Em muitos navegadores modernos Modo usado " marcadores visuais."Quando ligado página em branco Um painel com alguns sites selecionados é exibido. Uma possibilidade semelhante, e tempo suficiente, existe no navegador da Web Safari. Hoje queremos apresentá-lo ao procedimento para adicionar um recurso a "Favoritos" neste aplicativo para MacOS e iOS.
Para colocar este ou esse site na lista de favoritos é bastante simples, tanto no desktop e em versão móvel programas. Considere as duas opções separadamente.
mac OS.

iOS.
Na versão móvel do navegador da Apple, adicione aos favoritos é a seguinte:
- Abra o site que você deseja adicionar aos favoritos. Na barra de ferramentas abaixo, localize o botão marcado na captura de tela e toque nele.
- Selecione a opção "Adicionar Bookmark".

Em seguida, toque na linha "Favoritos". - Ver "Favoritos" Abra o botão Access na barra de ferramentas.

Em seguida, selecione a guia apropriada. - Para remover um recurso de "Favoritos" Toque no elemento com três listras à direita e deslize para a esquerda. Então use o botão "Excluir".




Como você pode ver, nada é complicado.
Conclusão
Revisamos o método de adicionar um site em "Favoritos" Navegador Safari em versões para macos e iOS. Esta operação é considerada elementar, portanto, mesmo em usuários inexperientes não devem ter problemas quando for cumprido.
Safari padrão do navegador. sistema operacional O iOS 7 permite que você faça seus favoritos favoritos no iPhone ou tabelas de trabalho do iPad na forma de rótulos semelhantes aos que podem ser vistos de embutir ou aplicativos de terceiros plataformas. Isso torna possível acesso rápido Para os sites de usuários mais exigidos visitados várias vezes ao dia. Tais atalhos são passíveis de exatamente a mesma organização que qualquer outro - eles podem ser agrupados por pastas separadas ou de qualquer outra forma que seja muito conveniente.
1. Vá para a aplicação do Safari do sistema operacional iOS 7:
2. Usando o painel String de endereço ou marcadores, vá para o site que você deseja salvar em uma das tabelas do dispositivo na forma de um atalho:

3. Vá para o menu Ação com uma página aberta da Internet - representa um quadrado a partir do qual a flecha voa:

4. Selecione a capacidade de "Home Home" - esse recurso permitirá que você salve a guia Site para a área de trabalho:

5. Digite o nome desejado do atalho e confirme sua intenção para o botão Adicionar:

Na tela inicial de um iPhone ou iPad personalizado, um marcador de etiquetas parecerá acessar um site específico na Internet:

Assim, com a ajuda de rótulos nos marcadores das páginas da Internet mais visitadas, você pode organizar acesso fácil e rápido a eles apenas um par de torneiras na tela iPhone ou iPad no iOS 7.
Marcadores e "Favoritos" no Safari na Oferta Mas jeito fácil Armazene os links para seus sites ou recursos favoritos que você gostaria de visitar mais tarde. Neste artigo, diremos-lhe como organizar e gerenciar efetivamente os marcadores e "eleitos" no navegador "Apple".
Qual é a diferença entre as pastas "Bookmarks" e "Favoritos"
Se você economizar muitos marcadores, ao longo do tempo, pode ser confuso, então tente simplificá-los, distribuindo as pastas.
À primeira vista, os "marcadores" das pastas e os "favoritos" têm um propósito semelhante, mas na realidade não é tão. Use a pasta "Bookmark" para armazenar links para sites que você deseja visitar novamente e "Favoritos" - para referências a portais favoritos.
E "Bookmarks" e "Favoritos" estão em um só lugar - nos marcadores de menu lateralNo entanto, apenas os marcadores dos "Favoritos" podem ser colocados logo abaixo da string de endereço - na linha especial "Favoritos".

- Para abrir o "painel de marcadores", clique em "Mostrar marcadores de menu lateral" no menu Exibir ou usar a combinação de teclas ⌘CMD + CTRL + 1.

- Para mostrar / ocultar os favoritos da string, clique em "Mostrar / ocultar Favoritos da linha" no menu Exibir ou use a chave de teclas ⇧Shift + ⌘cmd + B.
- Para abrir o "Editor de Bookmark", clique em "Editar favoritos" no menu "Bookmark" ou use a tecla Combinação ⌥option (ALT) + ⌘CMD + B.

Como criar uma pasta "Bookmarks" e "Favoritos"
Antes de salvar o marcador, crie uma pasta para ele: clique em "Mostrar menu lateral do Bookmark" no menu "Exibir" ou use a combinação de teclas CMD + Ctrl 1. Verifique se a opção "Bookmark" é selecionada (botão azul com imagem do livro no topo do painel). Em seguida, ou clique no botão direito do mouse ou use Ctrl + clique em qualquer lugar no painel e selecione "Nova pasta".

Observação: O mesmo método pode ser usado para criar subpastas na pasta Favoritos (é no topo do painel).
Digite o nome da pasta e pressione RETURN (ENTER).
Para criar uma pasta no editor "Bookmarks" (⌥Option (ALT) + ⌘CMD + B), clique em "Nova pasta" no canto superior direito da página.

Aqui você pode mover marcadores por pastas diferentes Apenas arrastando-os.

Como adicionar marcadores no Safari no Mac

Selecione a opção "Adicionar Bookmark". Por padrão, o nome do marcador repetirá o nome do site, mas pode ser alterado. Além disso, o Safari permite adicionar descrição própria Marcadores que no futuro permitirão que você se lembre do que você, na verdade, preservou-o.
Como os nomes de pastas e marcadores, você pode usar emoções EMMZI (em detalhes). Ele salva um lugar ótimo.
Era:

Tornou-se:

Quando você mantém o marcador no Safari pela primeira vez, será publicado na pasta Favoritos. Sobre como adicionar "favoritos" vamos falar um pouco mais tarde, mas ainda assim descobriremos como adicionar um marcador à pasta que criamos acima nas instruções.
No menu suspenso, selecione "Adicionar esta página a:" e selecione "Adicionar". A pasta selecionada será uma pasta padrão onde os marcadores serão salvos.

Para adicionar rapidamente um marcador, mova o cursor do mouse para a string de endereço, pressione e segure O ícone "+" no lado esquerdo da janela. Selecione uma pasta no menu suspenso. O Safari adicionará um marcador com o título da página para a pasta selecionada (como editar o marcador, digamos abaixo). Você também pode adicionar um link para "Favoritos" selecionando "Favoritos" ou a pasta Favoritos.

Como mover e copiar marcadores e pastas
Se houver um grande número de marcadores, você poderá classificá-los em pastas no "Editor de Bookmark" ou no "Menu Lateral Bookmark". Arraste o marcador para a pasta ou em qualquer outro lugar no painel de retenção ⌘CMD.

Para copiar o marcador, ao arrastar, pressione e segure ⌥Option (ALT). Este método Você também pode usar para simplificar itens nos "Favoritos".
Como renomear marcadores e pastas
Para renomear o marcador, clique com o botão direito do mouse (ou use Ctrl + Click) para o item no painel e selecione "Renomear" ou pressione e mantenha pressionado o item até que o texto seja destacado.

Se você estiver no Editor de Bookmark, selecione o marcador ou a pasta que deseja renomear e pressione RETURN (ENTER). Digite um novo nome ou altere a corrente e clique em Retornar (ENTER) para salvar as alterações. O método também pode ser usado para renomear os elementos nos "Favoritos".

Como editar um URL do Bando
O Safari possui um Editor de Bookmark (⌥option (ALT) + ⌘CMD + B), que permite que você faça alterações e exclua e favoritos. Para usar a função, abra os "Bookmarks" → "Editar marcadores". Use a guia acima para renomear marcadores para alterar o endereço dos marcadores ou favoritos. O editor também permite alterar os nomes dos sites, mas você não pode adicionar marcadores ou favoritos.

Como editar a descrição do Bookmark
Adicionar favorito Descrição É possível apenas se estiverem na pasta - este é outro motivo para salvar marcadores em pastas. Se você quiser alterar a descrição do marcador, clique duas vezes na pasta na barra lateral. Em seguida, clique com o botão direito do mouse no marcador que deseja editar e selecione Editar Descrição.

Como excluir marcadores no Safari no Mac
Em uma situação em que os marcadores são demais, você pode precisar remover aqueles que não foram usados \u200b\u200bpor um longo tempo. Na barra lateral, clique no botão direito do mouse, que você deseja excluir ou selecione a opção "Excluir".

Para remover vários marcadores de uma só vez, pressione ⌘CMD, clique nos marcadores e pressione a tecla "Backspace" no teclado. Como alternativa, você pode clicar e segurar o nome do marcador até que seja alocado. Em seguida, clique em "X" à direita do nome.

Como procurar marcadores no Safari
Se houver um grande número de marcadores, encontrar o desejado é bastante difícil, mesmo que forem classificados por pastas. Felizmente, o Safari tem uma função que permite pesquisar os marcadores. Digite o texto para encontrar, na cadeia de pesquisa na parte superior da barra lateral ou no canto superior direito do editor de marcadores. Você pode precisar rolar para o painel. Os resultados da pesquisa serão exibidos como texto. Para limpar a cadeia de pesquisa e retornar à lista de marcadores, pressione o botão X com lado direito Linha de pesquisa.

Como importar marcadores no Safari do Chrome ou Firefox
Os usuários que mudaram do Chrome ou Firefox no Safari, têm a capacidade de importar marcadores de navegadores. Abrir no arquivo Safari → "Importar de" → Google Chrome. ou "Arquivo" → "Importar de" → Firefox.

Marque a caixa ao lado da opção "Bookmark" na caixa de diálogo e clique em "Importar". Este método pode ser usado a qualquer momento, mesmo que você já tenha importado marcadores. O Safari pode reconhecer quais marcadores você já importou do Chrome ou Firefox, portanto, apenas novos marcadores serão importados. Se você excluiu alguns marcadores, poderá importá-los novamente.

Importado do cromo ou Ficlows Firefox. ou pastas são colocadas no nível inferior do painel lateral. Você pode organizar ou renomeá-los usando os métodos descritos acima.
Como importar marcadores do arquivo HTML
Você pode configurar a importação automática de marcadores em uma pasta separada. Para fazer isso, você precisará importar marcadores do arquivo HTML exportado do Chrome ou Firefox. Abra o "arquivo" → "Importar do arquivo" → "HTML Bookmark". Em seguida, selecione o arquivo HTML para ser importado e clique em "Importar". Os marcadores importados serão salvos na pasta "Imported" com a data atual.
Como exibir o painel "Favoritos"
O painel "Favoritos" está localizado sob a cadeia de endereços no topo da janela Safari. Ele fornece acesso rápido aos sites visitados com frequência.

Safari armazena favoritos no painel e no editor de marcadores. Além disso, o acesso a elementos pode ser obtido através do painel "Favoritos". Se o painel não for exibido sob a cadeia de endereço, clique em "Mostrar linha de favoritos" no menu Exibir ou clique em combinação ⌘cmd + ⇧shift + B.
Para economizar espaço no painel "Favoritos", use emoticons Emoji como nomes de pastas e marcadores (mais).
Como visualizar a página de favoritos na nova guia ou nova janela
Se você quiser abrir a página Favoritos ao abrir uma nova guia ou janela, vá para Safari → "Configurações". Na seção "Basic", selecione "Favoritos" no menu "No novo Windows Open" ou "Abrir Tabs".

Agora, a página "Favoritos" será exibida em novas guias, incluindo "sites frequentemente visitados" na parte inferior. Sobre como ocultar a seção de dados, ele irá abaixo.

Como visualizar os "favoritos" marcadores na janela de pesquisa inteligente
Use a janela de pesquisa inteligente para acessar rapidamente a página Favoritos sem a necessidade de fechar a página on-line atual. Clique na barra de endereços para abrir os "Favoritos" na janela pop-up. Em seguida, clique no ícone da página que você deseja visitar. A janela pop-up desaparecerá e a página selecionada será aberta na guia atual.

Você pode ativar ou desativar a janela de pesquisa inteligente nas configurações do Safari na guia Pesquisar → "Mostrar Favoritos".

Como alterar pastas para exibir nos favoritos
Por padrão, "Favoritos" exibe todos os favoritos e pastas intitulado "Favoritos". No entanto, se desejar, você pode alterar as configurações para que apenas elementos ou pasta favoritos com marcadores sejam exibidos nos "Favoritos". Para fazer isso, abrir o Safari → "Configurações". Na seção "Basic", selecione a pasta a ser exibida no menu de bolso Favoritos.

A pasta selecionada será exibida ao abrir a página "Favoritos" na nova guia ou na janela de pesquisa inteligente.
Como exibir / ocultar sites visitados com freqüência em favoritos em uma nova guia / janela
Se você quiser ocultar a seção "sites visitados com frequência" na parte inferior da página Favoritos, vá para "Bookmarks" → "" Mostrar sites visitados com frequência em seus favoritos. " Se não houver caixa de seleção ao lado da opção, não haverá sites visitados.


Outros artigos úteis sobre o Safari no Mac
- Chaves de Hot para troca rápida entre as guias do Safari no Mac: 3 gritando.
- Como remover cookies (cookie) no navegador Yandex, Google Chrome, Firefox, Opera e Safari.
- Como procurar rapidamente informações sobre sites através do Safari em MacOS e iOS sem usar o Google ou Yandex.
- Como desabilitar ou ativar o som nas guias do Safari no Mac (MacOS).
- Como adicionar ícones do site à guia Safari no iPhone, iPad e Mac (MacOS).
- MacOS: guias configuradas no Safari.
- Como abrir guias fechadas No Safari no Mac (MacOS) com chaves de atalho.
Com base no yelterk.
O Safari do Browser Mobile possui um bug desagradável, que se manifesta da seguinte forma: Todas as páginas da Web salvas, uma lista de leitura desaparecem no menu Bookmarks. links gerais. Em vez disso, um lugar vazio permanece no apêndice. Se parece com isso:
Se você encontrou isso, tente o seguinte:
- Pressione o botão "Home" duas vezes e feche o navegador Safari Swipe.
- Abra as "Configurações", vá para o menu para a lista de aplicativos, encontre o Safari nele.
- Nas configurações do Safari, role até os botões "Limpar Histórico e Dados do Site", clique nele.


Se isso não resolver problemas, desligue a sincronização de dados via iCloud. Serviço na nuvem A Apple permite que você sincronize marcadores e artigos não lidos, mas às vezes dê falhas. Talvez o problema esteja nele. Para fazer isso, abra os "Configurações"\u003e "iCloud"\u003e "Safari". Desative a sincronização e verifique a operação do Safari.
Se ajudado, tente configurar a sincronização do iCloud no dispositivo novamente. Para fazer isso, saia do seu serviço nas configurações de serviço. contae, em seguida, reinicie o dispositivo e faça o login no iCloud novamente.
O Safari é um navegador da Apple que é usado para navegar na Internet padrão em MacOS e iOS. Abaixo, vou lhe dizer como usá-lo no iPhone ou iPad, bem como como configurar alguns de seus parâmetros.
O navegador permite que você trabalhe imediatamente com várias páginas, abra-os no modo privado, salve e acesse os marcadores de página, salve os sites para ler a lista para visualização autônoma, alterar motor de busca Por padrão, ative ou desative os mecanismos de pesquisa, use o preenchimento automático de campos em formulários da Web e verifique sua privacidade e segurança.
Vamos ver as configurações do Safari para descobrir a melhor forma de usar e configurar seu navegador móvel.
Safari aberto.
Primeiro, vamos verificar o que você pode fazer no próprio aplicativo. Abrir Safári.e vá para qualquer página da web. Passe o dedo para baixo para estar no topo da página.
Abra uma nova guia
Clique no sinal «+» Para abrir uma nova guia e ir para outro site. Então você pode abrir um grande número de sites. Clique na guia para ir para o site desejado e, em seguida, no ícone "X"Se você quiser fechar.

Veja todas as guias
Clique no ícone com dois quadrados para ver tudo abas abertas Em uma tela. Clique "X"em qualquer guia que você deseja fechar. Essas páginas desaparecerão da tela.

Vista privada
Clique novamente para dois quadrados e selecione « Acesso privado"Privado)Para abrir um site em um modo de visualização privada. No modo privado, o Safari não rastreará sites visitados, Histórico de pesquisa ou dados automáticos que você inserir nas páginas da Web.

Marcadores da página

Mude o marcador.
Se desejar, você pode alterar o nome dos marcadores. Clique "Salve "para salvá-lo.

Ver marcadores
Para ver os marcadores, toque em ícone Marcadores (Bookmark)na forma de um livro aberto.

Ver histórico
No menu "Favoritos"você também pode acessar suas visualizações de lista de histórico. Clique no ícone "Relógio"Para ver as páginas ao qual você se dirigiu recentemente. Clique no ícone "Favoritos"Para fechar o menu.

Leia Off.

Pela primeira vez, quando você faz, o Safari perguntará se você deseja salvar automaticamente artigos para ler o modo offline. Clique "Salvar automaticamente" (salve automaticamente).

Acesso à lista de leitura
Para acessar todas as páginas da sua lista para ler on-line ou offline, clique no ícone "Favoritos"e toque no ícone na forma de óculos. Vá para a página que você deseja ler. Por padrão, esta página desaparecerá da lista para ler depois de ler. Para ver todas as páginas, incluindo as que você já leu, clique em "Mostrar tudo" (Mostrar todos)na parte inferior do menu "Favoritos".


Configurações Safari.
Agora vamos ver as configurações que você pode configurar para o Safari. Abrir "Configurações" - "Safari". Primeiro parâmetro "Permitir acesso ao safari" (permita que o Safari acesse)permite exibir informações do Safari em recursos "Pesquisa", encontre "e no teclado. Mantê-lo sobre.

Mecanismo de pesquisa padrão
Nas configurações de pesquisa, você pode alterar o sistema de pesquisa padrão no Google, Yahoo, Bing ou DuckGokgo.

Não desconecte outros parâmetros, pois eles podem oferecer ofertas e outras assistência na pesquisa. Clique no link "Em busca e privacidade" (sobre pesquisa e privacidade)Para saber mais sobre essas configurações.
Parâmetros de autocomplete
No capítulo "Main" (geral)clique na opção Autofill (autofill). Aqui você pode escolher quais informações serão preenchendo automaticamente os sites. Por exemplo, seus dados de contato, nomes e senhas ou dados de cartão de crédito.

Você pode especificar sites visitados com frequência do Safari, permitir acesso a sites selecionados ao pesquisar ou criar uma nova guia, abrir novas guias no fundo, mostrar painel "Favoritos", assim como painel de tabulação e bloquear pop-ups.

Privacidade e segurança
Vá para a seção Privacidade e segurança (privacidade e segurança). É melhor ativar todas as configurações, exceto "Bloqueie todos os cookies" (bloqueie todos os cookies)para sites que você visita diretamente. Para saber mais sobre essas configurações, clique no link "Sobre o Safari e a Privacidade" (sobre Safari e Privacidade).

Limpar cookies e outros dados
Se você quiser excluir arquivos de cookies., Lista de histórias e outros dados armazenados no Safari, clique em "Limpar histórico e sites de dados" (Limpar o histórico e os dados do site). Então clique "Claro" (claro)na janela pop-up.
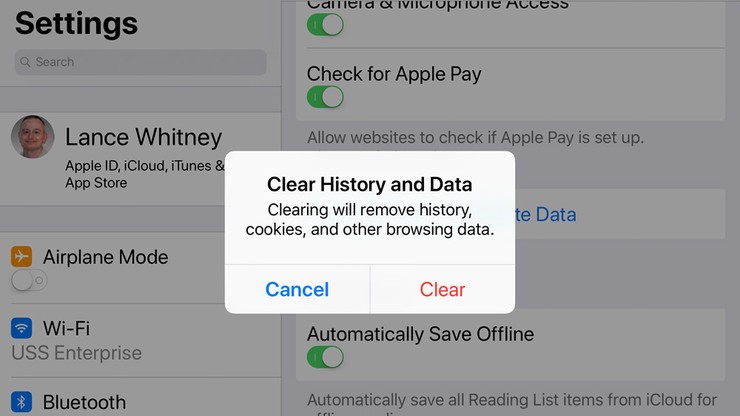
Se você quiser todos os elementos salvos em "LISTA DE LEITURA)estavam disponíveis dentro modo offlineCertifique-se de que a opção esteja ativada. "Autohing em próprio" (salvar automaticamente offline).

Dados acumulados
Vá para a seção "Avançado" (avançado). Na tela que abre, clique em "Dados do site" (dados do site). Espere um minuto ou dois para aparecer informações. Você verá todos os sites para os quais cookies de loja de safári, história e outros dados.

Excluir dados do site
Para excluir dados para um site específico, gaste nele à esquerda e clique em Remover (ou apenas deslize para a esquerda).

Remoção de cache
Você pode clicar no link "Mostrar todos os sites" (mostre todos os sites)Para ver o resto dos sites. Para excluir dados para todos os sites, vá para a parte inferior da tela e clique em "Excluir todos os dados" (remova todos os dados do site). Clique "Excluir"em resposta a uma mensagem pop-up.

Funções de desenvolvimento da web
Volte para a tela "Aditivos". Ligue o menu "Javascript"para que você possa acessar totalmente sites que usem código Javascript.. Finalmente, você pode sair "Inspetor da Web" (Inspetor da Web)desativado se você não precisar de desenvolvimento web.



































