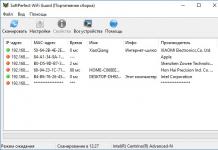Como descobrir o sistema operacional
Às vezes você precisa descobrir qual sistema operacional (SO) está instalado em seu computador ou laptop. Isso pode ser necessário em vários casos, por exemplo, se você precisar encontrar drivers para uma impressora ou MFP, e para isso precisar saber o tipo de sistema operacional e seu número de bits (32 ou 64 bits). Vejamos maneiras possíveis de determinar o tipo de sistema operacional.
Método para Windows XP, Vista, Windows 7
Passo 1. Clique no botão “Iniciar”, que está localizado no canto inferior esquerdo da tela, e a seguir, com o botão direito do mouse, clique no botão “Computador” ou “Meu Computador”.

Você precisa clicar com o botão direito no botão “Computador” ou “Meu Computador” - dependendo do sistema operacional
Passo 2. No menu de contexto, selecione o comando “Propriedades”.

No menu de contexto, selecione o comando “Propriedades”
Etapa 3. Na janela que aparece podemos obter todas as informações necessárias sobre o sistema operacional. Neste caso específico, o Windows 7 Basic de 64 bits está instalado no computador.

Tipo de sistema operacional e profundidade de bits
Observe que além do tipo de sistema operacional e seu número de bits, recebemos outras informações úteis sobre nosso computador:
- Tipo de processador;
- Versão do Service Pack;
- Índice de Experiência do Windows;
- A quantidade de RAM instalada.
Método para Windows 8
O Windows 8 pode ser facilmente identificado visualmente pelos “blocos” na tela.

O Windows 8 é fácil de distinguir por sua interface, mas você precisa ter em mente que pode ser de 32 ou 64 bits
Vamos usar o sistema de ajuda do site da Microsoft:
- Deslize a partir da borda direita da tela e toque em Pesquisar. Ou, se estiver usando um mouse, mova o ponteiro para o canto inferior direito da tela e clique no botão Localizar.
- No campo de pesquisa, digite “informações do sistema”.
- Toque ou clique no ícone Sistema, toque em Informação do sistema ou clique no botão Informação do sistema.

Clique no botão Informações do sistema
Agora você pode visualizar informações detalhadas do sistema.

O laptop tem Windows 8 versão 8.1 de 64 bits instalado
Uma maneira universal de identificar todos os tipos de sistemas operacionais
Este método requer uma conexão com a Internet. Tudo que você precisa fazer é acessar http://bilet.pp.ru/calculator_rus/moya_os.php.

O serviço determinou o sistema operacional (Windows 7) e os navegadores utilizados no computador
Esperamos que agora você possa reconhecer seu sistema operacional. Se você tiver alguma dúvida, pergunte nos comentários.
Seis maneiras de descobrir a versão, compilação e número de bits do Windows, que está instalado no seu PC. Esta pergunta é feita com frequência por muitos usuários via e-mail e comentários, por isso hoje decidimos publicar um guia sobre como encontrar informações sobre a versão instalada do sistema operacional "Janelas" em qualquer computador.
Contente:
Recentemente, muitas vezes é possível comprar um computador pessoal ou laptop com sistema operacional pré-instalado "Janelas". Isso é conveniente porque o sistema está totalmente configurado e verificado quanto a erros. Mas você pode comprar um computador sem sistema operacional instalado. Em seguida, o usuário deverá entrar em contato adicionalmente com um serviço especial para instalar o sistema operacional ou utilizar os serviços de seus amigos e conhecidos. No entanto, a maioria dos usuários que usam o sistema operacional "Janelas", não pense em seus parâmetros e características. Mas quando é necessário instalar software ou aplicativos adicionais, surge a questão da compatibilidade de tais programas e do sistema operacional. "Janelas" instalado no usuário. É quando o usuário tem diversas dúvidas sobre as características do sistema operacional instalado em seu computador ou laptop.
Neste guia, tentamos responder às seguintes perguntas sobre o sistema operacional:
- Qual versão "Janelas" instalado no seu computador ( "WindowsXP", "Vista", "Janelas 7" etc.)?
- Qual opção de versão "Janelas" instalado no seu computador (doméstico, profissional, etc.)?
- Que tipo de sistema operacional "Janelas" O seu computador está instalado em 32 bits (x86) ou 64 bits (x64)?
- Qual pacote de atualização de serviço está instalado em seu sistema? "Janelas"(SP1, SP2, SP3, etc.)?
- Qual versão de compilação "Janelas 10" instalado no seu computador?
- Qual versão de atualização "Janelas 10" instalado no seu computador (atualizar versões 1511, 1607, 1703, etc.)?
Há muitas maneiras de obter respostas para essas perguntas sobre sistema operacional "Janelas" instalado em seu computador. Mostraremos diferentes métodos adequados para diferentes sistemas operacionais "Janelas", você pode experimentar todos e escolher o que melhor combina com você.
Método 1: usando um comando "ganhador"
Este método é muito simples e permite descobrir rapidamente informações sobre a versão instalada do sistema operacional "Janelas" com um comando simples "ganhador". Este é um método universal e funciona para qualquer versão "Janelas".
Pressione o atalho de teclado juntos "Janelas + R" para abrir a caixa de diálogo "Correr". No campo da linha de comando, digite "ganhador" e pressione o botão "OK" ou chave "Digitar" no teclado para executar o comando.

O comando iniciará uma caixa de diálogo.

A janela exibe informações básicas sobre o sistema operacional instalado "Janelas", mostra sua versão, número de compilação do sistema, service pack, etc. Você também pode descobrir em qual nome de usuário ou organização ele está registrado.
Método 2: usando uma janela "Propriedades"
Em todas as versões "Janelas" Por padrão, um conjunto padrão de aplicativos está habilitado, que deve incluir um aplicativo "Sistema". Ele contém uma grande variedade de informações úteis e detalhadas sobre a versão do sistema operacional instalado. "Janelas", e sempre pode ser visualizado facilmente.
Você pode abrir a janela "Sistema" de maneiras diferentes, mas mostraremos apenas duas delas.
Método 1: No canto inferior esquerdo da tela em "Barras de tarefas" Clique no botão "Começar" e abra o menu principal. Mova o controle deslizante de programas e aplicativos instalados para baixo, para a seção "Serviço - Windows" e selecione uma seção "Painel de controle".

Na janela "Todos os itens do painel de controle" Escolha uma seção "Sistema".

Método 2: Encontre o ícone na área de trabalho do seu computador ou laptop "Este computador"(ícone "Computador" ou "Meu computador" para versões anteriores "Janelas"), clique com o botão direito nele e selecione a seção no menu pop-up "Propriedades".

Na janela "Sistema" todas as informações básicas são refletidas. Você poderá ver qual versão "Janelas" ("XP", "Vista", "7", "8/8.1" ou "10") instalado no seu computador e também determinar a edição do sistema operacional "Janelas" ("Lar", "Profissional", "Casa Básica", "Casa Premium" etc.), verifique se o service pack está instalado ou não.
No ponto "Tipo de sistema" você pode determinar o número de bits do sistema operacional "Janelas"(32 bits (x86) ou 64 bits (x64)) instalado em seu computador.

Também na lista de parâmetros básicos do computador indicados na janela "Sistema", inclui informações sobre o processador, memória instalada (RAM), nome do computador, ID do produto, etc. Aqui você pode encontrar facilmente todas as informações necessárias sobre o seu sistema operacional "Janelas".
Método 3: usando um aplicativo "Opções" V "Janelas 10"
Se você estiver usando um sistema operacional "Janelas 10", você pode encontrar informações sobre a versão instalada "Janelas", sua publicação, atualização, etc. usando o aplicativo "Opções".

Método 4: usando um aplicativo "Editor de Registro"
Se você for um usuário confiante, poderá usar o aplicativo "Editor de Registro" para descobrir informações sobre a versão instalada "Janelas". Porém, é importante lembrar que qualquer ação com o registro deve ser realizada com cuidado e extremo cuidado. Quaisquer alterações incorretas no registro podem causar erros ou travamentos do sistema, o que resultará na incapacidade de iniciar aplicativos individuais ou no travamento do sistema operacional como um todo. Antes de começar a trabalhar com o registro, certifique-se de criar uma cópia de trabalho dele. Na faixa do menu principal da janela "Editor de Registro" clique na guia "Arquivo" e selecione uma seção "Exportar". Selecione um local para armazenar uma cópia do registro, nomeie o arquivo e clique no botão "Salvar" completar.
Para visualizar informações do sistema operacional "Janelas" Siga esses passos:

Método 5: usando um comando "Informação do sistema"
Você também pode obter informações detalhadas sobre o sistema operacional instalado "Janelas" e parâmetros do seu computador pessoal usando o comando – "Informação do sistema".

Método 6: usando o comando WMIC
Você também pode usar o comando WMIC (linha de comando do Windows Management Instrumentation) na janela da linha de comando para obter informações breves sobre o seu sistema e a versão instalada "Janelas".

Atualmente, os sistemas operacionais mais populares são: Windows 7, Windows 8, Windows XP, Windows Vista, Linux, Mac OS. Os usuários de Linux e Mac OS geralmente sabem o nome em seus computadores. Mas o grande exército de usuários do Windows muitas vezes não sabe como reconhecer o sistema operacional em seus computadores.
Isso pode ser necessário antes de assinar um curso ou, além disso, comprar um produto informativo ou instalar um novo programa ou jogo.
Infelizmente, os autores de cursos pagos (e gratuitos) nem sempre indicam qual sistema operacional usam para ensinar conhecimentos de informática e coisas semelhantes. E se você tiver o Windows XP em seu computador, é improvável que um curso sobre Windows 7 ou Windows 8 o ajude. Além disso, muitos programas e jogos são projetados para um sistema operacional específico.
Para descobrir o sistema informático existem pelo menos três maneiras:
- equipe vencedora,
- clique com o botão direito (botão direito do mouse) no botão “Iniciar” ou no ícone “Computador”,
- Microsoft para nos ajudar.
O segundo e terceiro métodos fornecem informações mais completas sobre o sistema operacional do computador, mas vamos começar com o primeiro método.
1. Como descobrir o sistema operacional de um computador usando o comando Winver
Como inserir o comando winver? Um método rápido (falaremos de outro método):
1) pressione duas teclas simultaneamente: com o logotipo do Windows + R,
Arroz. 1. Duas teclas estão destacadas em vermelho: a inferior com o logotipo do Windows e a superior com a letra R
2) aparecerá a janela “Executar”, na qual deverá inserir o comando “winver” sem erros e sem aspas:

Arroz. 2. A janela “Executar” no Windows 10 (a janela parece a mesma no Win 7, 8.1, XP), onde na linha “Abrir” digitamos “winver”
3) e selecione OK (Fig. 2).
Não tem uma tecla do logotipo do Windows no teclado? Você pode passar sem ele; consideraremos isso separadamente para quatro versões diferentes.
1.1.Windows 10 e o comando winver
Caso a opção acima nas Figuras 1 e 2 não seja adequada, por exemplo, devido à ausência de chave com o logotipo do Windows, utilizaremos o sistema de busca, que está disponível em todos os sistemas Windows.

Arroz. 3. Procure o comando winver no Windows 10
- 1 na Fig. 3 – clique no ícone da lupa, que abre a Pesquisa no seu computador,
- 2 – digite na linha de pesquisa que aparece: winver,
- 3 na Fig. 3 – clique em “winver Executar comando”.
Como resultado, aparecerá uma janela descrevendo o sistema operacional do seu dispositivo:

Arroz. 4. Resultado do comando Winver: informações sobre o sistema operacional
As informações fornecidas na Fig. 4 às vezes não é suficiente. Para saber mais sobre o sistema 10-ke, consulte
1.2. winver para Windows 8 (8.1)
Para usar este comando, você pode usar o botão do logotipo do Windows + R, mais detalhes.
Outra opção que não requer comandos é usar a pesquisa do Windows 8 (8.1):

Arroz. 5. Procure o comando winver no Windows 8
- 1 na Fig. 5 – abra a Pesquisa,
- 2 – entre no winver,
- 3 na Fig. 5 – clique em winver.exe.
Como resultado, obtemos algo assim:

Arroz. 6. Resumo de execução do Winver - informações sobre o Windows 8
Certa vez, atualizei o Win 8 para 8.1 e estava tudo bem, até que um dia de azar após a atualização, o tablet com 8.1 parou de funcionar repentinamente. A Samsung foi decepcionante: apenas o Win 8 nativo, que foi originalmente instalado pelo fabricante do tablet, e nenhuma atualização para o 8.1. Portanto, na Fig. 6 a inscrição está com 8, não com 8.1.
Como saber mais sobre o seu 8, leia
1.3. Windows 7 e o comando winver
1.4. Windows XP e o comando winver
Se o botão Iniciar estiver como na Fig. 9, provavelmente você está executando o Windows XP.

Arroz. 9. Onde está o comando Executar do Windows XP?
- Clique em .
- No menu que aparece a seguir, clique no comando Executar (Fig. 9).
A janela “Iniciar o programa” aparece (Fig. 10).

Arroz. 10. Inserindo o comando Winver para Windows XP
Digite o comando winver, conforme mostrado na Fig. 10 e clique no botão “OK”.
Aparece a janela “Sobre o Windows” (Fig. 11), onde você pode encontrar informações sobre o sistema operacional do seu computador, incluindo sua versão:

Arroz. 11. Resultado da execução do comando Winver para Windows XP
Você também pode falar sobre o sistema Windows XP da seguinte maneira.
Existe uma maneira mais fácil de saber mais sobre o seu sistema operacional, sem inserir nenhum comando.
2. Como descobrir o sistema operacional do seu computador usando RMB (botão direito do mouse)
Resumidamente, a essência deste método é que você precisa clicar com o botão direito (botão direito do mouse) no ícone “Computador” ou “Meu Computador” ou “Iniciar”.
Se o método RMB não for adequado, digite “sistema” ou “computador” na barra de pesquisa sem aspas. Resta clicar na opção que será encontrada como resultado da pesquisa. Em seguida, será aberta uma janela com informações completas sobre o sistema operacional do seu computador.
2.1. Sobre o Windows 10
Para obter mais informações sobre o seu sistema operacional (tamanho da RAM, processador, 64 ou 32 bits, etc.), você pode
- clique com o botão direito (botão direito do mouse) no botão “Iniciar”,
- ou clique no ícone da lupa (ao lado do botão Iniciar) e digite “sistema” na barra de pesquisa sem aspas.

Arroz. 12. Clique com o botão direito no ícone Iniciar
- 1 na Fig. 12 – clique em “Iniciar” com o botão direito do mouse,
- 2 na Fig. 12 – no menu que aparece, clique na opção “Sistema”.
Como resultado, a janela “Sobre o Sistema” será aberta:

Arroz. 13. Informações do sistema Windows 10
2.2. Sobre o Windows 8

Arroz. 14. Procure o aplicativo de computador usando Pesquisa
- 1 na Fig. 14 – clique em Pesquisar,
- 2 – digite “computador” na barra de pesquisa sem aspas,
- 3 na Fig. 14 – clique no aplicativo “Computador”,
Na janela que aparece a seguir, clique com o botão esquerdo (ou direito) do mouse na opção “Propriedades”. Como resultado, a janela “Ver informações básicas sobre o seu computador” será aberta (Fig. 15):

Arroz. 15 (clique na imagem para ampliá-la). Noções básicas do Windows 8
2.3. Sobre o sistema no Windows 7

Arroz. 16. RMB (botão direito do mouse) para a opção Computador no Windows 7
Se o botão Iniciar estiver como na Fig. 16 (número 1), o que significa que você tem o Windows 7.
- 1 na Fig. 16 – Clique no botão Iniciar.
- 2 – Em seguida, clique com o botão direito (botão direito do mouse) no ícone “Computador”.
- 3 na Fig. 16 – Aparece um menu de contexto, no qual clicamos no link “Propriedades”.
Aparecerá a janela “Ver informações básicas sobre o seu computador” (Fig. 17), na qual você poderá conhecer o sistema operacional instalado no seu computador, bem como informações sobre o processador, RAM, etc.

Arroz. 17. Noções básicas de computador para Windows 7
2.4. Sobre o sistema no Windows XP
Se houver um ícone “Meu Computador”, como na Fig. 18, o que significa que você possui o sistema operacional Windows XP. Clique neste ícone RMB (botão direito do mouse) e no menu suspenso clique no link “Propriedades” (Fig. 18).

Arroz. 18. Propriedades do ícone Meu Computador no Windows XP
A janela “Propriedades do Sistema” aparece (Fig. 19):

Um simples usuário de computador pode trabalhar por muito tempo com o sistema operacional Windows instalado e nem mesmo pensar em qual é sua profundidade de bits. Porém, com o passar do tempo, ele precisará instalar em seu computador um programa que só funcione com uma versão de 64 bits do Windows, e isso causará problemas se o sistema operacional atual for x32 ou x86 bits. Nesse sentido, pode surgir a pergunta: como descobrir o número de bits do Windows? Vamos responder e examinar mais de perto as diferenças entre as versões de 32 e 64 bits do sistema operacional.
Índice:
As versões básicas do sistema operacional Windows foram desenvolvidas há muito tempo e, com o lançamento de novas opções de software da Microsoft, foram ainda mais desenvolvidas. Na verdade, os sistemas operacionais de 32 bits (32 bits) já são coisa do passado e raramente são usados, apenas nos casos em que o hardware do computador não suporta Windows de 64 bits.
Os próprios bits, em relação ao sistema operacional Windows, são a forma como a unidade central de processamento do computador processa as informações. A RAM é usada como informação sendo processada, e o Windows de 32 bits pode funcionar com no máximo 3,5 GB de RAM, enquanto em 64 bits esse limite é de cerca de 200 GB. Com o desenvolvimento do poder dos programas e suas demandas por RAM, os computadores começaram a migrar em massa para um sistema operacional de 64 bits.
A principal desvantagem de um sistema de 64 bits são as demandas do processador central do computador. Se um PC tiver um processador central de 32 bits, não será de forma alguma capaz de executar um sistema operacional de 64 bits, o que significa que não poderá suportar mais de 3,5 GB de RAM.
Muitos usuários de computador que escolhem o tamanho do sistema operacional ao instalar o Windows são enganados pela falta de uma versão de 32 bits. Isso se deve ao fato de que a versão de 32 bits do Windows para um processador de 64 bits é designada como x86, não como x32. Você só pode descobrir a que isso está relacionado se estudar os processos de interação entre o sistema operacional e o hardware do computador. O usuário só precisa lembrar que os sistemas operacionais de 32 e 86 bits praticamente não são diferentes, e apenas a versão de 64 bits do software pode lidar com mais de 3,5 GB de RAM.
Se o processo central do seu computador suportar uma versão de 64 bits do Windows, você deverá selecionar essa versão durante a instalação. Deve-se entender que a versão de 32 bits do sistema operacional é coisa do passado, e aqui estão apenas algumas confirmações disso:

Após o lançamento da versão de 64 bits do Windows, você deverá instalar a versão de 32 bits somente se o processador ou os drivers não suportarem o funcionamento com um sistema operacional de 64 bits.
Como descobrir o número de bits do Windows instalado no seu computador?
Você pode determinar a profundidade de bits da versão do Windows instalada em seu computador usando vários aplicativos de terceiros. Existem maneiras de descobrir a versão x32, x64 ou x86 do sistema operacional instalado em seu computador usando ferramentas padrão do Windows.
Primeira maneira
Você pode descobrir a profundidade de bits do Windows em seu computador através do menu de informações do sistema:

Segunda via

Terceira via
Visualize a capacidade do sistema através de “Informações do Sistema”:

Você pode ver que é muito fácil descobrir a profundidade de bits do sistema operacional, e isso deve ser feito se você deseja expandir a quantidade de RAM do seu computador. Você também precisará saber a profundidade de bits do sistema operacional se quiser reinstalá-lo.
Uma vespa é um inseto artrópode da ordem Hymenoptera. Diferentes tipos de vespas pertencem a famílias diferentes.


Vespas alemãs interessante pelas diferenças visíveis entre homens e mulheres. As vespas machos são geralmente maiores e as fêmeas não têm asas.
As vespas felpudas fêmeas têm aparência semelhante às formigas, e é por isso que às vezes são chamadas de formigas aveludadas.

Vespas escavadoras (sphecidae) nidificam em solo arenoso; algumas espécies constroem ninhos moldados e fixam-nos nas paredes das casas.

Escolia – coberto de pêlos , vespas grandes ou médias, variando de 1 a 10 cm de comprimento.
Muito lindo, mais parecido com borboletas do que com vespas.

Tífia - uma vespa preta de tamanho médio.

O que as vespas comem?
A alimentação das vespas é muito variada e depende do tipo de inseto. As vespas herbívoras se alimentam de pólen e néctar, suco de frutas e secreções de pulgões. As vespas predadoras não hesitam em se alimentar de outros insetos (aranhas, besouros,
Nas vespas sociais, os ovos são postos pela rainha, que é fertilizada pelo macho apenas uma vez. Na primavera, a vespa rainha escolhe um local, constrói um ninho e põe ovos em células especiais. Ao mesmo tempo, a rainha pode botar mais de 2.000 ovos, dos quais eclodem as larvas das vespas operárias. Essas larvas então se transformam em pupas e as pupas em insetos adultos. Ao longo de todo o ciclo, as vespas operárias cuidam da prole e a rainha está ocupada botando novos ovos.
Nas vespas solitárias, a reprodução ocorre como resultado do acasalamento. As vespas fêmeas solteiras constroem ninhos nos quais põem ovos e armazenam pequenos insetos e aranhas paralisadas pelo veneno como alimento para futuras larvas. Depois disso, a vespa fecha o ninho e a larva se desenvolve de forma independente, comendo insetos. Decorrido o prazo, as vespas saem do ninho e vão em busca de um novo local para morar.

É difícil dizer se as vespas são insetos prejudiciais ou benéficos. Uma picada de vespa é muito dolorosa e pode causar choque anafilático.
Ao contrário das abelhas, as vespas não se alimentam de mel. Além disso, as vespas freqüentemente destroem abelhas e zangões benéficos. Ao mesmo tempo, as vespas também destroem insetos nocivos: lagartas de pragas e moscas.

- As grandes vespas, ao atacarem suas presas, usam mais do que apenas o ferrão. Suas mandíbulas fortes permitem que esmaguem as coberturas quitinosas das baratas e até mesmo dos louva-a-deus.
- As vespas do papel que vivem em enxames conseguem distinguir os rostos dos seus parentes.