In multe browsere moderne Modul utilizat " marcaje vizuale"Când pagină goală Se afișează un panou cu câteva site-uri selectate. O posibilitate similară și suficient de lungă, există în browserul web Safari. Astăzi vrem să vă prezentăm procedurii de adăugare a unei resurse la "Favorite" în această aplicație pentru MacOS și IOS.
Pentru a pune acest lucru sau site-ul în lista Favorite este destul de simplu atât în \u200b\u200bdesktop, cât și în versiune mobila Programe. Luați în considerare ambele opțiuni separat.
macos.

ios.
În versiunea mobilă a browserului Apple, adăugați la favorite este după cum urmează:
- Deschideți site-ul pe care doriți să îl adăugați la favorite. În bara de instrumente de mai jos, localizați butonul marcat în captura de ecran și atingeți-l.
- Selectați opțiunea "Adaugă semn de carte".

Următorul apăsați pe linie "Favorite". - A vedea "Favorite" Deschideți butonul de acces din bara de instrumente.

Apoi selectați fila corespunzătoare. - Pentru a elimina o resursă de la "Favorite" Atingeți elementul cu trei dungi din dreapta și glisați spre stânga. Apoi utilizați butonul "Șterge".




După cum puteți vedea, nimic nu este complicat.
Concluzie
Am revizuit metoda de adăugare a unui site în "Favorite" Browserul Safari în versiuni pentru MacOS și IOS. Această operațiune este considerată elementară, deci chiar și în utilizatorii neexperimentați nu ar trebui să aibă probleme atunci când este îndeplinită.
Safari de browser standard. sistem de operare iOS 7 vă permite să faceți marcajele dvs. preferate pe tabelele de lucru iPhone sau iPad sub formă de etichete similare cu cele care pot fi văzute din încorporate sau aplicații terțe părți platforme. Acest lucru face posibilă acces rapid La cele mai solicitate site-uri de utilizator care sunt vizitate de mai multe ori pe zi. Astfel de comenzi rapide sunt supuse exact aceleiași organizații ca oricare altul - ele pot fi grupate prin dosare separate sau în orice alt mod pe care se întâmplă foarte convenabil.
1. Mergeți la aplicația Safari din sistemul de operare iOS 7:
2. Folosind șirul de adrese sau panoul de marcaj, mergeți la site-ul pe care doriți să îl salvați pe unul dintre tabelele de dispozitiv sub forma unei comenzi rapide:

3. Mergeți la meniul de acțiune cu o pagină de internet deschisă - reprezintă un pătrat din care zboară săgeată:

4. Selectați Abilitatea de a "Acasă Acasă" - Această caracteristică vă va permite să salvați fila Site-ului pe desktop:

5. Introduceți numele dorit al comenzii rapide și confirmați intenția dvs. la butonul ADD:

În ecranul de pornire al unui iPhone personalizat sau iPad, o marcaj de etichetă va apărea pentru a accesa un anumit site pe Internet:

Astfel, cu ajutorul etichetelor pe marcaje ale paginilor de Internet cele mai frecvent vizitate, puteți organiza acces ușor și rapid la acestea doar o pereche de robinete pe ecranul iPhone sau iPad pe iOS 7.
Marcaje și "Favorite" în Safari pe oferta MAS calea ușoară Stocați link-uri către site-urile sau resursele dvs. preferate pe care doriți să le vizitați mai târziu. În acest articol vă vom spune cum să organizați și să gestionați în mod eficient marcajele și "aleși" în browserul "Apple".
Care este diferența dintre folderele "marcaje" și "Favorite"
Dacă salvați prea multe marcaje, în timp ar putea fi confuz, deci încercați să le eficientizați, distribuind pe foldere.
La prima vedere, dosarele "Marcaje" și "Favorite" au un scop similar, dar în realitate nu este așa. Utilizați folderul "Bookmark" pentru stocarea legăturilor către site-urile pe care doriți să le vizitați din nou și "Favorite" - pentru referințele la portalurile preferate.
Și "Marcaje" și "Favorite" sunt într-un singur loc - În marcajele de meniuri lateraleCu toate acestea, numai marcajele de la "Favorite" pot fi plasate chiar sub șirul de adrese - pe linia specială "Favorite".

- Pentru a deschide "Panoul Bookmarks", faceți clic pe "Afișați marcajele de meniuri laterale" din meniul Vizualizare sau utilizați combinația de taste ⌘cmd + Ctrl + 1.

- Pentru a afișa / ascunde favoritele de șir, faceți clic pe "Afișați / Ascundeți linia favorite" din meniul Vizualizare sau utilizați combinația tastei cheie ⇧Shift + ⌘cmd + B.
- Pentru a deschide "Editorul de marcaje", faceți clic pe "Editați marcajele" în meniul "Bookmark" sau utilizați combinația tastei ⌥On (ALT) + ⌘cmd + B.

Cum se creează un dosar "Marcaje" și "Favorite"
Înainte de a salva marcajul, creați un dosar pentru acesta: faceți clic pe "Afișați meniul lateral Bookmark" din meniul "Vizualizare" sau utilizați combinația CMD + Ctrl Key 1. Asigurați-vă că opțiunea "Bookmark" este selectată (butonul albastru cu imaginea de carte în partea de sus a panoului). Apoi, sau faceți clic pe butonul din dreapta al mouse-ului sau utilizați Ctrl + faceți clic oriunde în panou și selectați "Folder nou".

Notă: Aceeași metodă poate fi utilizată pentru a crea subfoldere în folderul Favorite (este în partea de sus a panoului).
Introduceți numele dosarului și apăsați RETURN (ENTER).
Pentru a crea un dosar în editorul "Bookmarks" (⌥On (ALT) + ⌘cmd + B), faceți clic pe "Folder nou" din colțul din dreapta sus al paginii.

Aici puteți muta marcajele de către diferite foldere Doar tragându-i.

Cum se adaugă marcaje în Safari pe Mac

Selectați opțiunea "Adăugați marcajul". În mod implicit, numele marcajului va repeta numele site-ului, dar poate fi modificat. În plus, Safari vă permite să adăugați descrierea proprie Marcajele care în viitor vă vor permite să vă amintiți ce ați păstrat de fapt.
Ca nume de dosare și marcaje, puteți utiliza emoticoane emmzi (în detaliu). Salvează un loc minunat.
Era:

A devenit:

Când păstrați marcajul în safari pentru prima dată, acesta va fi postat în folderul Favorites. Cu privire la modul de adăugare a "favorite", vom vorbi puțin mai târziu, dar totuși vom da seama cum să adăugați un marcaj în dosarul pe care l-am creat mai sus în instrucțiuni.
În meniul derulant, selectați "Adăugați această pagină la:" și selectați "Adăugați". Dosarul selectat va fi un dosar implicit în care marcajele vor fi salvate.

Pentru a adăuga rapid un marcaj, mutați cursorul mouse-ului la șirul de adrese, apăsați și hold. Pictograma "+" din partea stângă a ferestrei. Selectați un dosar din meniul derulant. Safari va adăuga un marcaj cu titlul paginii în dosarul selectat (cum să editați marcajul pe care îl vom spune mai jos). De asemenea, puteți adăuga un link către "Favorite" selectând "Favorites" sau Favorites Folder.

Cum să mutați și să copiați marcajele și folderele
Dacă există un număr mare de marcaje, le puteți sorta în foldere din "Bookmark Editor" sau în meniul "Bookmark Side". Trageți marcajul în dosar sau în orice alt loc de pe panoul de susținere ⌘cmd.

Pentru a copia marcajul, când trageți, apăsați și mențineți apăsat ⌥Option (ALT). Aceasta metoda De asemenea, puteți utiliza pentru a eficientiza elementele din "Favorite".
Cum să redenumiți marcajele și folderele
Pentru a redenumi marcajul, faceți clic dreapta (sau utilizați Ctrl + Click) la elementul de pe panou și selectați "Rename" sau apăsați și mențineți apăsat elementul până când textul este evidențiat.

Dacă vă aflați în editorul de marcaje, selectați marcajul sau folderul pe care doriți să îl redenumiți și apăsați Return (Enter). Introduceți un nou nume sau modificați returnul curent și faceți clic pe (ENTER) pentru a salva modificările. Metoda poate fi, de asemenea, utilizată pentru a redenumi elementele din "Favorite".

Cum de a edita o adresă URL de la Bunch
Safari are un editor de marcaje (⌥Option (ALT) + ⌘cmd + B), care vă permite să faceți modificări și să ștergeți și să favorizeze. Pentru a utiliza funcția, deschideți "Marcaje" → "Editați marcajele". Utilizați fila de mai sus pentru a redenumi marcajele pentru a schimba adresa marcajelor sau a favoritelor. Editorul vă permite, de asemenea, să modificați numele site-urilor web, dar nu puteți adăuga marcaje sau favorite.

Cum se editează descrierea marcajului
Adăugați descrierea marcajului Este posibilă numai dacă sunt în dosar - acesta este un alt motiv pentru a salva marcaje în foldere. Dacă doriți să schimbați descrierea marcajului, faceți dublu clic pe folderul de pe bara laterală. Apoi faceți clic dreapta pe marcajul pe care doriți să îl editați și selectați Editare Descriere.

Cum să ștergeți marcajele din Safari pe Mac
Într-o situație în care marcajele sunt prea mari, este posibil să fie nevoie să eliminați cele care nu au fost folosite de mult timp. Pe bara laterală, faceți clic pe clic dreapta, pe care doriți să le ștergeți sau selectați opțiunea "Ștergere".

Pentru a elimina mai multe marcaje simultan, apăsați pe ⌘cmd, faceți clic pe marcaje și apăsați tasta "Backspace" de pe tastatură. Alternativ, puteți face clic și mențineți apăsat numele marcajului până când acesta este alocat. Apoi faceți clic pe "X" în partea dreaptă a numelui.

Cum să căutați marcaje în Safari
Dacă există un număr mare de marcaje, găsiți dorința dorită este destul de dificilă, chiar dacă acestea sunt sortate după dosare. Din fericire, Safari are o funcție care vă permite să căutați marcaje. Introduceți textul pentru a găsi, în șirul de căutare din partea de sus a barei laterale sau în colțul din dreapta sus al editorului de marcaje. Este posibil să aveți nevoie să derulați până la panou. Rezultatele căutării vor fi afișate ca text. Pentru a șterge șirul de căutare și a reveni la lista de marcaje, apăsați butonul x cu partea dreapta Linia de căutare.

Cum să importați marcaje în Safari de la Chrome sau Firefox
Utilizatorii care au trecut de la Chrome sau Firefox pe Safari au capacitatea de a importa marcaje de la browsere. Deschideți în fișierul Safari → "Import din" → Google Chrome. sau "Fișier" → "Import de la" → Firefox.

Bifați caseta de lângă opțiunea "Bookmark" din caseta de dialog și faceți clic pe "Import". Această metodă poate fi utilizată în orice moment, chiar dacă ați importat deja marcaje. Safari poate recunoaște ce marcaje ați importat deja din Chrome sau Firefox, astfel încât numai noile marcaje vor fi importate. Dacă ați șters câteva marcaje, le puteți importa din nou.

Importate din crom sau Firefox Marcaje sau folderele sunt plasate la nivelul inferior al panoului lateral. Puteți să le aranjați sau să le redenumiți folosind metodele descrise mai sus.
Cum să importați marcaje din fișierul HTML
Puteți configura importul automat de marcaje într-un dosar separat. Pentru a face acest lucru, va trebui să importați marcaje din fișierul HTML exportat din Chrome sau Firefox. Deschideți "Fișierul" → "Import din" → "Fișier de marcaj HTML". Apoi selectați fișierul HTML care urmează să fie importat și faceți clic pe "Import". Marcajele importate vor fi salvate în dosarul "Importate" cu data curentă.
Cum se afișează panoul "Favorite"
Panoul "Favorite" este situat sub șirul de adrese din partea de sus a ferestrei Safari. Acesta oferă acces rapid la site-urile vizitate frecvent.

Safari stochează favoritele pe panou și în editorul de marcaje. De asemenea, accesul la elemente poate fi obținut prin intermediul panoului "Favorite". Dacă panoul nu este afișat sub șirul de adrese, faceți clic pe "Afișați Linia Favorite" din meniul Vizualizare sau faceți clic pe Combinație ⌘cmd + ⇧Shift + B.
Pentru a economisi spațiu pe panoul "Favorite", utilizați emoticoane Emoji ca nume de dosare și marcaje (mai mult).
Cum să vizualizați pagina Favorite din noua filă sau fereastră nouă
Dacă doriți să deschideți pagina Favorite atunci când deschideți o filă sau o fereastră nouă, accesați Safari → "Setări". În secțiunea "BASIC", selectați "Favorite" din meniul "În meniul New Windows Deschidere" sau "Open Tabs".

Acum, pagina "Favorite" va fi afișată pe file noi, inclusiv "site-uri vizitate frecvent" din partea de jos. Despre cum să ascundeți secțiunea de date, va merge mai jos.

Cum să vizualizați marcajele "Favorite" în fereastra de căutare inteligentă
Utilizați fereastra de căutare inteligentă pentru a accesa rapid pagina Favorite fără a fi nevoie să închideți pagina curentă online. Faceți clic pe bara de adrese pentru a deschide "Favorite" în fereastra pop-up. Apoi faceți clic pe pictograma paginii pe care doriți să o vizitați. Fereastra pop-up va dispărea, iar pagina selectată se deschide în fila curentă.

Puteți activa sau dezactiva fereastra de căutare inteligentă din setările Safari din fila Căutare → "Afișați favorite".

Cum se schimbă dosarele pentru a fi afișate în favorite
Implicit, "Favorite" afișează toate favoritele și folderele intitulate "Favorite". Cu toate acestea, dacă doriți, puteți modifica setările astfel încât numai elementele sau folderul preferat cu marcaje să fie afișate în "Favorite". Pentru a face acest lucru, deschideți Safari → "Setări". În secțiunea "Basic", selectați folderul care urmează să fie afișat în meniul Favorite Pocket.

Folderul selectat va fi afișat la deschiderea paginii "Favorite" din fila Noua sau în fereastra de căutare inteligentă.
Cum se afișează / ascunde site-urile vizitate frecvent în favorite într-o nouă filă / fereastră
Dacă doriți să ascundeți secțiunea "Site-uri frecvent vizitate" în partea de jos a paginii Favorite, mergeți la "Marcaje" → "Afișați site-uri frecvent vizitate în favorite." Dacă nu există o casetă de selectare de lângă opțiune, nu vor exista site-uri vizitate.


Alte articole utile despre Safari pe Mac
- Cheile fierbinți pentru comutarea rapidă între filele Safari pe Mac: 3 strigând.
- Cum să eliminați cookie-urile (cookie) în browserul Yandex, Google Chrome, Firefox, Opera și Safari.
- Cum să căutați rapid informații despre site-uri prin Safari pe MacOS și IOS fără a utiliza Google sau Yandex.
- Cum să dezactivați sau să activați sunetul în filele Safari pe Mac (MacOS).
- Cum se adaugă pictogramele site-ului în fila Safari pe iPhone, iPad și Mac (MacOS).
- MacOS: Fab-uri configurate în Safari.
- Cum să se deschidă fab-uri închise În Safari pe Mac (MacOS) cu cheile fierbinți.
Bazat pe Yourlyk.
Browserul mobil Safari are un bug neplăcut, care se manifestă după cum urmează: Toate paginile web salvate, o listă de citire dispar din meniul Marcaje. link-uri generale. În schimb, un loc gol rămâne în apendice. Se pare așa:
Dacă ați întâlnit acest lucru, încercați următoarele:
- Apăsați butonul "Acasă" de două ori și închideți browserul Safari Swipe în sus.
- Deschideți "Setări", derulați în jos în jos în meniu în lista de aplicații, găsiți Safari în ea.
- În setările Safari, derulați în jos la butoanele "Clear Istory și Date de date", faceți clic pe el.


Dacă acest lucru nu a rezolvat probleme, opriți sincronizarea datelor prin intermediul iCloud. Cloud Service. Apple vă permite să sincronizați marcajele și articolele necitite, dar uneori dă defecțiuni. Poate că problema se află în ea. Pentru a face acest lucru, deschideți "Setări"\u003e "Icloud"\u003e "Safari". Dezactivați sincronizarea și verificați funcționarea Safari.
Dacă a ajutat, încercați din nou să configurați sincronizarea iCloud pe dispozitiv. Pentru a face acest lucru, ieșiți din serviciul dvs. în setările de service. cont, apoi reporniți dispozitivul și conectați-vă din nou la iCloud.
Safari este un browser web Apple care este folosit pentru a naviga pe Internet implicit în MacOS și IOS. Mai jos vă voi spune cum să îl utilizați pe iPhone sau iPad, precum și cum să configurați unii dintre parametrii săi.
Browserul vă permite să lucrați imediat cu mai multe pagini, să le deschideți în modul privat, să salvați și să accesați marcajele paginii, să salvați site-urile pentru a citi lista pentru vizionarea autonomă, schimbarea motor de căutare Implicit, activați sau dezactivați motoarele de căutare, utilizați umplerea automată a câmpurilor în formulare web și verificați confidențialitatea și siguranța.
Să ne uităm la setările de safari pentru a afla cât de bine să utilizați și configurați browserul mobil.
Deschis safari.
În primul rând, să verificăm ceea ce puteți face în aplicația însăși. Deschis Safari.Și mergeți la orice pagină web. Petreceți degetul în jos pentru a fi în partea de sus a paginii.
Deschideți o filă nouă
Faceți clic pe semn «+» Pentru a deschide o nouă filă și pentru a merge la un alt site. Astfel încât să puteți deschide un numar mare de site-uri. Faceți clic pe fila pentru a accesa site-ul dorit și apoi pe pictograma "X"Dacă doriți să o închideți.

Vizualizați toate tab-urile
Faceți clic pe pictograma cu două pătrate pentru a vedea toate deschideți tab-urile Pe un singur ecran. Clic "X"pe orice filă pe care doriți să o închideți. Aceste pagini vor dispărea de pe ecran.

Vedere privată
Faceți clic din nou pentru două pătrate și selectați « Accesul privat"Privat)Pentru a deschide un site într-un mod privat de vizualizare. În modul privat, Safari nu va urmări site-urile vizitate, istoricul căutării sau date automate pe care le introduceți pe paginile web.

Marcaje Pagina.

Schimbați marcajul
Dacă doriți, puteți schimba numele marcajelor. Clic "Salvați"pentru ao salva.

Vizualizați marcajele
Pentru a vizualiza marcajele, apăsați pictograma Marcaje (Bookmark)sub forma unei cărți deschise.

Vezi istoricul
În meniu "Marcaje"de asemenea, puteți accesa vizualizările listei de istorie. Faceți clic pe pictograma "Ceas"Pentru a vizualiza paginile la care ați adresat recent. Faceți clic pe pictogramă "Marcaje"Pentru a închide meniul.

Citiți-vă

Pentru prima dată, când o faceți, Safari vă va întreba dacă doriți să salvați automat articole pentru citirea modului offline. Clic "Salvați automat" (salvați automat).

Lista de citire Accesul
Pentru a accesa orice pagină din lista dvs. pentru a citi online sau offline, faceți clic pe pictograma "Marcaje"Și atingeți pictograma sub formă de ochelari. Accesați pagina pe care doriți să o citiți. În mod implicit, această pagină va dispărea din listă pentru a citi după ce ați citit-o. Pentru a vizualiza toate paginile, inclusiv cele pe care le-ați citit deja, faceți clic pe "Afișați toate" (arată toate)În partea de jos a meniului "Marcaje".


Setări Safari.
Acum, să ne uităm la setările pe care le puteți configura pentru Safari. Deschis "Setări" - "Safari". Primul parametru "Permiteți accesul la safari" (permiteți accesul safari)vă permite să afișați informații de la Safari în caracteristici "Căutați," Găsiți "și pe tastatură. Continuă.

Motorul de căutare implicit
În setările de căutare, puteți schimba sistemul de căutare implicit pe Google, Yahoo, Bing sau DuckDuckgo.

Nu deconectați alți parametri, deoarece aceștia pot oferi oferte și alte asistență în căutare. Dă click pe link "În căutare și confidențialitate" (despre căutare și confidențialitate)Pentru a afla mai multe despre aceste setări.
Parametrii autocompletați
În capitolul. "Main" (general)faceți clic pe opțiune Autofill (Autofill). Aici puteți alege ce informații vor fi completate automat site-urile. De exemplu, detaliile dvs. de contact, numele și parolele sau datele cu card de credit.

Puteți specifica site-urile Safari Track vizitate, permiteți accesul la site-urile selectate atunci când căutați sau creați o filă nouă, deschideți filele noi în fundal, afișați panoul "Favorite", precum și panoul Tab și blocați pop-up-urile.

Confidențialitate și securitate
Du-te la secțiunea. Confidențialitate și securitate (confidențialitate și securitate). Cel mai bine este să activați toate setările, cu excepția "Blocați toate cookie-urile" (blocați toate cookie-urile)pentru site-urile pe care le vizitați direct. Pentru a afla mai multe despre aceste setări, faceți clic pe link "Despre Safari și Confidențialitate" (despre Safari și Confidențialitate).

Clear cookie-uri și alte date
Dacă doriți să ștergeți fișiere cookies., Lista de povestiri și alte date stocate în Safari, faceți clic pe "Șterge istoric și site-uri de date" (Datele clare și datele de site). Apoi apasa "Clar" (clar)în fereastra pop-up.
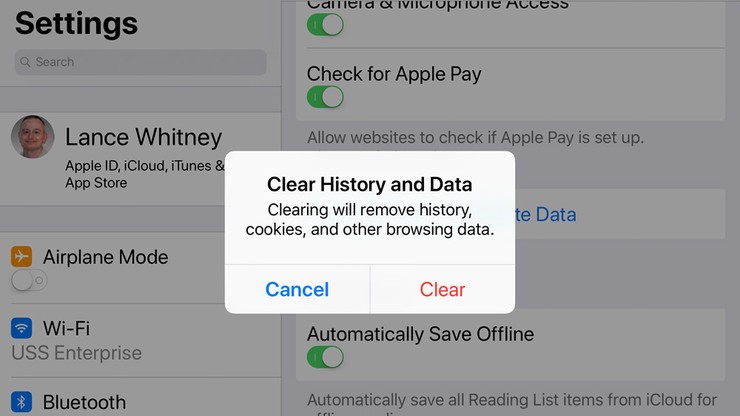
Dacă doriți ca toate elementele salvate "LISTĂ DE CITIT)au fost disponibile în modul offlineAsigurați-vă că opțiunea este activată. "Autohing în propriu" (salvează automat offline).

Datele acumulate.
Du-te la secțiunea. "Avansat" (avansat). Pe ecranul care se deschide, faceți clic pe "Datele site-ului web" (datele site-ului web). Așteptați un minut sau două pentru a afișa informații. Veți vedea toate site-urile web pentru care Safari stochează cookie-urile, istoria și alte date.

Ștergeți datele site-ului.
Pentru a șterge datele pentru un anumit site, cheltuiți-l pe el spre stânga și faceți clic pe Eliminare (sau doar glisați la stânga).

Îndepărtarea cache-ului
Puteți face clic pe link-ul "Afișează toate site-urile" (arată toate site-urile)Pentru a vedea restul site-urilor. Pentru a șterge datele pentru toate site-urile, accesați partea de jos a ecranului și faceți clic pe "Ștergeți toate datele" (eliminați toate datele site-ului web). Clic "Șterge"ca răspuns la un mesaj pop-up.

Funcțiile de dezvoltare web
Reveniți la ecran "Adăugările". Porniți meniul "JavaScript"astfel încât să puteți accesa pe deplin site-urile care utilizează cod JavaScript.. În cele din urmă, puteți pleca "Inspector web" (inspector web)dezactivat dacă nu aveți nevoie de ea pentru dezvoltarea web.



































