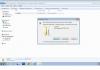Am întâlnit o eroare ciudată când am încercat să execut SysPrep pe un sistem deja instalat care a fost planificat să fie utilizat pentru a crea o imagine de referință pentru implementarea Windows 10 utilizând System Center Configuration Manager 2012 R2. Când rulați SysPrep, apare o eroare neașteptată:
Sysprep nu a putut verifica instalarea Windows. Pentru mai multe informații, consultați fișierul jurnal %Windows%\System32\Sysprep\Panther\setupact.log. Odată ce problema este rezolvată, testați din nou instalarea folosind Sysprep.
În versiunea în limba engleză a Windows 10 eroarea este similară:
Sysprep nu a reușit să vă valideze instalarea Windows. Pentru detalii, examinați fișierul jurnal la %Windows%\System32\Sysprep\Panther\setupact.log. După rezolvarea problemei, utilizați Sysprep pentru a vă valida din nou instalarea.

Să deschidem și să analizăm erorile din fișierul jurnal al utilitarului Sysprep setupact.log. Următoarea linie îți atrage imediat atenția:
2016-08-01 10:22:51, Eroare SYSPRP spopk.dll:: Sysprep nu va rula pe un sistem de operare actualizat. Puteți rula Sysprep numai pe o versiune de instalare personalizată (curată) de Windows.
Aceste. Eroarea afirmă în mod explicit că nu este permisă rularea Sysprep pe sisteme care au fost actualizate de la o versiune anterioară de Windows. În cazul nostru, exact așa este: un sistem a fost obținut prin upgrade de la Windows 7 la Windows 10, al doilea printr-un upgrade de la Windows 8.1. Într-adevăr, conform articolului KB828287 din baza de cunoștințe: Microsoft nu acceptă utilizarea Sysprep pentru a crea imagini pentru instalările Windows care au fost actualizate prin modul de actualizare (instalarea SP nu este considerată o actualizare). Windows permite ca sysprep să fie efectuat numai pe sisteme rezultate dintr-o instalare curată. Este chiar necesar să reinstalați sistemul de la zero în acest caz?
Am reusit sa gasesc o solutie mai simpla. Folosind Process Monitor cu un filtru pentru procesul sysprep.exe și comparând Windows 10 curat și „actualizat”, am putut obține o listă de chei de registry care sunt verificate de Sysprep la pornire pentru a determina dacă acest sistem este curat sau „actualizat”. . Deci, ce trebuie făcut pentru a reseta marcatorul de sistem „actualizat” pentru Windows 10, care este verificat de utilitarul Sysprep (totul este similar pentru alte versiuni ale sistemului de operare):
Important. Tehnica descrisă mai jos nu este susținută oficial de Microsoft și nu există nicio garanție că nu vor apărea probleme viitoare cu imaginea de sistem obținută în acest fel.

Sfaturi. În cazul Windows 10, pentru ca SysPrep să funcționeze, în plus, a trebuit să eliminăm toate aplicațiile moderne nestandard care au fost instalate individual (nu în mod) din Microsoft Store de către utilizatorii sistemului.
Acest lucru se poate face prin ștergerea tuturor profilurilor de utilizator (dacă este cazul), complet pentru toți utilizatorii (nu este o metodă recomandată) sau ștergerea manuală a acestor aplicații. Ultima opțiune este implementată astfel:
- Să obținem o listă cu toate aplicațiile Metro instalate în profilurile tuturor utilizatorilor (pe noi ne interesează doar pachetele cu starea Instalat): Get-AppxPackage -AllUser | Format-List -Property PackageFullName,PackageUserInformation
- Și eliminând-le secvențial în acest fel: Remove-AppxPackage -Package
Sau așa: Remove-AppxProvisionedPackage -Online -PackageName
Bună ziua tuturor, astăzi vă voi spune cum să rezolvați eroarea Sysprep nu a putut verifica instalarea Windows în Windows 10. Permiteți-mi să vă reamintesc că Sysprep este o procedură de pregătire a unei imagini de referință, pentru a o anonimiza, toți identificatorii unici (SID, GUID etc.) vor fi eliminate din sistem. Când altfel poate fi necesar, de exemplu, dacă vă creați propria versiune Windows 10.
De exemplu, producătorii OEM folosesc sysprep astfel încât să primiți, de exemplu, un laptop într-o stare preconfigurată și tot ce trebuie să faceți este să vă creați un cont și să vă conectați.
Iată cum arată mai clar eroarea Sysprep care nu a putut verifica instalarea Windows, mi se întâmplă când intru în faza modului de audit pentru a șterge toate conturile.
Și așa, după ce am navigat pe forumurile Melkosoft, chiar nu am găsit un răspuns clar, bineînțeles că syspread-ul te trimite la fișierul setupact.log și acolo poți fuma mult timp ce e, dar totul s-a dovedit a fi fi foarte simplu. Nu bifați caseta de selectare Pregătire pentru utilizare în timpul tranziției la modul de audit al sistemului și totul va funcționa așa cum ar trebui.

Dacă obțineți această eroare în stadiul OOBE, atunci cu un grad ridicat de probabilitate totul din jurnal va avea o eroare similară cu aceasta
Pachetul 9E2F88E3.Twitter_4.3.3.0_x86__wgeqdkkx372wm a fost instalat pentru un utilizator, dar nu a fost furnizat pentru toți utilizatorii. Acest pachet nu va funcționa corect în imaginea sysprep
Semnificația lui este că există un cont care are pachete care nu sunt prezentate pentru toți utilizatorii și vă sfătuiesc să ștergeți aceste conturi suplimentare și să lăsați doar Administratorul dacă este nevoie să le părăsiți, apoi să ștergeți pachetele asociate; ea.
Sysprep nu va rula pe un sistem de operare actualizat. Puteți rula Sysprep numai pe o versiune de Windows cu instalare personalizată (curată).
După cum am scris mai sus, versiunea actualizată din seria anterioară nu va funcționa cu sysprep.
pyatilistnik.org
Cum să rulați SysPrep după actualizarea Windows
08.02.2016 Windows 10, Windows 8
Am întâmpinat o eroare ciudată când încercam să rulez SysPrep pe un sistem deja instalat care era planificat să fie folosit pentru a crea o imagine de referință pentru implementarea Windows 10 utilizând System Center Configuration Manager 2012 R2. Când rulați SysPrep, apare o eroare neașteptată:
Sysprep nu a putut verifica instalarea Windows. Pentru mai multe informații, consultați fișierul jurnal %Windows%\System32\Sysprep\Panther\setupact.log. Odată ce problema este rezolvată, testați din nou instalarea folosind Sysprep.

În versiunea în limba engleză a Windows 10 eroarea este similară:
Sysprep nu a reușit să vă valideze instalarea Windows. Pentru detalii, examinați fișierul jurnal la %Windows%\System32\Sysprep\Panther\setupact.log. După rezolvarea problemei, utilizați Sysprep pentru a vă valida din nou instalarea.
Să deschidem și să analizăm erorile din fișierul jurnal al utilitarului Sysprep setupact.log. Următoarea linie îți atrage imediat atenția:
2016-08-01 10:22:51, Eroare SYSPRP spopk.dll:: Sysprep nu va rula pe un sistem de operare actualizat. Puteți rula Sysprep numai pe o versiune de Windows cu instalare personalizată (curată).
Aceste. Eroarea afirmă în mod explicit că nu este permisă rularea Sysprep pe sisteme care au fost actualizate de la o versiune anterioară de Windows. În cazul nostru, exact așa este: un sistem a fost obținut prin upgrade de la Windows 7 la Windows 10, al doilea printr-un upgrade de la Windows 8.1. Într-adevăr, conform articolului KB828287 din baza de cunoștințe: Microsoft nu acceptă utilizarea Sysprep pentru a crea imagini pentru instalările Windows care au fost actualizate prin modul de actualizare (instalarea SP nu este considerată o actualizare). Windows permite ca Sysprep să fie efectuat numai pe sisteme rezultate dintr-o instalare curată. Este chiar necesar să reinstalați sistemul de la zero în acest caz?
Am reusit sa gasesc o solutie mai simpla. Folosind Process Monitor cu un filtru pentru procesul sysprep.exe și comparând Windows 10 curat și „actualizat”, am putut obține o listă de chei de registry care sunt verificate de Sysprep la pornire pentru a determina dacă acest sistem este curat sau „actualizat”. . Deci, ce trebuie făcut pentru a reseta marcatorul de sistem „actualizat” pentru Windows 10, care este verificat de utilitarul Sysprep (totul este similar pentru alte versiuni ale sistemului de operare):
Important. Tehnica descrisă mai jos nu este susținută oficial de Microsoft și nu există nicio garanție că nu vor apărea probleme viitoare cu imaginea de sistem obținută în acest fel. 
Sfaturi. În cazul Windows 10, pentru ca SysPrep să funcționeze, a trebuit în plus să eliminăm toate aplicațiile moderne nestandard care au fost instalate individual (nu în modul de furnizare) din Microsoft Store de către utilizatorii sistemului.
Acest lucru se poate face prin ștergerea tuturor profilurilor de utilizator (dacă este cazul), ștergerea completă a tuturor aplicațiilor Metro pentru toți utilizatorii (nu este o metodă recomandată) sau ștergerea manuală a acestor aplicații. Ultima opțiune este implementată astfel:
- Să obținem o listă cu toate aplicațiile Metro instalate în profilurile tuturor utilizatorilor (pe noi ne interesează doar pachetele cu starea Instalat): Get-AppxPackage -AllUser | Format-List -Property PackageFullName,PackageUserInformation
- Și eliminând-le secvențial în acest fel: Remove-AppxPackage -Package . Sau așa: Remove-AppxProvisionedPackage -Online -PackageName
winitpro.ru
Aplicarea Sysprep la o instalare Windows (pregătirea pentru utilizare)
Utilizați instrumentul Sysprep pentru a vă pregăti instalarea Windows. Pentru a implementa o imagine Windows pe diferite computere, trebuie mai întâi să pregătiți imaginea. Puteți utiliza instrumentul de pregătire a sistemului (Sysprep) sau puteți specifica o opțiune într-un fișier de răspuns pentru a pregăti imaginea ca parte a unei instalări silențioase. Pentru a pregăti imaginea, trebuie să eliminați din ea informații despre un anumit computer. Acest proces se numește pregătirea imaginii.
În majoritatea scenariilor de implementare Windows 8, nu mai este necesar să utilizați opțiunea fișier de răspuns SkipRearm pentru a reseta ceasul de activare Windows atunci când executați comanda Sysprep pe un computer de mai multe ori. În Windows 8, parametrul SkipRearm este utilizat pentru a indica starea de licență Windows. Dacă specificați o cheie de produs de vânzare cu amănuntul sau o cheie de instalare multiplă, Windows se activează automat. Comanda Sysprep poate fi executată de până la 8 ori pe o singură imagine Windows. După ce rulați Sysprep de 8 ori pe o imagine Windows 8, trebuie să reimaginiți Windows. Pentru mai multe informații despre caracteristicile și setările Windows pe care le puteți adăuga la fișierul de răspunsuri, consultați Referința privind instalarea nesupravegheată Windows.
Nu utilizați Windows Store pentru a actualiza o aplicație Windows Store înainte de a rula sysprep/generalize. Sysprep nu poate pregăti imaginea în acest scenariu. Această problemă afectează și aplicațiile Windows Store care vin cu Windows 8 (cum ar fi Mail, Maps, Bing Finance, Bing News și altele). Acest lucru se poate întâmpla atunci când configurați o instalare în modul de audit ca administrator încorporat sau când este utilizat un cont special. Următoarea eroare apare în fișierele jurnal sysprep (%WINDIR%\System32\Sysprep\Panther):
a fost instalat pentru un utilizator, dar nu a fost furnizat pentru toți utilizatorii. Acest pachet nu va funcționa corect în imaginea sysprep.
Sysprep /generalize necesită ca toate aplicațiile să fie furnizate pentru toți utilizatorii. Cu toate acestea, atunci când actualizați o aplicație din Magazinul Windows, aplicația devine neprovisionată și legată de cont.
În loc să utilizați Magazinul Windows pentru a actualiza aplicațiile, ar trebui să încărcați actualizările pentru aplicațiile de linie de afaceri sau să încurajați utilizatorii să actualizeze aplicațiile pe computerele țintă folosind Magazinul Windows. În mediile gestionate în care accesul Windows Store este dezactivat de administratorul IT, nu veți putea actualiza aplicațiile Windows 8 Store.
Dacă configurația dvs. Network Policy Server (NPS) are clienți RADIUS sau grupuri de servere RADIUS externe definiți, trebuie să eliminați aceste informații înainte de a le implementa pe alt computer. Pentru mai multe informații, consultați Pregătirea serverului de politici de rețea (NPS) pentru imagistica de disc.
În această secțiune
Când pregătiți o imagine Windows, Windows Setup procesează setările în timpul fazei de pregătire a configurației. Chiar dacă computerul de service și computerul de referință au aceeași configurație hardware, trebuie să rulați comanda Sysprep cu parametrul /generalize. Comanda Sysprep /generalize elimină informații unice de sistem dintr-o instalare Windows, ceea ce face sigură utilizarea imaginii pe alt computer. Cu toate acestea, puteți salva driverele în timpul fazei de configurare.
Important
Când configurați un computer de referință, Windows Setup instalează drivere pentru toate dispozitivele detectate. În mod implicit, Windows Setup elimină aceste drivere atunci când pregătește sistemul pentru utilizare. Dacă imaginea este implementată pe computere cu același hardware și dispozitive, va trebui să instalați din nou aceleași drivere pe Windows Setup. Pentru a lăsa aceste drivere pe computer în timpul pregătirii sistemului, setați Microsoft-Windows-pnpsysprep | PersistAllDeviceInstalls adevărat. Pentru mai multe informații despre componentele Windows legate de Sysprep pe care le puteți adăuga la fișierul de răspuns, consultați Referința pentru instalare Windows nesupravegheată.
Când rulați comanda Sysprep, Windows înlocuiește doar identificatorul de securitate a computerului (SID) de pe volumul sistemului de operare. Când Sysprep pregătește o imagine, este pregătită doar partiția partajată. Prin urmare, dacă aveți mai multe sisteme de operare instalate pe același computer, trebuie să faceți Sysprep fiecare imagine separat.
Pregătirea imaginii pentru utilizare
Utilizați Microsoft-Windows-Deployment | Generaliza. Setați Mode la OOBE sau Audit și ForceShutdownNow la true. Computerul va pregăti automat imaginea pentru utilizare și se va opri.
Adăugați Microsoft-Windows-Deployment | Resigilați etapa de configurare oobeSystem. Setați Modul la Audit. După ce computerul pornește în modul de audit și apare fereastra System Preparation Tool, utilizați una dintre următoarele metode:
Adăugați unul dintre următorii parametri la fișierul dvs. de răspuns.
După ce închideți computerul, capturați imaginea utilizând captura de imagine. Pentru a face acest lucru, puteți utiliza comanda Dism /capture-image din instrumentul Deployment Image Service and Management (DISM).
Pentru mai multe informații, consultați Setări pentru a automatiza pornirea la prima pornire a computerului și Configurarea Oobe.xml.
Dacă trebuie să configurați setări suplimentare, puteți intra manual în modul de audit și puteți finaliza configurația înainte de a pregăti imaginea pentru utilizare și de a o implementa.
Acțiune opțională. Intrarea manuală în modul de audit înainte de a pregăti imaginea pentru utilizare
Când apare ecranul de pornire când porniți computerul pentru prima dată, apăsați CTRL+SHIFT+F3. Windows repornește computerul în modul Audit și apare fereastra System Preparation Utility.
În majoritatea scenariilor de implementare Windows 8, nu mai este necesar să utilizați opțiunea fișier de răspuns SkipRearm pentru a reseta ceasul de activare Windows atunci când executați comanda Sysprep pe un computer de mai multe ori. În Windows 8, parametrul SkipRearm este utilizat pentru a indica starea de licență Windows. Dacă specificați o cheie de produs de vânzare cu amănuntul sau o cheie de instalare multiplă, Windows se activează automat. Comanda Sysprep poate fi executată de până la 8 ori pe o singură imagine Windows. După ce rulați Sysprep de 8 ori pe o imagine Windows 8, trebuie să reimaginiți Windows. Pentru mai multe informații despre caracteristicile și setările Windows pe care le puteți adăuga la fișierul de răspunsuri, consultați Referința privind instalarea nesupravegheată Windows.
Comanda rapidă de la tastatură Ctrl+Shift+F3 vă împiedică să săriți peste toți pașii din procesul de pornire atunci când porniți computerul pentru prima dată, cum ar fi rularea de scripturi și aplicarea setărilor fișierului de răspuns în timpul pasului de configurare oobeSystem.
Adăugați toate setările pe care doriți să le activați.
În fereastra System Preparation Utility, selectați Prepare for Use și faceți clic pe Shut Down, apoi faceți clic pe OK. Computerul va pregăti imaginea pentru utilizare și se va opri.
Închideți fereastra System Preparation Tool, deschideți o fereastră Prompt de comandă ca administrator și navigați la directorul %WINDIR%\system32\sysprep. Utilizați comanda Sysprep cu opțiunile /generalize, /shutdown și /oobe. De exemplu:
Sysprep /generalize /shutdown /oobe
Computerul va pregăti imaginea pentru utilizare și se va opri.
După ce închideți computerul, capturați imaginea utilizând captura de imagine. Pentru a face acest lucru, puteți utiliza comanda Dism /capture-image din instrumentul DISM.
Implementați această imagine pe un computer de referință. Când porniți computerul de referință, ecranul de pornire apare când porniți computerul pentru prima dată.
Pentru mai multe informații despre modul de audit, consultați:
În versiunile de Windows anterioare Windows 8, puteți utiliza Sysprep pentru a pregăti un hard disk virtual (VHD). Cu toate acestea, Windows 8 include un mod de mașină virtuală Sysprep. Modul mașină virtuală pregătește un hard disk virtual pentru utilizare în aceeași mașină virtuală sau într-un hypervisor. Acest mod acceptă implementarea rapidă a mașinilor virtuale. Modul mașină virtuală este acceptat numai atunci când rulează sub o mașină virtuală. În plus, lucrul în modul mașină virtuală se efectuează numai pe linia de comandă. Modul mașină virtuală nu poate fi utilizat pentru a pregăti un hard disk virtual pentru implementare pe orice computer.
Pregătirea hard disk-ului virtual pentru utilizare
În modul de audit, deschideți o fereastră de prompt de comandă ca administrator și navigați la directorul %WINDIR%\system32\sysprep.
Utilizați comanda Sysprep cu opțiunile /generalize, /oobe și /mode:vm. De exemplu:
Sysprep /generalize /oobe /mode:vm
Computerul va pregăti imaginea de hard disk virtual pentru utilizare.
Implementați o imagine de hard disk virtuală generică pe aceeași mașină virtuală. Când reporniți mașina virtuală, ecranul de pornire apare când porniți computerul pentru prima dată.
Singurele opțiuni suplimentare care sunt aplicabile în modul VM sunt /reboot, /shutdown și /quit.
Secțiuni aferente
Înțelegerea procesului Sysprep Opțiunile de linie de comandă Sysprep Suport Sysprep pentru rolurile de server Lucrul cu cheile de produs și activaremsdn.microsoft.com
Creați-vă propria versiune Windows 10 Partea 2

Salutare tuturor, continuăm să creăm imaginea noastră de disc Windows 10, permiteți-mi să vă reamintesc că în prima parte am instalat ADK, o puteți vedea folosind linkul din stânga. Acum vom pregăti Windows 10 în sine, fiecare va face asta pentru ei înșiși, vă voi spune doar cum obțin un zece curat și actualizat, care diferă de MSDN, doar cu actualizări noi, ceea ce este foarte important la reinstalarea sistemului, pentru a economisi o cantitate imensă de timp, pe care l-ai cheltui sută la sută instalând software și actualizări.
Și așadar vă reamintesc că vom face ISO-uri bazate pe pragul 2 original al MSDN Windows 10 (puteți descărca imaginea originală Windows 10 din linkul din stânga de pe discul Yandex). Apoi, pentru a vă crea imaginea, veți avea nevoie fie de un laptop separat, fie, cel mai bine, de o mașină virtuală pe stația de lucru vmware, confortul este că totul se va face pe un singur computer și îl puteți accesa cu ușurință, iar cele zece instalate în interior mașina virtuală nu va afecta sistemul dvs. principal.
Și așa facem o instalare curată a Windows 10, în cazul meu aceasta este ediția Professional, puteți avea oricare alta. Acum trebuie să instalați MS Office și alte programe. După care trebuie să instalați actualizări cumulative ale Windows 10, astfel încât atunci când încercați să găsiți altele noi, acestea să lipsească. După actualizare, asigurați-vă că reporniți, astfel încât să nu aveți erori și probleme, cele mai frecvente sunt
- probleme la repornirea windows 10
- Butonul de pornire Windows 10 nu funcționează
Dacă totul este în regulă cu sistemul, atunci puteți începe acum să îl pregătiți pentru imaginea de referință. Un utilitar încorporat numit sysprep ne va ajuta în acest sens.
Sysprep pe Windows 10
Și astfel, utilitarul sysprep ajută la depersonalizarea sistemului Windows, ce înseamnă asta
- Eliminarea GUID-urilor și SID-urilor unice
- Eliminarea driverelor instalate pentru sistemul de operare actual
După cum am scris mai sus, utilitatea este încorporată și se află de-a lungul acestei căi.
C:\Windows\System32\Sysprep
Hai să-l lansăm.

În primul rând, este necesar să auditați sistemul și să îl pregătiți pentru utilizare, să setați totul ca în imagine, dacă primiți eroarea Sysprep nu a putut verifica instalarea Windows, apoi citiți cum să o remediați.

Utilitarul va începe să ruleze, poate dura un minut sau mai mult, în funcție de viteza discurilor.

După rularea utilitarului, sistemul dumneavoastră de operare se va reporni și se va conecta automat sub contul de administrator.


Acum, ca să nu aveți vechiul cont, data viitoare când instalați, trebuie să îl ștergeți. Pentru a face acest lucru, accesați Panoul de control > Conturi de utilizator

Faceți clic pe Gestionați alt cont

După cum puteți vedea, am un cont Iva, îl voi șterge

Selectați ștergerea completă fără a salva datele

Ca urmare, ar trebui să aveți doar contul de administrator.

Și ultimul pas este să selectați elementul în sysprep > Accesați fereastra de întâmpinare a sistemului OOBE, bifați caseta Pregătire pentru utilizare, iar în Opțiuni selectați Închidere și faceți clic pe OK. Utilitarul va rula și va opri sistemul.

pyatilistnik.org
Sysprep 3.14 a întâmpinat o eroare irecuperabilă pe Windows 8.1
Bună ziua, dragi cititori, după cum știți, o dată la trei luni încerc să creez imagini proaspete ale Windows, atât pe platforme client, cât și pe server, de data aceasta am creat totul, cu excepția Windows 8.1, totul pentru că am prins eroarea Sysprep 3.14, a existat un irecuperabil. eroare, am mai văzut-o în alte ediții, să vedem cum se rezolvă în această versiune.
Sysprep în Windows 8.1
Vă reamintesc care este utilitarul sysprep, dau un link către articolul meu anterior, pentru că v-am spus deja totul în detaliu și nu are rost să-l repovesti. Și așa, în momentul depersonalizării sistemului de operare, la momentul modului de audit, am prins această eroare.
A apărut o eroare fatală în timp ce rulați Sysprep pe computer în Windows 8.1

După cum am scris mai sus, am văzut asta cu sysprep în Windows 7 și eroarea Sysprep nu a putut verifica instalarea Windows 10, în top zece aceasta era deja la pasul oobe.
Ca și înainte, orice problemă cu Windows Sysprep 3.14 sunt scrise de-a lungul căii
C:\Windows\System32\Sysprep\Panther
Toate aceste lucruri sunt conectate într-un fișier numit setuperr.log și setupact.log
Erori Windows Sysprep
sa vedem ce erori am avut.
- SYSPRP Nu s-a putut elimina aplicațiile pentru utilizatorul actual: 0x80073cf2 > vă spune că există o aplicație pentru utilizatorul actual care trebuie eliminată.
- SYSPRP ActionPlatform::ExecuteAction: Eroare la executarea acțiunii; dwRet = 0x3cf2
- SYSPRP SysprepSession::Execute: Eroare la executarea acțiunilor din C:\Windows\System32\Sysprep\ActionFiles
- SYSPRP WinMain: Eroare de accesare în timpul procesării furnizorilor externi de curățare sysprep; hr = 0x8007001f
- SYSPRP RunExternalDlls:Nu rulează DLL-uri; fie mașina este într-o stare nevalidă, fie nu am putut actualiza starea înregistrată, dwRet = 0x1f

Toate celelalte erori vor trebui editate în registrul Windows. Să începem în ordine cu eroarea 0x80073cf2. Despre ce aplicații vorbim, asta este în magazin, trebuie să le ștergi, există două opțiuni, grafice sau prin powershell.

Desigur, este mai bine să vizualizați lista aplicațiilor care interferează cu dvs. prin Powershell. Deschideți snap-in-ul și introduceți comanda pentru a importa modulele necesare.
Import-Module dism
După ce modulele necesare sunt încărcate, introduceți următoarea comandă pentru a obține lista.
Get-AppxPackage -AllUser | Unde PublisherId -eq 8wekyb3d8bbwe | Format-List -Property PackageFullName,PackageUserInformation
După cum puteți vedea, sysprep în Windows 8.1 interferează cu aplicațiile pentru contul de administrator și au un PackageFullName prin care pot fi șterse.

Să le ștergem pe toate odată pentru toți utilizatorii / Aplicațiile încorporate ale Windows 8.1, în acest caz, sunt rele, deoarece provoacă gunoi în Sysprep 3.14 că a apărut o eroare irecuperabilă în Windows 8.1.
Get-AppxPackage -allusers PackageFullName | Eliminați-AppxPackage
Dacă doriți să ștergeți separat, introduceți comanda:
Remove-AppxPackage -Pachet
Remove-AppxProvisionedPackage -Online -PackageName
Nu este nevoie să ne luăm rămas bun de la buna funcționare a sistemului de operare Windows și, odată cu acesta, de programele licențiate instalate, configurate, activate, dacă este nevoie să înlocuiți placa de bază a computerului. Windows însuși oferă un instrument special pentru acest tip de eveniment - utilitarul Sysprep. Mai jos vom analiza în detaliu cum să îl folosim nu numai pentru a rezolva problema cu operabilitatea sistemului de operare după înlocuirea plăcii de bază, ci și pentru a transfera complet Windows activat funcțional pe un alt computer cu componente hardware diferite de cele actuale.
Vom transfera pe alt computer cea mai recentă versiune a sistemului de operare de la Microsoft - Windows 10. Pe lângă utilitarul Sysprep încorporat, ediția gratuită a programului de backup AOMEI Backupper ne va ajuta în această problemă. În locul său poate exista orice alt program de rezervă, esența procesului de transfer al Windows pe un alt computer cu hardware diferit nu se va schimba. AOMEI Backupper a fost ales pentru că este ușor de utilizat și gratuit.
1. Despre utilitarul Sysprep
Utilitarul Sysprep elimină driverele și alte date de sistem despre componentele hardware ale computerului, fără a afecta datele utilizatorului - programe instalate și configurate, fișiere de pe unitatea de sistem, comenzi rapide de pe desktop și din meniul Start. Acest utilitar a fost creat de Microsoft pentru a simplifica instalarea Windows și a software-ului la scară de producție. Sistemul de operare instalat cu programe deja implementate și configurate, la finalizarea Sysprep, devine o imagine de referință, care este ulterior implementată pe diverse dispozitive informatice ale companiilor. Pe fiecare dintre ele, ulterior trebuie să instalați drivere pentru componente individuale și dispozitive externe care nu sunt instalate automat. Și, desigur, trebuie să activați Windows separat pe fiecare computer.
Utilitarul Sysprep poate fi folosit atunci când înlocuiți nu numai placa de bază, ci și procesorul. Înlocuirea acestuia din urmă nu este cazul în toate cazurile, dar în unele cazuri poate duce la defecțiuni și erori în funcționarea Windows. Dacă și de îndată ce sunt găsite, puteți recurge la Sysprep.
2. Etapa pregătitoare
Fie că este vorba despre înlocuirea plăcii de bază sau procesorul sau transferul Windows pe un alt computer cu hardware diferit, înainte de a utiliza utilitarul Sysprep, este mai bine să creați un punct de restaurare pentru orice eventualitate. O alternativă este o copie de rezervă folosind programul AOMEI Backupper, pe care îl vom folosi pentru a transfera sistemul pe alt computer. Înainte de a rula utilitarul Sysprep, este, de asemenea, recomandabil să dezactivați antivirusul și firewallul.
Pașii pregătitori enumerați mai sus sunt suficienți dacă înlocuiți placa de bază sau procesorul, dar pentru a transfera Windows pe alt computer veți avea nevoie de încă câteva lucruri.
După ce utilitarul Sysprep elimină legarea la componentele hardware ale computerului, va trebui să creați o copie de rezervă a Windows. Acest lucru trebuie făcut în modul de pre-pornire utilizând medii de pornire cu un program de rezervă. Pentru a crea unul, veți avea nevoie de un suport CD/DVD sau o unitate flash.
De asemenea, trebuie să luați în considerare cum să vă transferați backup-ul Windows. Pentru a face acest lucru, veți avea nevoie de un HDD extern, de o unitate flash încăpătoare sau de acces la o resursă de rețea locală dacă computerele se află în aceeași rețea mică. Când migrați un sistem de operare de la o versiune de PC la alta, puteți salva o copie de rezervă pe hard disk-ul primului computer și apoi conectați temporar acea unitate la al doilea computer. Dacă computerele sunt situate la distanță, iar computerul țintă are cel puțin un sistem de operare, o copie de rezervă Windows poate fi salvată pe hard disk-ul computerului sursă. Și apoi transferați-l pe computerul țintă folosind stocarea în cloud. Dar chiar dacă computerul țintă nu are niciun sistem de operare, dar hard disk-ul este partiționat, puteți pune orice fișiere de pe Internet pe el dacă porniți de pe un disc Live (sau de pe un disc cu o distribuție Linux în modul fără a instala sistemul).
3. AOMEI Backupper Bootable Media
Omitem acest paragraf al articolului pentru cazurile de înlocuire a plăcii de bază sau procesorului, dar în cazul transferului Windows pe un alt computer cu hardware diferit, trecem la crearea unui suport de pornire cu un program de rezervă. Acest lucru se face foarte simplu folosind programul AOMEI Backupper. Accesați ultima secțiune „Utilități” și faceți clic pe „Creare suport de pornire”.

Apoi selectați „Windows PE”. Faceți clic pe „Următorul”.


Selectați media – CD/DVD, unitate flash sau imagine ISO. Acesta din urmă trebuie selectat dacă lucrarea este efectuată cu un computer bazat pe BIOS UEFI. AOMEI Backupper nu poate scrie medii de pornire UEFI. Dar alte programe (de exemplu) pot face acest lucru. Folosind acestea, folosind imaginea ISO creată de AOMEI Backupper, va trebui să creați medii de pornire UEFI.


4. Resetați setările hardware utilizând utilitarul Sysprep
Acum trecem direct la eliminarea legării la componentele hardware ale computerului. Apăsați tastele +R și în câmpul de comandă „Run” introduceți:
După ce faceți clic pe „Ok”, folderul de sistem cu fișierul executiv al utilitarului Sysprep se va deschide în Explorer. Hai să-l lansăm.

Se va deschide o fereastră cu setările de lansare Sysprep. Lăsăm opțiunea implicită pentru a merge la fereastra de întâmpinare a sistemului (OOBE). Pentru a preveni eșecul activării Windows, nu atingeți caseta de selectare pentru opțiunea de pregătire pentru utilizare. Și, dimpotrivă, îl setăm atunci când trebuie să resetam activarea. De ce poate fi necesară o resetare a activării va fi discutat mai jos, în paragraful 8 al acestui articol. A treia, de asemenea, ultima setare, este modalitatea de finalizare a lucrării. În lista derulantă, modificați repornirea presetată pentru a opri computerul. Faceți clic pe „Ok”.

Utilitarul Sysprep își va face treaba și computerul se va închide. Data viitoare când porniți Windows, acesta se va adapta deja la noul hardware. Prin urmare, după oprirea computerului, putem trece la înlocuirea plăcii de bază sau la backupul Windows în modul pre-boot. Dacă înlocuiți placa de bază sau procesorul, puteți omite elementele de rezervă și puteți începe imediat să porniți sistemul - mergeți la paragraful 7 al articolului.
5. Backup de Windows fără conexiune la hardware-ul computerului
Pentru a crea o copie de rezervă a Windows, care, după rularea utilitarului Sysprep, nu va fi legată de hardware-ul computerului curent, încărcați-o de pe un CD/DVD sau o unitate flash creată anterior cu programul AOMEI Backupper. Dacă utilizați un HDD extern sau o unitate flash mare pentru a salva o copie de rezervă, conectați-le.
În fereastra AOMEI Backupper, accesați secțiunea „Backup” și selectați „System Backup”.

Discul cu AOMEI Backupper va fi definit ca 500 MB rezervat de sistem, discul de sistem va fi desemnat cu litera D. Selectați-l din urmă la pasul 1. În pasul 2, indicați calea către locația de stocare de rezervă - suport extern, partiție de disc non-sistem, resursă de rețea. Faceți clic pe „Lansare”.

În fereastra în care a început procesul de backup, vom folosi opțiunea de a opri computerul la finalizarea operației.

După crearea unei copii de rezervă, computerul se va opri singur, iar HDD-ul extern, intern sau unitatea flash poate fi deconectată și conectată la computerul țintă pe care intenționați să transferați Windows.
6. Restaurarea Windows pe un computer cu hardware diferit
După ce am conectat mediul cu fișierul de rezervă creat la computerul țintă (sau am descărcat fișierul de rezervă din spațiul de stocare în cloud pe hard diskul acestuia), acum pe acest computer am stabilit prioritatea pentru pornirea de pe un disc CD/DVD sau o unitate flash cu Programul AOMEI Backupper.
În fereastra AOMEI Backupper, accesați secțiunea „Rollback”. Faceți clic pe coloana „Cale” din partea de jos.

Indicăm calea pentru stocarea fișierului de rezervă, după care programul va oferi să restaureze sistemul de pe acesta. Faceți clic pe „Da”.

În fereastra următoare, în partea de sus, faceți clic pe copia de rezervă, iar în partea de jos, bifați opțiunea „Restaurați sistemul în altă locație”. Și faceți clic pe „Ok”.

În cazul nostru, fișierul de rezervă a ajuns pe computerul țintă împreună cu hard disk-ul eliminat de pe computerul sursă (Disc 1). Hard disk-ul computerului țintă (Disc 0), așa cum vedem în captură de ecran, nici măcar nu este partiționat. Dar acest lucru nu este necesar. Doar selectați-l și faceți clic pe „OK”.

Cu hard diskul partiționat, selectați doar partiția de sistem. Important: atunci când rulați programe de backup de pe un mediu de pornire, literele partiției unității pot diferi de cele enumerate în exploratorul de sistem. Prin urmare, trebuie să navigați în partițiile de disc după dimensiunea lor.
Dacă partiția de sistem capturată în backup este mai mică ca dimensiune decât partiția în care va fi restaurat Windows, în fereastra de rezumat operațiuni a AOMEI Backupper vom găsi opțiunea „Redimensionare partiție”. Hai să-l apăsăm.

Pentru ca Windows să fie restaurat dintr-o copie de rezervă pe întregul volum al partiției de sistem, iar după aceasta nu mai rămâne spațiu pe disc nealocat, tragem cursorul graficului de aspect al discului vizual până la sfârșit sau până la limita necesară. Când ați terminat, faceți clic pe „Ok”.

Pentru a începe procesul de recuperare Windows, în fereastra de rezumat al operațiunii, faceți clic pe „Run”.

Ca și atunci când creați o copie de rezervă, bifați caseta pentru opțiunea de a opri automat computerul după finalizarea operațiunii de restaurare a sistemului.

7. Rularea Windows pe un computer cu hardware diferit
Când pornim computerul țintă, setăm prioritatea de pornire de pe hard disk. Fie după înlocuirea plăcii de bază, fie după transferul Windows pe alt computer, în ambele cazuri vom vedea aceeași imagine - va începe procesul de instalare a noii drivere pentru componentele hardware ale computerului. Aceasta va fi urmată de o fereastră de bun venit cu opțiuni pentru alegerea unei limbi, a unei regiuni și a unui fus orar. Specificați informațiile necesare și faceți clic pe „Următorul”.

Dacă Windows 10 original a fost activat, următoarea fereastră vă va cere să acceptați acordul de licență.

În aceeași etapă, dacă Windows 10 original a fost anterior fără activare, vi se va solicita să intrați. Acest lucru se poate face mai târziu în sistem dacă faceți clic pe opțiunea „Fă mai târziu”.

În fereastra de setări ale sistemului, în cazul nostru, selectați standard.

În continuare, ca și în cazul instalării normale a Windows 10, va urma procesul de creare a unui cont. Nu trebuie să vă faceți griji cu privire la contul dvs. existent cu setările și datele sale. E bine și vom avea acces la ea mai târziu. Noul cont va fi temporar și poate fi șters ulterior. Selectați „Acest computer îmi aparține” și faceți clic pe „Următorul”.

Omiteți solicitarea de a crea un cont Microsoft.

Și creați un cont local (acela foarte temporar). Introduceți numele, lăsați câmpurile pentru parolă goale și faceți clic pe „Următorul”.

Aceasta va fi urmată de etapa finală a setărilor Windows 10.

În cele din urmă, ne vom găsi în noul cont abia creat. Ieșim din el: apăsați tastele +X și selectați ieșire din sistem.

Să mergem la ecranul de blocare și să vedem vechiul cont. Să intrăm în asta.

Și trecem să verificăm dacă totul este în ordine cu datele. Setările meniului Start, comenzile rapide de pe desktop, programele instalate, fișierele de pe unitatea C - toate acestea ar trebui să rămână neatinse.
Acum nu mai rămâne decât să ștergeți contul temporar dacă nu este necesar. Accesați aplicația „Setări”, deschideți secțiunea „Conturi”, iar în ea – „Familie și alți utilizatori”. Ștergem un cont inutil.

8. Nuanțe de activare și lansare Windows original
Deoarece o cheie de produs poate activa un singur Windows, există posibilitatea ca activarea să eșueze într-un sistem transferat pe alt computer. Și acest lucru se va întâmpla imediat după ce sistemul sursă va avea acces la Internet. Microsoft vă permite să transferați un sistem de operare activat pe un alt computer, dar cu condiția ca acesta să fie eliminat de pe primul computer. Cu toate acestea, dacă, de exemplu, un computer cu Windows original este transmis altui membru al familiei, nu este necesar să ne luăm rămas bun de la acest sistem. Pur și simplu poate rămâne temporar fără activare până când banii apar în bugetul familiei pentru a cumpăra o nouă cheie de activare. Ce trebuie făcut pentru asta?
După cum sa menționat, activarea setării Pregătire pentru utilizare poate determina Sysprep să resetați activarea Windows. Resetarea activării este limitată la doar trei ori. Această caracteristică din versiunile anterioare de Windows a fost abuzată de mulți pentru a extinde perioada de probă de 30 de zile de utilizare a sistemului licențiat. În cazul nostru, transferul Windows a fost conceput odată cu activarea acestuia, iar mai sus, la rularea utilitarului Sysprep în setările sale, ne-am limitat doar la ștergerea legării computerului la un anumit hardware. Pentru a preveni eșecul activării Windows transferat pe un alt computer, trebuie să opriți internetul înainte de a porni computerul Windows original. Apoi, după aceiași pași descriși în paragraful anterior, în Windows-ul original trebuie să rulați din nou utilitarul Sysprep, dar cu setările de resetare de activare - adică bifând opțiunea „Pregătire pentru utilizare”.

Asta e tot.
O zi bună!
Această documentație a fost arhivată și nu mai este întreținută.
winitpro.ru
Folosiți remediul Sysprep pentru a pregăti instalarea Windows. Pentru a implementa o imagine Windows pe diferite computere, trebuie mai întâi să pregătiți imaginea. Puteți utiliza instrumentul de pregătire a sistemului (Sysprep) sau puteți specifica o opțiune într-un fișier de răspuns pentru a pregăti imaginea ca parte a unei instalări silențioase. Pentru a pregăti imaginea, trebuie să eliminați din ea informații despre un anumit computer. Acest proces se numește pregătire imagine.
În majoritatea scenariilor de implementare Windows 8, nu mai este necesar să utilizați opțiunea fișier de răspuns SkipRearm pentru a reseta ceasul de activare Windows când rulați comanda Sysprep pe computer de mai multe ori. În Windows 8, parametrul SkipRearm este utilizat pentru a indica starea de licență Windows. Dacă specificați o cheie de produs de vânzare cu amănuntul sau o cheie de instalare multiplă, Windows se activează automat. Echipă Sysprep poate fi efectuată de cel mult 8 ori cu o singură imagine Windows. După ce rulați Sysprep de 8 ori pe o imagine Windows 8, trebuie să reimaginiți Windows. Pentru mai multe informații despre caracteristicile și setările Windows pe care le puteți adăuga la un fișier de răspuns, consultați Referința privind instalarea nesupravegheată Windows.
Atenţie
Nu utilizați Windows Store pentru a actualiza o aplicație Windows Store înainte de a rula sysprep /generaliza. Sysprep nu poate pregăti imaginea în acest scenariu. Această problemă afectează și aplicațiile Windows Store care vin cu Windows 8 (cum ar fi Mail, Maps, Bing Finance, Bing News și altele). Acest lucru se poate întâmpla atunci când configurați o instalare în modul de audit ca administrator încorporat sau când este utilizat un cont special. Următoarea eroare apare în fișierele jurnal sysprep (%WINDIR%\System32\Sysprep\Panther):
Pentru muncă Sysprep /generaliza necesită ca toate aplicațiile să fie furnizate pentru toți utilizatorii. Cu toate acestea, atunci când actualizați o aplicație din Magazinul Windows, aplicația devine neprovisionată și legată de cont.
În loc să utilizați Magazinul Windows pentru a actualiza aplicațiile, ar trebui să încărcați actualizările pentru aplicațiile de linie de afaceri sau să încurajați utilizatorii să actualizeze aplicațiile pe computerele țintă folosind Magazinul Windows. În mediile gestionate în care accesul Windows Store este dezactivat de administratorul IT, nu veți putea actualiza aplicațiile Windows 8 Store.
Dacă configurația dvs. Network Policy Server (NPS) are clienți RADIUS sau grupuri de servere RADIUS externe definiți, trebuie să eliminați aceste informații înainte de a le implementa pe alt computer. Pentru mai multe informații, consultați .
În această secțiune
Pregătirea imaginii pentru utilizare
Când pregătiți o imagine Windows, Windows Setup procesează setările în timpul fazei de configurare. Chiar dacă computerul de service și computerul de referință au aceeași configurație hardware, trebuie să rulați comanda Sysprep cu parametru /generaliza. Echipă Sysprep /generaliza elimină informații unice de sistem dintr-o instalare Windows, ceea ce face sigură utilizarea imaginii pe alt computer. Cu toate acestea, puteți salva driverele în timpul fazei de configurare.
Important
Când configurați un computer de referință, Windows Setup instalează drivere pentru toate dispozitivele detectate. În mod implicit, Windows Setup elimină aceste drivere atunci când pregătește sistemul pentru utilizare. Dacă imaginea este implementată pe computere cu același hardware și dispozitive, va trebui să instalați din nou aceleași drivere pe Windows Setup. Pentru a lăsa aceste drivere pe computer în timpul pregătirii sistemului, setați Microsoft-Windows-pnpsysprep | Valoarea PersistAllDeviceInstalls adevărat. Mai multe informații despre componentele Windows legate de Sysprep pe care le puteți adăuga la fișierul de răspunsuri, consultați Referința pentru instalare Windows nesupravegheată.
La executarea comenzii Sysprep Windows înlocuiește doar identificatorul de securitate al computerului (SID) pe volumul sistemului de operare. Când Sysprep pregătește imaginea, este pregătită doar secțiunea generală. Prin urmare, dacă pe un computer sunt instalate mai multe sisteme de operare, trebuie să efectuați Sysprep pentru fiecare imagine separat.
Pregătirea imaginii pentru utilizare
Utilizați Microsoft-Windows-Deployment | Generaliza. Setați Modul la OOBE sau Audit, iar pentru ForceShutdownNow valoarea adevărat. Computerul va pregăti automat imaginea pentru utilizare și se va opri.
Adăugați Microsoft-Windows-Deployment | Resigilați în faza de configurare. Setați Modul la Audit. După ce computerul pornește în modul de auditare și se afișează fereastra Instrument de pregătire a sistemului utilizați una dintre următoarele metode:
În fereastră Program de pregătire a sistemului selecta Pregătirea pentru utilizareși faceți clic Închidereși apoi faceți clic Bine.
Închide fereastra Instrument de pregătire a sistemului %WINDIR%\system32\sysprep. Utilizați comanda Sysprep cu parametrii /generaliza, /închidereŞi /oobe. De exemplu:
Computerul va pregăti imaginea pentru utilizare și se va opri.
Adăugați unul dintre următorii parametri la fișierul dvs. de răspuns.
Dism/capture-imageîn Instrumentul de gestionare și întreținere a imaginilor de implementare ( DISM).
Pentru mai multe informații, consultați și.
Dacă trebuie să configurați setări suplimentare, puteți intra manual în modul de audit și puteți finaliza configurația înainte de a pregăti imaginea pentru utilizare și de a o implementa.
Acțiune opțională. Intrarea manuală în modul de audit înainte de a pregăti imaginea pentru utilizare
Când apare ecranul de pornire când porniți computerul pentru prima dată, apăsați CTRL+SHIFT+F3. Windows va reporni computerul în modul de audit și va afișa Program de pregătire a sistemului.
Atenţie
Comanda rapidă de la tastatură Ctrl+Shift+F3 vă împiedică să săriți peste orice pas din procesul de pornire atunci când porniți computerul pentru prima dată, cum ar fi rularea de scripturi și aplicarea setărilor fișierului de răspuns în timpul fazei de configurare.
Adăugați toate setările pe care doriți să le activați.
În fereastră Program de pregătire a sistemului selecta Pregătirea pentru utilizareși faceți clic Închidereși apoi faceți clic Bine
Închide fereastra Instrument de pregătire a sistemului, deschideți o fereastră de linie de comandă ca administrator și accesați directorul %WINDIR%\system32\sysprep. Utilizați comanda Sysprep cu parametrii /generaliza, /închidereŞi /oobe. De exemplu:
Sysprep /generalize /shutdown /oobe
Computerul va pregăti imaginea pentru utilizare și se va opri.
După ce închideți computerul, capturați imaginea utilizând captura de imagine. Pentru aceasta puteți folosi comanda Dism/capture-imageîn mijloace DISM.
Implementați această imagine pe un computer de referință. Când porniți computerul de referință, ecranul de pornire apare când porniți computerul pentru prima dată.
Pentru mai multe informații despre modul de audit, consultați: