V-ați săturat să alegeți o aplicație pentru a deschide aceleași fișiere de fiecare dată? Sau ai setat programul implicit o dată și nu știi cum să-l schimbi? O cunoaștere a calculatorului vă va spune cum sunt configurate aplicațiile implicite în Windows 10.
Setările aplicației se efectuează prin fereastra „Setări”, care se deschide prin apăsarea rotorului meniul de pornire sau apăsând combinația de taste Win + I. Din categoriile propuse, selectați prima - „Sistem” și apoi elementul „Aplicații implicite”.
În fereastra principală de setări, vi se solicită să selectați sau să modificați aplicațiile implicite pentru E-mail, carduri, player muzical, vizualizator de fotografii, player video și browser web. Doar faceți clic pe pictograma aplicației și selectați alt program din lista derulantă dacă soluția actuală nu vă convine.

În unele cazuri, sistemul de operare își marchează recomandările, dar este departe de a fi sigur că așa va fi cea mai buna alegere doar pentru tine. Există, de asemenea, un buton Reset în partea de jos a ferestrei, care va seta automat aplicațiile implicite conform propriilor recomandări.
Setări mai flexibile sunt disponibile la linkul „Selectați aplicațiile implicite pentru tipurile de fișiere”. Într-o fereastră nouă, zona din stânga va oferi numeroase extensii de fișiere, iar în dreapta - numele aplicațiilor care se află în în prezent selectate implicit pentru ele. Similar cu paragraful anterior, trebuie doar să faceți clic pe pictograma cu aplicația și să selectați o altă valoare din lista derulantă.

Pentru multe tipuri de fișiere, programul, în principiu, poate să nu fie specificat. Apoi, în locul pictogramei cu aplicația va apărea un semn plus și inscripția „Select a default value”. De exemplu, chiar și după instalarea arhivatorului 7-Zip, arhivele sale standard .7z pot să nu aibă o aplicație implicită de deschis. Dar poate fi adăugat manual.
Lansat pe 29 iulie 2015, Windows 10 este cel mai recent sistem de operare de la Microsoft, rulând în prezent pe peste 300 de milioane de dispozitive din întreaga lume. Sistemul are în arsenalul său multe noi caracteristici utile, inclusiv un meniu Start actualizat, asistentul digital Cortana (Cortana) și Centrul de notificare (Centrul de acțiuni).

În plus, pentru a îmbunătăți funcționalitatea și performanța, noul sistem de operare oferă îmbunătățiri semnificative.
Dar, unii utilizatori se plâng de o serie de caracteristici care îi fac incomozi. Mai jos sunt pașii pe care trebuie să-i urmați pentru ca cel mai recent sistem de operare de la Microsoft să fie cât mai confortabil posibil.
Disclaimer : Dorim să vă avertizăm imediat că în unele cazuri vom vorbi despre moduri non-standard setări Windows. Puteți face toate următoarele pe propriul risc și risc.
Anulați actualizarea automată
Când Compania Microsoft a lansat Windows 10, nu a oferit o opțiune pentru utilizatorii casnici de Windows 10 de a întrerupe sau de a omite actualizările. Mai târziu, Microsoft a revenit puțin asupra acestei idei și a oferit utilizatorilor casnici posibilitatea de a se opri actualizare automata aplicații, dar încă nu există opțiuni pentru ca utilizatorii să întrerupă sau să oprească actualizările sistemului Windows însuși. Dar există încă câteva soluții. Noi oferim ghid pas cu pas pentru a dezactiva actualizările automate pentru Windows 10.
ÎN meniul de pornire prin căutare, găsiți și apelați aplicația gpedit.msc.
Selectați (Configurație computer), apoi - Șabloane administrative(Șablon administrativ) activat pagina următoare.

Acum selectați (Toate setările) și derulați în jos lista pentru a găsi intrarea Setare actualizare automata(Configurați actualizări automate).

Faceți dublu clic pe el și selectați butonul radio Aprinde(Activat) stânga sus.

După aceea trebuie să deschideți Panoul de opțiuni(Opțiuni) în partea de jos. Faceți clic pe linia derulantă și selectați a cincea opțiune - Permiteți administratorului local să aleagă setările(Permiteți administratorului local să aleagă setarea).
Acum că este posibil să se dezactiveze descărcare automată, trebuie configurat.
Mergi la Panou de control(aplicație desktop) și selectați sistem și siguranță(Sistem și securitate).
Apoi faceți clic pe Windows Updateși alegeți Schimbă setările pe pagina următoare. Acum veți vedea opțiunea Verificați actualizările, dar lăsați-mă să aleg ce să descarc și să instalez. Selectați această opțiune și computerul dvs. va verifica acum actualizările, dar nu le va descărca sau instala niciodată fără permisiunea dvs.
Dacă doriți să nu verificați nici măcar actualizările, procedați după cum urmează.
Intoarce-te Politică « calculator local", așa cum sa menționat mai sus.
Acum selectați Toate setările și derulați în jos lista pentru a găsi .
 Faceți dublu clic pe el și selectați poziția Dezactivați(Dezactivat).
Faceți dublu clic pe el și selectați poziția Dezactivați(Dezactivat).
Anulați repornirea automată
Dacă nu aveți probleme cu actualizările automate, pe care Microsoft le aranjează cu atenție nu este întotdeauna foarte potrivită, atunci s-ar putea să vă bucurați în continuare de a lucra cu dispozitivul fără reporniri constante după următoarea actualizare. Pentru a reprograma repornirile automate, urmați acești pași:
Deschis meniul de pornire, Parametrii si gaseste Centru de actualizare(Opțiuni avansate de actualizare Windows).
După aceea selectează meniul " Opțiuni suplimentare» , care se află în prima filă "Centru actualizări de Windows» și modificați setările pentru a primi notificări privind repornirile programate.
 Dezactivați Keylogger
Dezactivați Keylogger
În mod implicit, în Windows 10, Microsoft ține evidența solicitărilor dumneavoastră verbale și scrise către dispozitiv, adică ceea ce scrieți și spuneți. Îl folosește ca părere pentru a-și îmbunătăți serviciile. Dacă ești prea îngrijorat de asta și ți-e frică consecințe posibile securitate, există o cale ușoară dezactivați această funcție de „interceptare și observare”..
Deschis meniul de pornireși selectați meniul Parametrii.
Presa " Confidențialitate", și selectați fila General.
Debifați opțiunea Trimiteți informații Microsoft despre modul în care scriu pentru a ajuta la îmbunătățirea tastării și a scrierii în viitor.

După acea descoperire „Vorbire, scriere de mână și dactilografiere» (Vorbire, cerneală și tastare) și apăsați Butonul „Opriți antrenamentul”., care nu va mai învăța scrierea de mână și trăsăturile vocii.

Împiedicați Windows 10 să folosească lățimea de bandă pentru a oferi actualizări altor utilizatori
Tot în mod implicit, Microsoft folosește conexiunea la Internet pentru a furniza actualizări Windows altor utilizatori. Compania face acest lucru datorită unui sistem peer-to-peer. Vestea bună este că și aceasta poate fi dezactivată. Iată cum o poți face:
Deschis Setăriși apăsați „Actualizare și securitate”(Actualizare și securitate).
deschide stânga Secțiunea Windows Update(secțiunea Windows Update) și apoi selectați linkul de mai jos „Opțiuni suplimentare”(Opțiuni avansate).
Clic Butonul „Alegeți cum și când să primiți actualizarea”.(Alegeți modul în care sunt livrate actualizările) și setați comutatorul din fereastra care se deschide în poziția nefuncțională.
 Dacă doriți, puteți continua să partajați noi actualizări cu alte dispozitive din dvs retea locala. Pentru a face acest lucru, setați comutatorul în poziția Aprinde(Activat) și selectați „Computere din rețeaua mea locală”.
Dacă doriți, puteți continua să partajați noi actualizări cu alte dispozitive din dvs retea locala. Pentru a face acest lucru, setați comutatorul în poziția Aprinde(Activat) și selectați „Computere din rețeaua mea locală”.
Dezactivați WiFi Sense
Transferuri Microsoft parola de rețea Prietenii tăi de pe Facebook și Skype, precum și contactele din e-mail în Outlook. Adică, dacă prietenul tău se află în zona de acoperire a rețelei, parola pentru care a fost transferată automat de pe dispozitivul tău, el se va putea conecta la ea fără probleme. În același mod, vă puteți conecta și la acele rețele ale căror parole au fost transferate de prieteni și persoane de contact în același mod. Dacă nu doriți acest lucru, funcția poate fi dezactivată cu ușurință urmând acești pași:
Deschis meniu start, Parametriiși deschis "Retea si internet"și selectați opțiunea (opțiunea Modificare setări Wi-Fi) din filă Wifi(Setări Wi-Fi).
În interiorul ferestrei deschise debifați cu opțiunile (Persoane de contact Skype etc.) listate în lista „Permite partajarea rețelelor selectate...” (Pentru rețelele pe care le selectez).

Opriți (selectați) notificările
Windows 10 vine cu centru de notificari(Centrul de acțiune), scooping actualizări importante din toate aplicațiile și sistemele pentru a vă ține la curent cu tot ce necesită atenția dvs. Dar, la fel ca mulți utilizatori, este puțin probabil să puteți găsi o aplicație potrivită pentru lucrul cu notificări. Pentru a dezactiva această funcție, urmați acești pași:
apel meniul de pornire, Parametrii, Sistem și deschideți fila „Notificări și acțiuni» (Setări de notificări și acțiuni).
Găsiți (Afișați notificările aplicației) și setați comutatorul la Off.
De asemenea, dacă nu doriți să primiți notificări de la anumite aplicații, puteți derula în jos pe pagină pentru a găsi setări similare pentru aplicatii individuale, sub (Afișați notificările de la aceste aplicații) - doar comutați comutatorul basculant vizavi de aplicația de la care nu este de dorit să se primească notificări.

Ștergerea fișierelor pentru a elibera spațiu
Dacă v-ați actualizat dispozitivul de la Windows 7 sau Windows 8.1 la versiuni Windows 10, ați putea fi surprins de cantitatea de spațiu pe hard disk ocupă sistemul dvs. de operare. Acest lucru se datorează faptului că în primele 30 de zile după actualizare, Microsoft păstrează fișierele vechiului sistem de operare în cazul în care doriți să returnați setările vechi înapoi. Dacă ești sigur că Windows 10 este sistemul potrivit pentru tine, poți ștergeți folderul Windows.old de pe unitatea C pe computer pentru a elibera până la 20 GB de spațiu liber. Dar acest folder nu este șters atât de ușor de pe dispozitiv. Pentru a finaliza cu succes operația, veți avea nevoie de un alt program încorporat.
Deschis meniul de pornire, Parametriiși prin căutarea găsi (Curățare disc). După aceea, vă va cere să selectați discul de scanat. Selectați unitatea pe care este instalat Sistemul de operare Windows(de obicei, unitatea C) și începeți să vă scanați computerul.
După aceea, faceți clic pe pagina următoare Șterge fișiere de sistem
(Curățați fișierele de sistem). Acest lucru va face ca aplicația să rescaneze unitatea. După obținerea rezultatului, ștergeți toate opțiunile, cu excepția instalării anterioare (sau anterioare - pot exista mai multe) a sistemului de operare Windows (cu excepția celor pe care le cunoașteți și pe care doriți să le părăsiți) și faceți clic pe OK.

În sala de operație sistem Windows 10 oferă posibilitatea de a schimba rapid limba interfeței, ceea ce poate fi util dacă trebuie să comunicați în mai multe limbi pe un singur gadget. Pentru început, pentru a putea face astfel de modificări, trebuie să utilizați cont cu drepturi de administrator. Pentru a schimba limba interfeței, trebuie să o instalați sau să o adăugați (dacă nu se află în lista principală). Procesul de instalare a limbii:
- În mod implicit, toate manipulările sunt efectuate prin panoul Start.
- Prin „Start” accesați „Setări”.
- Va apărea un meniu mare unde trebuie să selectați „Ora și limbă”. Aici au loc schimbările majore.

- Va apărea o nouă fereastră cu un meniu împărțit în două părți, în stânga trebuie să intrați în subcategoria „Regiune și limbă”
- În partea dreaptă a ferestrei de meniu, va apărea o nouă listă de acțiuni posibile ale utilizatorului. Trebuie să faceți clic pe linia „Adăugați limba”.

- O listă cu toate limbile disponibile pentru instalare și adăugare va apărea în ordine alfabetică. Trebuie să-l alegi pe cel care te interesează.
După aceea, trebuie să reveniți la submeniul „Limbă și regiune”. În partea dreaptă a meniului, veți vedea că limba selectată a fost adăugată bara de limbă. Acum iti oferim instrucțiuni pas cu pas modificarea limbii interfeței:
- După ce ați adăugat limba de care aveți nevoie în panoul „Limbă și regiune”, selectați-o.
- Dacă scrie „Pachet de limbă disponibil” sub limba selectată, instalați pachetul înainte de a schimba limba interfeței.
- După ce ați instalat pachetul de limbă, apoi selectați linia din submeniul „Utilizați ca limbă principală”, care apare după ce faceți clic pe limba de care aveți nevoie.
- Acum tot ce rămâne este să salvați modificările și să reporniți computerul.
În sistemele de operare Windows 10, începând cu v1803, este posibil să schimbați limba interfeței în aceeași filă „Limbă și regiune”. Diferența este că acolo poți selecta imediat limba din lista prezentată.

Lista în sine este formată numai din limbile pentru care este instalat pachetul de limbi. După selectarea limbii, inscripțiile din interfață se schimbă după ce computerul este repornit.
Cum să dezactivezi actualizările Windows 10
Actualizările automate afectează adesea performanța computerului, iar versiunile actualizate nu reprezintă întotdeauna o garanție o slujbă mai bună aplicatii. Dacă doriți să actualizați software din Windows manual, atunci când aveți nevoie, va trebui să dezactivați actualizarea automată. Puteți face acest lucru în două moduri:
- Prin dezactivarea comenzii care caută în mod constant actualizări - Schedule Scan. Pentru a bloca comanda de căutare, trebuie să blocați UsoClient.exe. Pentru a face acest lucru, urmați acești pași:
- Alerga Linie de comanda, apelând-o prin linia de căutare, tastând expresia: „linia de comandă”.
- În linia de comandă, tastați echipa noua: takeown /f c:\windows\system32\usoclient.exe /a.
- Apăsați tasta Enter și închideți fereastra promptului de comandă.

- Acum trebuie să mergeți la unitatea unde este instalat sistemul de operare în folderul C:\Windows\System32\. În acest folder trebuie să găsiți fișierul - usoclient.exe.
- Faceți clic dreapta pe acest fișier și selectați subcategoria „Proprietăți”.
- Va apărea o fereastră mică în care trebuie să selectați secțiunea „Securitate”.
- Acum trebuie să faceți câteva modificări, așa că faceți clic pe butonul activ „Editare”.
- În lista „Grupuri sau utilizatori”, selectați fiecare linie și debifați coloana „Permite” de mai jos.
Salvați toate modificările efectuate și reporniți computerul. După aceasta, actualizările nu se vor actualiza automat, dar le puteți actualiza manual prin Windows Update. În cazul în care trebuie să returnați actualizarea automată, acest lucru se poate face prin linia de comandă introducând următoarea frază: icacls c:\windows\system32\usoclient.exe /reset.
- Dezactivați actualizările prin centrul ferestrelor. Această metodă este mai ușoară decât cea anterioară, dar utilizatorii susțin că, în timp, actualizările automate încep din nou, în ciuda interdicției. Instrucțiuni pas cu pas:
- Apelați caseta de căutare cu comanda rapidă standard de la tastatură Win + R sau utilizați caseta de căutare prin Start.
- ÎN linia de căutare tastați services.msc și căutați sau apăsați enter.
- Se va deschide un meniu cu setări pentru categoria Servicii.
- În lista de servicii, găsiți linia Windows Update.
- Faceți clic pe el și selectați tasta activă „Oprire”.

Și în linia „Tip de pornire” selectați linia „Dezactivare”.

Salvați toate modificările și reporniți computerul. Una dintre aceste două metode vă va ajuta să dezactivați actualizările automate ale aplicațiilor în Windows 10.
Sperăm că sfaturile noastre vă vor ajuta să găsiți răspunsuri la întrebările dumneavoastră și să ajustați sistemul pentru confortul dumneavoastră.
Dacă găsiți o eroare, evidențiați o bucată de text și faceți clic Ctrl+Enter.
ÎN sistem de operare Windows 10, pe lângă metodele deja familiare, are noi opțiuni pentru alegerea aplicațiilor implicite. În acest articol, vom analiza toate opțiunile disponibile pentru a face această personalizare.
Selectați programul implicit prin meniul contextual
Pentru a face acest lucru, faceți clic dreapta pe fișierul cu extensia dorită și în secțiunea deschisă extindeți „Deschide cu”. Dacă trebuie să alergi o dată fisierul dat folosind o altă aplicație, apoi pur și simplu selectați-o pe cea corespunzătoare din listă. Dar dacă, totuși, este nevoie să selectați un alt program care va lansa fișierul, atunci deschideți elementul „Alege altă aplicație”. Va apărea o fereastră cu o listă cu diverse aplicații. Aici puteți alege o altă aplicație care va deschide fișierul nostru în mod implicit. Dacă nu l-ați găsit pe cel de care aveți nevoie în lista de programe, atunci îl puteți extinde făcând clic pe „Mai multe aplicații”.
Nu ați găsit aplicația dorită într-o listă mai extinsă? Apoi utilizați căutarea aplicațiilor pe acest computer făcând clic pe „Găsiți...”. Mai departe, prin dirijorul pe care îl căutăm programul necesar, fișierul său pentru a rula.
Trebuie amintit că această metodă de selectare a aplicațiilor funcționează numai pentru programe clasice.
Dacă un fișier cu extensia necesară nu este definit pentru niciun program, atunci când încercați să-l rulați, se va deschide aceeași fereastră în care puteți selecta aplicația implicită. 


Selectarea aplicațiilor implicite prin Setări sistem
Accesați meniul Start și deschideți Setări sistem. În fereastra următoare, selectați Sistemul și accesați fila „Aplicații implicite”. Există un buton de resetare aici. Poate fi util dacă aplicațiile care au fost selectate ca fiind principale nu funcționează corect sau nu pot funcționa cu acestea fisierele necesare. Făcând clic pe el, puteți readuce toate setările la forma lor originală. 
De exemplu, să încercăm să schimbăm programul de deschidere a imaginilor și fotografiilor. Facem un clic pe numele programului care a fost deja selectat anterior și în listă facem clic pe o altă aplicație care este mai potrivită pentru noi. 
Dar când nu este selectat niciun program pentru fișierele adecvate, puteți selecta valoarea standard, sistemul însuși va selecta aplicația corespunzătoare. Dacă acest lucru nu se întâmplă și computerul nu are programul dorit, va apărea un mesaj care vă va cere să deschideți Magazinul și să căutați și să instalați aplicația dorită acolo. 
Pentru a determina programul potrivit pentru orice extensie, în partea de jos a ferestrei, faceți clic pe „Selectați aplicațiile standard pentru fișiere”. 
Va apărea o listă cu aplicațiile care se află pe computer. Alegeți oricare dintre ele potrivite pentru a deschide tipul de fișier dorit. 
Aici puteți defini și protocoalele care vor fi utilizate în programe ca fiind principale. În partea de jos a ferestrei va exista un astfel de link pentru „Selectați aplicații standard pentru protocoale”. 
Făcând clic pe el, veți deschide o fereastră în care puteți selecta aplicații care vor interacționa cu protocoalele. Puteți găsi și mai multe în vechiul Panou de control setări diferite pentru a mapa extensiile de fișiere și protocoalele dorite la aplicații. Pentru a-l deschide, apăsați ambele taste Win+X în același timp sau faceți clic dreapta pe meniul Start. Se va deschide un mic meniu, în care selectați „Panou de control”. Apoi, deschideți secțiunea „Programe” și faceți clic pe „Programe implicite”. În continuare, va trebui să facem clic pe linkul „Asocierea fișierelor și protocoalelor cu programe”.
Nu este nou, dar la fel ca multe alte caracteristici clasice din Panoul de control, acesta a suferit o schimbare radicală de la Versiuni anterioare. Vechile interfețe au fost abandonate în favoarea celor mai simple și mai funcționale.
Iată cum să setați ce aplicații ar trebui să deschidă ce fișiere, linkuri și protocoale în Windows 10.
Interfață „Parametri”
Pentru a configura aplicațiile implicite, primul pas este să deschideți interfața Setări prin noul meniu Start.

În Setări, faceți clic pe pictograma Sistem și derulați în jos lista din partea stângă a ferestrei la Aplicații implicite.


Setarea aplicațiilor implicite
Pe pagina principala Secțiunea Aplicații implicite arată unele dintre aplicațiile Windows preinstalate care sunt selectate automat ca implicite pentru sarcinile comune. Toate linkurile de e-mail se deschid implicit în aplicația de e-mail implicită, linkurile de pagini web se deschid în noul browser Microsoft Edge, fotografii în aplicația Fotografii (Vizualizator foto), filme și videoclipuri în aplicația Filme și TV (Player video) și acces la hărți în aplicația Hărți.

Este doar aplicația de calendar care este oferită să aleagă singură. Ar putea fi calendarul asociat cu dvs serviciu poștal, sau o aplicație de programare terță parte instalată special.
Acestea sunt aplicațiile standard implicite setate când Instalare Windows 10, dar puteți alege oricând cum va răspunde sistemul la diferite solicitări în funcție de tipul de fișiere, program sau protocol.
Selectarea aplicațiilor standard în funcție de tipul de fișier
Modul de setare a aplicațiilor implicite este o chestiune de preferință personală, dar pentru utilizatorul obișnuit, este mai convenabil să urmeze calea standard, cum ar fi alegerea după tipul de fișier.

Pentru a alege ce aplicații ar trebui să deschidă ce tipuri de fișiere, faceți clic pe linkul Alegeți aplicațiile implicite după tipul de fișier. În stânga veți vedea o listă cu toate tipurile de fișiere acceptate, iar în dreapta veți vedea o listă cu aplicațiile deja instalate.

Să presupunem că preferați să deschideți fișierele .mkv în Windows Player mass-media( Windows Media Player) și nu în aplicația standard Filme și TV. Pentru a face acest lucru, găsiți .mkv în lista din stânga și selectați aplicația implicită necesară din dreapta.
Asta e tot! În acest fel, puteți configura toate programele implicite posibile. Dar există alte două moduri de a prelua controlul asupra aplicațiilor standard.
Selectați aplicațiile după protocol
În secțiunea „Aplicații implicite”, chiar sub primul link, există un al doilea - „Alegeți aplicațiile implicite după protocol”.

Aici puteți configura la un nivel mai profund procesarea anumitor solicitări de la programe și dispozitive din rețea, cum ar fi Xbox, calculatoare la distanțăși clienți externi de corespondență.

Dar, în general, comenzile enumerate aici sunt încă mai bine executate în aplicațiile Windows, cu excepția cazului în care este nevoie să deschideți anumite link-uri URL în programe individuale. Exemple de protocol - comenzi rapide de la tastatură pentru a începe căutarea Magazin Windows(Windows Search), linkuri către conținut MSN pentru vizualizare în aplicațiile Windows sau un protocol pentru decomprimarea fișierelor .zip în unealtă standard citind în schimb arhivele aplicații terță parte cum ar fi WinRar sau 7Zip.
Ultimul dar important
În cele din urmă, dacă toate aceste noi opțiuni de personalizare te sperie și ai prefera să mergi pe calea de modă veche, Microsoft a păstrat cu bunăvoință vechea interfață de la Windows 7/8 pentru iubitorii de clasice.

„Setați valorile implicite în funcție de aplicație” este ultima, dar cea mai puternică modalitate de a mapa fișierele la programele instalate. Aici veți vedea o interfață familiară cu o listă programe instalate din stânga și puteți vizualiza lista de comenzi care deschid programul selectat făcând clic pe butonul „Alegeți valorile implicite pentru acest program”.

Pentru a simplifica totul, trebuie doar să faceți clic pe butonul „Setați acest program ca implicit”, după care Windows va deschide automat în aplicație toate protocoalele, linkurile și fișierele pe care le poate afișa. De exemplu, Microsoft Edge va deschide orice link HTTP, comenzi FTP și atașamente PDF.
Dacă doriți să selectați doar câteva dintre aceste comenzi, trebuie să faceți clic pe butonul „Alegeți valorile implicite pentru acest program”. Se va deschide următoarea fereastră:

Iată întreaga listă de protocoale și extensii care aceasta aplicație poate recunoaște. De exemplu, browserul Edge recunoaște în mod implicit toate legăturile și fișierele HTTP sau HTTPS cu extensia .htm sau .html. Puteți alege oricare dintre ele după propria dorință, dacă există și alte aplicații web pe care doriți să le utilizați pentru preferințe personale sau pentru cerințe de serviciu.

Resetați aplicațiile la valorile implicite
Ca de obicei, dacă deveniți prea inteligent cu setările sau doriți doar să returnați totul așa cum a fost, puteți reseta cu ușurință toate modificările.

În fereastra principală Aplicații implicite, derulați în jos la Resetare la valorile implicite recomandate de Microsoft. Faceți clic pe butonul Reset și toate modificările vor fi anulate imediat.
Dezvoltatorii Microsoft au reproiectat semnificativ interfața de gestionare a aplicațiilor în Windows 10, dar din fericire, setând sistemul astfel încât fișierele să fie deschise în Windows 10 de fiecare dată aplicațiile dorite, deloc dificil.
| materiale |
Toate instalate în Aplicații Windows au propriile lor asociații sau link-uri către anumite tipuri de fișiere. Astfel de programe sunt numite și aplicații implicite, iar Windows vă permite să configurați asocieri pentru fiecare format de fișier înregistrat în sistem (PSD, JPG, MP4, MKV, 3DS și așa mai departe) și anumite protocoale (BitTorrent, link-uri Telegram, link-uri iTunes) . Acest articol vă va spune ce trebuie să știți despre personalizarea aplicațiilor implicite în Windows 10.
Există mai multe moduri de a atribui setări implicite pentru diferite aplicații.
Cum să setați programul implicit pentru un anumit format de fișier
Această metodă este foarte simplă și chiar evidentă, dar dezavantajul ei este că utilizatorul poate configura un singur format și nu are setări mai flexibile pentru aplicațiile standard. Dacă aveți nevoie de reglaj fin, treceți la pasul al doilea.
Cum se schimbă programele implicite în Windows 10

Cum să setați aplicațiile implicite pentru toate tipurile de fișiere
ÎN Setări Windows 10 există o secțiune în care sistemul colectează toate extensiile de fișiere înregistrate și vă permite să determinați programe standard pentru aceste formate.

Modificarea aplicațiilor implicite pentru protocoale

Cum să schimbați aplicațiile implicite în Panoul de control Windows
Există o altă modalitate de a configura aplicații standard în Windows 10. Se face prin interfața clasică Control Panel, care este încă prezentă în Windows 10.

Cum să resetați setările aplicației la valorile implicite
În mod implicit, Windows 10 deschide fișierele cu extensii populare în sine aplicații standard. Dacă ați modificat aceste setări și doriți să reveniți rapid la toate, accesați Setări - Aplicații - Aplicații implicite. Coborâți puțin și apăsați butonul Resetați.
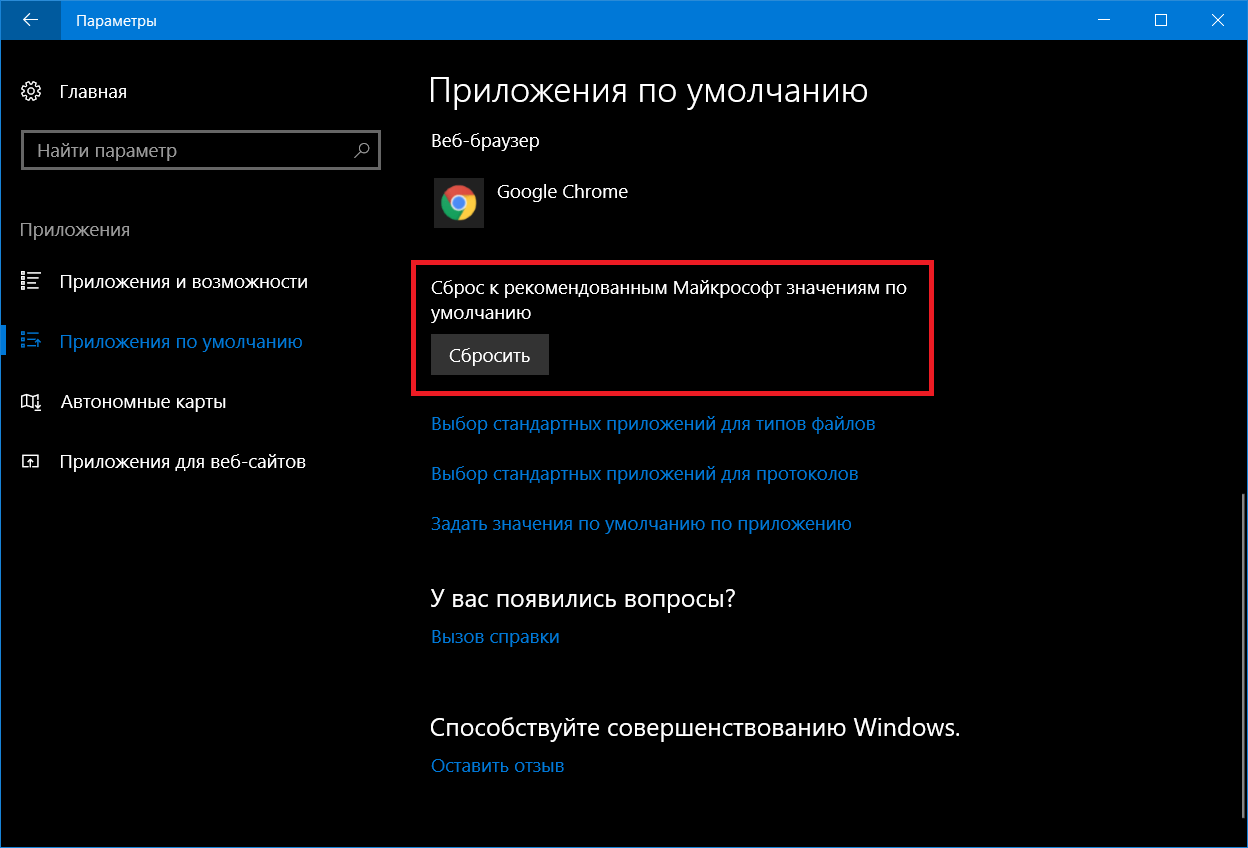
Uneori, Windows 10 resetează aceste setări în sine. Puteți întâlni o notificare despre modificarea setărilor implicite sau pur și simplu observați, de exemplu, că standardul browser Chrome/ Firefox / Opera a trecut brusc la Microsoft Edge sau muzica a început să se deschidă în Groove Music în mod implicit. În acest caz, doar re-configurați aplicațiile implicite conform acestei instrucțiuni.




































