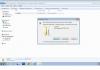Dacă nu ați mai folosit niciodată o foaie de calcul pentru a crea documente, vă recomandăm să citiți ghidul nostru pentru Excel for Dummies.
Apoi, veți putea crea prima foaie de calcul cu tabele, grafice, formule matematice și formatare.
Informații detaliate despre funcțiile și capacitățile de bază ale procesorului de foi de calcul MS Excel. Descrierea elementelor principale ale documentului și instrucțiuni pentru lucrul cu acestea în materialul nostru.
Lucrul cu celulele. Umplere și formatare
Înainte de a continua cu acțiuni specifice, trebuie să înțelegeți elementul de bază al oricărui document în Excel. Un fișier Excel este format din una sau mai multe foi împărțite în celule mici.
O celulă este o componentă de bază a oricărui raport, tabel sau grafic Excel. Fiecare celulă conține un bloc de informații. Acesta poate fi un număr, o dată, o sumă monetară, o unitate de măsură sau un alt format de date.
Pentru a completa o celulă, faceți clic pe ea cu indicatorul și introduceți informațiile necesare. Pentru a edita o celulă completată anterior, faceți dublu clic pe ea.
Orez. 1 – exemplu de umplere a celulelor
Fiecare celulă de pe foaie are propria sa adresă unică. Astfel, puteți efectua calcule sau alte operațiuni cu acesta. Când faceți clic pe o celulă, în partea de sus a ferestrei va apărea un câmp cu adresa, numele și formula acesteia (dacă celula este implicată în calcule).
Selectați celula „Partajare a acțiunilor”. Adresa de locație este A3. Aceste informații sunt indicate în panoul de proprietăți care se deschide. Putem vedea și conținutul. Această celulă nu are formule, deci nu sunt afișate.
Mai multe proprietăți și funcții celulei care îi pot fi aplicate sunt disponibile în meniul contextual. Faceți clic pe celulă cu butonul din dreapta al mouse-ului. Se va deschide un meniu cu care puteți formata celula, analiza conținutul, aloca o altă valoare și alte acțiuni.
Orez. 2 – meniul contextual al celulei și principalele sale proprietăți
Sortarea datelor
Adesea, utilizatorii se confruntă cu sarcina de a sorta datele pe o foaie în Excel. Această caracteristică vă ajută să selectați și să vizualizați rapid numai datele de care aveți nevoie din întregul tabel.
În fața dvs. este un tabel deja completat (ne vom da seama cum să-l creăm mai târziu în articol). Imaginați-vă că trebuie să sortați datele pentru ianuarie în ordine crescătoare. Cum ai face-o? Simpla reintroducere a unui tabel este o muncă suplimentară, iar dacă este mare, nimeni nu o va face.
Există o funcție specială pentru sortarea în Excel. Utilizatorului i se cere doar:
- Selectați un tabel sau un bloc de informații;
- Deschideți fila „Date”;
- Faceți clic pe pictograma „Sortare”;
Orez. 3 – Fila „Date”.
- În fereastra care se deschide, selectați coloana tabelului pe care vom efectua acțiuni (ianuarie).
- Urmează tipul de sortare (grupăm după valoare) și, în final, ordinea - crescător.
- Confirmați acțiunea făcând clic pe „OK”.
Orez. 4 – setarea parametrilor de sortare
Datele vor fi sortate automat:
Orez. 5 – rezultatul sortării numerelor din coloana „Ianuarie”.
În mod similar, puteți sorta după culoare, font și alți parametri.
Calcule matematice
Principalul avantaj al Excel este capacitatea de a efectua automat calcule în timp ce completați tabelul. De exemplu, avem două celule cu valorile 2 și 17. Cum putem introduce rezultatul lor în a treia celulă fără a face singuri calculele?
Pentru a face acest lucru, trebuie să faceți clic pe a treia celulă în care va fi introdus rezultatul final al calculelor. Apoi faceți clic pe pictograma funcției f(x), așa cum se arată în imaginea de mai jos. În fereastra care se deschide, selectați acțiunea pe care doriți să o aplicați. SUM este suma, AVERAGE este media și așa mai departe. O listă completă a funcțiilor și numele acestora în editorul Excel poate fi găsită pe site-ul oficial Microsoft.
Trebuie să găsim suma a două celule, așa că faceți clic pe „SUM”.
Orez. 6 – selectați funcția „SUM”.
Există două câmpuri în fereastra argumentelor funcției: „Numărul 1” și „Numărul 2”. Selectați primul câmp și faceți clic pe celula cu numărul „2”. Adresa sa va fi scrisă în linia de argument. Faceți clic pe „Numărul 2” și faceți clic pe celula cu numărul „17”. Apoi confirmați acțiunea și închideți fereastra. Dacă trebuie să efectuați operații matematice pe trei sau mai multe celule, pur și simplu continuați să introduceți valorile argumentului în câmpurile Numărul 3, Numărul 4 și așa mai departe.
Dacă valoarea celulelor însumate se modifică în viitor, suma acestora va fi actualizată automat.
Orez. 7 – rezultatul calculelor
Crearea de tabele
Puteți stoca orice date în tabele Excel. Folosind funcția de configurare și formatare rapidă, este foarte ușor să organizezi în editor un sistem personal de control al bugetului, o listă de cheltuieli, date digitale pentru raportare etc.
Tabelele din Excel au un avantaj față de o opțiune similară din Word și alte programe de birou. Aici aveți posibilitatea de a crea un tabel de orice dimensiune. Datele sunt ușor de completat. Există un panou de funcții pentru editarea conținutului. În plus, tabelul finit poate fi integrat într-un fișier docx utilizând funcția obișnuită copy-paste.
Pentru a crea un tabel, urmați instrucțiunile:
- Deschideți fila Inserare. În partea stângă a panoului de opțiuni, selectați Tabel. Dacă trebuie să consolidați orice date, selectați elementul „Tabel pivot”;
- Cu ajutorul mouse-ului, selectați spațiul de pe foaie care va fi alocat pentru tabel. De asemenea, puteți introduce locația datelor în fereastra de creare a elementelor;
- Faceți clic pe OK pentru a confirma acțiunea.
Orez. 8 – crearea unui tabel standard
Pentru a formata aspectul semnului rezultat, deschideți conținutul designerului și în câmpul „Stil”, faceți clic pe șablonul care vă place. Dacă doriți, vă puteți crea propria vizualizare cu o schemă de culori diferită și evidențierea celulelor.
Orez. 9 – formatarea tabelului
Rezultatul completării tabelului cu date:
Orez. 10 – tabel completat
Pentru fiecare celulă de tabel, puteți configura, de asemenea, tipul de date, formatarea și modul de afișare a informațiilor. Fereastra de proiectare conține toate opțiunile necesare pentru configurarea ulterioară a semnului, în funcție de cerințele dumneavoastră.
Adăugarea de grafice/diagrame
Pentru a construi o diagramă sau un grafic, trebuie să aveți o placă gata făcută, deoarece datele grafice se vor baza exact pe informații preluate din rânduri sau celule individuale.
Pentru a crea o diagramă / grafic aveți nevoie de:
- Selectați complet tabelul. Dacă un element grafic trebuie creat doar pentru a afișa datele anumitor celule, selectați doar ele;
- Deschideți fila de inserare;
- În câmpul grafic recomandat, selectați pictograma care credeți că va descrie cel mai bine vizual informațiile tabelare. În cazul nostru, aceasta este o diagramă circulară tridimensională. Mutați indicatorul la pictogramă și selectați aspectul elementului;
Într-un mod similar, puteți crea diagrame de dispersie, diagrame de linii și diagrame de dependență a elementelor de tabel. Toate elementele grafice primite pot fi adăugate și la documentele text Word.
Editorul de foi de calcul Excel are multe alte funcții, cu toate acestea, tehnicile descrise în acest articol vor fi suficiente pentru munca inițială. În procesul de creare a unui document, mulți utilizatori stăpânesc în mod independent opțiuni mai avansate. Acest lucru se întâmplă datorită interfeței convenabile și ușor de înțeles a celor mai recente versiuni ale programului.
Videoclipuri tematice:
Tabelele Excel 2007 folosesc formule și funcții pentru a efectua diferite calcule. Conceptele de bază despre formule și funcții în Excel 2003 sunt prezentate pe pagină. Informațiile prezentate despre formule și funcții pentru Excel 2003 sunt, de asemenea, tipice pentru Excel 2007/2010.
Efectuarea calculelor folosind formule în Excel 2007 este prezentată în Figura 1.
Orez. 1
Calculele folosind formule încep întotdeauna cu semnul egal „=". În plus, formula poate include referințe la celule care conțin valori specifice într-unul dintre formatele de numere, nume, valori numerice și funcții, combinate cu semne de operații aritmetice (^; *; /; +; -;). Celula în care a fost efectuat calculul afișează valorile, iar formula apare în linia de introducere.
Referințele de celule pot fi relative sau absolute. Referințele absolute diferă de referințele relative prin faptul că conțin un caracter „$” (de exemplu, $B$2) înaintea tuturor atributelor adresei celulei. Legăturile mixte includ legături către celule în care unul dintre atributele adresei celulei este precedat de simbolul „$” (de exemplu, B$2 sau $B2).
Exemplu de formulă (Y=2sin(nx)cos 5 (2nx) + sin(5 nx) 2, unde n este numărul PI = 3, 14), care conține funcțiile sin(), cos(), PI(), variabila x - o legătură relativă la celula „A2”, afișată în captura de ecran, Figura 2.
Orez. 2
Numele unui interval de celule pot fi, de asemenea, folosite într-o formulă, dar pentru aceasta trebuie să atribuiți nume intervalelor de celule. Pentru a denumi o serie de celule în Excel 2007, trebuie să faceți următoarele: Selectați intervalul de celule dorite, accesați fila Formule și faceți clic pe butonul drop-down Atribuiți un nume din grupul Nume definite.
Din listă, selectați inscripția „Atribuiți un nume...”, se va deschide caseta de dialog „Creați un nume”. În linia „Nume”, introduceți un nume, de exemplu „Cumpărare1” și faceți clic pe butonul OK. Ca rezultat, intervalului de celule selectat i se va atribui un nume adecvat (Figura 3).

Orez. 3
Pentru a utiliza numele unui interval de celule într-o formulă, trebuie să selectați celula și să introduceți formula necesară, de exemplu SUM(). Folosim numele intervalului de celule ca argument, de exemplu „Cumpărare1”. Pentru a face acest lucru, în fila „Formule” din grupul „Nume definite”, faceți clic pe comanda „Utilizare în formulă” și selectați numele dorit din lista de nume care se deschide (Figura 4).

Orez. 4
Formulele din Excel pot fi mutate și copiate. Legăturile absolute nu se modifică la copierea unei formule (distribuirea unei formule), dar numai acele atribute ale adresei celulei care nu sunt precedate de simbolul „$” se vor modifica (adică, legăturile relative sunt modificate). Când mutați o formulă într-o altă locație din tabel, referințele absolute și relative din formulă nu se modifică.
Formulele din Excel sunt unul dintre cele mai importante avantaje ale acestui editor. Datorită acestora, capacitățile tale atunci când lucrezi cu tabele cresc de mai multe ori și sunt limitate doar de cunoștințele tale existente. Poți face orice. În același timp, Excel vă va ajuta la fiecare pas - există sfaturi speciale în aproape orice fereastră.
Pentru a crea o formulă simplă, trebuie doar să urmați următoarele instrucțiuni:
- Faceți orice celulă activă. Faceți clic pe linia de introducere a formulei. Pune un semn egal.
- Introdu orice expresie. Poate fi folosit ca numere
În acest caz, celulele afectate sunt întotdeauna evidențiate. Acest lucru se face astfel încât să nu faceți o greșeală cu alegerea dvs. Este mai ușor să vedeți eroarea vizual decât sub formă de text.
În ce constă formula?
Să luăm ca exemplu următoarea expresie.
Se compune din:
- simbolul „=" – orice formulă începe cu ea;
- Funcția „SUM”;
- argumentul funcției „A1:C1” (în acest caz este o matrice de celule de la „A1” la „C1”);
- operator „+” (adăugare);
- referiri la celula „C1”;
- operatorul „^” (exponentiație);
- constantă „2”.
Utilizarea operatorilor
Operatorii din editorul Excel indică operațiunile care trebuie efectuate pe elementele formulei specificate. Calculul urmează întotdeauna aceeași ordine:
- paranteze;
- expozanți;
- înmulțirea și împărțirea (în funcție de succesiune);
- adunarea și scăderea (în funcție și de succesiune).
Aritmetică
Acestea includ:
- adăugare – „+” (plus);
- negație sau scădere – „-” (minus);
Dacă puneți un „minus” în fața unui număr, acesta va lua o valoare negativă, dar în valoare absolută va rămâne exact aceeași.
- înmulțire - „*”;
- diviziunea „/”;
- procente „%”;
- exponențiație – „^”.
Operatori de comparație
Acești operatori sunt utilizați pentru a compara valori. Operația returnează TRUE sau FALSE. Acestea includ:
- semnul „egal” – „=";
- semnul „mai mare decât” – „>”;
- semnul „mai puțin decât” - „<»;
- semnul „mai mic sau egal” – „<=»;
- semnul „nu este egal” – „<>».
Operator de concatenare a textului
Caracterul special „&” (ampersand) este folosit în acest scop. Folosind-o, puteți conecta diferite fragmente într-un singur întreg - același principiu ca și cu funcția „CONECTARE”. Iată câteva exemple:
- Dacă doriți să îmbinați textul în celule, atunci trebuie să utilizați următorul cod.
- Pentru a introduce orice simbol sau literă între ele, trebuie să utilizați următoarea construcție.
- Puteți îmbina nu numai celule, ci și simboluri obișnuite.
Orice text în afară de link-uri trebuie citat. În caz contrar, formula va genera o eroare.
Vă rugăm să rețineți că ghilimele folosite sunt exact aceleași ca în captura de ecran.
Următorii operatori pot fi utilizați pentru a defini legăturile:
- pentru a crea o legătură simplă către intervalul dorit de celule, trebuie doar să indicați prima și ultima celulă din această zonă, iar între ele simbolul „:”;
- pentru a combina legături se folosește semnul „;”;
- dacă este necesar să se determine celulele care se află la intersecția mai multor intervale, atunci este plasat un „spațiu” între legături. În acest caz, va fi afișată valoarea celulei „C7”.
Pentru că doar aceasta se încadrează în definiția „intersecției mulțimilor”. Acesta este numele dat acestui operator (spațiu).
Folosind link-uri
În timp ce lucrați în editorul Excel, puteți utiliza diferite tipuri de link-uri. Cu toate acestea, majoritatea utilizatorilor începători știu să-l folosească doar pe cel mai simplu dintre ei. Vă vom învăța cum să introduceți corect link-uri de toate formatele.
Legături simple A1
De regulă, acest tip este folosit cel mai des, deoarece sunt mult mai convenabile de compus decât altele.
- coloane – de la A la XFD (nu mai mult de 16384);
- linii – de la 1 la 1048576.
Iată câteva exemple:
- celula de la intersecția rândului 5 și coloanei B este „B5”;
- intervalul de celule din coloana B începând de la linia 5 până la linia 25 este „B5:B25”;
- intervalul de celule din rândul 5 începând de la coloana B la F este „B5:F5”;
- toate celulele din rândul 10 sunt „10:10”;
- toate celulele din rândurile de la 10 la 15 sunt „10:15”;
- toate celulele din coloana B sunt „B:B”;
- toate celulele din coloanele B la K sunt „B:K”;
- Intervalul de celule B2 la F5 este „B2-F5”.
Uneori formulele folosesc informații din alte foi. Funcționează după cum urmează.
=SUMA(Foaie2!A5:C5)A doua fișă conține următoarele informații.
Dacă există un spațiu în numele foii de lucru, atunci acesta trebuie indicat în formulă între ghilimele simple (apostrofe).
=SUM(„Foaie numărul 2”!A5:C5)Legături absolute și relative
Editorul Excel funcționează cu trei tipuri de link-uri:
- absolut;
- relativ;
- amestecat.
Să le aruncăm o privire mai atentă.
Toate exemplele menționate anterior se referă la adrese de celule relative. Acest tip este cel mai popular. Principalul avantaj practic este că editorul va schimba referințele la o valoare diferită în timpul migrării. În conformitate cu locul exact în care ați copiat această formulă. Pentru calcul se va lua în considerare numărul de celule dintre pozițiile vechi și noi.
Imaginați-vă că trebuie să întindeți această formulă pe o întreagă coloană sau rând. Nu veți schimba manual literele și numerele din adresele celulelor. Funcționează după cum urmează.
- Să introducem o formulă pentru a calcula suma primei coloane.
- Apăsați tastele rapide Ctrl + C. Pentru a transfera formula într-o celulă adiacentă, trebuie să mergeți acolo și să apăsați Ctrl + V.
Dacă tabelul este foarte mare, este mai bine să faceți clic pe colțul din dreapta jos și, fără a elibera degetul, să trageți indicatorul până la capăt. Dacă există puține date, atunci copierea folosind tastele rapide este mult mai rapidă.
- Acum uită-te la noile formule. Indexul coloanei s-a schimbat automat.
Dacă doriți ca toate legăturile să fie păstrate la transferul formulelor (adică, astfel încât acestea să nu se schimbe automat), trebuie să utilizați adrese absolute. Ele sunt indicate ca „$B$2”.
=SUMA($B$4:$B$9)Ca urmare, vedem că nu s-au produs modificări. Toate coloanele afișează același număr.
Acest tip de adresă este utilizat atunci când este necesar să se repare doar o coloană sau un rând și nu toate în același timp. Se pot folosi următoarele construcții:
- $D1, $F5, $G3 – pentru fixarea coloanelor;
- D$1, F$5, G$3 – pentru fixarea rândurilor.
Lucrați cu astfel de formule numai atunci când este necesar. De exemplu, dacă trebuie să lucrați cu un rând constant de date, dar să schimbați doar coloanele. Și cel mai important, dacă urmează să calculați rezultatul în celule diferite care nu sunt situate de-a lungul aceleiași linii.
Faptul este că atunci când copiați formula pe o altă linie, numerele din linkuri se vor schimba automat în numărul de celule din valoarea inițială. Dacă utilizați adrese mixte, atunci totul va rămâne pe loc. Acest lucru se face după cum urmează.
- Să folosim următoarea expresie ca exemplu.
- Să mutăm această formulă într-o altă celulă. De preferat nu pe următoarea linie sau pe altă linie. Acum vedeți că noua expresie conține aceeași linie (4), dar o literă diferită, deoarece era singura care era relativă.
legături 3D
Conceptul de „tridimensional” include acele adrese în care este indicată o serie de foi. Un exemplu de formulă arată astfel.
=SUM(Foaie1:Foaie4!A5)În acest caz, rezultatul va corespunde sumei tuturor celulelor „A5” de pe toate foile, începând de la 1 la 4. Când compuneți astfel de expresii, trebuie să respectați următoarele condiții:
- astfel de referințe nu pot fi folosite în matrice;
- expresiile tridimensionale sunt interzise să fie folosite acolo unde există o intersecție de celule (de exemplu, operatorul „spațiu”);
- Când creați formule cu adrese 3D, puteți utiliza următoarele funcții: AVERAGE, STDEV, STDEV.V, AVERAGE, STDEV, STDEV.Y, SUM, COUNTA, COUNT, MIN, MAX, MINA, MAX, VARIE, PRODUCT, VARIANCE, VAR. si DISPA.
Dacă încalci aceste reguli, vei vedea un fel de eroare.
Link-uri în format R1C1
Acest tip de legătură diferă de „A1” prin faptul că numărul este dat nu numai rândurilor, ci și coloanelor. Dezvoltatorii au decis să înlocuiască vizualizarea obișnuită cu această opțiune pentru comoditate în macrocomenzi, dar acestea pot fi folosite oriunde. Iată câteva exemple de astfel de adrese:
- R10C10 – referință absolută la celulă, care se află pe linia a zecea a coloanei a zecea;
- R – legătură absolută cu legătura curentă (în care este indicată formula);
- R[-2] – o legătură relativă către o linie care se află la două poziții deasupra acesteia;
- R[-3]C este o referință relativă la o celulă care se află cu trei poziții mai sus în coloana curentă (unde ați decis să scrieți formula);
- RC este o referință relativă la o celulă care este situată cinci celule în dreapta și cinci linii sub cea actuală.
Utilizarea numelor
Excel vă permite să vă creați propriile nume unice pentru denumirea intervalelor de celule, celule individuale, tabele (regulate și pivot), constante și expresii. În același timp, pentru editor nu există nicio diferență atunci când lucrează cu formule - el înțelege totul.
Puteți folosi nume pentru înmulțire, împărțire, adunare, scădere, calcul al dobânzii, coeficienți, abatere, rotunjire, TVA, ipotecă, împrumut, deviz, pontaj, diverse forme, reduceri, salarii, vechime în muncă, plata anuității, lucrul cu VPR formule , „VSD”, „REZULTATE INTERMEDIARE” și așa mai departe. Adică poți face ce vrei.
Există o singură condiție principală - trebuie să definiți acest nume în avans. În caz contrar, Excel nu va ști nimic despre asta. Acest lucru se face după cum urmează.
- Selectați o coloană.
- Apelați meniul contextual.
- Selectați „Atribuiți un nume”.
- Specificați numele dorit pentru acest obiect. În acest caz, trebuie să respectați următoarele reguli.
- Pentru a salva, faceți clic pe butonul „OK”.
În același mod, puteți atribui un nume unei celule, text sau număr.
Puteți folosi informațiile din tabel atât folosind nume, cât și folosind link-uri obișnuite. Așa arată versiunea standard.
Și dacă încercați să introduceți numele nostru în loc de adresa „D4:D9”, veți vedea un indiciu. Scrieți doar câteva caractere și veți vedea ce se potrivește cel mai mult (din baza de date cu nume).
În cazul nostru, totul este simplu - „coloana_3”. Imaginează-ți că vei avea un număr mare de astfel de nume. Nu vei putea să-ți amintești totul pe de rost.
Utilizarea Funcțiilor
Există mai multe moduri de a insera o funcție în Excel:
- manual;
- utilizarea barei de instrumente;
- folosind fereastra Insert Function.
Să aruncăm o privire mai atentă la fiecare metodă.
În acest caz, totul este simplu - vă folosiți mâinile, propriile cunoștințe și abilități pentru a introduce formule într-o linie specială sau direct într-o celulă.
Dacă nu aveți experiență de lucru în acest domeniu, atunci este mai bine să utilizați mai întâi metode mai ușoare.
În acest caz este necesar:
- Accesați fila „Formule”.
- Faceți clic pe orice bibliotecă.
- Selectați funcția dorită.
- Imediat după aceasta, va apărea fereastra Argumente și funcții cu funcția deja selectată. Tot ce trebuie să faceți este să introduceți argumentele și să salvați formula folosind butonul „OK”.
Vrăjitorul de înlocuire
Îl poți aplica după cum urmează:
- Faceți orice celulă activă.
- Faceți clic pe pictograma „Fx” sau utilizați comanda rapidă de la tastatură SHIFT + F3.
- Imediat după aceasta, se va deschide fereastra „Inserare funcție”.
- Aici veți vedea o listă mare de diferite caracteristici sortate pe categorii. În plus, puteți utiliza căutarea dacă nu găsiți articolul de care aveți nevoie.
Tot ce trebuie să faceți este să introduceți un cuvânt care poate descrie ceea ce doriți să faceți, iar editorul va încerca să afișeze toate opțiunile potrivite.
- Selectați o funcție din lista furnizată.
- Pentru a continua, trebuie să faceți clic pe butonul „OK”.
- Apoi vi se va cere să specificați „Argumente și funcții”. Puteți face acest lucru manual sau pur și simplu selectați intervalul dorit de celule.
- Pentru a aplica toate setările, trebuie să faceți clic pe butonul „OK”.
- Ca urmare, vom vedea numărul 6, deși acest lucru era deja clar, deoarece rezultatul preliminar este afișat în fereastra „Argumente și funcții”. Datele sunt recalculate instantaneu atunci când oricare dintre argumente se schimbă.
Utilizarea funcțiilor imbricate
Ca exemplu, vom folosi formule cu condiții logice. Pentru a face acest lucru, va trebui să adăugăm un fel de tabel.
Apoi urmați următoarele instrucțiuni:
- Faceți clic pe prima celulă. Apelați fereastra „Inserare funcție”. Selectați funcția „Dacă”. Pentru a introduce, faceți clic pe „OK”.
- Apoi va trebui să creați un fel de expresie logică. Trebuie scris în primul câmp. De exemplu, puteți adăuga valorile a trei celule într-un rând și puteți verifica dacă suma este mai mare decât 10. Dacă „adevărat”, indicați textul „Mai mare decât 10”. Pentru un rezultat fals – „Mai puțin de 10”. Apoi faceți clic pe „OK” pentru a reveni la spațiul de lucru.
- Drept urmare, vedem următoarele - editorul a arătat că suma celulelor din a treia linie este mai mică de 10. Și acest lucru este corect. Aceasta înseamnă că codul nostru funcționează.
- Acum trebuie să configurați următoarele celule. În acest caz, formula noastră pur și simplu se extinde mai departe. Pentru a face acest lucru, mai întâi trebuie să plasați cursorul peste colțul din dreapta jos al celulei. După ce cursorul se schimbă, trebuie să faceți clic stânga și să îl copiați în partea de jos.
- În consecință, editorul recalculează expresia noastră pentru fiecare linie.
După cum puteți vedea, copierea a fost destul de reușită, deoarece am folosit link-urile relative despre care am vorbit mai devreme. Dacă trebuie să atribuiți adrese argumentelor funcției, atunci utilizați valori absolute.
Puteți face acest lucru în mai multe moduri: utilizați bara de formule sau un expert special. În primul caz, totul este simplu - faceți clic într-un câmp special și introduceți manual modificările necesare. Dar să scrii acolo nu este în întregime convenabil.
Singurul lucru pe care îl puteți face este să măriți câmpul de intrare. Pentru a face acest lucru, trebuie doar să faceți clic pe pictograma indicată sau să apăsați combinația de taste Ctrl + Shift + U.
Este demn de remarcat faptul că aceasta este singura modalitate dacă nu utilizați funcții în formula dvs.
Dacă folosești funcții, totul devine mult mai simplu. Pentru a edita trebuie să urmați următoarele instrucțiuni:
- Faceți celula cu formula activă. Faceți clic pe pictograma „Fx”.
- După aceasta, va apărea o fereastră în care puteți schimba argumentele funcției de care aveți nevoie într-un mod foarte convenabil. În plus, aici puteți afla exact care va fi rezultatul recalculării noii expresii.
- Pentru a salva modificările pe care le-ați făcut, utilizați butonul „OK”.
Pentru a elimina o expresie, faceți următoarele:
- Faceți clic pe orice celulă.
- Faceți clic pe butonul Ștergere sau Backspace. Ca rezultat, celula va fi goală.
Puteți obține exact același rezultat folosind instrumentul „Ștergeți totul”.
Posibile erori la crearea formulelor în editorul Excel
Mai jos sunt enumerate cele mai populare greșeli făcute de utilizatori:
- Expresia folosește un număr mare de cuibări. Nu ar trebui să fie mai mult de 64 dintre ele;
- formulele indică căi către cărți externe fără calea completă;
- Parantezele de deschidere și de închidere sunt plasate incorect. Acesta este motivul pentru care în editor, în bara de formule, toate parantezele sunt evidențiate într-o culoare diferită;
- numele cărților și foilor nu sunt puse între ghilimele;
- numerele sunt folosite în format greșit. De exemplu, dacă trebuie să introduceți 2000 USD, trebuie să introduceți pur și simplu 2000 și să selectați formatul de celulă adecvat, deoarece simbolul $ este folosit de program pentru referințe absolute;
- Argumentele funcției necesare nu sunt specificate. Rețineți că argumentele opționale sunt incluse între paranteze drepte. Totul fără ele este necesar pentru ca formula să funcționeze corect;
- Intervalele de celule sunt specificate incorect. Pentru a face acest lucru, trebuie să utilizați operatorul „:” (coloană).
Coduri de eroare atunci când lucrați cu formule
Când lucrați cu o formulă, este posibil să vedeți următoarele opțiuni de eroare:
- #VALOARE! – această eroare indică faptul că utilizați tipul de date greșit. De exemplu, încercați să utilizați text în loc de o valoare numerică. Desigur, Excel nu va putea calcula suma dintre două fraze;
- #NUME? – o astfel de eroare înseamnă că ați greșit ortografierea numelui funcției. Sau încerci să introduci ceva care nu există. Nu poți face asta. Pe lângă asta, problema ar putea fi și altceva. Dacă sunteți sigur de numele funcției, atunci încercați să priviți formula mai îndeaproape. Poate ai uitat o paranteză. În plus, trebuie să țineți cont de faptul că fragmentele de text sunt indicate între ghilimele. Dacă toate celelalte nu reușesc, încercați să compuneți din nou expresia;
- #NUMĂR! – afișarea unui astfel de mesaj înseamnă că aveți o problemă cu argumentele sau cu rezultatul formulei. De exemplu, numărul s-a dovedit a fi prea mare sau, dimpotrivă, mic;
- #DIV/0 – această eroare înseamnă că încercați să scrieți o expresie în care apare împărțirea la zero. Excel nu poate trece peste regulile matematicii. Prin urmare, asemenea acțiuni sunt interzise și aici;
- #N / A! – editorul poate afișa acest mesaj dacă o anumită valoare nu este disponibilă. De exemplu, dacă utilizați funcțiile SEARCH, SEARCH, MATCH și Excel nu găsește fragmentul pe care îl căutați. Sau nu există date deloc și formula nu are cu ce să lucreze;
- Dacă încercați să calculați ceva și Excel scrie cuvântul #REF!, atunci argumentul funcției folosește un interval greșit de celule;
- #GOL! – această eroare apare dacă aveți o formulă inconsecventă cu intervale suprapuse. Mai exact, dacă în realitate nu există astfel de celule (care se întâmplă să fie la intersecția a două intervale). Destul de des, această eroare apare din întâmplare. Este suficient să lăsați un spațiu în argument, iar editorul îl va percepe ca pe un operator special (am vorbit despre asta mai devreme).
Când editați formula (celulele sunt evidențiate), veți vedea că nu se intersectează de fapt.
Uneori puteți vedea o mulțime de # caractere care umplu complet lățimea celulei. De fapt, aici nu există nicio eroare. Aceasta înseamnă că lucrați cu numere care nu se potrivesc într-o celulă dată.
Pentru a vedea valoarea conținută acolo, trebuie doar să redimensionați coloana.
În plus, puteți utiliza formatarea celulelor. Pentru a face acest lucru, trebuie să urmați câțiva pași simpli:
- Apelați meniul contextual. Selectați Formatare celule.
- Specificați tipul ca „General”. Pentru a continua, utilizați butonul „OK”.
Datorită acestui lucru, editorul Excel va putea converti acest număr într-un alt format care se încadrează în această coloană.
Exemple de utilizare a formulelor
Editorul Microsoft Excel vă permite să procesați informații în orice mod convenabil pentru dvs. Există toate condițiile și oportunitățile necesare pentru aceasta. Să ne uităm la câteva exemple de formule pe categorii. Acest lucru vă va face mai ușor de înțeles.
Pentru a evalua capacitățile matematice ale Excel, trebuie să efectuați următorii pași.
- Creați un tabel cu câteva date condiționate.
- Pentru a calcula suma, introduceți următoarea formulă. Dacă doriți să adăugați o singură valoare, puteți utiliza operatorul de adăugare ("+").
- Destul de ciudat, în editorul Excel nu puteți elimina folosind funcții. Pentru scădere, se folosește operatorul obișnuit „-”. În acest caz, codul va fi după cum urmează.
- Pentru a determina cât de mult este primul număr de al doilea ca procent, trebuie să utilizați această construcție simplă. Dacă doriți să scădeți mai multe valori, va trebui să introduceți un „minus” pentru fiecare celulă.
Rețineți că simbolul procentului este plasat la sfârșit, nu la început. În plus, atunci când lucrați cu procente, nu trebuie să înmulțiți suplimentar cu 100. Acest lucru se întâmplă automat.
=SUMIFS(B3:B9,B3:B9,">2",B3:B9,"<6") =SUMIFS(C3:C9;C3:C9;">2",C3:C9,"<6")
- Excel poate adăuga în funcție de mai multe condiții simultan. Puteți calcula suma celulelor din prima coloană a căror valoare este mai mare de 2 și mai mică de 6. Și aceeași formulă poate fi setată pentru a doua coloană.
=NUMĂRĂDACA(B3:B9,">3") =NUMĂRĂDACA(C3:C9,">3")
- De asemenea, puteți număra numărul de elemente care îndeplinesc o anumită condiție. De exemplu, lasă Excel să numere câte numere avem mai mari decât 3.
- Rezultatul tuturor formulelor va fi după cum urmează.
Funcții și grafice matematice
Folosind Excel, puteți calcula diverse funcții și puteți construi grafice pe baza acestora, apoi puteți efectua analize grafice. De regulă, astfel de tehnici sunt folosite în prezentări.
De exemplu, să încercăm să construim grafice pentru un exponent și o ecuație. Instrucțiunile vor fi după cum urmează:
- Să creăm un tabel. În prima coloană vom avea numărul inițial „X”, în a doua - funcția „EXP”, în a treia - raportul specificat. Ar fi posibil să se facă o expresie pătratică, dar atunci valoarea rezultată ar dispărea practic pe fundalul exponențialului de pe grafic.
După cum am spus mai devreme, creșterea exponentului are loc mult mai rapid decât cea a ecuației cubice obișnuite.
Orice funcție sau expresie matematică poate fi reprezentată grafic în acest fel.
Tot ceea ce este descris mai sus este potrivit pentru programele moderne din 2007, 2010, 2013 și 2016. Vechiul editor Excel este semnificativ inferior în ceea ce privește capabilitățile, numărul de funcții și instrumente. Dacă deschideți ajutorul oficial de la Microsoft, veți vedea că acestea indică suplimentar în ce versiune a programului a apărut această funcție.
În toate celelalte privințe, totul arată aproape exact la fel. De exemplu, să calculăm suma mai multor celule. Pentru a face acest lucru aveți nevoie de:
- Furnizați câteva date pentru calcul. Faceți clic pe orice celulă. Faceți clic pe pictograma „Fx”.
- Selectați categoria „Matematică”. Găsiți funcția „SUM” și faceți clic pe „OK”.
- Puteți încerca să recalculați în orice alt editor. Procesul se va întâmpla exact la fel.
Concluzie
În acest tutorial, am vorbit despre tot ce ține de formule în editorul Excel, de la cele mai simple la cele foarte complexe. Fiecare secțiune a fost însoțită de exemple și explicații detaliate. Acest lucru se face pentru a se asigura că informațiile sunt accesibile chiar și pentru manechinii completi.
Dacă ceva nu merge pentru tine, înseamnă că faci o greșeală undeva. Este posibil să aveți expresii greșite sau referințe incorecte pentru celule. Principalul lucru este să înțelegeți că totul trebuie condus cu mare atenție și atenție. În plus, toate funcțiile nu sunt în engleză, ci în rusă.
În plus, este important să ne amintim că formulele trebuie să înceapă cu simbolul „=” (egal). Mulți utilizatori începători uită de acest lucru.
Fișier cu exemple
Pentru a vă facilita înțelegerea formulelor descrise anterior, am pregătit un fișier demonstrativ special în care au fost compilate toate exemplele de mai sus. Puteți face acest lucru de pe site-ul nostru complet gratuit. Dacă în timpul antrenamentului folosești un tabel gata făcut cu formule bazate pe datele completate, vei obține rezultate mult mai rapid.
Instrucțiuni video
Dacă descrierea noastră nu v-a ajutat, încercați să vizionați videoclipul atașat mai jos, care explică punctele principale mai detaliat. S-ar putea să faci totul bine, dar îți lipsește ceva. Cu ajutorul acestui videoclip ar trebui să înțelegeți toate problemele. Sperăm că astfel de lecții v-au ajutat. Verificați-ne mai des.
Excel este folosit pentru mai mult decât pentru a crea tabele. Cu acest program puteți efectua diverse calcule. Acest instrument este foarte convenabil atunci când creați orice bază de date în Excel. Calculatorul încorporat va reduce timpul și va face munca mai convenabilă. Pentru a efectua calcule, trebuie să cunoașteți conceptele de bază Excel.
Formule și adrese de celule
O formulă este o egalitate care poate fi folosită pentru a adăuga, scădea, înmulți și împărți valori direct într-un tabel. Pentru a face calculele mai convenabile, ar trebui să fiți conștienți de conceptul de „adresă celulei”. O adresă este desemnarea unei celule individuale de tabel. Figura prezintă un tabel mic format din șase rânduri și patru coloane. Fiecare celulă are propria sa adresă. Este desemnat printr-o literă și un număr latin. De exemplu, celula „Lapte” are adresa „A4”. Adică, „A” este numărul coloanei, iar „4” este numărul rândului.
Aplicarea formulelor în calcule
Acum puteți începe să studiați formulele. Formula include semnul egal, „+”, „-”, „/” și „*”. Pentru a crea orice ecuație, trebuie să selectați o celulă și să scrieți o funcție în ea. De exemplu, dacă trebuie să calculați costul total a patru pâini, atunci plasați cursorul pe celula D3 și scrieți semnul „egal”. Apoi, ar trebui să scrieți o formulă din adresele celulelor sau pur și simplu numere cu un semn de înmulțire. Să luăm în considerare cea mai simplă metodă - găsirea costului total folosind numere cunoscute. Pentru a face acest lucru, introduceți „=4*15” în celulă și apăsați „Enter”.
Acum să ne uităm la o metodă universală pentru a găsi diferite valori. Când utilizați adrese de celule când scrieți o formulă, puteți modifica valorile din alte celule. În acest caz, Excel va recalcula automat valoarea din coloana în care este scrisă formula. Pentru a face acest lucru, în loc de valori numerice, introduceți datele de adresă în celula D3. Cantitatea de pâine are adresa „B3”, iar prețul unei pâini este „C3”. Acum introducem aceste adrese în coloana în care va fi efectuat calculul.
Pe măsură ce scrieți formula, celulele sunt evidențiate. Acest lucru vă va permite să specificați corect adresele valorilor. Un alt avantaj important al creării unei formule folosind nume de rânduri și coloane este că calculează toate valorile simultan. Adică, dacă introduceți formula în celula „D3” și apăsați „Enter”, Excel va calcula automat costul total al tuturor celorlalte produse.

Bara de formule este o linie specială situată deasupra titlurilor coloanelor și destinată introducerii și editarii formulelor și a altor informații. Un fragment din bara de formule este prezentat în Figura 3.4.
Figura 3.4 - Bara de formule
Bara de formule este formată din două părți principale: bara de adrese, care este situată în stânga și linia pentru introducerea și afișarea informațiilor. În Figura 3.4, numele ultimei funcții utilizate (în acest caz, funcția de calcul a sumei) este afișat în bara de adrese, iar formula „=A1+5” este afișată în linia de introducere a informațiilor și de afișare.
Linia de adresă este concepută pentru a afișa adresa celulei sau a gamei de celule selectate, precum și pentru a introduce adresele necesare de la tastatură. Cu toate acestea, atunci când selectați un grup de celule, bara de adrese va afișa doar adresa primei celule din interval, situată în colțul din stânga sus.
În editorul de foi de calcul Excel 2007, puteți automatiza complet calculele folosind tipul de date „Formulă”. O formulă este un instrument special în Excel 2007 conceput pentru calcule, calcule și analiza datelor.
Formula începe cu semnul „=", urmat de operanzi și operatori. Lista operatorilor aritmetici este dată în Tabelul 3.1. Precedența operațiilor la calcularea formulelor Excel este următoarea:
− operatorii de telecomunicații (efectuați mai întâi);
− procent de operator;
− minus unar;
− operator de exponentiare;
− operatori de înmulțire și împărțire;
− operatori de adunare și scădere (ultimul). Tabel 3.1 - Simboluri pentru indicarea operatorilor în Excel

ia un procent |
||
exponentiare |
||
Operatorii de telecomunicații |
||
setarea intervalului |
SUM(A1:B10) |
|
asociere |
SUMA(A1;A3) |
Parantezele din formulele Excel îndeplinesc rolul obișnuit, din punct de vedere algebric, de a indica prioritatea calculării unei anumite părți a expresiei. De exemplu:
= 10*4+4^2 dă rezultatul 56
= 10*(4+4^2) dă rezultatul 200
O atenție deosebită trebuie acordată la plasarea parantezelor atunci când se specifică un minus unar. De exemplu: = -10^2 dă rezultatul 100, iar =-(10^2) dă rezultatul -100; - 1^2+1^2 dă rezultatul 2, iar 1^2-1^2 dă rezultatul 0.
Dacă formula nu poate fi calculată corect, Excel afișează un cod de eroare în celulă în loc de rezultatul așteptat (Tabelul 3.2).
Tabelul 3.2 – Mesaje de eroare la calcularea formulelor
Cod de eroare |
Motive posibile |
Formula încearcă să împartă la zero (celule goale |
|
sunt considerate zerouri) |
|
Nu există valoare disponibilă |
|
Numele folosit în formulă nu este recunoscut |
|
dar intersecția a două zone care nu au celule comune) |
|
O funcție cu un argument numeric folosește inadecvate |
|
argument |
|
Formula face referire incorect la celulă |
|
Folosit tipul de argument nevalid |
Funcții în Excel
De asemenea, puteți efectua multe tipuri de calcule folosind funcții speciale încorporate în Excel 2007. O funcție este o procedură creată inițial și încorporată în programul Excel care efectuează calcule pe baza argumentelor date într-o anumită ordine.
Fiecare functie trebuie sa includa urmatoarele elemente: nume sau titlu (exemple de nume - SUMA, MEDIE, COUNT, MAX etc.), precum si un argument (sau mai multe argumente), care este specificat intre paranteze imediat dupa numele functiei . Argumentele funcției pot fi numere, legături, formule, text, valori logice etc. Dacă argumentul
Funcția are mai multe componente, acestea sunt specificate separate prin virgule. Dacă o funcție nu are argumente, de exemplu, funcția PI(), atunci nu este specificat nimic între paranteze. Parantezele vă permit să definiți unde începe și unde se termină lista de argumente. Nu puteți introduce nimic între numele funcției și paranteze. Prin urmare, simbolul pentru ridicarea unei funcții la o putere este dat după scrierea argumentului. De exemplu, SIN(A1)^3. Dacă regulile de scriere a unei funcții sunt încălcate, Excel afișează un mesaj care afirmă că există o eroare în formulă.
Puteți introduce funcții manual sau automat. În acest din urmă caz, utilizați vrăjitorul de funcții, care se deschide cu butonul Funcția de inserare, care se află pe panglica Excel 2007 din fila Formule.
Toate funcțiile disponibile în program sunt grupate în categorii pentru ușurință în utilizare. Categoria este selectată din lista derulantă Categorie și o listă de funcții incluse în această categorie este afișată în partea de jos a ferestrei. Dacă selectați funcția dorită și apăsați butonul OK, se va deschide o fereastră (conținutul acesteia depinde de funcția specifică) în care sunt indicate argumentele funcției.
Funcțiile trigonometrice sunt adesea folosite în calculele de inginerie. Vă rugăm să rețineți că argumentul funcției trigonometrice trebuie specificat în radiani. Prin urmare, dacă argumentul este dat în grade, acesta trebuie convertit în radiani. Acest lucru poate fi implementat fie prin formula de conversie „=A1*PI()/180” (presupunând că argumentul este scris în celula cu adresa A1), fie folosind funcția RADIANS(A1).
Exemplu. Scrieți formula Excel = − for2 + calcul3 1+e funcția tg 3 (5 2 ) b .
Presupunând că valoarea x este în grade și este scrisă în celula A1, iar valoarea b este în celula B1, formula din celula Excel va arăta astfel:
=(- (B1^2) + (1+exp(B1))^(1/3)) /TAN(5*RADIANI(A1)^2) ^3
Adrese de celule relative și absolute
Pentru a scrie constante în formule Excel, ar trebui să utilizați adresarea absolută a celulelor. În acest caz, atunci când copiați formula într-o altă celulă, adresa celulei cu constanta nu se va modifica. Pentru a schimba adresa relativă a celulei B2 la valoarea absolută $B$2 din formulă, trebuie să apăsați succesiv tasta F4 sau să adăugați manual simboluri dolar. Există, de asemenea, adrese de celule mixte (B$2 și $B2). La copierea unei formule care contine

adrese mixte, doar partea din adresa care nu este fixă (cu semnul $ în stânga) este schimbată.
Când copiați o formulă într-o celulă adiacentă de-a lungul unui rând, componenta de litere se modifică în adresa de legătură relativă. De exemplu, legătura A3 va fi înlocuită cu legătura B3, dar adresa mixtă $A1 nu se va schimba atunci când este copiată de-a lungul liniei. În consecință, atunci când copiați o formulă într-o celulă adiacentă dintr-o coloană din adresa de legătură relativă, componenta digitală se modifică. De exemplu, linkul A1 va fi înlocuit cu linkul A2, dar adresa mixtă A$1 nu se va modifica când este copiată de-a lungul coloanei.
Construirea graficelor
În Excel, termenul diagramă se referă la orice reprezentare grafică a datelor numerice. Diagramele sunt construite pe baza unei serii de date - un grup de celule cu date într-un singur rând sau coloană. Puteți afișa mai multe serii de date pe o singură diagramă.
Cel mai simplu mod de a crea diagrame este următorul: selectați una sau mai multe serii de date, iar în grupul Diagrame din fila Inserare a panglicii Excel, selectați tipul de diagramă dorit. Diagrama va fi plasată pe foaia curentă a registrului de lucru. Dacă este necesar, poate fi transferat pe o altă foaie folosind comanda Mutați diagrama file Designer pentru lucrul cu diagrame. Folosind fila Aspect Lucrul cu diagrame
puteți modifica aspectul diagramei: adăugați numele diagramei, axele, schimbați fonturile etc. Dacă este necesar, puteți modifica etichetele pe axa orizontală. Pentru a face acest lucru, în meniul contextual al diagramei, selectați
mandu Selectați datele și în caseta de dialog Selectarea unei surse de date (Fig.
Sfat 3.5) schimbați etichetele axei orizontale.
Figura 3.5 – Fereastra pentru modificarea datelor pe axa X