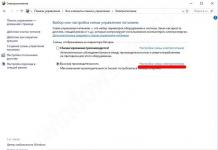Dacă ați descărcat o imagine ISO a unui sistem terță parte, cum ar fi Windows 10 sau Ubuntu, pe Mac și doriți să o copiați pe o unitate flash, atunci la un moment dat veți întâmpina o problemă.

O modalitate de a ajuta la copiarea unei imagini pe un suport extern este utilizarea Terminalului. În acest material vă vom spune despre toate caracteristicile acestei metode.
Principala problemă care poate apărea este cu comanda sudo. În primul rând, necesită o parolă de administrator. În al doilea rând, datorită naturii specifice a comenzii, acțiunile incorecte ale utilizatorului pot duce la deteriorarea și pierderea datelor copiate.
Înainte de a copia, asigurați-vă că toate numele unității flash și ale imaginii se potrivesc cu cele scrise în comandă. Potrivirea trebuie să fie completă, altfel Mac-ul va șterge alte date. De asemenea, toate informațiile de pe unitatea USB vor fi șterse automat și peste ea va fi scrisă o imagine ISO a sistemului. Nu vor exista cereri sau confirmări.
1. Conectați unitatea flash USB la computer.
2. Lansați Terminalul.
3. Introduceți următoarea comandă:
4. Comanda va afișa toate dispozitivele conectate la Mac cam așa:
$ discutil list
/dev/disk0
#: TIP NUME IDENTIFICATOR MĂRIME
0: GUID_partition_scheme *251,0 GB disc0
1: EFI EFI 209,7 MB disk0s1
2: Apple_CoreStorage 250,1 GB disc0s2
3: Apple_Boot Recovery HD 650,1 MB disc0s3
/dev/disk1
#: TIP NUME IDENTIFICATOR MĂRIME
0: Apple_HFS Macintosh HD *249,8 GB disc1
Volumul logic pe disc0s2
Deblocat Criptat
/dev/disk3
#: TIP NUME IDENTIFICATOR MĂRIME
0: schema_partiție *5,3 MB disc3
1: hartă_partiție 32,3 KB disc3s1
2: FAT_32 THE_DESTINATION 8,2 GB disc3s2
/dev/disk4
#: NUME TIP
5. În această listă, găsiți unitatea dvs. USB după nume, care în cazul nostru se numește THE_DESTINATION.
6. Atenție la identificatorul dispozitivului, în cazul nostru este disk3s2. Notează-l ca să nu-l pierzi.
7. Rulați următoarea comandă:
sudo umount /dev/id
Introduceți parametrul necesar în locul identificatorului; în versiunea noastră, comanda va arăta astfel:
sudo dd if=/path/image.iso of=/dev/rid bs=1m
Trebuie să adăugați proprii parametri la comandă. Nu numai identificatorul, ci și calea către imagine, precum și numele acesteia. Exemplu:
sudo dd if=~/Desktop/Windows10_x64_EN-US.iso of=/dev/rdisk3s2 bs=1m
Notați parametrul r înaintea identificatorului și bs=1m după acesta. Nu sunt necesare pentru procesul de copiere și scriere, dar accelerează foarte mult procesul.
10. Dacă ați introdus corect toate comenzile, puteți apăsa Enter.
11. Sistemul vă va cere să introduceți parola de administrator, după care va începe procesul de copiere.
Vă rugăm să rețineți că nu va exista nicio bară de progres. Viteza de copiere și scriere nu este, de asemenea, constantă și va depinde de mulți parametri, inclusiv performanța Mac-ului, viteza unității flash și așa mai departe. Odată ce procesul este finalizat, puteți deconecta unitatea și începe să o utilizați ca unitate de pornire.
O unitate flash MAC OS bootabilă este creată destul de simplu și rapid. Acest lucru se poate face folosind același sistem de operare sau oricare altul.
1. Folosim OS MAC
În toate cazurile, pentru a finaliza sarcina vom avea nevoie de o unitate flash goală, cu o capacitate de cel puțin 8 GB, precum și de o conexiune la Internet. Dacă utilizați MAC OS, aveți nevoie și de un cont Apple ID.
Procesul pas cu pas pentru crearea unei unități de pornire este următorul:
- Descărcați imaginea sistemului de pe apple.com. Există întotdeauna cea mai recentă versiune. De obicei, pe pagina principală există material promoțional pentru sistemul de operare și inscripția „Actualizează-ți sistemul acum”. Poate fi găsit și în App Store. Pentru a face acest lucru, utilizați căutarea. Companiile Apple oferă adesea cele mai recente creații gratuite.
- Introduceți unitatea flash. Rulați imaginea descărcată. Acesta este un utilitar special pentru crearea mediilor de pornire. În panoul din stânga, selectați unitatea introdusă. Accesați fila „Partiție”.
- Sub „Aspect partiție”, selectați „1 partiție”. De asemenea, este recomandabil să indicați numele unității flash. Cel mai convenabil este să-l denumești în funcție de numele sistemului de operare. În cazul nostru este „El Captain”.
- În plus, indicați formatul de lângă „Format” „Mac OS Extended (Journaled)” și dimensiunea unității flash - introduceți cât este pe media. Faceți clic pe Aplicare.


- Acum reveniți la folderul descărcat și lansați terminalul. În ea, introduceți comanda prezentată în Figura 2. Poate fi văzut și în acest fișier.

- Așteptați aproximativ 15 minute. După aceasta, procesul va fi finalizat și veți avea un suport de pornire pregătit pentru a instala sistemul de operare.
Cheie: Pentru a porni de pe suportul rezultat, conectați-l la computer în timp ce țineți apăsat butonul Alt. Apoi pur și simplu urmați instrucțiunile instalatorului.
După cum puteți vedea, totul aici este extrem de simplu. Apar dificultăți dacă nu puteți utiliza MAC OS pentru a finaliza sarcina. Apoi va trebui să recurgeți la „soluții de soluționare”.
2. Folosiți Windows
În acest caz, imaginea de instalare din App Store nu va funcționa. Trebuie să căutați pe sisteme de urmărire torrent sau pe site-uri obișnuite. Și apoi există două opțiuni - fie veți găsi imaginea în format .dmg, fie în format .iso.
În primul caz, trebuie să faceți acest lucru:
- Descărcați și instalați programul TransMac pe computer. Cel mai bun mod de a face acest lucru este pe site-ul web acutesystems.com (este oficial). Programul este plătit, dar are o perioadă de probă de 15 zile. În acest timp, puteți reuși să creați multe unități flash.
- În panoul din stânga, selectați unitatea flash pe care urmează să o faceți bootabilă. Faceți clic dreapta pe el și faceți clic pe „Format Disk for Mac” în lista derulantă. Va apărea o solicitare în care trebuie pur și simplu să faceți clic pe „Da” sau „OK”.
- Odată ce formatarea este completă, faceți clic dreapta pe unitate din nou, dar acum selectați „Restaurare cu imaginea discului”.
- În fereastra care apare, sub cuvintele „Imagine de disc de restaurat”, indicați calea către fișierul .dmg pe care l-ați descărcat mai devreme. Faceți clic pe OK. În toate avertismentele ulterioare, faceți clic și pe „OK” sau „Da”. Peste tot se vorbește despre faptul că toate datele vor fi pierdute, iar imaginea va fi instalată pe discul selectat. Dar avem nevoie de ea.


În viitor, utilizați unitatea flash în același mod ca atunci când creați una în MAC OS, adică introduceți-o în computer și țineți apăsat „Alt”. Va apărea meniul corespunzător și sistemul de operare poate fi instalat cu ușurință.
Dacă ați reușit să găsiți o imagine în format .iso (ceea ce este cel mai probabil), atunci aveți o mulțime de opțiuni pentru a crea o unitate de pornire cu ea. Și toate sunt absolut gratuite. De exemplu, puteți folosi Rufus.
Pentru a face acest lucru, procedați astfel:
- Descărcați programul de pe site-ul oficial (rufus.akeo.ie) și rulați-l pe computer.
- În câmpul „Dispozitiv”, selectați unitatea flash pe care urmează să o faceți bootabilă. Puteți modifica câmpurile rămase până la cel legat de nume la discreția dvs. Dacă nu înțelegeți, este mai bine să nu le atingeți deloc.
- În câmpul New Volume Label, introduceți numele media. Acest lucru nu este necesar, dar este mai bine să denumiți unitatea în consecință pentru a fi mai ușor de tratat mai târziu.
- Bifați casetele de lângă „Format rapid” și „Creați un disc de pornire”. În dreapta ultimului, selectați „Imagine ISO” și faceți clic pe butonul sub forma unei unități de disc. Specificați calea către imaginea descărcată.
- Faceți clic pe „Finalizare” și așteptați finalizarea procesului.

În același mod, puteți utiliza următoarele programe:
- SARDU și alții.
Unii dintre ei sunt plătiți, așa că aveți grijă.
3. Folosiți Linux
În Linux și Ubuntu totul este mult mai simplu. Nu este nevoie să utilizați niciun program suplimentar aici. Tot ce aveți nevoie este un terminal, aceeași unitate flash goală și imaginea descărcată.
Important! Pentru a finaliza sarcina din Linux, trebuie să aveți o imagine în format .iso. Altele pot să nu fie potrivite. Cu toate acestea, unele dintre fișierele .iso pot să nu fie potrivite, dar dacă descărcați imaginile în alte formate, cu siguranță nu pot fi folosite.
Dacă toate acestea sunt acolo, introduceți unitatea flash USB, lansați terminalul și faceți următoarele:
- Introduceți comanda „diskutil list”. După ce o finalizați, veți vedea o listă completă de discuri care sunt în uz curent pe computer. Găsește-ți mașina acolo.
- Introduceți comanda „diskutil unmountdisk [nume media]”. Adică, dacă unitatea flash se numește „/dev/mydisk”, comanda va arăta ca „diskutil unmountdisk /dev/mydisk”.
- Introduceți comanda „sudo dd if=[dosarul în care se află imaginea în format .iso] of=[numele unității amovibile] bs=1024”. Apoi, dacă folderul cu imaginea se numește „z:/papka/obraz”, atunci comanda va arăta ca „sudo dd if= z:/papka/obraz of=/dev/mydisk bs=1024”.
- Așteptați finalizarea procesului de creare.
După cum puteți vedea, în Linux este cel mai ușor să finalizați sarcina.
Sistemul de operare MAC OS X este bogat în aplicații încorporate de înaltă calitate. Mai mult, multe dintre aceste servicii au primit o funcționalitate mai largă decât pare la prima vedere. Odată cu apariția versiunii OS numită OS X Lion, a fost actualizat și playerul standard Quick Time. A primit versiunea 10.1.
Deși numărul din nume nu s-a schimbat semnificativ, playerul video a dobândit mai multe funcții suplimentare și, după cum s-a dovedit mai târziu, destul de utile. Una dintre ele este capacitatea de a înregistra video direct de pe ecran. Actualizarea a apărut cu mult timp în urmă, dar nici acum unii utilizatori nu știu să înregistreze un ecran, așa că caută aplicații terțe. Dar în cazul Apple, multe programe standard se dovedesc a fi mai utile și mai ușor de utilizat decât software-ul produs de dezvoltatori terți.
Să analizăm funcțiile

Astăzi vă vom spune despre metoda de înregistrare video în această aplicație. Anterior, aceste funcții erau disponibile numai în aplicațiile terțe, dar Apple a decis să nu le partajeze utilizatorilor. Și putem spune cu siguranță că au reușit. Deci, lansați Quick Time și selectați programul în sine. Apăsați comanda rapidă de la tastatură Command+Control+N.În loc să apăsați aceste taste, ca alternativă, puteți efectua acțiuni cu mouse-ul în programul propriu-zis: fișier - înregistrare nouă imagine. Este mai bine să memorați combinațiile de taste, deoarece accelerează semnificativ lucrul cu laptopul.
Apropo, puteți afla principalele taste de comandă rapidă într-un articol separat. O fereastră neagră va apărea în fața ta, unde poți configura câteva puncte. Ce se poate schimba aici? În primul rând, aici puteți activa sau dezactiva microfonul. Un microfon vă ajută să faceți câteva explicații atunci când vă înregistrați videoclipul, astfel încât microfonul va deveni un asistent de încredere pentru explicații și videoclipuri educaționale. De asemenea, puteți activa sau dezactiva cursorul mouse-ului aici. Adică, dacă dezactivați cursorul, acesta nu va fi vizibil pe înregistrarea dvs. video.
În acest meniu puteți selecta calitatea înregistrării, care va determina dimensiunea videoclipului dvs. Când apăsați butonul de înregistrare, puteți alege dacă să înregistrați o anumită parte a ecranului sau întregul ecran. După ce decideți să terminați înregistrarea, apăsați butonul „Stop” din același ecran negru. După aceasta, în fața ta va apărea o fereastră în care poți salva videoclipul în formatul dorit. Direct din această fereastră puteți trimite videoclipul înregistrat pe YouTube, Facebook sau e-mail.
Plus
După cum puteți vedea, înregistrarea unui videoclip este destul de simplă, iar acest program simplu are suficientă funcționalitate pentru a vă înregistra corect videoclipul pe un MacBook. Puteți activa cu ușurință microfonul și reglați calitatea. De exemplu, dacă trebuie să afișați în mod figurat unele acțiuni, puteți seta calitatea înregistrării la scăzută. Dacă aveți nevoie de o imagine clară sau de un text lizibil, atunci va trebui să setați calitatea înregistrării la înaltă. Calitatea medie este universală.
Puteți găsi alte instrucțiuni utile pe site-ul nostru. În ceea ce privește înregistrarea video, există un număr foarte mare de aplicații terțe pentru sistemul de operare Mac OS X. Există programe mai avansate cu editarea videoclipurilor înregistrate, diverse filtre etc. Toate aceste aplicații le găsești în App Store.
Care este cel mai bun mod de a forța un ISO să „arde” o unitate USB pe un Mac? Recuperarea folosind Disk Utility nu funcționează.
ISO – ubuntu mini.iso. Aceasta este o configurație ISO minimalistă pentru instalarea ubuntu. Trebuie să fie bootabil pe computer. Încerc să instalez ubuntu pe un computer care nu are CD-ROM. Singurul alt computer pe care îl am este un macbook.
7 Soluții colectează formulare web pentru „Cum să inscripționați un ISO pe o unitate USB în Mac OS X?”
Direct de la Cum se instalează Ubuntu pe un MacBook utilizând pagina Stick USB (formatarea mea):
- Descărcați fișierul necesar
- Deschideți un terminal (în /Aplicații/Utilități/ sau prompt Terminal in centrul atentiei)
- Convertiți fișierul .iso în .img folosind opțiunea convert hdiutil (de exemplu, hdiutil convert -format UDRW -o ~/path/to/target.img ~/path/to/ubuntu.iso)
- Notă. OS X tinde să pună automat finalul .dmg în fișierul de ieșire. Eliminați extensia .dmg după cum este necesar, mv ~/path/to/target.img(.dmg,)
- Rulați diskutil list pentru a obține lista curentă de dispozitive.
- Introduceți suport flash
- Rulați diskutil list și localizați nodul dispozitivului alocat flash-ului dvs. /dev/disk2 (de exemplu, /dev/disk2)
- Rulați diskutil unmountDisk /dev/diskN (înlocuiți N cu numărul discului din ultima comandă, în exemplul anterior N ar fi 2)
- Executați sudo dd if=/path/to/downloaded.img of=/dev/rdiskN bs=1m (înlocuiți /path/to/downloaded.img cu sudo dd if=/path/to/downloaded.img of=/dev/ rdiskN bs=1m calea unde se află fișierul imagine, de exemplu./ubuntu.img Or./ubuntu.dmg).
- Utilizarea /dev/rdisk în loc de /dev/disk poate fi mai rapidă.
- Dacă vedeți eroarea dd: Număr invalid „1m”, utilizați GNU dd. Utilizați aceeași comandă, dar înlocuiți bs=1m cu bs=1M .
- Dacă vedeți eroarea dd: /dev/diskN: Resource busy, asigurați-vă că discul nu este în uz. Alerga DiskUtility.appși demontați (nu scoateți) unitatea.
- Rulați diskutil eject /dev/diskN și eliminați media flash când comanda este finalizată
- Reporniți Mac-ul și țineți apăsat Alt în timp ce Mac-ul repornește pentru a selecta unitatea USB
Notă. Pe computerele Mac noi, tu Pot fi Va trebui să instalați un manager de boot EFI pentru a porni de pe USB.
Vedeți și: Descărcați Ubuntu Desktop.
Am avut o problemă foarte asemănătoare la care niciunul nu a răspuns.
Merită să verificați UNetbootin. Va crea o unitate USB bootabilă pe Mac pentru PC.
Nu este nevoie să convertiți ISO în IMG. Nu am vrut mai întâi să convertesc imaginea. Aceștia sunt pașii mai simpli descriși mai jos.
Începeți prin a enumera discurile și volumele curente:
Lista Diskutil
Acum demontați volumul curent pentru unitatea pe care urmează să o suprascrieți. (X = numărul discului, în cazul meu 1):
Diskutil unmountDisk /dev/diskX
Acum dd iso direct pe usb:
Sudo dd if=/pathto/mini.iso of=/dev/disk1 bs=1m
Gata!
- Asigurați-vă că cheia USB este formatată corect (Master Boot Record, FAT32 - dacă este necesar NTFS folosind NTFS-3G)
- Puteți încerca să utilizați funcția „Recuperare” din Utilitarul de disc făcând clic pe volumul cheii USB, apoi făcând clic pe fila „Recuperare” și selectând ISO pentru a o restabili.
- Dacă pasul 2 eșuează, îl puteți face manual rulând idem sau cp -r ; De exemplu. la fel /Volumes/NAME_OF_MOUNTED_ISO /Volumes/NAME_OF_USB_KEY sau cp -r /Volumes/NAME_OF_MOUNTED_ISO /Volumes/NAME_OF_USB_KEY pentru a copia manual toate fișierele (inclusiv cele ascunse)
Folosisem deja SuperDuper înainte. Își face treaba și nu multe altele. Așa cum ar trebui un program bun :) Versiunea completă nu este gratuită (30 USD), dar obțineți ceea ce aveți nevoie gratuit:
Puteți descărca SuperDuper! V2.6.2 acum și faceți copii de rezervă și clonați-vă unitățile gratuit - pentru totdeauna!
Modul de a face acest lucru utilizând DiskUtility este să formatați mai întâi discul folosind Diskutility și apoi să copiați fișierele din ISO montat pe discul nou creat folosind cp -R. Exemplu: cp -R /Volumes/mount_iso/*/Volumes/formatted_drive/
Când formatați, asigurați-vă că selectați sistemul de fișiere ntfs și faceți discul bootabil selectând opțiunea corectă din meniul Opțiuni din fila Ștergere.
Unetbootin este un instrument care instalează ISO-uri pe cheile USB sau puteți folosi meniurile drop-down pentru a selecta distribuțiile direct în instrument.
Puțin mai ușor decât să faci singur dd pe linia de comandă.
Corect, nu prea scump și nici subestimat. Ar trebui să existe prețuri pe site-ul Serviciului. Neapărat! fără asteriscuri, clare și detaliate, acolo unde este posibil din punct de vedere tehnic - cât mai exacte și concise posibil.
Dacă sunt disponibile piese de schimb, până la 85% din reparațiile complexe pot fi finalizate în 1-2 zile. Reparațiile modulare necesită mult mai puțin timp. Site-ul web arată durata aproximativă a oricărei reparații.
Garantie si responsabilitate
Pentru orice reparație trebuie acordată o garanție. Totul este descris pe site și în documente. Garanția este încrederea în sine și respectul pentru tine. O garanție de 3-6 luni este bună și suficientă. Este necesar să se verifice calitatea și defectele ascunse care nu pot fi detectate imediat. Vezi termeni onesti si realisti (nu 3 ani), poti fi sigur ca te vor ajuta.
Jumătate din succesul în repararea Apple este calitatea și fiabilitatea pieselor de schimb, așa că un serviciu bun funcționează direct cu furnizorii, există întotdeauna mai multe canale de încredere și propriul depozit cu piese de schimb dovedite pentru modelele actuale, astfel încât să nu trebuie să irosești timp suplimentar.
Diagnosticare gratuita
Acest lucru este foarte important și a devenit deja o regulă de bune maniere pentru centrul de service. Diagnosticarea este cea mai dificilă și importantă parte a reparației, dar nu trebuie să plătiți un ban pentru aceasta, chiar dacă nu reparați dispozitivul pe baza rezultatelor sale.
Service reparatii si livrare
Un serviciu bun prețuiește timpul tău, așa că oferă livrare gratuită. Și din același motiv, reparațiile se efectuează numai în atelierul unui centru de service: se pot face corect și conform tehnologiei doar într-un loc pregătit.
Program convenabil
Dacă Serviciul funcționează pentru tine și nu pentru el însuși, atunci este întotdeauna deschis! absolut. Programul ar trebui să fie convenabil pentru a se potrivi înainte și după muncă. Service bun funcționează în weekend și sărbători. Vă așteptăm și lucrăm la dispozitivele dumneavoastră în fiecare zi: 9:00 - 21:00
Reputația profesioniștilor constă din mai multe puncte
Vârsta și experiența companiei
Serviciile de încredere și cu experiență sunt cunoscute de mult timp.
Dacă o companie este pe piață de mulți ani și a reușit să se impună ca expert, oamenii apelează la ea, scriu despre ea și o recomandă. Știm despre ce vorbim, deoarece 98% dintre dispozitivele primite în centrul de service sunt restaurate.
Alte centre de service au încredere în noi și ne trimit cazuri complexe.
Câți maeștri în domenii
Dacă întotdeauna vă așteaptă mai mulți ingineri pentru fiecare tip de echipament, puteți fi sigur:
1. nu va fi coadă (sau va fi minimă) - dispozitivul tău va fi îngrijit imediat.
2. dai Macbook-ul pentru reparare unui expert în domeniul reparațiilor Mac. El cunoaște toate secretele acestor dispozitive
Cunoștințe tehnice
Dacă pui o întrebare, un specialist ar trebui să-i răspundă cât mai exact posibil.
Ca să vă puteți imagina exact de ce aveți nevoie.
Vor încerca să rezolve problema. În cele mai multe cazuri, din descriere puteți înțelege ce s-a întâmplat și cum să remediați problema.