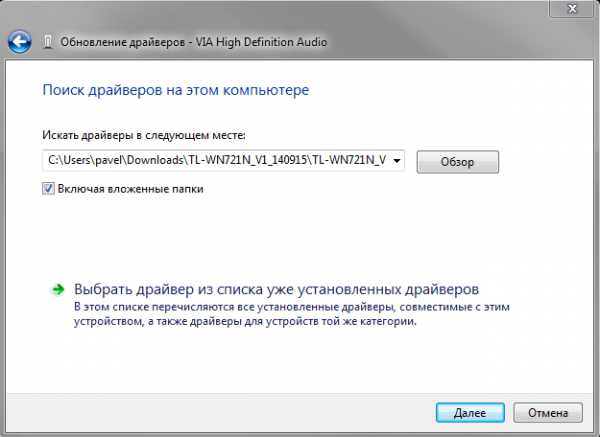Ak ste znelo na notebooku, nepotrebujete paniku: Vo väčšine prípadov sa problém vyrieši jednoduchým zmenou systémových parametrov. To stojí za to, že stojí za škodu reproduktorov a zvukovú kartu, ale tieto chyby sú dostatočne rýchlo eliminované.
Kontrola hlasitosti
Pred preinštalovaním ovládača a iných závažných metód skontrolujte, či je vôbec povolený zvuk na notebooku. Niekedy používatelia náhodne odpojia reproduktory a začnú paniku predčasne bez kontroly základných vecí.
Týmto spôsobom sa problém často vyrieši, keď systém znie počujete, a napríklad ticho vás spĺňa v prehliadači alebo samostatnej aplikácii. Metóda funguje na všetkých verziách - od XP do Windows 8 a "desiatky".
Hlasitosť môžete nastaviť pomocou klávesov horúcim tlačidlom. Napríklad na notebookoch ASUS zodpovedajú tejto funkcii kombinácie FN + F10 (vypnúť), FN + F12 (ADD) a FN + F12.
Ak nie je zvuk na niektorých konkrétnych miestach, skontrolujte, či je na ňom povolený hlasitosť. Všetky zabudované audio a video prehrávače majú svoj vlastný regulátor, nezabudnite na to.
Žiadna ikona hlasitosti
Ak by ikona zvuku zmizla z tretieho, môže byť vrátená prostredníctvom vlastností panela úloh:
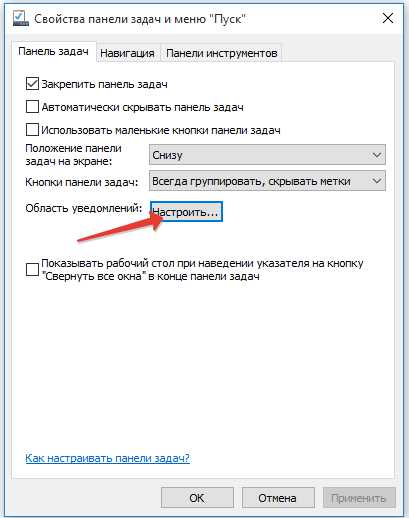
Okrem toho prejdite na "Zapnúť alebo vypnúť Ikony systému". Nájdite položku "Hlasitosť" a nastavte stav "Enabled". 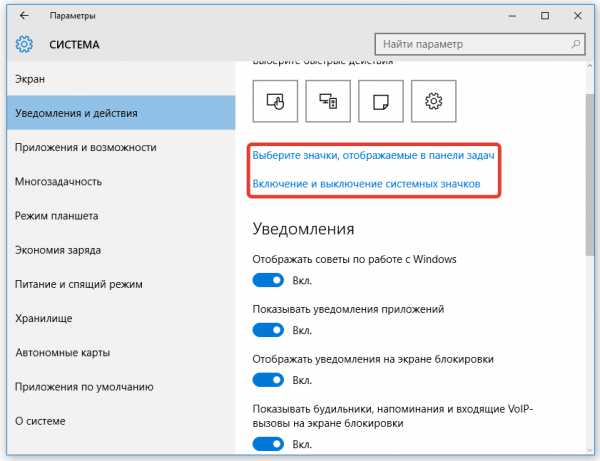
Ak ikona stále niekedy zmizne (napríklad po reštartovaní), skúste odstrániť problém Microsoft Fix IT 50229 (spustený na Vista a Windows 7). Malý nástroj po spustení vytvorí bod obnovenia a potom opraví chyby so systémovými ikonami. Rovnaké akcie môžu byť vykonané manuálne cez editor databázy Registry, je však lepšie používať automatizované nástroje na omylu, aby sa náhodne nenarušili činnosť systému.
Zakázať systém Windows Audio
V niektorých prípadoch zvuk nefunguje na notebooku kvôli tomu, že niekto náhodou alebo zámerne vypnutí služby Windows Audio Service. Na odstránenie tejto nevýhody systému:
- Stlačte "Win + R".
- Napíšte okno "Služby.msc" a kliknite na tlačidlo OK.
- Nájdite službu Windows Audio Service a uistite sa, že je v poli "Status", stav "funguje" ("vykonaný"). Typ štartu musí byť automatický.
Ak sú parametre nesprávne nastavené, dvakrát kliknite. Otvorí sa okno Zmeniť: Vyberte typ automatického spustenia a kliknite na tlačidlo "RUN" (ak je služba zastavená). 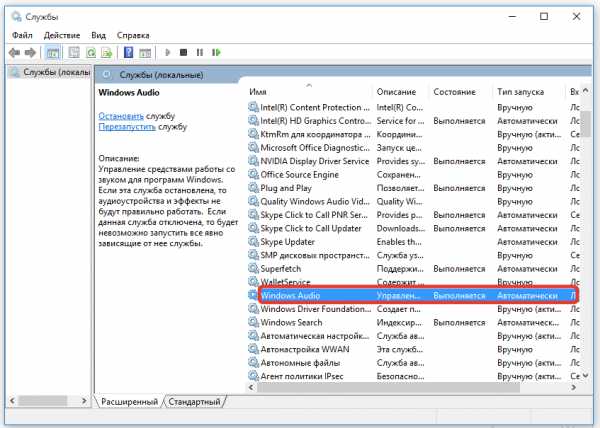
V systéme Windows 10 (na "sedem" a "ôsmich", existuje tiež taká príležitosť) na kontrolu stavu služby prostredníctvom správcu úloh. Zavolajte ho kombináciou Ctrl + Shift + ESC alebo iným spôsobom a prejdite na kartu "Služby". Vykonajte vyššie uvedené kroky.
Vodiči zlyhania
Ak je hlasitosť reproduktora nastavená na prijateľnú úroveň, služba Windows Audio je aktivovaná, ale stále nefunguje na notebooku, potom musíte skontrolovať ovládače zvukovej karty.
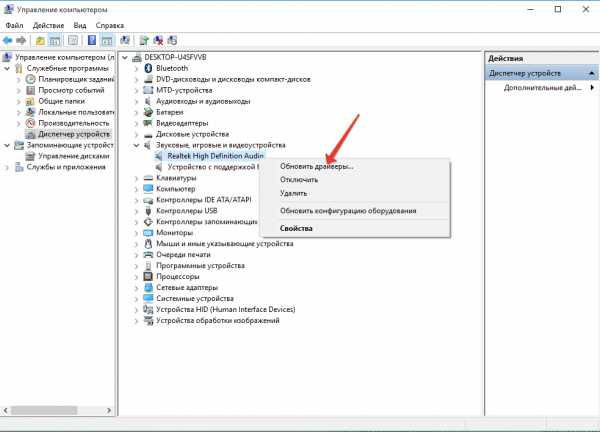
Po prevzatí z lokality výrobcu notebooku môžete manuálne inštalovať ovládače. Je dôležité stiahnuť softvér pre konkrétny model notebooku, aby ste sa vyhli otázkam kompatibility. Ak je poškodenie vodiča spojené s nesprávnou aktualizáciou, musíte spustiť postup Rollback. 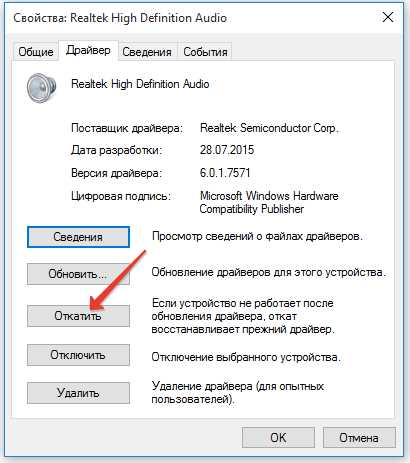
Otvorte Vlastnosti zvukovej karty a na karte DRIPS, kliknite na tlačidlo "RUN". Po potvrdení operácie sa obnoví predchádzajúca verzia softvéru.
Zvuková karta vypnutá
Čo ak zvuk na notebooku zmizol, a žiadna z metód opísaných vyššie nepomohla? Spustite BIOS a sledujte, či je zvuková karta povolená. V rôznych verziách a firmvéroch bios je cesta k zariadeniu iná, ale všeobecná objednávka je približne takto: \\ t
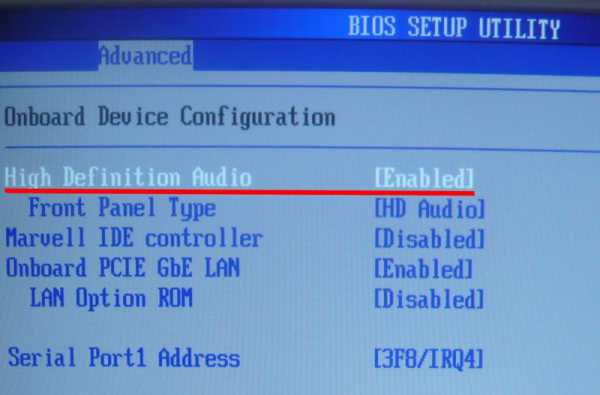
Ak sa v blízkosti položky s názvom "onboardový zvuk", "Definition Audio" atď. Stojí za to "Disabled", potom je zvuková karta zakázaná. Opravte hodnotu "Enabled" tak, aby zariadenie zarobilo.
Iné dôvody
Dokončenie prehľadu z hlavných dôvodov straty zvuku na notebooku, zvážte niekoľko špeciálnych prípadov:
- Prostredníctvom reproduktorov notebooku nie je možné počuť nič a v slúchadlách je zvuk. Dôvodom takéhoto fenoménu je najčastejšie fyzická porucha reproduktorov. Skúste pripojiť externé stĺpce.
- Niektorí užívatelia pravidelne zmiznú zvuk (alebo cudzích zvukov). Takýto problém sa zvyčajne vyskytuje počas poškodenia alebo nesprávnej prevádzky zvukovej karty. Skúste pripojiť externú zvukovú kartu.
- Ak zvuk zmizne pri prehrávaní samostatných formátov zvuku a videa, dáva zmysel aktualizovať zoznam kodekov. Nainštalujte najnovšiu verziu K-Lite-Codec Nastavte na odstránenie tohto nedostatku systému.
Ak ste sa všetci pokúsili a už neviete, ako konfigurovať hlasitosť a kde zvuk zmizol, obráťte sa na servisné stredisko - možno problém je viac závažnejší, ako ste pôvodne zamýšľali.
Compconfig.ru.
- hlavný
- Opravujeme sa
- Prečo zvuk na notebooku nefunguje
Dnes chceme s vami hovoriť o jednom problémoch, s ktorými sa naši zákazníci často obracajú. Samotný problém je celkom jednoduchý, ale mnohí nezávisle sa nepodarí zistiť, prečo zvuk znel na notebooku, čo robiť v tomto prípade a ako opraviť poruchu.
Pokúsime sa zvážiť a vyvolať všetky možné dôvody, ktoré sa v našej praxi splnili. Ak sa niektorý z nich zdalo smiešne a zábavné, potom by ste nemali byť prekvapení - to sa deje. Preto to nebude nadbytočné, aby ich skontrolovali. A ak to vôbec nepomôže, písať v komentároch alebo sa obráťte na naše služby na opravu notebookov.
Tiež upriamiť vašu pozornosť, že ak ste vlastníkom počítača a či či ste podobným problémom, potom pre vás existuje špeciálny článok "Čo robiť, ak znie zvuk na počítači". Počítače sa stále líšia od notebookov, a preto existujú určité rozdiely a rieši tento problém.
Dynamics je zakázaná alebo je nainštalovaná minimálna hlasitosť.
Nespáňajte hľadať najbližšiu službu pre opravu notebookov, prvá vec, ktorú skontroluje, či zvuk na notebooku nefunguje, takže toto je aktuálny súbor. V pravom dolnom rohu obrazovky (blízko hodín) by mala existovať ikona, ktorá je za to zodpovedná. Kliknite naň a vložte hlasitosť na maximum.
Dajte hlasitosť na maximum
Tiež sa uistite, že reproduktory nie sú zakázané. V tomto prípade bude ikona prekročená červenou čiarou.
Skontrolujte, či sú reproduktory zahrnuté
Výrobcovia notebookov často sú prešívané svoje zariadenia podľa značkových programov a pomôcok, ktoré môžu tiež zmeniť nastavenia zariadenia. Nájdite klávesnicu s obrázkom reproduktora. To je zvyčajne tri tlačidlá naraz: Zvýšte hlasitosť, znížte hlasitosť a vypnite reproduktory.
Ak nie je zvuk na notebooku so systémom Windows 7 alebo XP, potom sa pokúste upevniť tieto špeciálne klávesy. Zvyčajne musíte stlačiť súčasne s tlačidlom "FN", ale to sa to stane bez neho. Skontrolujte, či sú reproduktory povolené a nainštalovaný normálny hlasitosť.
Z reproduktorov je zvuk a nie sú žiadne slúchadlá
Ak máte túto situáciu, potom môže existovať niekoľko možností.
- Možnosť Prvá - Slúchadlá sami nefungujú. Skúste ich pripojiť k inému zariadeniu a skontrolujte. Alebo pripojte iné slúchadlá na tento notebook.
- Možnosť Druhá - Nesprávne nastavenia v Správcovi zvuku. Nájdite obrazovku "Sound Manager" v pravom dolnom rohu a dotknite sa jeho nastavenia. Možno vás alebo niekto iný niečo zmenil predtým, a teraz neviete, čo mám robiť a prečo nie je žiadny zvuk na notebooku.
- Tretia možnosť je chybný samotný konektor. Všetko je tu jasné - musíte hľadať opravu notebooku do služby.
Z tohto dôvodu máme na mysli celý komplex: zvukový ovládač nie je vôbec nainštalovaný, vodič "letel" alebo sa vyskytla chyba v jeho práci atď. Ak otvoríte "Správca zariadení", potom v časti "Zvuk, hra a video oddelenie" by nemali byť žiadne žlté ikony alebo výkričník.
Napriek tomu, že dôvod, prečo zvuk nefunguje na notebooku, môže byť akýkoľvek, jeho riešenie bude rovnaké. Musíte znova nainštalovať ovládač.
Ak to chcete urobiť, prejdite na oficiálne webové stránky výrobcu svojho notebooku av sekciách "Podpora" (alebo "Service") hľadáme model vášho zariadenia. Potom vyberte inštalovaný operačný systém. A nájdeme potrebný ovládač na stiahnutie. Keď si stiahnete - nainštalujte.
Je ťažké si predstaviť, že sa to môže stať náhodou alebo samo o sebe, ale napriek tomu odporúčame kontrolu tejto možnosti. Ak zvuk zmizol v systéme Windows na notebooku, pozrite sa na rovnaký "Správca zariadení", zariadenie je aktivované. Ak je vypnutý, ikona bude rovnaká ako na prezentovanej screenshot.
Kliknite na takéto zariadenie s pravou tlačidlom myši a kliknite na tlačidlo "ENTER".
Ďalší dôvod, ktorý sa môže sotva vyskytnúť. Ale v našej praxi sa stretla, takže vám povieme, čo mám robiť a ako opraviť, ak zvuk náhle zmizol na notebooku.
Prejdite do systému BIOS a nájdite tam položku "Audio" Audio ". Uistite sa, že jeho hodnota je nastavená na "Povoliť", čo znamená "Enabled". Ak tomu tak nie je, potom nastavte požadované, uložte nastavenia a reštartujte notebook.
Zakázané služby "Windows Audio"
Ak ste nainštalovali systém Windows XP alebo 7 na notebooku a neexistuje žiadny zvuk, potom odporúčame kontrolu, či je všetko v poriadku s Windows Audio Service. Ak to chcete urobiť, otvorte "Ovládací panel" - "Administration" - "Služby" a nájdite ho v zozname. Dvakrát kliknite naň, musia sa otvoriť vlastnosti. Typ spustenia by mal byť "automaticky" a samotná služba musí byť povolená.
Skontrolujte službu "Windows Audio"
Chybné interné reproduktory
Najnepríjemnejšia situácia všetkých. A v tomto prípade budete mať určite niesť prenosný počítač do služby, ak sa vám nepodarí mať počítačový master.
Všetko je dosť kontrolované: Ak je ticho ticho, a tam sú zvuk z pripojených slúchadiel, potom sú reproduktory chybné. Aj keď je možná ďalšia taká možnosť, že jednoducho zabudli pripojiť, ak bol notebook rozomletý predtým.
Dúfame, že náš článok vám pomohol zistiť, čo robiť, ak zvuk na notebooku nefunguje alebo nefunguje. Teraz viete, ako túto poruchu vyriešiť. Ak máte akékoľvek otázky, napíšte v komentároch alebo nás kontaktujte na opravu notebooku.
Ešte zaujímavejšie a užitočné informácie
Komentáre (0)
compolife.ru.
Zmizne zvuk na notebooku - čo robiť
Každý užívateľ notebooku sa môže stretnúť s takýmto problémom ako žiadny zvuk. Toto sa môže vyskytnúť kedykoľvek a na ľubovoľnom zariadení. Nemali by ste však panike - s najväčšou pravdepodobnosťou je to menšia servisnosť, nebude opravená.
Príčiny zmiznutia zvuku
Dôvody "ticha" počítača môžu byť rozdelené do dvoch skupín:
- softvér;
- mechanický.
Prvá skupina zahŕňa problémy, ktoré sú spojené s chybami a problémami počítačového softvéru. Rozsah takýchto problémov je veľmi široký: od chýb v registri predtým, ako vodič zlyhá. 
Dôvody hlavného programu možno pripísať:
- minimálny hlasitosť je nainštalovaná;
- zvuk je zakázaný;
- zo služby, ktorá je zodpovedná za zvuk;
- poškodený ovládač zvukového zariadenia;
- neexistujú žiadne zadané kodeky.
Posledný dôvod sa vzťahuje na prehrávač médií. V tomto prípade nebude zvuk v špecifickom programe, alebo pri prehrávaní niektorých súborov. Mali by ste nainštalovať iný prehrávač alebo nové kodeky do už nainštalovaného prehrávača médií.

Foto: Kontrola štandardných inštalácií
Mechanické poruchy sa považujú za vážnejšie. V tomto prípade sú notebookové uzly, ako napríklad: zvuková karta alebo modul, reproduktory, konektory. Sotva môže užívateľ vyrovnať sa s takýmito poškodením: s najväčšou pravdepodobnosťou sa bude musieť uchýliť k pomoci špecialistu.
Nasledujúce mechanické poruchy môžu byť nazývané:

Posledné dve možnosti poruchy možno ľahko vypočítať, pre to musíte pripojiť a zakázať stĺpce alebo slúchadlá. Dôvody toho, prečo notebook neznie, to môže byť klinišť a jednoduchšie.
Hlasitosť je vypnutý
Je to veľmi spoločná situácia, ktorá môže prinútiť používateľa, aby sa zotavil. Na ohromujúcu väčšinu notebookov je hlasitosť vypnutá stlačením kombinácie dvoch kľúčov a na niektorých.
Zvuk sa odpojí, ak stlačíte kombináciu "fn" a kľúča a odpojíte zvuk. Zvyčajne je umiestnený panel servisných kľúčov "F1-F12". Napríklad pre notebooky značky ACER sa hlasitosť vypne súčasne stlačením tlačidla "FN" + "F8".
Video: Zvuk zmizne na Windows 7
Zakázať služby zodpovedné za zvuk
Toto je náhodná náhodná chyba.
Kontrola zvukových služieb:
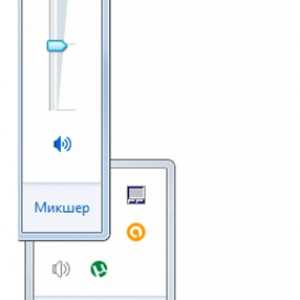
Môžete tiež použiť kartu vodiča, ale o tom v nasledujúcom bode.
Získajte prístup k nastaveniam konfigurácie možno vykonať iným spôsobom, to vyžaduje:
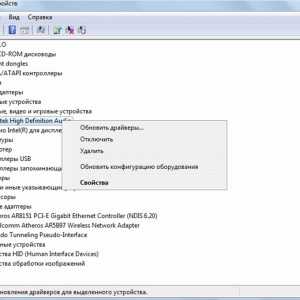
Poškodenie
Ovládače, rovnako ako iné softvérové \u200b\u200bprvky, tiež zlyhá. To sa deje častejšie, keď dlho nebola preinštalovaná alebo aktualizovaná ovládače. Zvyčajne preinštalovať ovládač vám umožňuje vyriešiť tento problém.
Môžete pristupovať k vášmu laptopu zvuk hardvéru vodiča ovládača nasledovne:
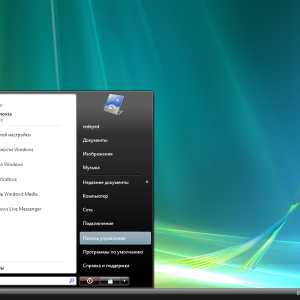
V tomto menu môžete ovládač aktualizovať na novú verziu alebo naopak, vráťte sa späť na predchádzajúcu verziu. Toto by sa malo vykonať, ak zvuk zmizol po preinštalovaní alebo aktualizácii ovládača. Potom systém vráti predchádzajúcu konfiguráciu ovládača zvuku.
Stručne to môže byť napísané takto:

Môžete tiež pristupovať k nastaveniam ovládača zvuku podľa metódy opísanej v predchádzajúcom odseku: prostredníctvom ikony nastavení zvuku na spodnom paneli systému Windows.
Ak ponuka "Driver" nemá príkaz "Update" alebo nebude aktívny, ovládač musíte nainštalovať manuálne. Z toho vyplýva len z oficiálnych stránok spoločnosti, ktorá dodáva vybavenie. Často v tom istom okne bude odkaz na oficiálne webové stránky výrobcu, ak to nie je, vodič bude musieť vyhľadávať podľa mena zariadenia.
Určite typ zariadenia, zariadení alebo regulátora v správcovi zariadení. Toto menu je v ovládacom paneli, časti "Systém a bezpečnosť". Dispatcher môžete zavolať aj prostredníctvom vyhľadávania v okne Štart.
Problémy s zvukovými kartami
Ak zlyhania v práci nezmizli po preinštalovaní ovládačov, s najväčšou pravdepodobnosťou, zvuková karta zlyhala. Potom v vlastnostiach regulátora bude posolstvo o chybách v štátnom odseku. Môžete sa pokúsiť spustiť štandardné služby Riešenie problémov so systémom Windows.
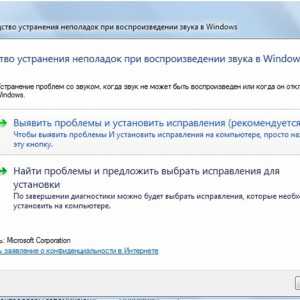
Ak táto akcia nevyrieši problém a stavový riadok kontrolóra uvádza, že funguje s chybami, mali by ste sa obrátiť na centrum. Väčšina notebookov má zvukový modul integrovaný do základnej dosky, aby sa opravila, že obvyklý používateľ nie je schopný.

Výstupom aktuálnej situácie môže byť použitie externej zvukovej karty. Takéto zariadenie je pripojené cez USB port a môže mať významnú veľkosť. Charakteristiky vonkajšej karty však výrazne prekročia ukazovatele vstavaného. Vzhľadom na náklady na výrobok je ťažké jednoznačne posúdiť uskutočniteľnosť takéhoto rozhodnutia.
Korekcia zvuku s Microsoft Fixit Audio
Microsoft Fix IT AUDIO je malý jednoduchý program, s ktorým môžete rýchlo vynechať zvuk na počítači. Tento program si môžete stiahnuť z oficiálnych stránok spoločnosti Microsoft.
Program skontroluje všetky položky, ktoré boli opísané vyššie, ale automaticky. Okrem toho by sa malo vyčleniť niekoľko ďalších funkcií.
Po kontrole budete upozornení, ak:
- spustí sa službami Windows, ktoré sú zodpovedné za zvuk;
- zvukové zariadenia sú vypnuté;
- nainštalovaný nízky objem;
- nainštalované zariadenie nie je predvolené prehrávacie zariadenie;
- modul nie je pripojený;
- karty HDMI;
Aplikácia má tiež schopnosť ladiť webovú kameru a Skype.

Tento program automaticky vykonáva všetky možné operácie ladenia. Toto sa bude vykonávať rýchlejšie a lepšie, ako keby ste vykonali rovnaké postupy prostredníctvom ponuky ovládacieho panela alebo nastavenia zvuku.
Microsoft Fix IT AUDIO je jednoduchý a spoľahlivý nástroj, ktorý vyrieši problémy so zvukom, ktoré sú spôsobené zlyhaním softvéru. Vyhľadávanie a ladenie sú doslova pre jeden kliknutie, takže môžete dokonca používať používateľa, ktorý nie je priateľský s elektronikou.
Notebook bude celkom jednoduchý vrátiť "hlas", ak je rozbitie mechanický. Ako to urobiť: Vykonajte krok za krokom konfiguráciu Skontrolujte alebo použite aplikáciu Microsoft Fix IT Audio - na vyriešenie.
V prvom rade stojí za kontrolu, ak sa hlasitosť na zariadení nie je vypnutý a nie sú žiadne problémy s prehrávačom médií. Ak tieto akcie neprinášajú výsledok, odporúča sa použiť Microsoft Fix IT Audio: Program uloží váš čas a kontrola bude dokončená opatrne.
proronpk.ru.
Dobrý deň, drahí čitatelia! Dnes budeme diskutovať o veľmi populárnom probléme - strata zvuku na počítači alebo notebooku. Ako ho vrátiť, a prečo zmizol - sa budeme snažiť prísť na to. Môžu byť dosť veľa problémov so zvukom a samozrejme, riešenie musí byť dodržiavanie problému.
Preč zvuk na notebooku, čo robiť
Úvod:
Rozhodol som sa opísať túto tému, kvôli tomu, že ma môj priateľ ma nedávno zavolal, a ja som povedal s plačom: "Stratil som svoj zvuk na notebooku, čo robiť?!" , Potom som sa k nemu prišiel, a hľadali sme rozhodnutie o pomerne dlhú dobu, ale stále sme ho našli, poďme diskutovať o tom 8)
Premýšľajte o príčinách takýchto problémov. A dôvody sú mechanické a softvér a ich riešenie je iné.
Najväčším banálnym dôvodom je hlasitosť, alebo len vypnutie zvuku. Obrovské množstvo ľudí na to zabudne a začnite panike predčasne. Stačí nastaviť hlasitosť alebo skontrolovať, či je zvuk zapnutý. Na notebookoch - to je kombinácia klávesov FN + F * * (* - Toto je vaše kľúčové číslo F, to znamená, F1-F12), kombinácie na každom notebooku sú rôzne, napríklad na mojom Acer Aspire 5553G je FN + F8, reproduktory sú zobrazené na takýchto tlačidlách. A na stacionárnych počítačoch - skontrolujte ovládač hlasitosti alebo zástrčku reproduktorov. Mimochodom, tu je vynikajúci zvukový program: Wink:
Ak máte - všetko nie je také jednoduché, potom pokračujte:? Na druhom mieste zvukových problémov - vodiča zvukového zariadenia alebo čipov. Niekedy mysticky, niekedy po inštalácii mäkkého, ovládač zvukovej karty "letí" do neexistencie: skrútené:
Rozhodnutie je však veľmi jednoduché, všetko, čo potrebujete, je:
1. Nájdite v Správcovi zariadení (počítač -\u003e vpravo. Myš -\u003e Vlastnosti -\u003e Správca zariadení) Vaša audio karta a aktualizovať ovládač IT:
2. A potom budú môcť automatické vyhľadávanie ovládačov alebo manuálov, skúste konečne prvé automatické, ale v 99% prípadov - nebude nič, čo sa mi nezdá, že tieto "automatické funkcie" v oknách vyrobené výlučne Pre krásu: lol :) A my nám budeme mať sám hľadať vhodný vodič.
3. V rovnakom správcovi zariadenia stlačte tlačidlo PCM (pravé tlačidlo myši) na našom audio zariadení -\u003e Vlastnosti -\u003e Informácie a vyberte ID zariadenia:
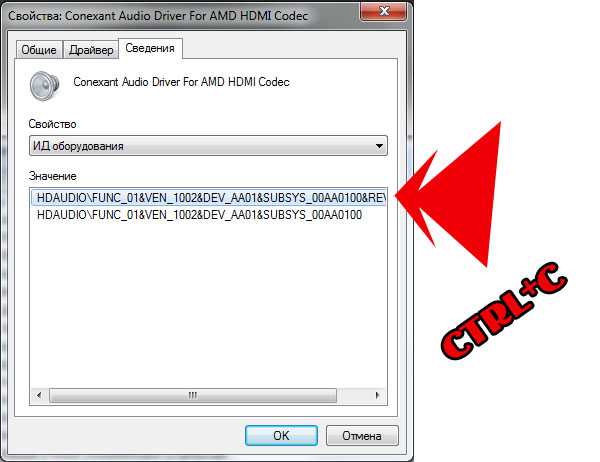 4. Skopírujte niektorý zo strunov, ktoré sa objavili a prejdite na webovú stránku Device.info a vložte náš "ID kód" v reťazci, kde je kód ovládača napísaný a kliknite na tlačidlo "Hľadať". Potom dostávame zoznam, v ktorom si vyberieme váš operačný systém (2000, XP, Vista, 7, 8) a na špičkových ovládačoch zo zoznamu, kliknite na disketu a stiahnite si ovládač, ktorý potrebujeme.
4. Skopírujte niektorý zo strunov, ktoré sa objavili a prejdite na webovú stránku Device.info a vložte náš "ID kód" v reťazci, kde je kód ovládača napísaný a kliknite na tlačidlo "Hľadať". Potom dostávame zoznam, v ktorom si vyberieme váš operačný systém (2000, XP, Vista, 7, 8) a na špičkových ovládačoch zo zoznamu, kliknite na disketu a stiahnite si ovládač, ktorý potrebujeme.
Poznámky: 1) Ak je zoznam na Device.info prázdny, potom skopírujte iný riadok z časti ED ED END; 2) Ak nemáte svojho operačného systému v zozname vodičov, jednoducho si vyberieme posledný, to znamená, že ak máte Windows 8, a v ovládači na Device.info sú ovládače pre systém Windows 2000, Windows 2003 a Windows XP - Potom vyberte systém Windows XP a. atď.
5. Stiahli sme ovládač, spravidla - ide do archívu. Rozbaľte ho na akékoľvek pohodlné miesto (hlavná vec je zapamätať si, kde) a vraciame sa do kroku č. A už nemôžete "automaticky vyhľadať ovládače", ale manuálne a zadajte miesto, kde bol vodič zbavený, ktorý sme stiahli.
Reštartujte počítač a počúvajte hudbu, ak sa objavila, potom cool! Ak nie, potom pokračujeme v našej ceste 8)
 Stále nemáme žiadny zvuk, ale nezáleží na tom, teraz budeme rozumieť 8) To bolo programové dôvody, poďme na to v mechanickom. Ak použijete stacionárny počítač s palubnou audio kartou (ktorá je v základnej doske), zostáva skontrolovať iba reproduktory, pripojiť ich k prehrávaču, telefónu alebo tablet a prehrávať hudobnú stopu, ak je zvuk, potom problém je v zvukovej karte, a ak to wpayana v základnej doske, môžete si kúpiť nový a použiť odnímateľný: (ak nie je zvuk na prehrávači, je tiež zrejmé, že prípad je v stĺpcoch.
Stále nemáme žiadny zvuk, ale nezáleží na tom, teraz budeme rozumieť 8) To bolo programové dôvody, poďme na to v mechanickom. Ak použijete stacionárny počítač s palubnou audio kartou (ktorá je v základnej doske), zostáva skontrolovať iba reproduktory, pripojiť ich k prehrávaču, telefónu alebo tablet a prehrávať hudobnú stopu, ak je zvuk, potom problém je v zvukovej karte, a ak to wpayana v základnej doske, môžete si kúpiť nový a použiť odnímateľný: (ak nie je zvuk na prehrávači, je tiež zrejmé, že prípad je v stĺpcoch.

S notebookmi - ešte ťažšie. Na palubných reproduktoroch sú zabudované do notebookov a nahradiť ich budú musieť demontovať prenosný počítač. Ale v notebooku máte výhody, môžete zatvoriť zvukovú zástrčku 3,5 mm a reprodukovať stopu. A ďalej repel z získaných výsledkov. V extrémnych prípadoch existujú externé audio karty, ktoré sú vložené do USB portov a poškodené.

Preč zvuk na notebooku, čo robiť
Výsledky:
V tomto článku som vám snažil povedať, čo mám robiť, ak zvuk chýba v počítači. A ak ste sa čudovali: "Stratil som zvuk na notebooku, čo mám robiť?" , Naozaj dúfam, že v tomto článku ste našli odpovede. Ďakujem za pozornosť.
C-použitie.c-USE.RU.
Stratený zvuk na počítači alebo notebooku - čo robiť?
Každý moderný osobný počítač alebo notebook je vybavený zvukovou kartou, ktorá vám umožní prehrať zvuk. Notebooky sú vybavené vstavanými reproduktormi, takže môžu znieť bez ďalších zariadení. Tento článok popisuje, čo má robiť, ak zmizol zvuk na PC alebo notebooku.
Úroveň hlasitosti
Pred začiatkom niečoho nakonfigurácie a opravy niečoho skontrolujte hladinu hlasitosti v systéme a na zariadení na prehrávanie (slúchadlá alebo reproduktory). Mnohí používatelia často zabudnú na tento parameter a obávať, že niečo zlomilo. V skutočnosti by ste sa (alebo niekto iný) mohol náhodne znížiť objem na nulu.
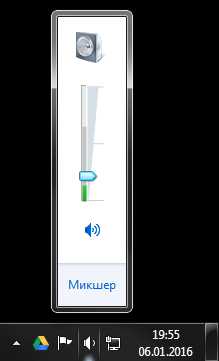
Ak chcete obnoviť hlasitosť na normálnu úroveň, musíte kliknúť na ikonu vo forme reproduktora v zásobníku (doľava od systémových hodín). V malom okne, ktoré sa otvorí, musíte zmeniť úroveň hlasitosti. Venujte pozornosť do okna v dolnej časti okna. Ak je prekrížená - to znamená, že zvuk bol vypnutý v systéme Windows. Kliknutím naň otočte.
Otvorte tiež časť "Mixer" pomocou hypertextového odkazu na dne. Tu uvidíte samostatný posuvník pre každý z pracovných programov. Je možné, že všetko je v poriadku so zvukom, je to len vypnuté pre aplikáciu, ktorú práve používate.

Hardware Vypnutie zvuku
Ak je zvuk na notebooku, môže okamžite vypnutý pomocou špeciálnej kombinácie kľúčov. V ktorom modely predstavujú takúto príležitosť. Skontrolujte tlačidlá s číslami, ako aj sériu "F1-F12".
Ak na niektorých tlačidlách budú tieto tlačidlá ikona vo forme prekročeného reproduktora - musí byť stlačené. Zároveň je potrebné držať kláves FN utility, ktorý sa nachádza v spodnom riadku, neďaleko Alt a Control.
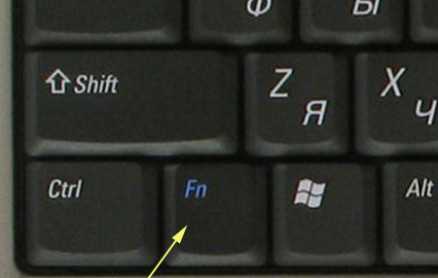
Ak používate externé reproduktory, skontrolujte, či sú zahrnuté aj. Zdá sa, že je to zrejmé, ale aj skúsení užívatelia môžu zabudnúť na také maličkosti a stráviť veľa času na nájdenie problémov.
Nastavenie prehrávacích zariadení
Ďalšia vec na kontrolu, či zvuk na notebooku alebo osobnom počítači zmizne, predvolené zariadenie prehrávača. Namiesto použitých reproduktorov alebo slúchadiel je možné, systém Windows slúži zvuk na nepoužitý výstup HDMI alebo virtuálne testovacie zariadenia. Budete musieť vykonať nasledovné:

Reštartovanie počítača
Špeciálne služby sú zodpovedné za prehrávanie a nahrávanie zvuku v operačnom systéme. Niekedy, v dôsledku zlyhania systému, môžu "zavesiť" a začať fungovať nesprávne. V tomto prípade je potrebné zariadenie reštartovať. Windows Reload vyvolá reštart všetkých aktívnych služieb. Ak sa niektorý z nich nevykonáva - problém bude povolený. Nezanedbávajte týmto spôsobom. So všetkou jeho primitivitosti je schopný odstrániť veľa problémov.
Aktualizácia ovládača
Vodič je program programov, ktoré "učia" operačný systém na prácu so špecifickým zariadením. V tomto prípade s nainštalovanou zvukovou kartou. V dôsledku vírusov alebo zlyhania vodiča by sa mohli poškodiť, čo spôsobil problém.
Ak chcete obnoviť zvuk, musíte urobiť nasledovné:
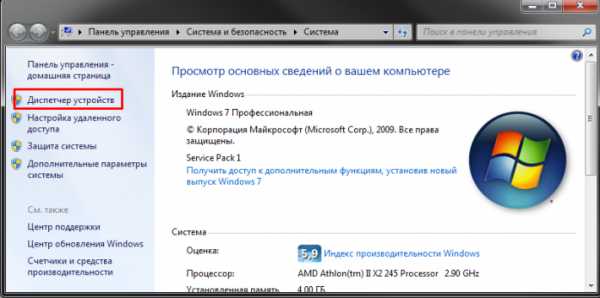
Ak vás počítač informuje, že sa vám nepodarilo nájsť balík na aktualizáciu - to znamená, že budete musieť vyhľadávať manuálne. Prejdite na webovú stránku vášho notebooku alebo základnej dosky (alebo zvuková karta, ak používate diskrétnosť) a stiahnite si skutočnú verziu ovládačov z neho.
Inštalačný balík veľmi často neobsahuje súbor exe pre inštaláciu. V tomto prípade musíte opäť opäť kliknúť na "Aktualizovať ovládače" v správcovi zariadení a zadajte umiestnenie naloženého distribúcie. Nezabudnite pred-rozbaľte ho pomocou programu Archiver.