Porucha notebooku je nepríjemná situácia, ktorá môže znamenať značné finančné výdavky. Nie vždy ho chcete vziať do servisného strediska, najmä zo strachu, že sa dostanete do pasce bezohľadného technika. Najjednoduchšiu diagnostiku porúch je možné vykonať nezávisle. Každý zvládne jednoduché a základné techniky kontroly zariadenia doma.
Príčiny zlyhania
Každý počítač je rozdelený na hardvér a softvér. Prvý zahŕňa hardvér samotného zariadenia: základná doska, procesor, grafická karta, pamäť atď. Softvér – operačný systém a softvér.
Na základe povahy poruchy stačí jednoducho určiť, ktorá časť prenosného počítača zlyhala, a vykonať presnejšiu diagnostiku:
- zlyhanie softvéru. Možné dôvody: zlyhanie ovládača, prítomnosť vírusov, porucha OS;
- zlyhanie hardvéru. Príznaky: brzdenie, zamrznutie, vypnutie zariadenia, problémy s videom, perifériami atď. Možné príčiny: prehriatie centrálneho procesora, porucha severného alebo južného mostíka, porucha pevného disku, následky vniknutia tekutiny na základnú dosku.
Čo je potrebné na diagnostiku
Na čo najpresnejšie a najefektívnejšie vykonanie vlastnej diagnostiky počítača budete potrebovať nasledujúci softvér:
- Viktória
- AIDA 64
- MemTest
na testovanie pevného disku;
na zobrazenie senzorov;
na identifikáciu porúch RAM.
Je vhodné vyzbrojiť sa nejakým „počítačovým hardvérom“ vhodným pre váš notebook:
- 2,5-palcový pevný disk vo funkčnom stave;
- Pamäť RAM DDR3;
- monitor stolného počítača a kábel VGA;
- pohonná jednotka.
„Gentleman's Set“ je možné doplniť aj voltmetrom, osciloskopom a spájkovacou stanicou. Je v poriadku, ak takéto dodatočné vybavenie nemáte, pretože nemusí byť potrebné v každej situácii.
Poruchy softvéru
Je ľahké zistiť, že k poruche došlo v tejto konkrétnej časti notebooku. Hlavným príznakom je, že sa zariadenie normálne zapne, ale nedokáže načítať operačný systém. Nižšie sú uvedené najbežnejšie problémy a možné riešenia na ich riešenie.
| Problém | Čo robiť |
| OS sa nespustí | Obnovte systém alebo preinštalujte OS |
| Objaví sa modrá obrazovka smrti | Príčina poruchy závisí od kódu chyby. V zásade musíte v tomto prípade vyriešiť konflikt medzi ovládačmi a programami s OS. |
| Notebook zamrzne alebo sa spomalí pri spustení určitého programu | Skontrolujte kompatibilitu programu s operačným systémom a prítomnosť ďalších aplikácií, ako je napríklad Microsoft.NetFramework |
| Žiadny zvuk | Skontrolujte nainštalované ovládače | Vyčistite register od nečistôt a optimalizujte operačný systém |
Zistite poruchu hardvéru
Hlavným signálom zlyhania hardvéru počítača bude vypnutie alebo reštartovanie prenosného počítača pred spustením operačného systému. Môžu sa vyskytnúť ďalšie poruchy.
| Problém | Čo robiť |
| Laptop sa spustí, ale zamrzne alebo sa reštartuje | Stáva sa to pri spustení ochrany proti prehriatiu. Zobrazenie snímačov teploty pomocou programu AIDA |
| Obraz na obrazovke je skreslený | Dôvodom je porucha grafickej karty alebo matice. S najväčšou pravdepodobnosťou budete musieť vymeniť diel |
| Zlyhanie pevného disku pri formátovaní a zapisovaní údajov pri preinštalovaní OS | Vykonajte diagnostiku pevného disku pomocou programu Victoria |
| Zlyhania zavádzania zariadenia | Spustite test RAM pomocou MemTest |
| Výrazne znížená výdrž batérie | Kalibrujte batériu. Ak sa batéria nenabíja, môže si vyžadovať opravu alebo výmenu napájacieho konektora. Príčinou môže byť aj chybné napájanie. |
Nákup predtým používaného zariadenia často vyvoláva veľa otázok a obáv. To platí aj pri výbere notebooku. Nákupom predtým používaných zariadení môžete ušetriť značné množstvo peňazí, ale k procesu nákupu musíte pristupovať opatrne a múdro. Ďalej sa pozrieme na niekoľko základných parametrov, ktoré by ste si pri výbere použitého notebooku mali všímať.
Nie všetci predajcovia chcú oklamať kupujúcich tým, že starostlivo skryjú všetky chyby svojho zariadenia, ale vždy by ste mali produkt otestovať skôr, ako zaň dáte peniaze. V tomto článku sa pozrieme na hlavné body, ktoré by ste si pri výbere už používaného zariadenia mali určite všímať.
Vzhľad
Pred spustením zariadenia musíte najprv preštudovať jeho vzhľad. Pozrite sa bližšie a zistite, či na tele nie sú triesky, praskliny, škrabance alebo iné podobné poškodenia. Prítomnosť takýchto porušení najčastejšie naznačuje, že laptop niekde spadol alebo zasiahol. Pri kontrole zariadenia nebudete mať čas ho rozobrať a starostlivo skontrolovať všetky komponenty na chyby, takže ak vidíte jasné vonkajšie poškodenie puzdra, je lepšie toto zariadenie nekupovať.

Dôležitým krokom je zapnutie notebooku. Ak bolo načítanie operačného systému úspešné a relatívne rýchlo, šanca na získanie skutočne použiteľného zariadenia sa niekoľkokrát zvyšuje.

Nikdy nekupujte použitý prenosný počítač bez nainštalovaného systému Windows alebo iného operačného systému. V tomto prípade si nevšimnete poruchu pevného disku, mŕtve pixely alebo iné chyby. Neverte žiadnym argumentom predajcu, ale požadujte nainštalovaný OS.
Matrix
Po úspešnom načítaní operačného systému by mal notebook chvíľu fungovať bez veľkého zaťaženia. Bude to trvať asi desať minút. Počas tejto doby môžete skontrolovať maticu, či neobsahuje mŕtve pixely alebo iné chyby. Takéto poruchy si ľahšie všimnete, ak sa obrátite na špeciálne programy. V našom článku na nižšie uvedenom odkaze nájdete zoznam najlepších predstaviteľov takéhoto softvéru. Na otestovanie obrazovky použite akýkoľvek vhodný program.

HDD
Správna činnosť pevného disku je určená celkom jednoducho - zvukom pri presúvaní súborov. Môžete napríklad vziať priečinok s mnohými súbormi a presunúť ho na iný oddiel pevného disku. Ak HDD počas tohto procesu bzučí alebo cvaká, budete ho musieť skontrolovať pomocou špeciálnych programov, ako je Victoria, aby ste zistili jeho funkčnosť.

Prečítajte si o tom viac v našich článkoch na nižšie uvedených odkazoch:
Ako skontrolovať funkčnosť pevného disku
Programy na kontrolu pevného disku
Grafická karta a procesor
V operačnom systéme Windows môže každý používateľ s minimálnym úsilím zmeniť názov každého komponentu nainštalovaného v prenosnom počítači. Tento druh podvodu vám umožňuje zavádzať nevedomých kupujúcich a ponúkať zariadenie pod rúškom výkonnejšieho modelu. Zmeny sa vykonávajú v samotnom OS aj v systéme BIOS, takže na overenie pravosti všetkých komponentov budete musieť použiť softvér tretích strán. Pre spoľahlivé výsledky je lepšie vziať niekoľko osvedčených programov naraz a vložiť ich na flash disk.

Kompletný zoznam softvéru na určenie hardvéru notebooku nájdete v článku na odkaze nižšie. Všetok softvér poskytuje takmer rovnaké nástroje a funkcie a pochopí ho aj neskúsený používateľ.
Chladenie komponentov
Implementovať dobrý chladiaci systém do notebooku je náročnejšie ako do stolného počítača, takže aj s plne funkčnými chladičmi a dobrou novou teplovodivou pastou majú niektoré modely tendenciu sa prehrievať až do bodu spomalenia systému alebo automatického vypnutia. Odporúčame použiť jeden z niekoľkých jednoduchých spôsobov na kontrolu teplôt grafickej karty a procesora. Podrobné pokyny nájdete v našich článkoch na nižšie uvedených odkazoch.

Skúška výkonnosti
Pri kúpe notebooku pre zábavu chce každý používateľ rýchlo zistiť jeho výkon vo svojej obľúbenej hre. Ak sa vám podarilo s predajcom dohodnúť, že vám nainštaluje niekoľko hier do zariadenia vopred alebo si všetko potrebné na otestovanie prinesie sám, potom stačí spustiť ľubovoľný program na sledovanie FPS a systémových prostriedkov v hrách. Zástupcov takéhoto softvéru je pomerne veľa. Vyberte si akýkoľvek vhodný program a otestujte ho.

Otázka od používateľa
Ahoj.
Chcem si kúpiť použitý notebook, ale neviem, ako to 100% skontrolovať, aby som nenarazil na pokazené zariadenie. Ponúkajú celkom lákavú cenu. Mohli by ste mi prosím povedať nejakú verziu testu, aby ste si boli istí, že identifikujete všetky chyby?
Dobrý deň!
Lakomec platí dvakrát!
Ponáhľam sa vás sklamať, že ani výrobcovia zariadení nemôžu poskytnúť 100% záruku, nieto ešte všetci ostatní. Vo všeobecnosti nie som zástancom nákupu zariadenia z druhej ruky, je lepšie ho kúpiť v obchode so zníženými vlastnosťami, ale kúpiť nový a získať rok alebo dva záručný servis.
V tomto článku vám však prezradím, ako a na čo je lepšie si dať pozor, aby ste zbytočne nevyhadzovali peniaze...
Nákup použitého notebooku: kde hľadať...
Vo všeobecnosti, ak kupujete veľmi staré zariadenie za symbolické peniaze, pravdepodobne nebudete potrebovať všetky tieto tipy. Pre tých, ktorí si kúpia zariadenie za viac či menej hmatateľnú sumu, odporúčam použiť nižšie uvedené odporúčania.
Mimochodom, najlepšie je najprv napísať potrebné nástroje na testovanie na flash disk a vziať si ich so sebou, keď pôjdete na kontrolu a nákup vybavenia. Týmto spôsobom môžete skontrolovať port USB (ako vidí flash disky) a skontrolovať samotné zariadenie.
❶
Priemerné ceny na trhu. Komu dať prednosť...
Po prvé, chcem vás okamžite upozorniť, že napríklad mnohé ceny na Avito nie sú najnižšie. Niektoré cenovky starých notebookov sú premrštené - cena za ne je vyššia ako náklady na nové notebooky s podobnými vlastnosťami v obchode (to som ja bez akéhokoľvek preháňania).
Po druhé, na rovnakých nástenkách často predávajú notebooky, ktorým ešte neskončila záručná doba. Odporúčam vám, aby ste sa na takéto zariadenia najskôr pozreli bližšie. Takže budete mať aspoň nejakú ochranu (pred nákupom však musíte zariadenie skontrolovať - ak je na ňom napríklad hlboký škrabanec alebo trieska, bude to s 99% pravdepodobnosťou dôvod odmietnutia záručného servisu).

Po tretie, je lepšie, ak si kúpite notebook od známeho, ktorý nemá záujem vás oklamať. Minimálne vám úprimne povie, ako sa zariadenie používalo a čo sa od neho dá očakávať.
Môžete tiež získať určitú záruku, ak si nekúpite od jednotlivcov, ale od predajcov - spravidla dávajú 2-3 mesiace (nie veľa, ale aspoň vás to ušetrí od priamych podvodníkov).
Po štvrté, ak je to možné, kúpte si ho prostredníctvom servisu PC. Tie. dohodnete sa s predajcom, že kupovaný notebook prechádza diagnostikou v službe, ak je s ním všetko v poriadku, beriete ho. Bude to stáť trochu viac, ale je to aspoň určitá záruka proti priamemu podvodu...
Po piate, na viac-menej počiatočnú a nezávislú kontrolu notebooku budeme potrebovať aspoň 5-10 minút času. Ak sa predajca tak ponáhľa a nesúhlasí s jeho poskytnutím, myslím, že so zariadením alebo predajcom nie je niečo v poriadku...
Vzhľad zariadenia: starostlivo skontrolujte puzdro
A tak zariadenie vidíte prvýkrát. Najprv dôkladne skontrolujte celé puzdro na notebook: v puzdre by nemali byť žiadne hlboké škrabance, triesky, praskliny alebo iné chyby. Ak sú, môže to znamenať, že zariadenie spadlo (čo znamená, že môže kedykoľvek zlyhať...).
Vo všeobecnosti, ak niečo také uvidíte, osobne odporúčam okamžite upustiť od nákupu (alebo požiadať o výraznú zľavu).

Pomerne často sú na puzdre malé škrabance a odreniny - s najväčšou pravdepodobnosťou zostávajú z častého používania notebooku a neznamenajú veľa. Takéto nedostatky sú prijateľné.
Veľmi častým dôvodom predaja je zaplavenie zariadenia čajom, kávou a inými nápojmi. Je dosť ťažké to určiť očami, najmä ak bolo všetko starostlivo utreté. Skúste však stlačiť rôzne klávesy – ak počujete škrípanie, niektoré klávesy sa držia a pozdĺž okrajov klávesnice a v medzerách medzi klávesmi vidíte rozmazané miesta – potom je pravdepodobnosť záplavy veľmi vysoká.

❹
Kontrola obrazovky: odlesky, škrabance, mŕtve pixely
Upozorňujeme, že na obrazovke nie sú žiadne pruhy, čiarky, vlnky ani iné skreslenia. To všetko môže naznačovať problémy s grafickým adaptérom (alebo základnou doskou).


❺
Kontrola batérie
Batéria v použitých notebookoch je spravidla dobre vybitá. A nie je zlé, ak dokáže nechať zariadenie zapnuté aspoň 1-1,5 hodiny. Samozrejme, je nepravdepodobné, že vám niekto dá hodinu času na kontrolu, a napriek tomu môžete nepriamo skontrolovať batériu v rovnakom AIDA 64.
Ak to chcete urobiť, otvorte časť „Možnosti napájania“ a pozrite sa na stupeň opotrebovania batérie. Napríklad môj program ukazuje mieru opotrebovania asi 1%. Mimochodom, poznamenávam, že aj nové notebooky pri kúpe v obchodoch majú mieru opotrebovania batérie asi 0-3% (a to je celkom prijateľné).

Pri nákupe tiež vykonajte testy a kontrolu notebooku, keď je napájaný z batérie. Za týchto 10 minút viete odhadnúť vybitú batériu a približne odhadnúť jej stav. Ak sa za 10 minút batéria vybije na 50-60%, záver je zrejmý.
❻
Záťažový test systému: testovanie grafickej karty / procesora - vytvorenie záťaže na prenosnom počítači
Všetky predchádzajúce body vám v princípe zaberú 2-3 minúty vášho času (kontrola, spustenie niekoľkých testovacích nástrojov, vyhodnotenie obrazovky). Existuje však jeden test, ktorý sa odporúča vykonať aspoň 5-7 minút. Je to potrebné na posúdenie stavu grafickej karty a systému ako celku.
Notebooky sa často predávajú za nie príliš vysoké ceny kvôli problémom s čipom grafickej karty. Mohlo by to zlyhať a potom by to nejaký remeselník „usmažil“. (slangové slovo, t. j. vykonaná dočasná oprava. Zvyčajne po takejto oprave grafická karta dlho nefunguje) a dať ho na predaj.
Na testovanie odporúčam vziať so sebou utilitu OCCT. (názov každému trochu pripomína známe „GOST“) . Po spustení a otvorení testu sa na celej obrazovke začne otáčať „šiška“ a vľavo sa zobrazia čísla, ktoré potrebujeme: počet FPS, teplota procesora, grafická karta.
Záťažový test v OCCT grafické karty a systémy pre stabilitu -
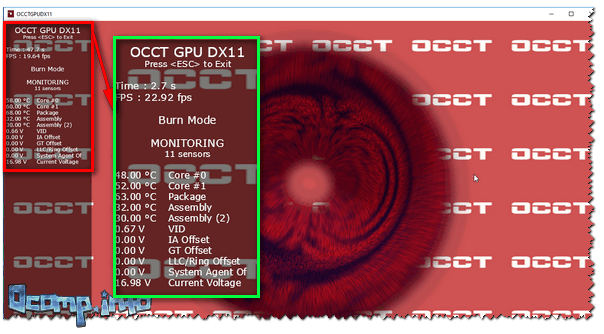
Ako som uviedol vyššie, je veľmi žiaduce, aby notebook počas testovania fungoval aspoň 5-7 minút. Počas tejto doby sledujte teplotu a vo všeobecnosti „správanie“ prenosného počítača.
- ak sa teplota prudko zvýši a prenosný počítač sa vypne, pravdepodobne je problém s hardvérom (alebo nefunguje chladič alebo chladiaci systém);
- „Mŕtve“ zmrazenie alebo reštart tiež neveští nič dobré;
- Je tiež zlé, ak sa na obrazovke začnú objavovať vlnky, deformácie a pruhy.
Vo všeobecnosti by v ideálnom prípade po vykonaní testu v OCCT mala začať stúpať teplota, notebook by mal byť hlučnejší kvôli chodu chladiča. Po dosiahnutí určitej hranice by sa jeho tvorba mala ďalej stabilizovať. Mimochodom, je nežiaduce, aby teplota prekročila 65-70 stupňov. Celzia (hoci niektoré notebooky pracujú pri teplote 80-90 stupňov Celzia a pre nich je to norma povolená výrobcom).
Skontrolujeme porty: USB, audio jack, čítačku kariet, CD/DVD mechaniku atď.
Nakoniec skontrolujte porty a konektory. Čiastočne ste už skontrolovali niektoré porty v predchádzajúcich krokoch. Venujte pozornosť portom, ktoré sú najviac žiadané: audio jack, USB, napájacia zásuvka.
Nebolo by na škodu zobrať si so sebou pamäťovú kartu a skontrolovať čítačku kariet (aj keď ju takmer nepoužívam a asi by som sa ňou ani nezaťažoval pri jej kúpe).

Tiež by bolo dobré otvoriť textový dokument a skúsiť napísať 1-2 vety, aby ste skontrolovali fungovanie kláves. Mimochodom, mnohé z týchto akcií je možné vykonať súčasne so záťažovým testom.
Všetky vyššie uvedené rady samozrejme nezaručujú ani neposkytujú 100% ochranu pri nákupe, no aspoň týchto 10-12 minút času stráveného testovaním a kontrolou výrazne znižuje vaše riziká.
To je všetko.
Veľa šťastia všetkým, buďte pozorní a opatrní!
Nákup notebooku je pre používateľa veľmi zodpovedná akcia. Dnes je v obchodoch k dispozícii široká škála rôznych modelov a značiek. Ale, žiaľ, v našej dobe výrobcovia nedávajú do notebookov takú bezpečnostnú rezervu ako v 90-tych rokoch alebo začiatkom 2000-tych rokov. A montáž notebookov sa dnes najčastejšie vykonáva v Číne - dokonca aj od serióznych značiek. Preto je v našej dobe percento defektov v tejto oblasti pomerne vysoké. Mnoho ľudí si myslí: „Aby ste sa vyhli problémom, musíte kupovať notebooky iba od známych výrobcov. Čo stojí viac, je lepšie.“ Často je to však chybný úsudok. Kúpa notebooku je lotéria. Môžete si kúpiť najdrahší notebook HP alebo Asus a okamžite sa dostanete do problémov a problémov. A naopak: stane sa, že si človek kúpi najlacnejší Acer a nemá s ním 5 rokov problémy.
Ešte raz opakujem: kúpa notebooku je lotéria. Ale napriek tomu sa môžeme chrániť pred mnohými problémami, keď hráme túto lotériu.
Kde môžem kúpiť?
Pri objednávaní notebooku z obchodu, ktorý sa vám páči, by ste sa mali v prvom rade uistiť, že obchod poskytuje oficiálnu záruku a vydáva oficiálne záručné listy. Nikto nie je nikde v bezpečí pred poruchami. Ale je dobré, keď máte právo na bezplatné opravy. Je zlé, keď sa s problémom nemáte kam obrátiť. V akých prípadoch vám môže autorizovaný servis odmietnuť poskytnúť záručné opravy? (Vynechajme prípad, keď výrobok vykazuje zjavné známky poškodenia vinou používateľa. Toto je už jasné.) Bezplatná oprava vám bude zamietnutá, ak je výrobok „sivý“. „Šedý“ je produkt, ktorý je buď nelegálne vyrobený (falzifikáty, tajná montáž), alebo je nelegálne dovezený na územie krajiny, kde bol predaný. Výrobcovia vyrábajú rôzne modifikácie produktov pre rôzne trhy. Preto, ak si kúpite nelegálne dovezený notebook určený pre japonský trh lacno v pochybnom obchode, neponáhľajte sa radovať. Ďalší vývoj udalostí je zvyčajne nasledovný: zariadenie zlyhá (mimochodom, často kvôli tomu, že nie je určené na použitie vo vašej krajine)... Potom kontaktujete servis a ten vám povie, že postup opravy je platený a stojí polovicu ceny notebooku . Obchod, ktorý vám výrobok predal, sa snaží vyhnúť záručným povinnostiam, pretože ich „dodávateľom“ nie je oficiálny distribútor značky, ale anonymný Číňan, s ktorým nie je spojenie.
Ako otestovať notebook pri kúpe?
Ak sa notebook dodáva s operačným systémom, kontrola prvých piatich bodov je jednoduchá. Ak je prenosný počítač dodávaný bez operačného systému, požiadajte predajcu, aby zaviedol systém zo „živého“ disku alebo „flash disku“. Vhodné sú Mini XP, Bart PE a ďalšie zostavy Windows zapísané na flash disk alebo optický disk.
1. kontrola, či obrazovka neobsahuje mŕtve pixely. Dá sa to urobiť pomocou špeciálnych programov, ktoré dokážu vymaľovať celú obrazovku v plných farbách. Musíte zapnúť čierne, biele, červené, modré, zelené farby jeden po druhom a starostlivo preskúmať všetky oblasti obrazovky prenosného počítača v každom farebnom režime. Na obrazovke by nemal byť jediný bod, ktorý by sa farebne líšil od aktuálneho farebného režimu. Mŕtve pixely nie sú len čierne alebo biele, môžu byť červené, zelené a modré.
2. kontrola klávesnice. Všetky klávesy by mali fungovať s rovnakým stlačením a prvýkrát. Pomôže vám s tým program na testovanie klávesnice. Môžete tiež otvoriť Poznámkový blok a skontrolovať aspoň alfanumerické klávesy.
3. kontrola USB portov. Pripojte myš alebo flash disk ku každému portu jeden po druhom a uistite sa, že funguje správne. Zariadenie musí byť rozpoznané do 10 sekúnd.
4. kontrola touchpadu. Otestujte svoj touchpad. Ukazovateľ by sa mal pohybovať hladko a predvídateľne. Stlačenie jedným a dvoma prstami (klepnutia) je potrebné správne nacvičiť na prvý raz.
5. kontrola Wi-Fi adaptéra. Pripojte sa k sieti Wi-Fi obchodu. Otvorte niekoľko webových stránok. Je to dosť.
Ak to čas dovolí a existuje príležitosť, má zmysel vykonať aj ďalšie testy:
6. otestujte stabilitu grafickej karty. Požiadajte predajcu, aby spustil test grafickej karty aspoň na 10 minút, aby sa grafická karta stihla zahriať. Obraz by mal byť stabilný, bez trhania, blikania a nemali by na ňom byť žiadne artefakty ako „snehová guľa“ alebo „odpad“. Na testy je vhodný program AIDA64.
7. Kontrola chybných sektorov na pevnom disku. Najlepšie je použiť program HDAT2 pod DOSom. Ako alternatíva je vhodný program Hard Disk Sentinel pre Windows
Ako skontrolovať použitý notebook pred kúpou - pomocou tohto návodu sa minimalizuje riziko nákupu použitého notebooku. Ak sa rozhodnete pre kúpu použitého notebooku, určite by ste si ho mali skontrolovať a otestovať, najmä v prípade notebookov s diskrétnou grafickou kartou. Z vlastnej skúsenosti vám tiež poviem, aké otázky sa odporúča položiť, aby ste vylúčili bezohľadného predajcu.
Pred stretnutím s predajcom si stiahnite všetky potrebné programy na testy a zapíšte ich na flash disk. Vezmite si so sebou aj SD kartu na kontrolu čítačky kariet, slúchadlá na kontrolu mini jack konektora a DVD-RW disk (ak má notebook optickú mechaniku).
Je vhodné dohodnúť si stretnutie s predajcom v niektorom nákupnom centre alebo kaviarni, kde bude možné pripojiť notebook na internet cez Wi-Fi a na napájanie 220V, aby ste skontrolovali funkčnosť napájania notebooku. Požiadajte predajcu, aby nainštaloval všetky potrebné ovládače pre notebook.
Ako skontrolovať použitý notebook - povrchná kontrola
Pri stretnutí by ste nemali okamžite zapnúť prenosný počítač, zdvihnúť ho, prevrátiť ho a skontrolovať neporušenosť hláv skrutiek.
Z výroby sú hlavy skrutiek úplne čierne a ak je notebook rozobratý, s najväčšou pravdepodobnosťou budú hlavy skrutiek vylízané v miestach, kde je zapustený skrutkovač. Stáva sa, že na spodnom kryte nemusí byť vôbec dostatok skrutiek, je to jasný znak rozoberania notebooku neskúseným technikom. Na koncoch notebooku, v mieste spojenia dvoch polovíc puzdra, dávajte pozor na známky poškodenia plastu. Ak spozorujete známky rozoberania notebooku, opýtajte sa predajcu, prečo bol notebook rozobratý. Aké otázky položiť predajcovi, preberieme neskôr.
Prejdime ku kontrole pántov notebooku, je to veľmi dôležitý bod, najmä ak sa notebook používa viac ako rok. Pri otváraní veka notebooku dávajte pozor na roh puzdra, kde sa nachádzajú pánty – pánt by nemal vylomiť puzdro na notebook zvnútra.

Ak pri otváraní krytu matice puzdro vydáva nejaký dokonca nevýznamný praskavý zvuk, znamená to, že upevnenia pántov sa začnú lámať. Kryt matrice musí byť jasne pripevnený v akejkoľvek polohe. Zároveň skontrolujte puzdro, či na ňom nie sú praskliny alebo preliačiny, čo môže naznačovať, že notebook spadol.
Po zapnutí notebooku prejdite do vlastností počítača a skontrolujte správnosť údajov s údajmi uvedenými v inzeráte. Ďalej prejdite do správcu zariadení a skontrolujte prítomnosť diskrétnej grafickej karty (ak bola grafická karta deklarovaná v prenosnom počítači) a všetky ovládače musia byť nainštalované na všetkých zariadeniach. Skontrolujte rozlíšenie obrazovky. Ak kupovaný notebook podporuje maticu Full HD, rozlíšenie by malo byť 1920 x 1080.
Pripojte prenosný počítač k elektrickej zásuvke a skontrolujte indikátor napájania. V spodnej časti napájacieho konektora prenosného počítača posuňte zasunutú zástrčku do prenosného počítača; ak pri premiestňovaní bliká indikátor napájania, napájací konektor alebo konektor napájacieho adaptéra je poškodený.
Toto bola povrchná kontrola notebooku, teraz prejdime k testom.
Ako otestovať použitý notebook pred kúpou
Spustite testy s I/O portami prenosného počítača: pripojte slúchadlá a skontrolujte zvuk, vložte pamäťovú kartu SD do čítačky kariet a do každého portu USB pripojte jednotku flash.

Testovanie Wi-Fi
Pripojte sa k prístupovému bodu Wi-Fi a otestujte svoje internetové pripojenie tak, že prejdete na stránku s online testom klávesnice. V prípade slabého internetového pripojenia distribuujte Wi-Fi pomocou smartfónu. Táto funkcia je už dlho dostupná pre iPhone iOS a moderný Android.
Testovanie klávesnice
Potom, čo sme skontrolovali pripojenie k bezdrôtovej sieti, otestujme klávesnicu. Online test klávesnice je možné vykonať na našej webovej stránke -. Test klávesnice je najobyčajnejší, stláčate tlačidlá a kontrolujete funkčnosť každého z nich. Pri stláčaní kláves dávajte pozor na prilepenie a pohyb kláves, ak bola klávesnica naplnená nejakou sladkou tekutinou, pri stlačení tlačidla sa ozve charakteristické chrumkanie.
Kontrola optickej jednotky DVD
Aby ste pochopili stav čítacieho lasera jednotky DVD, je najlepšie skontrolovať pomocou disku DVD-RW, pretože aj laserová jednotka, ktorá je takmer mŕtva, dokáže úspešne prečítať bežný disk. Ak si kupujete notebook s optickou mechanikou za účelom zápisu dát na DVD médiá, odporúčam zapisovať súbory z vášho flash disku na DVD-rw disk.
Programy na testovanie použitého notebooku pred kúpou
Na testy budete potrebovať iba tri programy: Aida64 , FurMark, životnosť SSD
Kontrola opotrebovania batérie notebooku
Skontrolujeme opotrebovanie batérie notebooku pomocou programu Aida64. Spustíme program, prejdite do časti počítača a kliknite na napájanie.

Tu nájdete potrebné údaje o stupni opotrebovania batérie notebooku, kapacite a zostávajúcom čase prevádzky pri aktuálnom zaťažení procesora a jase maticového podsvietenia. Ak chcete lepšie pochopiť stav batérie notebooku, môžete súčasne spustiť film alebo video na YouTube a sledovať, ako rýchlo sa batéria vybíja počas prehrávania videa.
Kontrola SMART pevného disku
Ďalej prejdite do časti ukladania údajov a vyberte SMART. V údajoch, ktoré sa objavia, môžete vidieť históriu prevádzky a stav pevného disku alebo SSD disku. Samozrejme, bolo by správnejšie otestovať pevný disk na chybné sektory, ale tento test je dosť dlhý a vyžaduje určité zručnosti na spustenie zavádzacích obrazov, takže sa pozrieme na indikátory SMART. Ak je v stĺpci „ID“ začiarknutie, indikátor je normálny, ale ak je indikátor zlý, zobrazuje sa výkričník alebo krížik.

Dekódovanie dôležitejších hodnôt SMART
:Počet štart/stop– indikátor počtu zaznamenaných cyklov štart/stop vretena pevného disku.
Počet času zapnutia- zobrazuje celkový počet hodín, počas ktorých je pevný disk v prevádzkovom stave.
Zapnutie/vypnutie Cyklus zasunutia- zobrazuje počet zaznamenaných cyklov úplného zapnutia a vypnutia pevného disku.
Počet prerozdelených sektorov– najdôležitejší ukazovateľ pri skúmaní pevného disku, ktorý ukazuje počet „premapovaných sektorov“. Ak magnetická hlava pevného disku nedokáže po niekoľkých prechodoch čítať, zapisovať alebo overiť bunku, bude „presmerovaná“ do svojej rezervy, takže tento preradený sektor sa už nebude fyzicky používať.
Počet udalostí prerozdelenia- počet pokusov o opätovné pridelenie sektora (Remap).
Raw Read Error Rate– indikátor chybovosti pri čítaní údajov z povrchu disku. Vyskytuje sa, keď počas jedného prechodu hlava nedokáže prečítať bunku. Zvýšenie parametra je zvyčajne spôsobené hardvérovými problémami s pevným diskom.
Miera chybovosti zápisu– zobrazuje frekvenciu chýb záznamu. Väčšinou sú spôsobené mechanickými problémami s pevným diskom.
Miera chybovosti vyhľadávania– údaje o chybe polohovania hlavy spôsobené problémami s pohyblivou mechanikou čítacej hlavy.
Aktuálny počet čakajúcich sektorov- pri jednorazovom prechode nemusí byť hlavica schopná prečítať údaje z bunky, v takom prípade bude táto bunka označená ako kandidát na výmenu.
Kontrola opotrebovania jednotky SSD
Ak má notebook nainštalovaný SSD disk, jeho stav môže posúdiť program SSD Life, ktorý poskytne informácie o celkovej prevádzkovej dobe, počte spustení a zostávajúcom zdroji SSD disku.

Mimochodom, ukazovateľ počtu štartov a počtu odpracovaných hodín je veľmi cenná informácia, takže viete odhadnúť skutočný vek notebooku a frekvenciu jeho používania. Ak vám predajca povedal, že notebook má len rok, no inteligentný pevný disk uvádza 10 428 hodín, čo je 434 celých dní nepretržitej prevádzky, môžete usúdiť, že notebook má určite viac ako 3 roky, resp. pracuje viac ako rok bez vypnutia.
Záťažový test procesora notebooku a RAM
Teraz prejdime k záťažovému testovaniu notebooku. Upozorňujeme, že záťažový test je najlepšie spustiť, keď je notebook pripojený k elektrickej sieti. V pravom hornom rohu okna môžete vybrať zariadenia, ktoré sa budú testovať. Nižšie sú dva grafy: horný ukazuje teplotu, dolný zobrazuje úroveň zaťaženia procesora. Odporúčaný čas záťažového testu pre notebook je 10 minút.

Prečo potrebujete záťažový test notebooku Často sa stáva, že notebook môže pri nízkej záťaži pracovať celkom stabilne, no akonáhle je procesor alebo RAM plne vyťažené, notebook sa reštartuje alebo úplne zamrzne. Pokiaľ ide o úroveň teploty počas záťažového testu, nie je všetko jasné. Teplota môže stúpnuť na 95°C, ale tento údaj môže byť spôsobený zaneseným chladiacim systémom notebooku prachom a ak očistíte notebook od prachu a vymeníte teplovodivú pastu, potom sa teplota vráti do normálu okolo 65-75°C (v závislosti od procesora a kvality chladiaceho systému v notebooku). Pomocou teplotného grafu môžete určiť približný stav tepelnej trubice na chladiacom systéme, ak po zastavení záťažového testu teplota prudko klesne, tepelná trubica je v poriadku a odoberá teplo.

Ak sa pri zastavení záťažového testu teplota postupne zníži o 1-2 °C, termorúrka je s najväčšou pravdepodobnosťou v zlom stave. Ďalším dôležitým ukazovateľom na spodnom grafe je obmedzenie CPU. Ak sa počas testu objavia na spodnom grafe červené značky, procesor prejde do režimu tepelného škrtenia a to je pre procesor veľmi zlé.
Záťažový test grafickej karty prenosného počítača
Ak si kúpite prenosný počítač s diskrétnou grafickou kartou, napríklad GeForce GT1050, určite ju musíte otestovať pri zaťažení, pretože video čip je jedným z najzraniteľnejších bodov pri prehrievaní prenosného počítača. Aby ste sa uistili, že vaša grafická karta funguje správne, môžete vykonať záťažový test pomocou bezplatného programu FurMark. Program je veľmi jednoduchý na používanie, stačí ho spustiť a kliknúť na GPU záťažový test. Aby ste úplne pochopili, že video čip v notebooku funguje, stačí 3-minútový test. Ak sa program nespustí, s najväčšou pravdepodobnosťou je problém s ovládačmi. Ak počas testu laptop zamrzne, reštartuje sa alebo sa zobrazí modrá obrazovka, je problém s grafickou kartou. Pomocou FurMark môžete zobraziť podrobnejšie informácie o grafickej karte kliknutím na GPU-Z.
Niektorí „experti“ môžu tvrdiť, že tento program ničí grafické karty. Ako však ukazuje prax, ak video čip prenosného počítača funguje správne, test na 2-3 minúty grafickú kartu nepoškodí. Ak je video čip na notebooku prehriaty, tak áno, tento program je pre takýto notebook nebezpečný. Ak teda predajca odmietne spustiť FurMark na notebooku, ktorý predáva, môže to byť znakom toho, že notebook má skryté problémy. Ako poslednú možnosť môžete použiť analóg OCCT alebo 3DMark.
Pred stretnutím s predajcom vo fáze telefonickej komunikácie mu položte otázku - „bol notebook rozobratý?“, Ak áno, „Aký bol dôvod rozobratia notebooku?“ Ak je pre vás neprijateľné kúpiť použitý notebook, ktorý bol z nejakého dôvodu rozobratý, v tejto fáze môžete takýchto predajcov vyradiť a ušetriť čas na stretnutiach, pokiaľ vám predajca samozrejme nepovedal pravdu, že notebook bol rozobratý. . Ak predajca povie, že notebook nebol rozobratý a pri stretnutí si všimnete na obale stopy po rozobratí, tak hneď pochopíte, že predajca niečo skrýva.
Predpokladajme, že predajca hovorí, že prenosný počítač bol rozobratý, aby sa vyčistil chladiaci systém, položte otázku proti: „Kto vyčistil prenosný počítač? - ak predajca odpovie, že to urobil sám, opýtajte sa, akú teplovodivú pastu použil pri čistení notebooku. Ak predajca skutočne oprášil notebook sám, mal vymeniť teplovodivú pastu na procesore a mal by si zapamätať názov teplovodivej pasty, ktorú použil. Venujte pozornosť tomu, ako predajca reaguje na otázku, akú tepelnú pastu použil. Ak ho táto otázka uvrhne do strnulosti alebo začne hovoriť, že si už nepamätá, notebook by sa dal najrýchlejšie vytriediť na iné účely, napríklad v servise opraviť nejakú závažnejšiu poruchu.
Predajca môže tiež povedať, že notebook bol rozobratý za účelom upgradu komponentov, napríklad zvýšil RAM a namiesto bežného pevného disku nainštaloval SSD disk. Samozrejme, architektúra niektorých modelov notebookov je navrhnutá tak, že prístup k pevnému disku a RAM je pod samostatným krytom, ktorý drží len jedna skrutka. Ale ak okrem tejto jednej skrutky boli vylízané aj ďalšie skrutky, o akom upgrade sa môžeme baviť...
Ak si kúpite notebook od predajcu v inom meste a ten pošle notebook na dobierku, požiadajte predajcu, aby vám pred odoslaním nainštaloval všetky potrebné ovládače. Môžete ho upozorniť, že počas vyšetrenia vykoná testy. A ak je notebook problematický, s najväčšou pravdepodobnosťou vám predajca notebook nepošle.
Záverom chcem povedať - ak si všimnete známky rozobratia a predajca uvedie celkom jasné argumenty, kúpou takéhoto notebooku stále riskujete. Je dosť možné, že ste sa ocitli v rukách skúseného huckstera, ktorý vďaka svojim skúsenostiam vie, ako a čo správne povedať, aby vás vyviedol z omylu.



























