Môžete pridať súbory do knižnice dokumentov v lokalite SharePoint, pretiahnutím z počítača a pretiahnutím do knižnice dokumentov.
Ťahanie do knižnice dokumentov
Otvorte knižnicu dokumentov, na ktorú chcete odoslať priečinok alebo súbory.
Vyberte súbory alebo priečinky v počítači a presuňte ich na stránku knižnice dokumentov.
DÔLEŽITÉ: Internet Explorer. 11 nepodporuje vysielacie priečinky.
Pridanie veľkých súborov alebo veľké číslo Súbory do knižnice dokumentov
Ak posielate veľké súbory (alebo mnoho súborov), ktoré sa pridajú do knižnice dokumentov veľkým zväzkom, môžete sa stretnúť s chybami kvôli obmedzeniu veľkosti súboru v SharePoint Online alebo CHYBY ČASOVANÍ internetová verzia Prieskumník. Aby ste sa vyhli týmto chybám, môžete použiť nasledujúce riešenia:
Tipy a poznámky k pridaniu priečinka alebo súborov do knižnice dokumentov
Sledovanie verzií súborov. Existujúci súbor môže byť nahradený pevnou verziou. Ak je v knižnici dokumentov nakonfigurovaná sledovaním verzie, je možné pridať pevný súbor ako nová verzia, ktorá sa stáva súčasťou protokolu verzií súborov. Pri odosielaní novej verzie súboru môžete pridať zmeny v zmenách aktuálna verziaAby bolo neskôr ľahšie sledovať zmeny prostredníctvom protokolu verzie súborov. Ďalšie informácie o verziách sledovania nájdete v článku Práca s verziami v zozname alebo knižnici.
Vyplnenie vlastností súboru. Pri pridávaní súboru, priečinka alebo odkazov na knižnicu dokumentov môžete tiež musieť pridať informácie o objekte pridané do formulára (v informáciách), ako je napríklad popis, názov alebo číslo projektu. Podrobnosti o zmene informácií o súbore, priečinku alebo prepojení nájdete v časti Zobrazenie a zmeňte informácie o súbore, priečinku alebo prepojení v knižnici dokumentov.
Schválenie odoslaného obsahu. Majitelia stránok si môžu prispôsobiť knižnice takým spôsobom, že obsah je k dispozícii ostatným používateľom knižnice až po schválení. V tomto prípade zobrazte súbory v zozname a pracovať s nimi len ich autor. Právne oddelenie môže napríklad vyžadovať schválenie pred sprístupňovaním dokumentov. Ďalšie informácie nájdete v požiadavke článku na schválenie položiek v zozname alebo knižnici.
Slovo o prevode priečinkov a verzií prehliadačov
SharePoint používa možnosť odosielania priečinka zabudovaného do Microsoft Edge., Google Chrome. a Mozilla Firefox.. Internet Explorer nepodporuje odoslanie priečinka.
Program Archicad je jedným z najvyhľadávanejších nástrojov v architektonických aktivitách. Na zjednodušenie práce v tomto programe sa používajú špeciálne knižnice. Môžu byť vytvorené v samotnom programe a v softvérovom softvéri tretej strany. Keď prvýkrát spustíte program Archicad, používa sa štandardná knižnica knižnice. Ak chcete pridať ďalšie knižnice, budete potrebovať:
- súbory požadovaných knižníc;
Výučba
- Akákoľvek knižnica musí byť zastúpená ako priečinok obsahujúci sadu potrebných súborov, ako sú textúry súbory, špecifikácie a iné komponenty knižnice. Stiahnite si knižnice povolené z miestneho alebo sieťový disk, webový zdroj a FTP server.
- Môžete tiež aplikovať ako knižnice štandardné projekty aplikácie ArchiCAD, aplikácia nezávisle prečítajte potrebné komponenty knižnice. Počas prevádzky budú k dispozícii iba tie komponenty, ktoré boli pôvodne nainštalované s touto knižnicou, budú k dispozícii alebo sú k dispozícii individuálne.
- Ak chcete nastaviť knižnice, spustite program Archicad. Kliknite na súbor "File" a zadajte príkaz "Knižnica Manager". Po týchto krokoch obsahuje ďalšie dialógové okno niekoľko strán:
- Histórie;
- Webové zdroje;
- FTP servery;
- Miestna sieť.
Otvorte lokálnu sieťovú stránku na prevzatie komponentov z lokálneho alebo sieťového disku. V ďalšom okne programu sa zobrazí zoznam dostupných knižníc. Ak chcete pridať novú knižnicu, musíte ho zvýrazniť a vykonať príkaz pridať.
- Ak potrebujete pridať knižnicu z FTP servera, potom v dialógovom okne prevzaté, prejdite na príslušnú stránku Nastavenia. Na tejto stránke nastavení sú ďalšie polia, v ktorých chcete nezávisle zadať parametre na pripojenie k príslušnému vzdialený server. Ďalej je proces pridávania knižníc identický s predchádzajúcim krokom. Ak chcete pridať knižnice zo špecifického webového prostriedku, prejdite na príslušnú stránku a zadajte jeho údaje. Proces pridávania samotných knižníc je identický všade.
- Ak chcete zobraziť komponenty knižnice, dvakrát kliknite na možnosť Objekty. Okno "Nastavenia" sa stiahne, v ktorom môžete zobraziť obsah vybratej knižnice.
Video: Archov. Ako sťahovať nové knižnice a 3D položky
Inštalácia a pripojenie knižnice do Arduino je pomerne bežná prevádzka, akýkoľvek vývojár skôr alebo neskôr nutne čelí. Externý zásuvný kód vo všetkých programovacích jazykoch sa používa na uloženie času. Arduino nie je výnimkou: Mnohé senzory, moduly, obrazovky a motory vyžadujú dostatočne komplexné interakčné schémy, ktoré sú ťažké realizovať v ich kóde. Je oveľa jednoduchšie a rýchlejšie prevziať požadovanú knižnicu, rýchlo ho pripojte manuálne alebo pomocou ARDUINO IDE, a potom použite vo všetkých našich náčrtoch. V tomto článku nájdete krátke pokyny na pripojenie a používanie knižníc.
Knižnica v Arduino je programový kód externé súboryTo možno nainštalovať a pripojiť sa k náčrtu. Obchody knižnice rôzne metódy a dátové štruktúry, ktoré sú potrebné na zjednodušenie prevádzky s senzormi, ukazovateľmi, modulmi a inými komponentmi. Používanie knižníc výrazne zjednodušuje prácu na projektoch, pretože je možné sa zamerať na základnú logiku programu, bez toho, aby ste strávili čas na veľa máčiek. Dnes, obrovské množstvo knižníc stanovených na internete, kde je možné ľahko stiahnuť a úplne zadarmo. Nájdete na našich webových stránkach.
Z hľadiska systém súborov Knižnica je adresár obsahujúci určité priečinky. Počas kompilácie a montáže projektu ARDUINO IDE, automaticky obsahuje tie triedy, dátové štruktúry a metódy z knižníc, ktoré sú zahrnuté a používané v skikov. Jediná vec, ktorú potrebujeme urobiť, je teda nastaviť príslušné pokyny k vášmu kódu, po príprave, že je nainštalovaná požadovaná knižnica.
Ako zistiť zoznam pripojených knižníc do Arduino IDE
Každá inštalovaná knižnica obsahuje jeden alebo viac príkladov pre prácu. Používajú sa na zobrazenie schopností zariadenia pripojeného k ARDUINO. Preto najrýchlejší spôsob, ako získať zoznam všetkých knižníc Arduino, ktoré sú stanovené v zozname príkladov v Arduino IDE. Ak to chcete urobiť, vyberte súbor v hlavnom menu a potom otvorte príklady podmenu.
Ďalším spôsobom je použitie sketch menu a submenu - pripojte knižnicu. Tam môžete vidieť aj zoznam knižníc:

Prevádzkovateľ pripojenia #include Header H Súbor
Ak chcete začať používať knižnicu, musíte povoliť súbor hlavičky H na adresu zahŕňajúcu smernicu. Napríklad pripojovacia knižnica Liquidcrystal.h bude vyzerať takto: #include
Môžete vidieť kompletný príklad pomocou samotného knižnice.

Požadované súbory v knižnici
Každá knižnica musí obsahovať aspoň 2 súbory - toto je súbor hlavičky s rozšírením. H a zdrojový súbor s rozšírením. CPP. Súbor hlavičky obsahuje popis triedy, konštanty a premenných. Druhý súbor obsahuje metódové kódy. Okrem dvoch kľúčových slov, kľúčových slovných dokumentov a priečinok príkladov s kódom používania knižnice. H a CPP súbory nemusia ležať v koreni
Úprava súborov nie je možné v Arduino IDE, všetky zmeny sa môžu vykonávať v akomkoľvek textový editoralebo rozvojové prostredie C ++. Je to spôsobené tým, že v Arduino IDE nefunguje s súbormi CPP, editor kód nie je určený pre "čistý" c, funguje len s jazykom ARDUINO.
Kde nájsť požadovanú knižnicu
Požadovaná knižnica je možné stiahnuť prostredníctvom internetu. Väčšina knižníc je k dispozícii na webovej stránke Github. Po stiahnutí knižnice je dôležité pridať ho do správneho priečinka tak, aby ho kompilátor mohol nájsť a sťahovať náčrt. Priečinok, v ktorom sú všetky kódy uložené, je vytvorený na počítači po inštalácii ARDUINO IDE. Pre operačný systém Linux, priečinok má názov "Scetchbook" a nachádza sa v / home /, v systéme Windows Arduino priečinok nájdete v časti "Moje dokumenty".
Všetky knižnice, ktoré sú nainštalované dodatočne, sa nachádzajú v priečinku "Knižnice". Pre predčasné verzie Priečinok Arduino musí byť vytvorený nezávisle a počnúc verziou 1.0.2, pridá sa, keď je ARDUINO IDE nainštalovaný automaticky.
Ako nainštalovať knižnicu. Krok za krokom
Akonáhle je knižnica načítavaná do PC, musíte ho spustiť. Knižnicu môžete nainštalovať dvoma spôsobmi - pomocou ARDUINO IDE a ručne.
Pripojenie pomocou ARDUINO IDE
Knižnica sa stiahne vo forme archívu ZIP. Aby ste to takto povolili, archív nemusí rozbaľovať. Ak ho chcete nainštalovať, musíte ísť do menu Skatch - Pripojte knižnicu - Add.zip knižnice.
Keď sa okno otvorí, musíte vybrať priečinok "Download" v časti "Počítač". Ak sa po načítaní knižnice uložil na iné miesto, musíte ho zadať.
Potom musíte vybrať prevzatý súbor a kliknite na tlačidlo "Otvoriť".
Knižnica bude nainštalovaná a môže sa použiť. Ak chcete začať používať príklady súborov - príklady, musíte reštartovať vývojové prostredie ARDUINO.
Inštalácia knižnice manuálne zo súboru ZIP
Pred začatím inštalácie sa musíte dostať von z Arduino IDE. Stiahnuté súbor zips s knižnicou musí byť nespevnené. V dôsledku toho dostaneme priečinok, v ktorom budú knižničné súbory umiestnené s rozšírením. CPP I.H a katalógy. Výsledný priečinok sa bude musieť umiestniť do knižníc.

V systéme Windows nájdete priečinok knižníc na trase Moje dokumenty - Arduino - knižnice. V Linuxe to bude priečinok knižníc s náčrtmi.
Nakoniec, musíte reštartovať ARDUINO IDE, prevzatá knižnica bude k dispozícii na povolenie cez Skatch - pripojiť knižnicu.
Chyby pri pripájaní knižnice ARDUINO
Zoznam možných chýb je uvedený nižšie pri inštalácii knižnice a spôsobov, ako bojovať proti nim:
- 'XXXX' NEZMENU NEZAMESTNANÝ TYPY - Podobná chyba sa zobrazí, ak knižnica ešte nenainštalovala, priečinok alebo knižnica sa nazýva nesprávne, nesprávna adresa priečinka nie je obnovená alebo nebráni rozvoj ARDUINO IDE.
- Nesprávne umiestnenie priečinka - Ak táto chyba zvýraznila, musíte skontrolovať, či je knižnica v priečinku k dispozícii na vyhľadávanie v médiu.
- Nesprávne meno knižnice - Chyba sa zobrazí, ak názov po #include nezodpovedá názvu knižnice.
- Neúplná knižnica - sa môže zobraziť, ak nie všetky potrebné súbory a priečinky.
- Závislosti knižnice - ako tento typ knižnice funguje len s dodatočným, musíte ich spočiatku pripojiť.
Knižnica už má väčšinu kódu, ktorý nebudete musieť písať, knižnica uľahčuje prácu s definovaným modulom alebo jedným z ich typov a je potrebné pripojiť len do náčrtu.
Ak chcete napríklad zobraziť text na displeji LCD bez pripojenia knižnice, potom musíte odoslať niekoľko bajtov príkazov a dát, čo bude trvať niekoľko riadkov kódu, a čo je najdôležitejšie, musíte poznať typ Microcontroller beží na LCD displeji, priradenie príkazov, ktoré sa podarilo poznať architektúru pamäti, adresy a účelu registrov, pre ktoré bude potrebné nájsť a znovu prečítať svoj listový list.
Pri písaní kódu pomocou knižnice (napríklad LIQUALCRYSTAL_I2C.H), môžete zobraziť text na displeji tým, že spôsobí iba jednu funkciu knižnice:
LCD.Print ("Môj text");Môžete pripojiť akúkoľvek knižnicu s takýmto príkazom:
"#Include.<файл.h>"
<файл.h> - Toto je tá istá knižnica, ktorú sme pripojili.
Môžete tiež vidieť príklad pripojenia knižnice.
Pred začatím používania metód a funkcií knižnice je potrebné:
- stiahnuť ▼ (Stiahnite si počítač),
- nasadiť sa (Miesto v požadovanom priečinku),
- pripojiť (vložiť text "#include<файл.h>"V SKUTHU).
Každá knižnica musí obsahovať 2 súbory s rozšírením. .h. a cpp.
Súbory prvého typu obsahujú:
- popis triedy
- konštanty
- premenné.
Druhý typ obsahuje metódové kódy.
Okrem toho musíte pochopiť, že súbory .h. a cpp nemusí ležať v koreňoch stiahnutého archívu. Tiež môže so základnými súbormi ísť "Kľúčové slovo .txt" a priečinok s príkladmi (príklady).
Ako nainštalovať knižnicu?
Po prevzatí (prevzaté) knižnicu do počítača ho musíte nainštalovať. Knižnicu môžete manuálne nainštalovať alebo urobiť ho ARDUINO IDE:
Inštalácia knižnice pomocou ARDUINO IDE
Toto urobíme cez menu. Prejdite do menu:
Skica - Pripojte knižnicu - Knižnica add.zip
V zobrazenom okne kliknite na ikonu "Počítač" a vyberte priečinok "Download". Ak pri sťahovaní archívu ZIP zo stránky ste zadali cestu, ak chcete súbor uložiť, potom namiesto priečinka "Downloads" zadajte cestu k súboru.

Vyberať ZIP súbor. Knižnica, ktorú ste prevzali. Názov súboru sa nemusí zhodovať s názvom knižnice. Potom kliknite na tlačidlo " Otvorené » ( Otvorené. ).

Na tejto stránke je kompletná inštalácia knižnice, môžete pokračovať, aby ste ho pripojili k náčrtu.
DÔLEŽITÉ! Po inštalácii ARDUINO IDE sa na počítači vytvorí samostatný priečinok na ukladanie všetkých knižníc. Pre Linux "Scetchbook" sa nachádza v dome. Pre OS Priečinok Windows "Arduino" sa nachádza v mojich dokumentoch.
Inštalácia manuálnej knižnice
Rozbaľte archívu ZIP prevzatý a umiestnite priečinok (názov priečinka zvyčajne zodpovedá názvu knižnice) z tohto archívu do priečinka:
Tento počítač → Dokumentácia → Arduino. → knižnice.

Ak bol Arduino IDE spustený počas kopírovania, je potrebné zatvoriť všetky okná tohto programu, potom spustiť (Open) ARDUINO IDE a môžete začať pripojiť knižnicu do náčrtu.
Faktom je, že program sa neustále vyvíja a počet jeho verzií neustále rastie. Ak chcete nainštalovať nová verzia ARDUINO IDE, knižnice sú v priečinku ( Tento počítač → Dokumenty → Arduino → Knižnice) bude k dispozícii v starom a v novej (nainštalovanej) verzii ARDUINO IDE a knižnice sú v priečinku knižnice. ARDUINO IDE PROGRAMY stará verzia (Ktoré bolo nainštalované skôr) bude k dispozícii len v ňom (kým ich skopírujete na nový).
Kde nájsť požadovanú knižnicu?
Pre pohodlie, na našich stránkach je tu celá časť, ktorá sa nazýva -. Väčšina knižníc je možné nájsť online v otvorenom prístupe.
Tiež riadky Štandardné sady Možno nájsť na oficiálnej stránke ARDUINO: ARDUINO.CC.
Aké knižnice už nainštalované?
Ako sme už diskutovali - samotné integrované rozvojové prostredie je už s niektorými.
Existujú dva spôsoby sledovania nainštalovaných knižníc.
Metóda 1
Ak chcete zistiť, ktorý nastavený už nainštalovaný musíte prejsť na kartu:

Metóda 2.
Druhým spôsobom je použitie menu "Skysch" a podmenu "Connect Library". Môžete teda vidieť aj zoznam knižníc.
Ideme do náčrtu a vyberieme pripojenie knižnice:
Skatch → Pripojte knižnicu

Možné chyby
Niekedy počas inštalácie knižníc alebo počas ich používania sa môžu vyskytnúť niektoré chyby. Nižšie analyzujeme hlavné.
'XXXX' NEZAMESTNANÝ TYP
Chyba sa zobrazí, keď knižnica ešte nenainštalovala.
Tiež sa vyskytne chyba, ak má priečinok alebo knižnica nesprávne meno.
Nesprávnu adresu umiestnenia priečinka alebo nie je reštartovaná vývojovým prostredím ARDUINO IDE.
Nesprávne umiestnenie priečinka
Skontrolujte, či sa nachádzajú všetky knižnice požadovaná adresa. Adresy priečinkov pre rôzne operačné systémy Sme viedli vyššie.
Nesprávne meno knižnice
Chyba sa zobrazí, keď názov po zmene #include nezodpovedá názvu knižnice.
Neúplná knižnica
Nedostatok všetkých potrebné súbory a priečinky.
Závislosti knižnice
Je potrebné pripojiť ďalšie závislé knižnice, bez ktorých je správna / správna prevádzka nemožná.
Akonáhle budete pohodlne softvér Arduino a dokonale zvládnuť štandardné funkcie, budete pravdepodobne chcieť rozšíriť možnosti vášho ARDUINO s pomocou ďalších knižníc.
Čo je knižnica?
Knižnica je súbor funkcií určených na zjednodušenie práce čo najviac. rôzne senzory, LCD obrazovky, moduly atď. Napríklad vstavaná knižnica Liquidcrystal uľahčuje interakciu so symbolom LCD obrazoviek. Existujú stovky ďalších knižníc, ktoré si môžete stiahnuť na internete. Štandardné knižnice Arduino a množstvo najčastejšie používaných ďalších knižníc sú uvedené v Pomocníkovi. Ale pred použitím ďalších knižníc, musíte ich najprv nainštalovať.
Ako nainštalovať knižnicu
Najčastejšie je knižnica stanovená vo forme archívu ZIP alebo jednoducho priečinkov. Názov tohto priečinka je názov knižnice. Vo vnútri priečinka bude súbor s rozšírením cpp, Súbor s rozšírením .h., ako aj textový súbor kľúčové slovo .txt, priečinok s príkladmi príklady.a iné súbory požadované knižnicou.
Automatická inštalácia
Od verzie 1.0.5 je možné nastaviť knižnice tretích strán priamo v rozvojovom prostredí.
Neodstraňujte prevzatý archív s knižnicou - nechajte ho tak, ako je.
Vo vývojovom prostredí Arduino vyberte položku Menu Náčrt\u003e Import Knižnica. V samom hornej časti rozbaľovacieho zoznamu vyberte položku Pridať knižnicu. (Pridať knižnicu).
Zobrazí sa dialógové okno, ktoré vám ponúka výber knižnice, ktorú chcete pridať. Prejdite na prevzatý súbor ZIP a otvorte ho.

Otvorte menu znova Náčrt\u003e Import Knižnica. Nová knižnica musíte vidieť v dolnej časti rozbaľovacieho zoznamu. Teraz môže byť knižnica použitá v programoch.
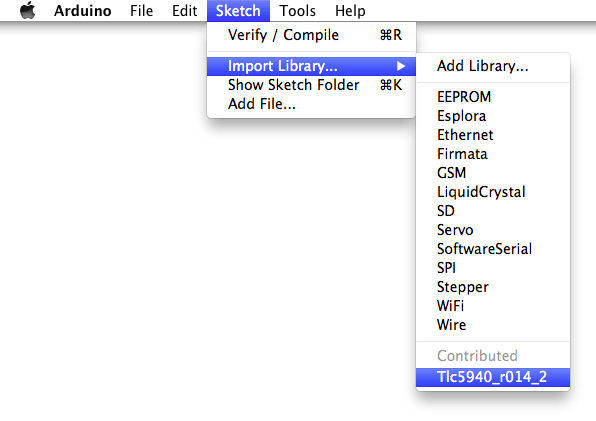
zIP súbor bude v adresári už rozbalený knižnice. V tebe pracovný priečinok Arduino.
POZNÁMKA: Po vykonaní zadaných akcií môže byť knižnica plne používaná vo svojich programoch, avšak príklady z inštalovanej knižnice sa zobrazia v menu Súbor\u003e Príklady. Len po reštartovaní prostredia ARDUINO.
Manuálna inštalácia
Pred inštaláciou knižnice uzavrite v stredu Arduino Development.
Potom rozbaľte archív ZIP s knižnicou. Predpokladajme, že nainštalujete knižnicu "ARDUINOPARTY" - rozbaľte súbor Arduinoparty.zip.. Mal by mať priečinok ARDUINOPARTY.so súbormi ARDUINOPARTY.cpp. a ARDUINOPARTY.H.. (Ak súbory s rozšírením cpp a .h. Lyte nie v priečinku, potom ho musíte vytvoriť. V tento prípad Musíte vytvoriť priečinok pomenovaný ARDUINOPARTY. a previesť všetky súbory z archívu ZIP, napríklad - ARDUINOPARTY.cpp. a ARDUINOPARTY.H.).
Pretiahnuť priečinok ARDUINOPARTY.v adresári s knižnicami ARDUINO. V systéme Windows tu bude ležať: "Moje dokumenty ARDUINO Knižnice", od užívateľov Mac - tu: "Dokumenty / Arduino / Knižnice" av Linuxových systémoch Adresáre " knižnice."Bude to v pracovnom priečinku s náčrtmi.
Po pohybe, váš adresár s knižnicami by mal vyzerať takto (v systéme Windows):
Moje dokumenty Arduino knižnice ARDUINOPARTY ARDUINOPARTY.cpp Moje dokumenty Arduino knižnice ARDUINOPARTY ARDUINOPARTY.H Moje dokumenty Arduino \\ Knižnice Arduinoparty
alebo tak (na Mac):
Dokumenty / ARDUINO / Knižnice / ARDUINOPARTY / ARDUINOPARTY.CPP DOKUMY / ARDUINO / Knižnice / Arduinoparty / Arduinoparty.h Dokumenty / Arduino / Knižnice / Arduinoparty / Príklady ...
a podobne na Linuxe.
Okrem súborov cpp a .h. Tam môžu byť aj iné súbory - stačí sa uistiť, že teraz ležia.
(Ak súbory cpp a .h. Nachádza sa v koreňoch priečinka "Knižnice" alebo investoval do iného priečinka, potom prevzatá knižnica nebude fungovať. Napríklad:
Dokumenty Arduino knižnice Arduinoparty.cpp a dokumenty Arduino \\ Knižnice Arduinoparty \\ tDuinoparty \\ tDuinoparty.cpp
Nepracujte príklad.)
Reštartujte ARDUINO STREDU. Uistite sa, že sa v ponuke objavila nová knižnica KNIŽNOSTI DOPLNKU.
To je všetko! Nainštalovali ste knižnicu!
Text tento návod Publikované pod licenciou Creative Commons Attribution-Sharealike 3.0. Príklady kódu, ktoré sa vyskytli v príručke, sú voľný obsah.



































