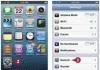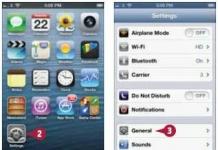Ahojte návštevníci blogu.
Používatelia počítačov s operačnými systémami Microsoft sa niekedy stretávajú so situáciou, keď sa ich zariadenie odmietne spustiť. Zároveň sa na monitore objavia všetky druhy chýb: “ OS sa nenašiel», « Vložte zavádzací disk" a ďalšie. Zvyčajne sa to stane po inštalácii druhého operačného systému na zariadení, zmene skrytých oddielov pevného disku a experimentovaní EasyBCD. S najväčšou pravdepodobnosťou bude táto možnosť vyžadovať obnovenie zavádzača systému Windows 10. Neskôr v článku vám poviem, ako sa to robí rôznymi spôsobmi.
Okamžite stojí za to povedať, že vo všeobecnosti budú obnovovacie akcie pre rôzne úpravy rovnaké. Dokonca bez ohľadu na to, či sa používa disk GPT alebo MBR, je nainštalovaný BIOS alebo moderná verzia je UEFI.
Treba poznamenať, že vyššie uvedené chyby sa nie vždy objavia v dôsledku problémov so zavádzačom systému. Niekedy môže byť príčinou zabudnuté CD v jednotke DVD, pripojená jednotka USB flash alebo ďalší pevný disk.
Automatické obnovenie( )
Vývojári systému Windows 10 poskytli pohodlnú funkciu vo svojom OS “ resuscitácia“ počas načítavania. Stojí za zmienku, že táto sekcia funguje dobre. Vo väčšine prípadov to stačí na vrátenie zariadenia do funkčného stavu. Ak sa po inštalácii systému Windows XP rozhodnete inovovať na najnovšiu verziu operačného systému a máte problémy so spustením, musíte vykonať niekoľko krokov:
Potom môže proces prebiehať niekoľkými spôsobmi. Pred vašimi očami sa teda objaví správa o nemožnosti zotavenia. Alebo uvidíme pracovnú plochu (samozrejme, najprv v systéme BIOS musíte vrátiť spustenie z pevného disku).
Niekedy však táto metóda nerieši existujúci problém. V tomto prípade sa pokúsime vykonať postup manuálne pomocou nástrojov zabudovaných do Win. Toto zvyčajne funguje lepšie.
V manuálnom režime( )
Pre tento postup opäť potrebujeme bootovateľnú prenosnú pamäť - bez distribučnej súpravy nebudeme môcť uskutočniť naše plány. Ak tomu tak nie je, použite na jeho vytvorenie iný počítač. Je dôležité, aby mal systém rovnakú konštrukciu a kapacitu.
Ak používate zavádzací disk, vyberte „ Diagnostika", ďalej" Pridať. možnosti“ a potrebný nástroj.
V každom prípade sa zobrazí čierne okno, v ktorom musíte zadať tri riadky a po každom kliknutí „ Zadajte»:
diskpart
objem zoznamu
VÝCHOD
Po druhom príkaze sa zobrazí zoznam všetkých pripojených zväzkov. Pamätáme si písmeno toho, na ktorom sú umiestnené systémové súbory. Faktom je, že počas obnovy to vôbec nemusí byť oddiel S:\, ale akékoľvek iné. Preto je dôležité ho presne definovať.


V počítači sa najčastejšie používa iba jeden operačný systém. Je tam len jedna sekcia MBR alebo EFI. Ak chcete obnoviť bootloader po inštalácii systému Windows 7 a následnom použití desiatej verzie, stačí spustiť nasledujúci príkaz:
bcdboot c:\windows
Dôležité! Namiesto „c:\“ budete pravdepodobne musieť zadať iné písmeno.
Zaujímavé vedieť! Ak počítač používa dva operačné systémy naraz, vyššie uvedený príkaz sa vykoná dvakrát. Hlavná vec je správne označiť cestu. Tento krok však nebude fungovať pre XP a Linux.


Potom sa zobrazí hlásenie, že boli vytvorené všetky potrebné súbory. Potom vyberte jednotku flash alebo disk a reštartujte zariadenie. Skúsme zaviesť v normálnom režime.
Dôležité! V niektorých prípadoch normálne spustenie operačného systému nenastane okamžite. Najprv musíte skontrolovať pevný disk. A až pri ďalšom reštarte sa všetko vráti na svoje miesto. Takže, ako vidíte, bez príkazového riadku nebudete môcť realizovať svoje plány.
Ďalšia manuálna metóda( )
Ak vyššie opísané metódy nepomohli, vráťte sa na príkazový riadok. Stojí za zmienku, že ak to urobíte z núdzového režimu, bootloader s tým nemá nič spoločné. Môžete jednoducho obnoviť ako obvykle.
Takže v príslušnom programe napíšeme:
diskpart
objem zoznamu
Potom musíme študovať prijaté informácie. Ak používate systém s , zoznam by mal obsahovať skrytý oddiel FAT32, ktorého veľkosť nepresahuje 300 MB. V prípade, že na počítači MBR a BIOS, vyhľadajte sekciu NTFS 500 MB alebo o niečo menej.


V každom prípade si používatelia musia zapísať číslo oddielu N a zapamätať si písmeno, kde sa nachádzajú systémové súbory.
Potom zadajte niekoľko príkazov a po každom potvrďte svoje zámery stlačením „ Zadajte»:
vyberte hlasitosť N
formát fs=fat32(alebo ntfs - to všetko závisí od použitého systému súborov)
priraďte písmeno=Q(tejto sekcii je priradené nové písmeno " Q»)
bcdboot c:\Windows /s Q: /f všetky(za predpokladu, že systémové údaje sú na disku C:\)
Potom prostredie zatvoríme a nespustíme z prenosného zariadenia, ale z pevného disku.
Obnova z OS tretej strany( )
V niektorých prípadoch sa po nainštalovaní Linuxu do počítača ako druhého systému prestane spúšťať Win 10. Zvyčajne je to spôsobené prepísaním príslušného sektora.


Ak chcete obnoviť oblasť, ktorú potrebujeme po Linuxe, urobíme nasledovné:
Vložíme zavádzací disk alebo flash disk (ako vidíte, bez toho sa nezaobídeme).
Vyberte " Obnovenie systému"A" Diagnostika».
Zaujíma nás " Extra možnosti", a potom " Príkazový riadok».
Otvorí sa nové okno, v ktorom uvedieme iba dva riadky a po každom kliknutí „ Zadajte»:
bootrec.exe /FixMbr
bootrec.exe /FixBoot
V dôsledku toho sa obnoví funkčnosť operačného systému Microsoft.
Stojí za zmienku, že rovnakú metódu možno použiť, keď potrebujete nájsť nový bootloader namiesto GRUB.
Ako vždy si môžete pozrieť užitočné video týkajúce sa tejto témy. Je to tu podrobne popísané a hlavne je ukázané, ako a čo treba urobiť.
Dúfam, že vyššie uvedené informácie vám pomôžu vyriešiť problémy na vašom zariadení. Prihláste sa na odber a povedzte to svojim priateľom, aby ste vždy vedeli, ako opraviť chyby v počítači!
Windows 10, podobne ako predchádzajúce verzie tohto operačného systému, nie je úplne chránený pred zlyhaniami, účinkami počítačových vírusov, zlyhaním hardvéru a inými problémami. Preto, ak máte problémy s prevádzkou alebo načítaním OS, môžete pomocou vstavaných nástrojov vrátiť operačný systém do funkčného stavu.
Existuje niekoľko spôsobov, ako obnoviť systém Windows 10.
Ak sa počítač spustí:
- Pomocou bodu obnovenia.
- História súborov.
Ak sa váš počítač nespustí:
- Pomocou obnovovacieho disku.
- Pomocou inštalačného disku.
Teraz sa pozrime na tieto možnosti obnovenia podrobnejšie.
Metóda 1 – Použitie bodu obnovenia systému
Systém Windows pravidelne ukladá informácie o programoch, systémových nastaveniach, ovládačoch, registri a ovládačoch v bodoch obnovenia systému. K tomu dochádza pred významnými zmenami operačného systému, ako je inštalácia programov, ovládačov alebo aktualizácií systému. Bod obnovenia môžete vytvoriť aj manuálne. Ako to urobiť, si môžete prečítať v.
Stojí za zmienku, že po obnovení zostanú vaše údaje nedotknuté a ovládače, programy a aktualizácie nainštalované po vytvorení bodu obnovenia budú odstránené.
1. Spustite okno vlastností systému (klávesová skratka Windows + Pauza) a otvorte položku "".
2. Kliknite na tlačidlo Obnoviť“ a potom „Ďalej“. V zozname dostupných bodov obnovy vyberte požadovanú položku a znova kliknite na tlačidlo „Ďalej“.

3. Znova skontrolujte zvolené parametre, kliknite na tlačidlo " Pripravený“ a potom „Áno“ v okne s upozornením. Spustí sa proces obnovy a počítač sa reštartuje.
Metóda 2 - Obnovenie továrenských nastavení
Windows 10 má schopnosť vrátiť systémové nastavenia do pôvodného stavu. V tomto prípade môžete vykonať úplný reset alebo uložiť používateľské súbory. Výhodou tejto metódy je, že ak chcete preinštalovať systém, nemusíte inštalovať Windows od začiatku, stačí vykonať reset.
Ak chcete použiť túto funkciu, musíte prejsť do nasledujúcej časti: „ Nastavenia počítača -> Aktualizácia a zabezpečenie -> Obnova -> Obnovte počítač do pôvodného stavu“ a kliknite na tlačidlo „Štart“.

Proces obnovenia továrenských nastavení sme podrobnejšie rozobrali v tomto článku:
Metóda 3 – História súborov
Táto metóda priamo nesúvisí s obnovou systému, ale v kombinácii s inými metódami môže byť tiež užitočná.
História súborov vám umožňuje automaticky a manuálne zálohovať súbory. Stačí aktivovať túto funkciu a určiť, ktoré priečinky chcete uložiť. Systém bude automaticky zálohovať vaše dokumenty s frekvenciou, ktorú je možné nakonfigurovať. V prípade potreby môžete súbory jednoducho obnoviť na verziu, ktorú potrebujete.

Ako povoliť, nakonfigurovať a používať tento nástroj si môžete prečítať v tomto článku:
Metóda 4 – Použitie obnovovacieho disku
Ak sa systém Windows 10 nespustí, môžete skúsiť resuscitovať systém pomocou disku na obnovenie, ktorý vám umožní prístup k ďalším možnostiam spustenia.
Ak ešte nemáte obnovovací disk, použite tieto pokyny:
Po zavedení z obnovovacej jednotky USB prejdite na „ Diagnostika -> Rozšírené možnosti».

Tu môžete použiť niekoľko možností na oživenie počítača:
- Obnovenie systému Windows pomocou bodu obnovenia. Túto možnosť sme už rozoberali vyššie. Jeho význam je rovnaký, len sa spúšťa iným spôsobom.
- Obnovenie obrazu systému. Táto metóda je známa už od systému Windows 7. Ak ste predtým vytvorili obraz systému v systéme Windows, môžete ho jednoducho obnoviť pomocou obnovovacieho disku. Ako vytvoriť obraz systému v systéme Windows 10 si môžete prečítať tu:
- Pomocou nasledujúceho bodu sa môžete pokúsiť automaticky opraviť chyby pri zavádzaní.
- Pre pokročilejších používateľov je možné spustiť príkazový riadok pre obnovu systému alebo iné účely.
- No a poslednou možnosťou je vrátiť Windows k predchádzajúcej zostave.
Treba tiež poznamenať, že ak ste pri vytváraní disku na opravu systému napálili systémové súbory na disk, budete mať možnosť preinštalovať systém Windows z tohto disku. Ak ste si však kúpili počítač s predinštalovaným systémom Windows 8 (8.1) so skrytou oblasťou na obnovenie, obnoví sa verzia systému, ktorá bola pôvodne dodaná s počítačom.
Metóda 5 – Použitie inštalačného disku
Ak sa systém Windows nespustí a nemáte obnovovací disk, môžete použiť inštalačný disk na oživenie počítača.
Inštalačný disk môžete napáliť na jednotku USB alebo DVD pomocou nástroja na vytváranie médií, ktorý si môžete stiahnuť.
Po zavedení z inštalačného média sa zobrazí okno, v ktorom musíte vybrať jazykové možnosti a kliknúť na tlačidlo „Ďalej“.


- Obnovte počítač do pôvodného stavu. Obnovenie továrenských nastavení sa vykoná s uložením používateľských súborov alebo bez neho. O tomto nástroji sme už hovorili vyššie (metóda 2).
- Extra možnosti. Rovnako ako na disku na opravu systému sa otvorí zoznam nástrojov, ktoré vám môžu pomôcť obnoviť funkčnosť systému Windows pomocou bodov obnovenia, obrazu systému atď.

Pozreli sme sa na hlavné metódy obnovenia systému Windows 10. Zvyčajne sú dosť na to, aby sa systém vrátil do funkčného stavu. Tu bolo možné pridať aj čistú inštaláciu Windowsu, ale to je už extrémne opatrenie a nepriamo súvisí s obnovou systému.
Je spoľahlivo známe, že Linux Ubuntu sa nechce priblížiť k prvej desiatke. Najnepríjemnejšie je, že dôvod je nejasný. Predtým došlo k zlyhaniu pri kopírovaní stiahnutých súborov v určitej fáze inštalácie, a keď sa na pevnom disku usadil tucet, Linux bol úplne urazený. Teraz zavádzací balík Linuxu vopred varuje, že nebude stáť vedľa nápadu Billyho Gatesa. Rozhodli sme sa zistiť, čo sa tu deje, a zároveň popíšeme, ako obnoviť zavádzač operačného systému Windows 10.
Ak sa váš počítač nechce spustiť, neponáhľajte sa s obnovou systému. Prax ukazuje, že k tomu dochádza, keď niekto zabudne SD kartu z fotoaparátu v čítačke kariet. Je tam len čierna obrazovka a to je všetko. Zavádzač systému BIOS vezme toto médium ako disk so systémom a poskytne mu kontrolu. Ako keby tam bol inštalačný flash disk. Nevyžaduje sa žiadna obnova systému. Vypnite počítač, vyberte vymeniteľné médium a reštartujte ho.
Cez bootovacie médium
Ak s istotou viete, že zavádzanie prichádza z požadovaného systémového média Windows, ale niečo sa pokazí, je zrejmé, že stále musíte vŕtať.
Poškodený pevný disk
Nie je to tak dávno, čo sa objavil vírus, štandardným spôsobom nedetekovateľný, ktorý vymaže oblasť systému. Prepisuje súbory znova a znova, až kým úplne nevymaže všetko. To vedie k vytvoreniu zle čitateľných sektorov. Doba prístupu je od 1500 ms a viac. V dôsledku toho sa čas spustenia systému Windows 10 výrazne zvyšuje a môže dosiahnuť pol hodiny. Bojovať je takmer zbytočné. Takéto prípady sú popísané na fórach. Uskutočňujú sa pokusy presunúť systémový oddiel, ale nikam nevedú.
Najhoršie je, keď sa rovnaká situácia pozoruje aj pri odchode z hibernácie. Pretože niektoré zachránil práve tento režim (rozdiel v rýchlosti načítania je až 10-násobný). Pozoruhodná je skutočnosť, že „päť rotačných bodov“ okna môže spomaliť alebo sa správať normálne. V oboch prípadoch trvá načítanie dlho. Existuje teda len jedna cesta von - používať pevný disk iba na ukladanie informácií.
Zavádzacie médium
Operačný systém Windows má vstavaný nástroj na kontrolu spúšťacích súborov. Je logické začať s obnovou zavádzača odtiaľto. Nasledujúca časť vám ukáže, ako zadať príkazový riadok, ale zatiaľ predpokladáme, že čitatelia to zvládnu sami:
Ak prvá metóda nepomôže, systémový oddiel (500 MB) sa naformátuje a potom sa znova vykoná postup kopírovania (podrobnosti o práci s Diskpart nájdete nižšie). V tomto prípade musíte explicitne zadať písmeno jednotky pomocou klávesu. Snímka obrazovky zobrazuje príklad z oficiálnej webovej stránky spoločnosti Microsoft (technet.microsoft.com/ru-ru/library/dd744347(v=ws.10).aspx), pričom všetky údaje sa zapisujú do sekcie S.

Na nastavenie jazyka v skutočnosti nepotrebujeme parameter /l a môžeme túto časť vyhodiť. Oddiel je naformátovaný z dôvodov, že systém môže byť poškodený vírusom. Po dokončení všetkých manipulácií sa desať zvyčajne začne načítať.
Ako otvoriť nástroj na obnovenie
V prvej desiatke vývojári venovali veľa úsilia vytvoreniu prostredia obnovy. V tomto prípade budete musieť začať od média (hoci Microsoft TP píše, že to isté možno urobiť pomocou troch po sebe nasledujúcich núdzových výpadkov napájania). Ale v našom prípade sa predpokladá, že pevný disk je úplne zbytočný. Preto hľadáme flash disk alebo DVD na spustenie operácií. Ak chcete hneď na začiatku (hneď po zapnutí PC) preniesť ovládanie na požadované médium, trpezlivo stláčajte F12. V zobrazenej ponuke vyberte požadovaný riadok.

Upozorňujeme, že jednotky USB často končia v oblasti pevného disku. Začnite načítavať a počkajte, kým sa objaví prvé zmysluplné okno. Tu sa zobrazí výzva na výber jazyka, ponechajte predvolenú ruštinu. Máme záujem o nástroj na obnovu.

Ako označiť zväzok
Videli ste, že je veľmi ťažké nájsť oblasť s operačným systémom cez príkazový riadok, aby ste mohli vykonať obnovenie zavádzania. Proces vyzerá oveľa jednoduchšie, keď má zväzok štítok. Medzitým jej vytvorenie trvá niekoľko sekúnd. Ak to chcete urobiť, prejdite do Prieskumníka a kliknite pravým tlačidlom myši na požadovanú časť. Vo vlastnostiach je požadované pole.

Vyplňte ho a kliknite na tlačidlo Použiť. Potom je možné systémový disk bez problémov nájsť pomocou pomôcky Diskpart.
Práca s Diskpartom
Pomôcka Diskpart je súčasťou systému Windows a v tomto prípade je to jediný spôsob, ako zistiť viac o našom pevnom disku.


Príkaz zmenšiť veľkosť zmenší a vytvorí na tomto mieste vytvorí nový oddiel. V našom prípade by sme nemali odstraňovať starý, pridelený bežným sprievodcom, aby sme na rovnakom mieste neúmyselne nevytvorili nový.
Ako vytvoriť nový zavádzací oddiel
Rozhodli sme sa odhaliť malý príklad vytvorenia nového zavádzacieho oddielu. Nepotrebný logický disk bol odstránený, po ktorom sa začal proces. Pozrite sa, ako to vyzerá.

Všetky! Môžete sa preťažiť. C sme navyše vymazali ako nepotrebné. Desiatim sa podarilo načítať o niečo rýchlejšie. Tento disk je vymazaný vírusom a nemožno ho použiť ako pracovný disk. Bol to však najjednoduchší spôsob, ako demonštrovať obnovu zavádzača v operačnom systéme Windows 10. Všetko funguje. Systém sa úspešne spustil.
Ak sa po inštalácii druhého operačného systému pokúšate využiť voľné miesto na skrytých diskových oddieloch alebo ich naformátovať, v prípade zlyhania systému, pri experimentovaní s EasyBCD a v iných prípadoch čelíte skutočnosti, že Windows 10 sa nespustí, hlásenie "Operačný systém nebol nájdený", "Nenašlo sa žiadne zavádzacie zariadenie." Vložte zavádzací disk a stlačte ľubovoľný kláves", potom možno budete musieť obnoviť zavádzač systému Windows 10, o ktorom sa bude diskutovať nižšie.
Bez ohľadu na to, či máte UEFI alebo BIOS, či je systém nainštalovaný na disku GPT so skrytou zavádzacou oblasťou FAT32 EFI alebo na MBR s oblasťou „Vyhradená systémom“, kroky obnovy budú pre väčšinu situácií rovnaké. Ak nič z nižšie uvedeného nepomôže, skúste (tretí spôsob).
Na obnovenie bootloaderu budete potrebovať buď distribúciu Windows 10 (bootovací flash disk alebo disk) alebo obnovovací disk Windows 10. Ak ich nemáte, budete musieť na ich vytvorenie použiť iný počítač. Viac o tom, ako vytvoriť obnovovací disk, si môžete prečítať v článku.
Ďalším krokom je zavedenie systému z určeného média alebo pomocou ponuky zavádzania. Po stiahnutí, ak ide o inštalačný flash disk alebo disk, na obrazovke výberu jazyka stlačte Shift + F10 (otvorí sa príkazový riadok). Ak ide o obnovovací disk, v ponuke vyberte položku Diagnostika - Rozšírené možnosti - Príkazový riadok.
Na príkazovom riadku zadajte tri príkazy v poradí (za každým stlačte kláves Enter):
- diskpart
- objem zoznamu
- VÝCHOD

V dôsledku vykonania príkazu objem zoznamu, uvidíte zoznam pripojených zväzkov. Zapamätajte si písmeno zväzku, na ktorom sa nachádzajú súbory Windows 10 (počas procesu obnovy to nemusí byť oddiel C, ale oddiel pod iným písmenom).
Vo väčšine prípadov (počítač má iba jeden OS Windows 10, je prítomný skrytý oddiel EFI alebo MBR) na obnovenie zavádzača stačí spustiť jeden príkaz:
bcdboot c:\windows(kde namiesto C možno budete musieť zadať iné písmeno, ako je uvedené vyššie).
Poznámka: Ak má váš počítač niekoľko operačných systémov, napríklad Windows 10 a 8.1, môžete tento príkaz spustiť dvakrát, v prvom prípade s uvedením cesty k súborom jedného operačného systému, v druhom prípade iného (nefunguje pre Linux a XP. Pre 7 to závisí od konfigurácie).

Po spustení tohto príkazu sa zobrazí hlásenie, že stiahnuté súbory boli úspešne vytvorené. Môžete skúsiť reštartovať počítač v normálnom režime (odstránením bootovacieho USB flash disku alebo disku) a skontrolovať, či sa systém nabootuje (po niektorých zlyhaniach nenastáva načítanie hneď po obnovení bootloadera, ale po kontrole HDD alebo SSD a pri reštarte sa môže objaviť aj chyba 0xc0000001, ktorá je v tomto prípade zvyčajne opravená jednoduchým reštartom).
Druhý spôsob obnovenia zavádzača systému Windows 10
Ak vyššie uvedená metóda nefungovala, vráťte sa na príkazový riadok rovnakým spôsobom ako predtým. Zadajte príkazy diskpart, a potom - objem zoznamu. A študujeme pripojené diskové oddiely.
Ak máte systém s UEFI a GPT, v zozname by ste mali vidieť skrytý oddiel so súborovým systémom FAT32 a veľkosťou 99-300 MB. Ak je BIOS MBR, mal by sa zistiť oddiel s veľkosťou 500 MB (po čistej inštalácii systému Windows 10) alebo menej so systémom súborov NTFS. Potrebujete toto číslo sekcie N (zväzok 0, zväzok 1 atď.). Všimnite si tiež písmeno zodpovedajúce oblasti, kde sú uložené súbory systému Windows.

Zadajte nasledujúce príkazy v poradí:
- vyberte hlasitosť N
- formát fs=fat32 alebo formát fs=ntfs(v závislosti od toho, aký súborový systém je na oddiele).
- priraďte písmeno=Z(k tejto sekcii priraďujeme písmeno Z).
- VÝCHOD(ukončiť Diskpart)
- bcdboot C:\Windows /s Z: /f VŠETKY(kde C: je jednotka so súbormi Windows, Z: je písmeno, ktoré sme priradili skrytému oddielu).
- Ak máte viacero operačných systémov Windows, zopakujte príkaz pre druhú kópiu (s novým umiestnením súboru).
- diskpart
- objem zoznamu
- vyberte hlasitosť N(číslo skrytého zväzku, ktorému sme priradili písmeno)
- odstrániť písmeno=Z(odstránime písmeno, aby sa zväzok neobjavil v systéme, keď reštartujeme).
- VÝCHOD
Po dokončení zatvorte príkazový riadok a reštartujte počítač, už nie z externej zavádzacej jednotky, skontrolujte, či sa zavádza systém Windows 10.
Dúfam, že vám poskytnuté informácie pomôžu. Mimochodom, môžete tiež vyskúšať „Oprava spustenia“ v rozšírených možnostiach zavádzania alebo z disku na obnovenie systému Windows 10. Bohužiaľ, nie vždy všetko ide hladko a problém sa dá ľahko vyriešiť: často (ak nedôjde k poškodeniu HDD, čo môže byť aj tento prípad), musíte sa uchýliť k preinštalovaniu OS.
Aktualizácia (prišlo do komentárov, ale zabudol som napísať niečo o metóde v článku): môžete tiež vyskúšať jednoduchý príkaz bootrec.exe /fixboot(cm).
A tak strávite príjemný večer pri počítači - hrajte sa, chatujte, surfujte po internete a Windows promptne vykonáva vaše príkazy. Všetko je v poriadku! Idylka! Nemali by ste si však myslieť, že to tak bude vždy. Vedzte: zákerný Windows pre vás pripravuje špinavý trik. Čaká len na chvíľu, keď vás prepadnú nejaké naliehavé záležitosti, aby vám... nič neukázala. Presnejšie povedané, nespustí sa.
Zlyhanie pri zavádzaní systému Windows je bežný jav, ale podľa zákona podlosti sa zvyčajne stáva, keď je počítač skutočne potrebný. Aby vás situácia nezaskočila, je dôležité sa na ňu vopred pripraviť. Poďme sa porozprávať o tom, čo robiť, ak sa Windows 10 nespustí, prečo sa to deje a čo by mal mať každý používateľ, aby tento problém čo najrýchlejšie vyriešil.
Prečo sa nenačíta?
Dôvody, prečo „desiatky“ nemožno spustiť, môže byť softvér alebo hardvér. Problémy so softvérom sú spojené s odstránením (poškodením) zavádzacích a systémových súborov a/alebo sekcií registra zodpovedných za spustenie. Zvyčajne sú na vine:- Inštalácia iného operačného systému na iný oddiel disku (nový OS nahrádza starý bootloader vlastným).
- Experimenty s oddielmi disku – kompresia, spájanie, rozdelenie, formátovanie atď. Typická chyba, ktorá je práve dôsledkom toho, je „ “ (zavádzač systému je komprimovaný).

- Nekvalifikovaná manuálna úprava systémového registra.
- Používanie rôznych „vylepšovacích čističov“ na zrýchlenie a zdobenie systému, ktoré „náhodne“ menia kľúče registra zodpovedné za spustenie, opravné súbory atď.
- Aktualizácie systému Windows sa nainštalovali nesprávne alebo sa počítač počas inštalácie aktualizácií vypne.
- Vírusy a antivírusy. Nečudujte sa, pri bezmyšlienkovom používaní ten druhý spôsobí o nič menej škody ako ten prvý. Je to ako hltať tabletky bez rozdielu a dúfať, že medzi nimi bude ten pravý.
- Chybné ovládače hardvéru. Zavádzanie v takýchto prípadoch je zvyčajne prerušené modrou obrazovkou smrti, niekedy označujúcou meno ovládača, ktorý spôsobil problém.
- "Nemotorné" aplikácie v automatickom štarte. Zlyhanie sa vyskytuje v neskorých fázach načítania - krátko predtým, ako sa objaví pracovná plocha.
Hardvérové dôvody pre nespustenie systému Windows 10:
- Zmena poradia, v akom sa v systéme BIOS vyvoláva výzva na zavádzacie médium (počítač nehľadá zavádzač systému Windows nie na systémovom disku, ale napríklad na jednotkách flash).
- Pripojenie disku k portu na základnej doske, ktorý je odlišný od toho, na ktorom fungoval predtým - ak k zlyhaniu došlo po odstránení a opätovnej inštalácii pevného disku do počítača. Na modrej obrazovke smrti sa zobrazí ako chyba INACCESSIBLE_BOOT_DEVICE.

- Chybné alebo slabé pripojenie systémovej jednotky. Často sa zobrazuje so správou „ “ (bootloader nedostupný) na čiernej obrazovke. Niekedy - zastaví, reštartuje, BSoD v ktorejkoľvek fáze načítania.

- Porucha RAM. Rovnako ako pri problémoch s diskom sa prejavuje reštartovaním a modrými obrazovkami v ktorejkoľvek fáze spustenia.
- Porucha prvkov video subsystému. Systém Windows sa môže spustiť, ale neuvidíte ho, pretože obrazovka zostane čierna. Niekedy spoznáte, že sa systém nabootoval, len podľa charakteristického zvuku.
- Iné hardvérové problémy, ako je základná doska, periférne zariadenia atď.
Je lepšie pripraviť sa na najhoršie vopred
Keďže 80-90% prípadov nespustenia systému Windows 10 je spôsobených zlyhaniami softvéru, dnešný článok je venovaný metódam ich riešenia.Ak chcete obnoviť normálne spustenie systému Windows, počítač musí byť spustený do prostredia obnovy. Ak ste predtým používali Windows 7, tak viete, že práve toto prostredie je nainštalované na disku spolu s hlavným systémom. Ak ho chcete zadať, musíte otvoriť ponuku ďalších metód zavádzania (stlačením klávesu F8 po zapnutí počítača) a prejsť na „ Riešenie problémov».
„Prvá desiatka“ má tiež prostredie na obnovenie, ale keďže sa doba načítania v porovnaní so systémom Windows 7 výrazne skrátila, interval, kedy môžete vyvolať ponuku zavádzania, sa tiež výrazne skrátil. V súčasnosti zostáva iba jedna šanca na stlačenie požadovaného klávesu (presnejšie kombinácia F8 a Shift): ak je systém nainštalovaný na pevnom disku MBR a v nastaveniach napájania počítača je vypnutá možnosť rýchleho spustenia alebo notebook. Ak je systém na pevnom disku SSD alebo GPT, budete potrebovať zavádzacie médium.
Pre núdzové obnovenie systému Windows 10 je optimálne ponechať jeho oficiálnu distribúciu na disku DVD alebo flash disku a rovnakej bitovej veľkosti, aká je nainštalovaná v počítači. Ako alternatívu môžete použiť stiahnuteľný balík nástrojov MS DaRT 10 (Microsoft Sada nástrojov na diagnostiku a obnovu pre Windows 10 ).
Distribúcie MS DaRT (predtým nazývané „ERD Commander“) sú oficiálne distribuované iba prostredníctvom plateného predplatného, ale dajú sa ľahko nájsť na internete. Napríklad na sledovačoch torrentov. Obrázky systému Windows 10 sú k dispozícii na stiahnutie z .
Ako príklad použijem domácu edíciu Desatora, nahratú na bootovacom USB flash disku, keďže má všetko, čo potrebujete.
Zavedenie do prostredia na obnovenie systému Windows 10
Ak sťahovanie zlyhá, „desiatka“ sa spravidla pokúša opraviť sama. Keď sa jej to podarí, používateľ nedostane žiadne upozornenia, iba spustenie počítača trvá dlhšie ako zvyčajne. Ak sa to nepodarí, na obrazovke sa môže zobraziť správa, ako na obrázku nižšie, ale častejšie to bude len „Malevich štvorec“ s kurzorom alebo bez neho, alebo modrá obrazovka smrti so smutným emotikonom.
Možnosť zlyhania zobrazená na snímke obrazovky možno považovať za relatívne priaznivú. Kliknutím na „ Extra možnosti„Dostanete sa do prostredia obnovy nainštalovaného na vašom pevnom disku a nebudete ho musieť zavádzať z externého média. Ale zvážime ťažší prípad, keď systém nejaví známky života.
Pripojte médium k počítaču, reštartujte ho a urobte z neho prvé zavádzacie zariadenie.
Okno, ktoré uvidíte ako prvé po zavedení z flash disku (DVD), vás vyzve na výber jazyka systému. Ak je vybratá ruština, kliknite na " Ďalej».

Potom budete vyzvaní, aby ste pokračovali v inštalácii alebo obnovení systému Windows. Kliknite na " Obnovenie systému».

Na obrazovke " Výber akcie» kliknúť « Riešenie problémov" Nech sa páči.

Desiatky spúšťajú možnosti obnovy
V sekcii možností obnovenia (obrazovka " Extra možnosti") má 5 podsekcií:- Obnovenie systému. Keď vyberiete túto možnosť, spustí sa štandardná pomôcka systému Windows. rstrui.exe, ktorého účelom je vrátiť systém späť na jeden z uložených kontrolných bodov.
- Obnovenie obrazu systému. Spustí Sprievodcu nasadením systému Windows zo zálohy vytvorenej vlastnými nástrojmi operačného systému.
- Obnova spustenia. Opravuje chyby v zavádzacích súboroch a oddieloch.
- Príkazový riadok. Umožňuje spúšťať rôzne systémové nástroje.
- Vráťte sa na predchádzajúcu zostavu. Vráti späť predtým nainštalovanú verziu operačného systému, ak bola inovovaná na Windows 10.
Vráťte sa späť na kontrolný bod
Návrat na novovytvorený kontrolný bod je najlepším prostriedkom prvej pomoci pri všetkých typoch zlyhania systému, vrátane prípadov, keď nepoznáte ich príčinu.
Kliknutím na prvú položku sa s najväčšou pravdepodobnosťou spustí nástroj na obnovenie, ktorý už poznáte. Všetko, čo musíte urobiť, je vybrať dátum a čas, na ktorý sa chcete vrátiť, a postupovať podľa pokynov na obrazovke.

Ak chcete použiť túto možnosť, musíte mať uložený aspoň jeden kontrolný bod a správne fungujúcu funkciu obnovenia systému. Ak bol pred zlyhaním deaktivovaný, preskočte tento krok a skúste iné metódy.
Obnova po spustení
Táto možnosť efektívne pomáha v prípade poškodenia alebo vymazania bootovacích súborov, napríklad pri inštalácii dodatočného OS na inú diskovú partíciu po Windowse 10. A tiež v prípade náhodného formátovania alebo inej manipulácie s partíciou „System Reserved“.
Príkazový riadok
Samotný príkazový riadok nič neobnovuje, ale umožňuje spustiť ďalšie nástroje. S jeho pomocou teda môžeme otvoriť Prieskumníka Windows, aby sme videli umiestnenie inštalácie (písmená oddielov v prostredí obnovy a pri bežnom zavádzaní systému sa zvyčajne nezhodujú), spustiť nástroj na opravu chýb systémových súborov, editor registra a nástroje na obnovenie zavádzača.
Ak návrat na kontrolný bod a automatické obnovenie pri spustení (prvá a druhá možnosť) nepriniesli požadovaný výsledok, nástroj konzoly často pomáha zvýšiť zaťaženie „desiatkami“ BCDBoot. Obnoví skrytý oddiel „Vyhradený systémom“ a skopíruje do neho zavádzacie súbory z adresára Windows.
Aby BCDBoot fungoval správne, musíte zadať umiestnenie priečinka Windows na pevnom disku. Ak to chcete zistiť, môžete použiť pomôcku Diskpart, ale myslím si, že je pohodlnejšie to urobiť pomocou Prieskumníka.
Ak sa chcete dostať do Prieskumníka, otvorte príkazový riadok a spustite v ňom Poznámkový blok ( poznámkový blok).

V poznámkovom bloku prejdite do ponuky “ Súbor", vyberte " OTVORENÉ"a prejdite do priečinka" Tento počítač" Ďalej si prejdeme oddiely disku a určíme, ktorý z nich obsahuje systémový adresár. V mojom príklade je to jednotka D.

Ďalej sa vrátime na príkazový riadok a vykonáme inštrukciu:
BCDboot D:\Windows

Upozorňujeme, že vaša cesta k systémovému priečinku sa môže líšiť.
V 80% prípadov to stačí na to, aby „desiatka“ začala normálne. Ale v približne 20% prípadov príkaz nefunguje správne - neobnoví všetky zavádzacie súbory. Aby ste obslužnému programu trochu pomohli, pred vykonaním pokynov na príkazovom riadku musíte naformátovať rezervovanú zavádzaciu oblasť (v mojom príklade jednotku C) v FAT32. Dá sa to urobiť aj pomocou diskpartu, ale podľa mňa je to pohodlnejšie cez Prieskumník.

Nasledujúce dva príkazy konzoly znovu vytvoria zavádzacie záznamy celého disku (MBR) a systémového oddielu (VBR). Používajú sa na riešenie problémov so spustením systému Windows na diskoch MBR.
Vykonajte príkazy jeden po druhom v tomto poradí:
bootrec/fixmbr
bootrec/fixboot

Ak ich náhodou spustíte na disku GPT, nič zlé sa nestane.
V niektorých prípadoch vznikajú problémy so spustením v dôsledku poškodenia nie zavádzacích súborov, ale hlavných systémových súborov, napríklad po napadnutí vírusom. Ako možno viete, v systéme Windows existuje špeciálny nástroj na ich opravu Sfc.exe. Vďaka príkazovému riadku ho teda môžete spustiť aj v prostredí obnovy.
Príkaz na vyhľadanie a opravu chýb v chránených systémových súboroch v prostredí obnovy vyzerá takto:
sfc /scannow /offbootdir=D:\ /offwindir=D:\

Parameter offbootdir určuje umiestnenie hlavného zavádzacieho oddielu (v mojom príklade, ako si pamätáte, je to jednotka D) a offwindir– cesta k systémovému priečinku.
Pomocou príkazového riadka môžete tiež opraviť chyby registra v systéme, ktorý sa nedá spustiť. Na rozdiel od predchádzajúcich pokynov si to však vyžaduje určité skúsenosti a kvalifikáciu, pretože používateľ potrebuje presne vedieť, čo má opraviť a ako by mali chybné údaje normálne vyzerať.
Nebudem sa zaoberať chybami registra, ktoré vedú k zlyhaniu zavádzania systému Windows 10, pretože toto je téma samostatného veľkého článku. Popíšem len spôsob spustenia editora RegEdit.exe v prostredí obnovy a otvorte v ňom súbory registra, aby ste mali možnosť opraviť chyby, o ktorých viete.
Ak chcete spustiť editor, napíšte slovo do príkazového riadku regedit a stlačte Zadajte.

Uvidíte, že v okne nástroja, ktoré sa otvorí, už existuje nejaký register, ale nie ten, ktorý potrebujete. Pred nami je náš vlastný register prostredia obnovy a zaujíma nás hlavný systém.
Ak chcete načítať súbory databázy Registry systému Windows 10 do programu RegEdit, vyberte sekciu v ľavej polovici okna editora HKEY_MIESTNE_STROJ alebo HKEY_POUŽÍVATEĽOV, otvorte menu “ Súbor"a kliknite na položku" Načítať puzdro».
V okne Prieskumníka, ktoré sa otvorí potom, prejdite do priečinka D:\Windows\System32\Konfig(písmeno vašej jednotky sa môže líšiť) a vyberte požadovaný súbor.
Súbory bez prípony v priečinku \System32\Config sú komponenty (úle) registra Windows 10. Hlavné sú zakrúžkované.
Dajte úľu akýkoľvek zmysluplný názov (bude dočasný, kým ho nevyložíte) a kliknite na OK.

Ďalej otvoríme sekciu, do ktorej sme naložili krík, a tu je - pred nami, k dispozícii na úpravu. V mojom príklade je to súbor databázy Registry softvér, ktorý som dočasne premenoval na soft_win_10.

Po vykonaní úprav sa vráťte do ponuky editora “ Súbor"a kliknite" Vyložiť krík».
Návrat na predchádzajúcu zostavu

Pri návrate k predtým nainštalovanej zostave zostanú osobné súbory používateľa nedotknuté, ale všetko vykonané od aktualizácie sa vráti späť.
Obnovenie obrazu systému
Obnova obrazu zo zálohy pomáha obnoviť funkčnosť systému v prípade akýchkoľvek problémov, problémom však je, že tieto obrazy takmer nikto nevytvára.Ak ste výnimkou z pravidla a šťastným vlastníkom relatívne nedávnej záložnej kópie, vyberte položku označenú na snímke obrazovky zo zoznamu parametrov,