Majitelia notebookov Asus, Acer, Samsung, Hp a iných notebookov čelia počas prevádzky rôznym problémom so zvukom. V materiáli zvážime, prečo zvuk na notebooku zmizol, čo robiť a ako situáciu napraviť. Neponáhľajte sa zavolať pánovi alebo bežať do servisného strediska, problém sa často rieši vlastnými rukami.
Dôvody straty zvuku notebooku sú všestranné, ale možno ich rozdeliť do 2 smerov: softvér a hardvér. Uvažované problémy a riešenia v tejto príručke sa väčšinou týkajú problémov so softvérom, pretože sú bežnejšie ako problémy s hardvérom a vždy sa dajú opraviť.
Zmena hlasitosti a indikátora stavu
Najprv skontrolujte stav stlmenia v mixéri hlasitosti. Zistíte to podľa červeného preškrtnutého kruhu na ikone hlasitosti, ale nie vždy. Používatelia náhodne alebo zlyhanie systému stlmí prenosný počítač. Situácia môže existovať nasledovne, úplné zmiznutie zvuku alebo čiastočné (v aplikáciách). Ak chcete zobraziť a zmeniť stupnicu hlasitosti, postupujte podľa nasledujúcich krokov.
Na systémovej lište kliknite pravým tlačidlom myši na ikonu hlasitosti. Z ponuky vyberte "otvoriť mixér hlasitosti". Ak ste tento prvok nevideli, prečítajte si pokyny, prečo ikona hlasitosti zmizla z panela úloh v systéme Windows.
V mixéri hlasitosti uvidíte dve oblasti: „zariadenie“ a „aplikácie“. Oblasť zariadenia ovláda zvuk reproduktorov prenosného počítača. Oblasť aplikácií ovláda zvuky systému a aplikácií. Každá položka má posúvač hlasitosti a indikátor stavu. Ak má indikátor ikonu reproduktora s červeným prečiarknutým kruhom, kliknite na ňu ľavým tlačidlom a nastavte polohu „zapnúť zvuk“. V prípade potreby posuňte posúvače hlasitosti na prijateľnú úroveň.
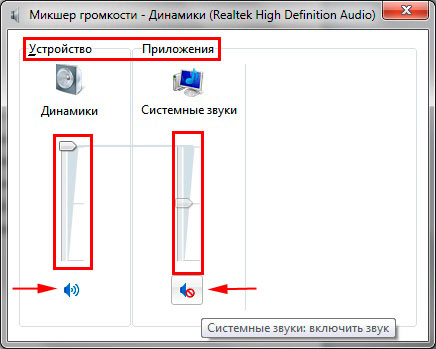
Ak zvuk na prenosnom počítači zmizne v samostatnom programe, spustite ho a potom sa objaví v mixéri hlasitosti v oblasti „aplikácie“. Prepnite indikátor a upravte polohu posúvača. Snímka obrazovky nižšie zobrazuje príklad s prehliadačom Yandex.
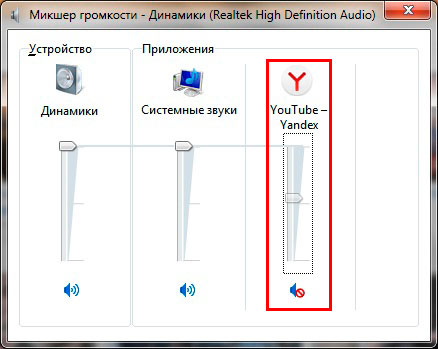
Nezabudnite sa pozrieť na nastavenia či indikátory hlasitosti v samotných programoch. Napríklad v prehliadačoch zvuk ovláda aj Flash player, kde nechýba ani posuvník hlasitosti a ikona pre úplné stlmenie prehrávača.
Notebooky majú klávesové skratky na všeobecné ovládanie zvuku, takže nemusíte vždy navštevovať mixér hlasitosti. Ak chcete zapnúť chýbajúci zvuk, podržte stlačené tlačidlo Fn a stlačte tlačidlo s preškrtnutou ikonou hlasitosti alebo podobne (zvyčajne sa nachádza v hornom rade klávesnice). Môžete tiež podržať kláves Fn a stlačiť kláves zvýšenia hlasitosti (zvyčajne sa nachádza na šípkach klávesnice vedľa tlačidiel). Na snímke obrazovky nižšie si pozrite klávesové skratky pre laptop Acer.
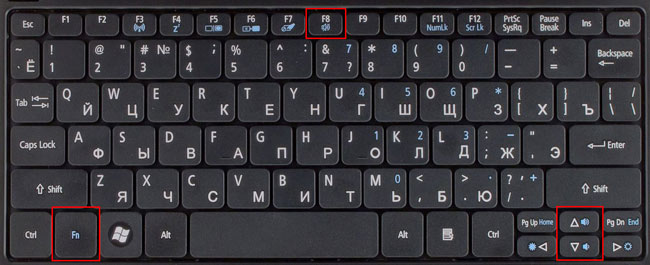
Keď stratíte zvuk na prenosnom počítači, postupujte podľa vyššie uvedených krokov. Ak problém pretrváva, reštartujte notebook, nakoľko po dlhšom používaní môže dôjsť k zrúteniu systému a po reštarte systému môže dôjsť k obnoveniu prevádzkyschopnosti. Čítajte ďalej, ak vyššie uvedené odporúčania neboli úspešné.
Preinštalovanie zvukových ovládačov
Ak je všetko v poriadku v nastaveniach hlasitosti, môže nastať problém s ovládačmi zvuku. Ak ovládače preleteli alebo sa neúspešne aktualizovali, zvuk na prenosnom počítači zmizne. Ak ich chcete obnoviť, zvážte preinštalovanie a vrátenie ovládačov zvuku.
Otvorte Správcu zariadení. Do zadajte príkaz devmgmt.msc a kliknite na tlačidlo OK. V správcovi zariadení rozbaľte položku pre zvukové zariadenia (pozri snímku obrazovky).
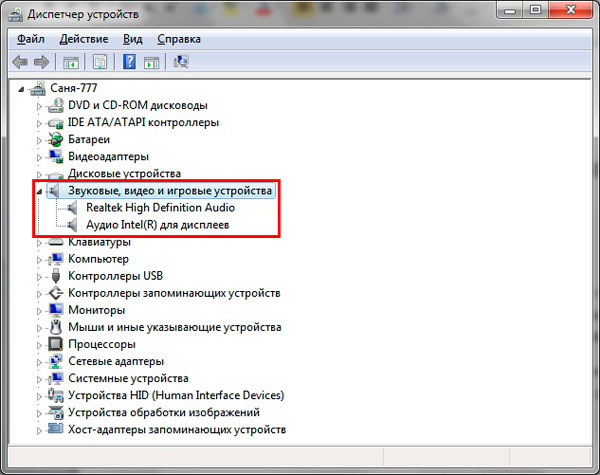
Ak vaše zvukové zariadenie nefunguje správne, bude mať malé „!“ alebo "?" ikonu. Dvojitým kliknutím na zvukové zariadenie zobrazíte okno vlastností. Prejdite na kartu „ovládač“ a kliknite na tlačidlo „aktualizovať“.
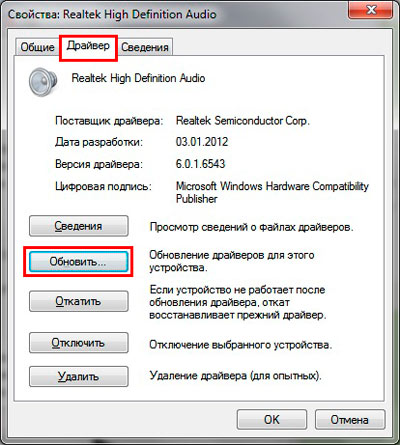
V otvorenom okne vyberte automatické vyhľadávanie ovládačov. Ak sa ovládače nájdu, stiahnu sa a potom sa automaticky nainštalujú. Ak operačný systém nenašiel ovládač, čítajte ďalej.
Predbežne si stiahnite súpravu ovládačov zvuku z webovej lokality výrobcu prenosného počítača alebo zdroja tretej strany. Medzi najbežnejších výrobcov zvukových zariadení patria:
- Realtek
- Kreatívne
- Logitech
Mnoho balíkov ovládačov má inštalačný program. Po inštalácii tohto softvéru automaticky nainštalujete ovládač, čím sa obnoví zvuk na prenosnom počítači. Ďalej je potrebný reštart systému.
Ak máte sadu ovládačov bez inštalátora, tak vo vlastnostiach zvukového zariadenia po kliknutí na tlačidlo "aktualizovať" vyberte vyhľadávanie a inštaláciu ovládačov manuálne (druhá položka). Zadajte priečinok, kliknite na tlačidlo „Ďalej“ a počkajte na dokončenie inštalácie. Ďalej je potrebný reštart systému. Ďalšie informácie nájdete v odporúčaniach na inštaláciu ovládačov v systéme Windows.
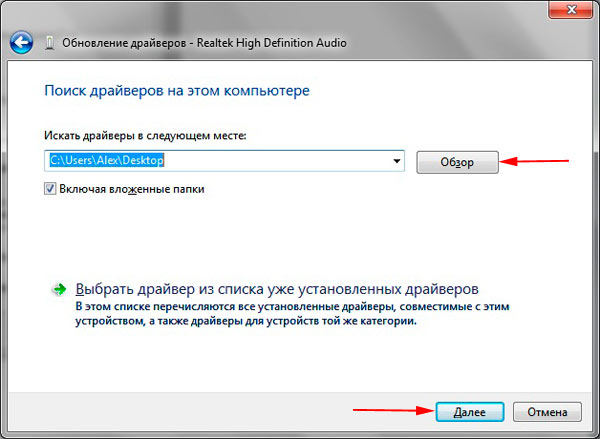
Po neúspešnej aktualizácii ovládača si môžete všimnúť, že na notebooku chýba zvuk. Môže to byť spôsobené poškodeným alebo nekompatibilným novým ovládačom. V takom prípade vám pomôže stlačenie tlačidla „rollback“ (vrátenie predchádzajúcej verzie ovládača) v okne vlastností zvukového zariadenia. V správe kliknite na „áno“.
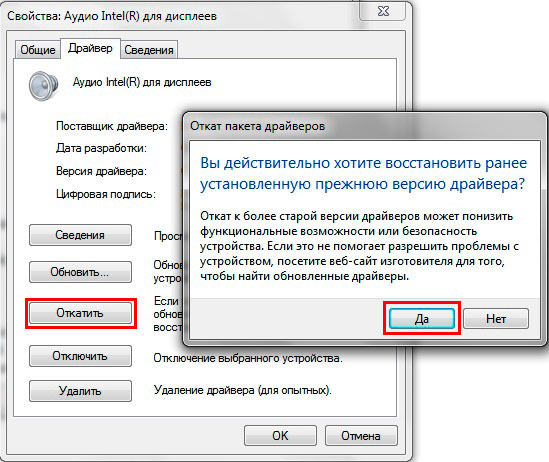
Povolenie zvukovej služby
Stáva sa, že služba Windows Audio zodpovedná za prehrávanie zvuku sa zastaví. Ikona hlasitosti v zásobníku má červený kruh s bielym krížikom. Keď umiestnite kurzor myši na ikonu hlasitosti, zobrazí sa nápoveda, že zvuková služba nie je spustená. Ak chcete obnoviť zvuk na prenosnom počítači, musíte kliknúť na ikonu zvuku ľavým tlačidlom. Potom sprievodca riešením problémov automaticky vyrieši problém a uvidíte, že červená ikona s krížikom zmizla.
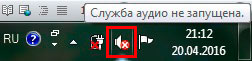
Zvukovú službu môžete spustiť manuálne. Stlačte tlačidlo Win + R, skopírujte súbor services.msc do vstupného poľa a kliknite na tlačidlo OK. Zoraďte služby podľa názvu, potom nájdite službu Windows Audio, dvakrát na ňu kliknite ľavým tlačidlom.
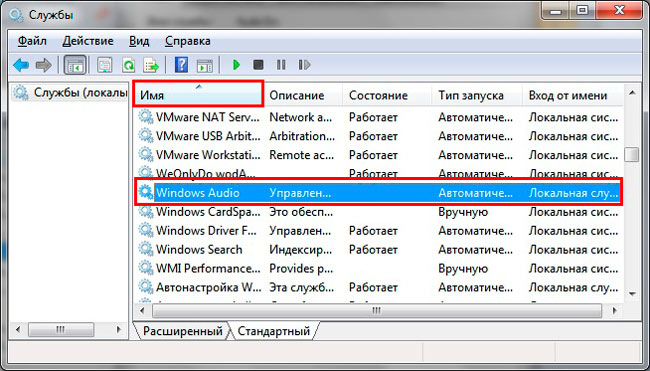
Na karte "Všeobecné" vo vlastnostiach zvukovej služby nastavte typ spustenia na "automatický". Potom kliknite na tlačidlo "spustiť", chvíľu počkajte. Chýbajúci zvuk notebooku bude teraz obnovený.
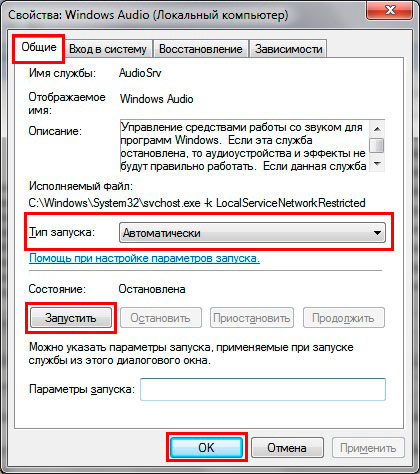
Iné spôsoby obnovenia zvuku
Dôvodov na výpadok zvuku je dosť. Tieto dôvody sú mnohostranné, takže nie je vždy známe, prečo zvuk na prenosnom počítači zmizol a čo robiť na jeho obnovenie. Tu je niekoľko odporúčaní, ktoré vám môžu pomôcť:
- Spustite nástroj na riešenie problémov, ktorý vyrieši bežné problémy so zvukom.
- V nastaveniach zvuku nastavte svoje zvukové zariadenie ako predvolené zariadenie na prehrávanie.
- V Správcovi zariadení povoľte svoje zariadenie na prehrávanie zvuku.
- a tam zapnite zvukové zariadenie.
- Aktualizujte BIOS.
- Uistite sa, že externé reproduktory, slúchadlá sú funkčné a tiež skontrolujte, či je zástrčka zapojená do výstupného konektora.
- Nainštalujte aktualizácie OS.
- Vykonajte obnovenie systému.
Niektoré z vyššie uvedených odporúčaní môžete podrobnejšie zvážiť v článku, zvuk nefunguje na počítači v systéme Windows 7, 8, 10. Teraz viete, prečo zvuk na prenosnom počítači zmizol, čo robiť a ako ho obnoviť . V prípade, že ste vyskúšali všetky metódy a vaše zvukové zariadenie stále nefunguje, problém je pravdepodobne v hardvérovej časti. Doma nemôže užívateľ na plný úväzok opraviť problémy so zariadením, takže výlet do servisného strediska je nevyhnutný.



































