Kullanıcı sorusu
Merhaba.
Lütfen bana tarayıcımdaki bazı sayfaların neden metin yerine hiyeroglifler, kareler gösterdiğini ve neyi anlamadığını (hiçbir şeyin okunamadığını) söyleyin. Daha önce durum böyle değildi.
Şimdiden teşekkürler...
İyi günler!
Gerçekten de bazen bir internet sayfasını açtığınızda metin yerine çeşitli "krakerler" (benim deyimimle) gösteriliyor ve bunu okumak gerçekçi değil.
Bunun nedeni, sayfadaki metnin bir kodlamada yazılması (bunun hakkında daha fazla bilgi edinebilirsiniz) ve tarayıcının onu başka bir kodlamada açmaya çalışmasıdır. Böyle bir uyumsuzluk nedeniyle, metin yerine anlaşılmaz bir karakter kümesi kullanılır.
Düzeltmeye çalışalım...
Metin için hiyeroglifleri düzeltme
tarayıcı
Genel olarak, daha önceki Internet Explorer benzer krakerler veriyordu, ancak modern tarayıcılar (Chrome, Yandex tarayıcısı, Opera, Firefox) kodlamayı oldukça iyi algılıyor ve nadiren hata yapıyorlar. Daha da fazlasını söyleyeceğim, tarayıcının bazı sürümlerinde kodlama seçimi zaten kaldırıldı ve bu parametrenin "manuel" ayarı için eklentileri indirmeniz veya 10 tik için ayarlar ormanına tırmanmanız gerekiyor ...
Öyleyse, tarayıcının kodlamayı yanlış belirlediğini ve aşağıdakini gördüğünüzü varsayalım (aşağıdaki ekran görüntüsünde olduğu gibi) ...

En yaygın karışıklık UTF (Unicode) ve Windows-1251 kodlamaları arasındadır (çoğu Rusça site bu kodlamalarda yapılmıştır).
- menüyü en üstte göstermek için sol ALT - tuşuna basın. "Görünüm" menüsüne basın;
- Öğeyi seçin "Metin kodlaması" , ardından seçin tek kod... Voila - sayfalardaki hiyeroglifler hemen normal metin haline geldi (aşağıdaki ekran)!

Başka bir ipucu: tarayıcıda kodlamayı nasıl değiştireceğinizi bulamıyorsanız (ve her tarayıcı için talimat vermek genellikle gerçekçi değil!), sayfayı başka bir tarayıcıda açmayı denemenizi tavsiye ederim. Çoğu zaman, başka bir program sayfayı olması gerektiği gibi açacaktır.
Metin belgeleri
Herhangi bir metin belgesini açarken kryakozabram hakkında birçok soru sorulur. Özellikle eskiler, örneğin, geçen yüzyılın bazı programlarında (örneğin oyunlar için) Readme'yi okurken.
Tabii ki, birçok modern notebook daha önce kullanılan DOS kodlamasını okuyamıyor.Bu sorunu çözmek için Bread 3 editörünü kullanmanızı tavsiye ederim.
doğurdu 3
Basit ve kullanışlı metin not defteri. Eski metin dosyalarıyla çalışmanız gerektiğinde yeri doldurulamaz bir şey. Tek tıklamayla Bred 3, kodlamayı değiştirmenize ve okunamayan metni okunabilir hale getirmenize olanak tanır! Metin dosyalarına ek olarak çok çeşitli belgeleri destekler. Genel olarak, tavsiye ederim!
Metin belgenizi Bred 3'te açmayı deneyin (sorunları var). Aşağıdaki ekran görüntüsünde bir örnek gösterilmiştir.
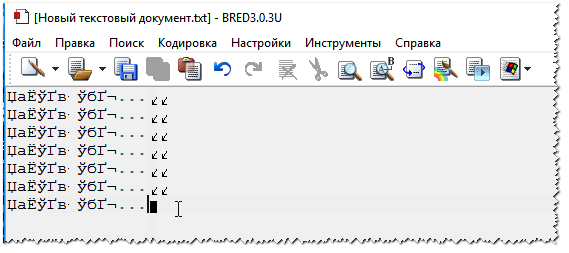

Başka bir not defteri olan Notepad ++, çeşitli kodlamalardaki metin dosyalarıyla çalışmak için de uygundur. Genel olarak tabi ki programlama için daha uygundur, tk. kodun daha kolay okunması için çeşitli vurgulamayı destekler.
Kodlamayı değiştirmenin bir örneği aşağıda gösterilmiştir: metni okumak için aşağıdaki örnekte yeterlidir, kodlamayı ANSI'den UTF-8'e değiştirmek yeterlidir.
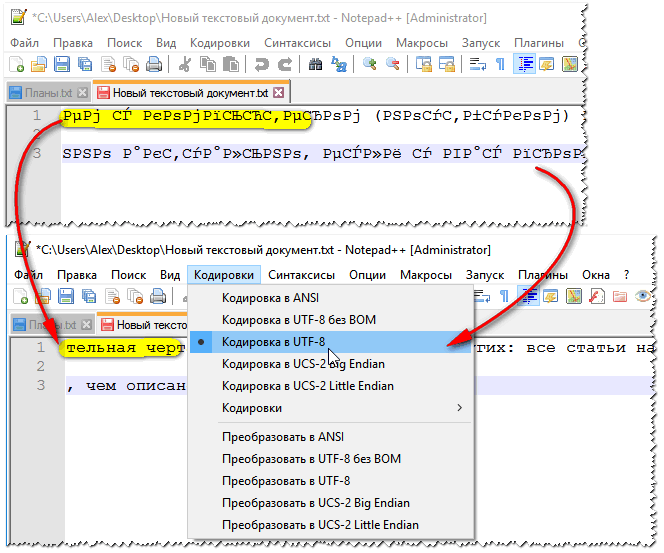
WORD "ovsky belgeleri
Çok sık olarak, Word'deki şarlatanlarla ilgili sorun, iki biçimin karıştırılmasından kaynaklanmaktadır. Belge ve Belge... Gerçek şu ki, 2007 Word'den beri (yanılmıyorsam) format ortaya çıktı belge(belgeyi Doc'tan daha güçlü bir şekilde sıkıştırmanıza izin verir ve onu daha güvenilir bir şekilde korur).
Dolayısıyla, bu formatı desteklemeyen eski bir Word'ünüz varsa, Docx'te bir belge açtığınızda hiyeroglifleri göreceksiniz ve başka bir şey görmeyeceksiniz.
2 çözüm var:
- Microsoft web sitesi spesifikasyonundan indirin. eski Word'de yeni belgeler açmanıza izin veren eklenti. Yalnızca kişisel deneyimlerime dayanarak, tüm belgelerin açılmadığını söyleyebilirim, ayrıca belgenin işaretlenmesi büyük ölçüde zarar görür (ki bu bazı durumlarda çok kritiktir);
- Word analoglarını kullanın (ancak belgedeki işaretleme de zarar görür);
- Word'ü modern bir sürüme güncelleyin.
Ayrıca Word'de herhangi bir belgeyi açarken("şüphelendiği" kodlamada), sizden kendiniz seçmenizi ister. Aşağıdaki resimde bir örnek gösterilmektedir, seçmeyi deneyin:
- Dullar (varsayılan);
- MSDOS;
- Bir diğeri ...

Çeşitli Windows uygulamalarında Windows
Programdaki bazı pencere veya menüler hiyerogliflerle gösterilir (elbette, bir şey okumak veya yapmak gerçekçi değildir).
- Ruslaştırıcı. Oldukça sık, programda Rus dili için resmi bir destek yoktur, ancak birçok usta Ruslaştırıcı yapar. Büyük olasılıkla, sisteminizde - bu Russifier çalışmayı reddetti. Bu nedenle, tavsiye basittir: başka bir tane koymaya çalışın;
- Dil değiştirme. Ayarlardan dili İngilizceye çevirerek birçok program Rusça olmadan da kullanılabilir. Aslında: neden bazı yardımcı programlarda "Başlat" düğmesi yerine "başlat" kelimesini çevirmeniz gerekiyor?
- Metniniz daha önce normal şekilde görüntüleniyorsa, ancak şu anda değilse, elbette geri yükleme noktalarınız varsa Windows'u geri yüklemeyi deneyin (bu konuda daha fazlası burada -);
- Windows'taki bölgesel ve bölgesel ayarları kontrol edin, genellikle nedeni tam olarak onlardadır.
Windows'ta Bölge ve Diller
Ayarlar menüsünü açmak için:
- Tıklayın Kazan + R;
- giriş intl.cpl, Enter tuşuna basın.
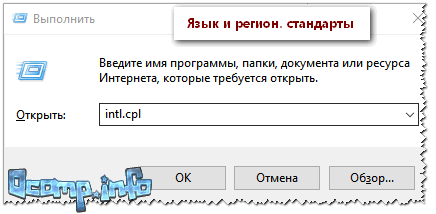
intl.cpl - dil ve bölge. standartlar
"Biçimler" sekmesinde olup olmadığını kontrol edin. "Rusça (Rusya) // Windows arayüz dilini kullan (önerilir)" (aşağıdaki ekran görüntüsündeki örnek).

Konum sekmesinde, Rusya konumunu girin.

Ve sekmede ayrıca sistem dilini "Rusça (Rusya)" olarak ayarlayın. Ardından ayarları kaydedin ve bilgisayarınızı yeniden başlatın. Ardından, istenen programın arayüzünün normal şekilde görüntülenip görüntülenmediğini tekrar kontrol edin.
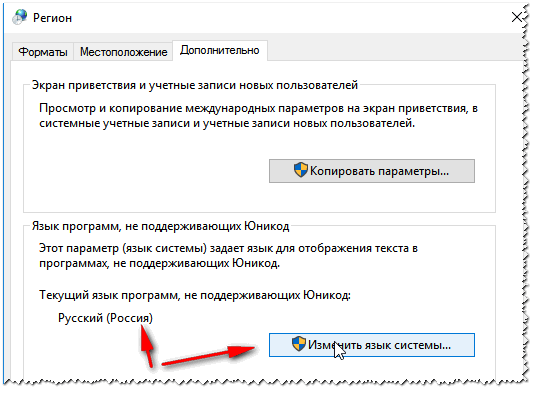
Ve son olarak, bu muhtemelen birçokları için aşikardır ve yine de bazıları bunun için tasarlanmamış programlarda belirli dosyaları açar: örneğin, normal bir not defterinde bir DOCX veya PDF dosyasını okumaya çalışırlar. Doğal olarak, bu durumda, metin yerine, krakerleri gözlemleyeceksiniz, bu tür dosyalar için tasarlanmış programları kullanacaksınız (yukarıdaki örnek için WORD 2007+ ve Adobe Reader).
İşte bu, iyi şanslar!
Kullanıcı sorusu
İyi günler.
Lütfen söyle bana. Bir PDF dosyam var ve onu düzenlemem gerekiyor (metnin bir kısmını değiştir, başlıkları ve vurguları koy). Bence böyle bir işlemi WORD'de yapmak en iyisi.
Bu dosyayı DOCX formatına nasıl dönüştürebilirim (hangi WORD ile çalışır)? Birkaç hizmeti denedim, ancak bazıları hata veriyor, diğerleri metni kaydırıyor ancak resimleri kaybediyor. Daha iyisini yapabilir misin?
Marina Ivanova (Nijniy Novgorod)
İyi günler!
Evet, ofis işlerinde zaman zaman böyle bir görevle karşı karşıya kalıyorsunuz. Bazı durumlarda oldukça kolay çözülebilir, bazılarında ise çok zordur ☺.
Mesele şu ki, PDF dosyaları farklı olabilir:
- resimler şeklinde: her sayfa bir fotoğraf/resim olduğunda, yani. prensipte metin yoktur. İş için en zor seçenek, çünkü hepsini metne çevirmek taranmış bir sayfayla çalışmak gibidir (tarayıcıya sahip olan herkes anlar ☺). Bu durumda, özel kullanılması tavsiye edilir. programlar;
- metin biçiminde: dosya, PDF biçiminde sıkıştırılmış ve düzenlemeye karşı korunan (korumayan) metin içerir (bu türle çalışmak genellikle daha kolaydır). Bu durumda, hem çevrimiçi hizmetler hem de programlar yapacaktır.
Bu yazıda, PDF'yi WORD'e dönüştürmenin birkaç yolunu ele alacağım. Her birinin kendine en uygununu bulabileceğini ve bu görevi tamamlayacağını düşünüyorum ☺.
programlar
Microsoft Word
Word'ün daha yeni sürümleri (en azından 2016'da), PDF dosyalarını dönüştürmek için özel bir araca sahiptir. Ayrıca, sizden hiçbir şeye gerek yok - sadece biraz "pdf-ku" açın ve dönüşümü kabul edin. Birkaç dakika içinde - sonucu alın.
Bu arada, bu işlev Word'de (her tür PDF dosyasıyla) oldukça iyi çalışır. Bu yüzden önce bu yöntemi denemenizi tavsiye ederim.
Nasıl kullanılır: Önce Word'ü açın, ardından "dosya / aç" ı tıklayın ve istediğiniz dosyayı seçin.

Dönüşüm hakkında soru sorulduğunda - sadece kabul edin. Bir süre sonra dosyanızı metin şeklinde göreceksiniz.

Artıları: hızlı; kullanıcının herhangi bir jest yapmasına gerek yoktur; kabul edilebilir sonuç
Eksileri: program ücretlidir; belgenin biçimlendirmesinin bir kısmı kaybolabilir; tüm resimler aktarılmayacak; dönüştürme işlemi hiçbir şekilde etkilenemez - her şey otomatik moddadır.
Not!
Word ve Excel yerine, benzer işlevselliğe sahip diğer ücretsiz meslektaşları kullanabilirsiniz. Bu yazıda onlardan bahsettim:
ABBY İnce Okuyucu
Deneme sınırlamaları: Tanıma için 100 sayfa; yazılım kurulumdan sonra 30 gün içinde çalışır.
Ancak bu program en çok yönlü programlardan biridir - herhangi bir PDF dosyasını, resmi, fotoğrafı, taramayı "besleyebilir". Aşağıdaki prensibe göre çalışır: metin blokları, resimler, tablolar seçilir (otomatik mod vardır ve manuel mod vardır) ve ardından bu bloklardan metni tanır. Sonuç olarak, normal bir Word belgesi alırsınız.
Bu arada, programın en son sürümleri acemi kullanıcıya odaklanmalarında farklılık gösterir - programı kullanmak çok basittir. İlk karşılama penceresinde seçin "Microsoft Word'de resim veya PDF dosyası" (aşağıdaki ekran görüntüsüne bakın).

Fine Reader - hoş geldiniz başlangıç penceresindeki popüler görevler
Ardından program belgenizi otomatik olarak sayfalara ayıracak ve her sayfada tüm blokları seçip tanıyacaktır. Tek yapmanız gereken hataları düzeltmek ve belgeyi DOCX formatında kaydetmek (bu arada Fine Reader başka formatlarda da kaydedebilir: HTML, TXT, DOC, vb.).

İnce Okuyucu - PDF dosyasındaki OCR metni ve görüntüleri
Artıları: Herhangi bir resmi veya PDF dosyasını metin biçimine dönüştürebilirsiniz; en iyi tanıma algoritmaları; tanınan metni kontrol etmek için seçenekler vardır; diğer tüm hizmet ve programların terk ettiği en umutsuz dosyalarla bile çalışabilirsiniz.
Eksileri: program ücretlidir; sayfaların her birinde blokları manuel olarak belirtmeniz gerekir.
Readiris Pro
Deneme sürümü sınırlaması: 10 günlük kullanım veya 100 sayfanın işlenmesi.
Bu program, Fine Reader'ın bir rakibidir. Yazıcıdan bir belge taramanıza yardımcı olur (bunun için sürücüleriniz olmasa bile!), Ardından taramadaki bilgileri tanır ve Word'e kaydeder (bu makalede ikinci bölümle ilgileniyoruz, yani tanıma ile ilgileniyoruz). ☺).
Bu arada, Word ile çok yakın entegrasyon sayesinde - program matematiksel formülleri, çeşitli standart dışı sembolleri, hiyeroglifleri vb. tanıyabilir.

Artıları: farklı dillerin tanınması (İngilizce, Rusça, vb.); kaydetmek için birçok format; iyi algoritmalar; sistem gereksinimleri diğer analog programlardan daha düşüktür.
Eksileri: ücretli; hatalar meydana gelir ve manuel işlem gerekir.
Ücretsiz PDF'den Word'e Dönüştürücü
Geliştirici sitesi: http://www.free-pdf-to-word-converter.com/

PDF'yi DOC dosyalarına hızla dönüştürmek için çok basit bir program. Program tamamen ücretsizdir ve dönüştürürken orijinal biçimlendirmeyi tamamen korumaya çalışır (birçok analogda çok eksiktir).
Programda Rusça olmamasına rağmen, bunu anlamak oldukça basittir: ilk pencerede PDF dosyalarını belirtin ( Dosya Seç- yani dosyaları seçin); ikincisinde - kaydetme biçimi (örneğin, DOC); üçüncüsü - dönüştürülen belgelerin kaydedileceği klasör (varsayılan olarak "Belgelerim" kullanılır).
Genel olarak, nispeten basit dosyaları dönüştürmek için iyi ve kullanışlı bir araçtır.
Çevrimiçi hizmetler
Küçük PDF
Bedava

Smallpdf.com - Tüm PDF sorunlarına ücretsiz çözüm
PDF dosyalarını dönüştürmek ve bunlarla çalışmak için mükemmel ve ücretsiz bir hizmet. İhtiyacınız olan her şey burada: sıkıştırma, JPG, Word, PPT arasında dönüştürme, PDF birleştirme, döndürme, düzenleme ve daha fazlası!
Faydaları:
- yüksek kaliteli ve hızlı dönüştürme, düzenleme;
- basit ve kullanışlı arayüz: tamamen acemi bir kullanıcı bile anlayacaktır;
- tüm platformlarda mevcuttur: Windows, Android, Linux, vb.;
- hizmetle çalışmak ücretsizdir.
Dezavantajları:
- bazı PDF dosyalarıyla çalışmaz (görüntü tanımanın gerekli olduğu durumlarda).
PDF dönüştürücü
Maliyet: ayda yaklaşık 9 $

Bu hizmet, yalnızca iki sayfayı ücretsiz olarak işlemenizi sağlar (geri kalanı için ekstra ödeme yapmanız gerekir). Ancak hizmet, bir PDF dosyasını çeşitli biçimlere dönüştürmenize olanak tanır: Word, Excel, Power Point, resimler vb. Ayrıca, analoglardan farklı algoritmalar kullanır (dosya işleme kalitesini analoglardan daha yüksek bir büyüklük sırası elde etmenizi sağlar). Aslında bu işlevsellik ve algoritmalar sayesinde incelemeye ekledim...
Bu arada, ilk iki sayfada, hizmete abonelik satın almaya değip değmeyeceği sonucuna varabilirsiniz (maliyet, aylık çalışma başına yaklaşık 9 ABD dolarıdır).
ZamZar
Bedava

MP4, MP3, PDF, DOC, MKV, WAV ve diğerleri gibi birçok formatta çalışan çok işlevli bir çevrimiçi dönüştürücü. Hizmetin biraz garip görünmesine rağmen, kullanımı oldukça basittir: tüm eylemler adım adım gerçekleştirilir (yukarıdaki ekrana bakın: Adım 1, 2, 3, 4 (Adım 1, 2, 3, 4)).
- Adım 1 - dosya seçimi.
- Adım 2 - hangi formata dönüştürülecek.
- 3. Adım (ADIM 3) - postanızı belirtmelisiniz (bu arada, belki bununla ilgili bir makaleniz olacaktır).
- Adım 4 (ADIM 4) - dönüştürmeyi başlatmak için düğme.
Özellikleri:
- bir zarf için bir dizi format (PDF dahil);
- toplu işleme olasılığı;
- çok hızlı algoritma;
- hizmet ücretsizdir;
- dosya boyutunda bir sınır vardır - en fazla 50 MB;
- zarfın sonucu postaya ulaşır.
Dönüştürme
Bedava

Çeşitli biçimlerde çevrimiçi çalışma için güçlü ve ücretsiz bir hizmet. PDF'ye gelince, hizmet onları DOC formatına dönüştürebilir (bu arada hizmet, başkalarının baş edemediği karmaşık PDF dosyalarıyla bile çalışır), sıkıştırabilir, birleştirebilir, vb.
Dosyaların boyutu ve yapısıyla ilgili sınırlamalar - tanımlanmadı. Bir dosya eklemek için diskte olması bile gerekli değildir - sadece URL'yi belirtmeniz ve bitmiş belgeyi hizmetten DOC formatında indirmeniz yeterlidir. Çok uygun, tavsiye ederim!
iLOVEPDF
Bedava

Önceki siteye benzer şekilde: PDF ile çalışmak için tüm işlevler de vardır - sıkıştırma, birleştirme, bölme, dönüştürme (çeşitli biçimlere). Çeşitli küçük PDF dosyalarını hızlı bir şekilde dönüştürmenize olanak tanır.
Dezavantajı: hizmet, resimlerden oluşan dosyaları işleyemez (yani, metin olmayan yerlerde "pdf-ki", burada onlardan hiçbir şey çekmezsiniz - hizmet size, içinde metin bulunmadığına dair bir hata verir. dosya).
PDF.io
Bedava

Çok ilginç ve çok işlevli bir çevrimiçi hizmet. PDF'yi Excel, Word, JPG, HTML, PNG'ye dönüştürmenize izin verir (ve aynı işlemleri ters yönde). Ayrıca, bu hizmet bu tür dosyaları sıkıştırabilir, sayfaları birleştirebilir ve bölebilir. Genel olarak ofis işlerinde uygun bir yardımcı ☺.
Eksilerden: hizmet her tür dosyayla başa çıkmaz (özellikle, bazılarının metinleri olmadığını yazar).
Eklentilere açığız...
Bir pdf dosyası yazdırırken, yazıcıya hiyeroglifler yazdırılır veya muhasebecilerimin eski bir işte dediği gibi, “Vitaly buraya bizimle gel. pdf yazdır abrakadabra yazdırır". Bugün iş yerinde aynı çöp ve tk vardı. Blogumda bu tür sorunlara olası çözümleri anlatmaya çalışıyorum ve pdf dosyalarındaki hiyeroglifleri düzeltmek için talimatlar yayınlamaya karar verdim. Yani bu sorun üç şekilde çözülebilir (belki daha fazlası vardır ama ben bildiklerimi anlatacağım).

Yöntem 1
Bu en güvenilir ve zamana göre test edilmiş yöntemdir !!
- Kayıt Defteri Düzenleyicisi'ni açın (Başlat -> Çalıştır -> regedit.exe)
- git
HKEY_LOCAL_MACHINE \ SOFTWARE \ Microsoft \ Windows NT \ CurrentVersion \ FontSubstitutes - Parametreleri silin: "Courier, 0" = "Courier New, 204"
"Arial, 0" = "Arial, 204" - PC'yi yeniden başlatın
PS, bilgisayarınızı yeniden başlatmalısınız!
Yöntem 2
Muhtemelen üç yoldan en uzunu, adobe okuyucunun kendisinin Rusça sürümünü indirmektir:
- Adobe Reader'ın en son sürümünü http://get.adobe.com/ru/reader/ resmi web sitesinden indirin
- Ondan sonra dosyayı aç ve hayatın tadını çıkar.
Yöntem 2
Bu nedenle ilk yöntem, basılı belgenin çözünürlüğü açısından en hızlı ama aynı zamanda en standart altı yöntemdir:
- Bir belge yazdırırken Gelişmiş'e gidin ve yazdır'ı seçin. resim olarak (Dosya - yazdır - gelişmiş - onay kutusu resim olarak yazdır)
4 Yöntem
Bu yöntem en etkili ve kardinaldir çünkü bu söve çözümü, Windows kayıt defteri düzeyinde gerçekleştirilecektir:
- Adobe Reader'ı indirin (bu programın en son sürümüne sahip olmak daha iyi olduğu için gelecek için önemlidir)
- Bir reg dosyası oluşturun ve ona aşağıdaki satırları ekleyin, ardından çalıştırın, söylediği her şeyi kabul edin ve bilgisayarı yeniden başlatın.
Oldukça sık, çeşitli elektronik belgeleri yayınlamak için kullanılır. Bilimsel makaleler, özetler, kitaplar, dergiler ve diğerleri PDF olarak yayınlanmaktadır.
PDF formatında bir belgeyle karşılaştıklarında, kullanıcılar genellikle metni Word'e nasıl kopyalayacaklarını bilemezler. Sizin de benzer bir sorununuz varsa, makalemiz size yardımcı olacaktır. Burada PDF'den Word'e metin kopyalamanın 4 yolunu öğreneceksiniz.
PDF'den Word'e metin kopyalamanın en kolay yolu, her zaman kullandığınız olağan kopyalamadır. PDF dosyalarını görüntülemek için herhangi bir programda PDF dosyanızı açın (örneğin, Adobe Reader kullanabilirsiniz), metnin istediğiniz bölümünü seçin, üzerine sağ tıklayın ve "Kopyala"yı seçin.
Alternatif olarak, CTRL-C tuş kombinasyonunu kullanarak metni kopyalayabilirsiniz. Kopyaladıktan sonra, metin Word'e veya başka bir metin düzenleyiciye yapıştırılabilir.
Ne yazık ki, bu metni kopyalama yöntemi her zaman uygun olmaktan uzaktır. kopyala, sonra metni kopyalayamazsınız. Ayrıca, bir PDF belgesi basitçe kopyalanamayan tablolar veya resimler içerebilir. Benzer bir sorunla karşı karşıya kalırsanız, aşağıdaki PDF'den metin kopyalama yöntemleri size yardımcı olacaktır.
ABBYY FineReader kullanarak bir PDF dosyasından Word'e metin kopyalama
ABBYY FineReader bir metin tanıma programıdır. Genellikle bu program, taranan görüntülerdeki metni tanımak için kullanılır. Ancak ABBYY FineReader'ı kullanarak PDF dosyalarını da tanıyabilirsiniz. Bunu yapmak için ABBYY FineReader'ı açın, "Aç" düğmesini tıklayın ve ihtiyacınız olan PDF dosyasını seçin.

Program metni tanımayı bitirdikten sonra, "Word'e Gönder" düğmesine tıklayın.

Bundan sonra, önünüzde PDF dosyanızdaki metni içeren bir Word belgesi açılmalıdır.
Bir dönüştürücü kullanarak metni PDF dosyasından Word'e kopyalayın
ABBYY FineReader'ı kullanamıyorsanız dönüştürme programlarına başvurabilirsiniz. Bu tür programlar, bir PDF belgesini bir Word dosyasına dönüştürmenize izin verir. Örneğin, ücretsiz bir program kullanabilirsiniz.
UniPDF kullanarak bir PDF belgesini Word dosyasına dönüştürmek için, programı açmanız, istediğiniz PDF dosyasını buna eklemeniz, Word'e dönüştürmeyi seçmeniz ve "Dönüştür" düğmesine tıklamanız yeterlidir.

Çevrimiçi dönüştürücüleri kullanarak metni PDF dosyasından Word'e kopyalayın
Bir PDF dosyasını bir Word dosyasına dönüştürmenize izin veren çevrimiçi dönüştürücüler de vardır. Genellikle, bu tür çevrimiçi dönüştürücüler özel programlardan daha kötü çalışır, ancak ek yazılım yüklemeden PDF'den Word'e metin kopyalamanıza izin verir. Bu nedenle bunlara da değinmek gerekir.
Bu tür dönüştürücüleri kullanmak oldukça kolaydır. Tek yapmanız gereken dosyayı yüklemek ve "Dönüştür" düğmesine tıklamak. Ve dönüştürme tamamlandıktan sonra dosyayı geri indirmeniz gerekecek.
İyi günler.
Muhtemelen, her PC kullanıcısı benzer bir sorunla karşı karşıya kaldı: bir İnternet sayfası veya bir Microsoft Word belgesi açıyorsunuz - ve metin yerine hiyeroglifler görüyorsunuz (çeşitli "kryakozabry", tanıdık olmayan harfler, sayılar vb. (soldaki resimde olduğu gibi . ..)).
Bu belgenin (hiyeroglifli) sizin için çok önemli olmaması iyidir, ancak okumanız gerekiyorsa ?! Oldukça sık, benzer sorular ve bu tür metinlerin açılmasıyla ilgili yardım talepleri bana soruluyor. Bu kısa makalede, hiyerogliflerin ortaya çıkmasının en popüler nedenlerini düşünmek istiyorum (elbette onları ortadan kaldırın).
Metin dosyalarındaki (.txt) karakterler
En popüler sorun. Gerçek şu ki, bir metin dosyası (genellikle txt biçimindedir, ancak bunlar aynı zamanda biçimlerdir: php, css, info, vb.) farklı kodlamalar.
kodlama belirli bir alfabede (sayılar ve özel karakterler dahil) metnin tam olarak yazılmasını sağlamak için gerekli bir dizi karakterdir. Bununla ilgili daha fazla ayrıntı burada: https://ru.wikipedia.org/wiki/Symbol_Set
Çoğu zaman, bir şey olur: belge basitçe yanlış kodlamada açılır, bu da karışıklığa neden olur ve bazı karakterlerin kodu yerine diğerleri çağrılır. Ekranda çeşitli anlaşılmaz semboller beliriyor (bkz. şekil 1) ...
İncir. 1. Not Defteri - kodlama sorunu
Bununla nasıl başa çıkılır?
Bence en iyi seçenek Notepad ++ veya Bred 3 gibi gelişmiş bir not defteri yüklemek. Gelin her birine daha yakından bakalım.
not defteri ++
Hem yeni başlayanlar hem de profesyoneller için en iyi notebooklardan biri. Artıları: ücretsiz program, Rusça dilini destekler, çok hızlı çalışır, kod vurgulama, tüm yaygın dosya formatlarını açma, çok sayıda seçenek, kendiniz için özelleştirmenize izin verir.
Kodlamalar açısından, burada genellikle tam bir düzen vardır: Ayrı bir "Kodlamalar" bölümü vardır (bkz. Şekil 2). ANSI'yi UTF-8 olarak değiştirmeyi deneyin (örneğin).
Kodlamayı değiştirdikten sonra metin belgem normal ve okunabilir hale geldi - hiyeroglifler yok oldu (bkz. Şekil 3)!
İncir. 3. Metin okunabilir hale geldi ... Not Defteri ++
doğurdu 3
Windows'taki standart not defterini tamamen değiştirmek için tasarlanmış bir başka harika program. Ayrıca birçok kodlamayla “kolayca” çalışır, bunları kolayca değiştirir, çok sayıda dosya biçimini destekler ve yeni Windows işletim sistemlerini destekler (8, 10).
Bu arada, Bred 3, MS DOS formatlarında kaydedilmiş "eski" dosyalarla çalışırken çok yardımcı oluyor. Diğer programlar sadece hiyeroglif gösterdiğinde, Bred 3 bunları kolayca açar ve onlarla sakin bir şekilde çalışmanıza izin verir (bkz. Şekil 4).
Microsoft Word'de metin yerine hiyeroglifler varsa
Dikkat edilmesi gereken ilk şey dosya formatıdır. Gerçek şu ki, Word 2007'den başlayarak yeni bir biçim ortaya çıktı - "docx" (daha önce sadece "doc" idi). Genellikle yeni dosya biçimleri "eski" Word'de açılamaz, ancak bazen bu "yeni" dosyalar eski programda açılır.
Sadece dosya özelliklerini açın ve ardından Ayrıntılar sekmesine bakın (Şekil 5'teki gibi). Bu size dosya biçimini söyleyecektir (Şekil 5 "txt" dosya biçimini göstermektedir).
Dosya biçimi docx ise - ve eski bir Word'ünüz varsa (2007 sürümünden daha düşük) - Word'ü 2007 veya daha yüksek bir sürüme (2010, 2013, 2016) güncellemeniz yeterlidir.
Dosyayı açarken sonraki Not(varsayılan olarak, bu seçenek her zaman etkindir, tabii ki “hangi montajı anlamadığınız” sürece) - Word size tekrar soracaktır: dosyayı hangi kodlamada açacaksınız (bu mesaj herhangi bir “ipucu” için görünür) bir dosyayı açarken sorunlar, bkz. Şek. beş).
İncir. 6. Word - dosya dönüştürme
Çoğu zaman, Word istenen kodlamayı otomatik olarak belirler, ancak metin her zaman okunamaz. Metin okunabilir hale geldiğinde kaydırıcıyı istediğiniz kodlamaya ayarlamanız gerekir. Bazen, okumak için dosyanın nasıl kaydedildiğini tam anlamıyla tahmin etmeniz gerekir.
İncir. 8. Tarayıcı yanlış kodlamayı algıladı
Sitenin görüntüsünü düzeltmek için: kodlamayı değiştirin. Bu, tarayıcı ayarlarında yapılır:
- Google Chrome: seçenekler (sağ üst köşedeki simge) / gelişmiş seçenekler / kodlama / Windows-1251 (veya UTF-8);
- Firefox: sol ALT düğmesi (üst paneli kapattıysanız), ardından / sayfa kodlamasını görüntüleyin / istediğinizi seçin (çoğunlukla Windows-1251 veya UTF-8);
- Opera: Opera (sol üst köşedeki kırmızı simge) / sayfa / kodlama / istediğinizi seçin.
PS
Bu nedenle, bu makalede, yanlış tanımlanmış bir kodlamayla ilişkili hiyerogliflerin ortaya çıkmasıyla ilgili en sık görülen durumlar analiz edilmiştir. Yukarıdaki yöntemlerin yardımıyla tüm ana sorunları yanlış kodlama ile çözebilirsiniz.
Konuyla ilgili eklemeler için minnettar olurum. İyi Şanslar 🙂



































