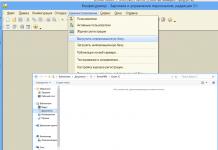Fantastik sanat yaratmak, zengin bir hayal gücü gerektirir ve profesyonel bilgi Böyle harika resimler yaratmak için kullanılan yazılım.
Hemen hemen her şey mümkündür; süslü bir peri, eski bir fantezi uzay şehri veya bir ejderha tarafından korunan bir hazine sandığı olabilir. Tüm bu eğitimler faydalıdır ve kesinlikle size Photoshop becerilerinizi geliştirme fırsatı verecektir.
Yararlı bulduğunuz diğer fantezi sanatı eğitimlerini bizimle paylaşmaktan çekinmeyin!
Fantezi Sanatı Öğreticileri
Bu eğitimde, fantezi huzur fotoğraf manipülasyonlarının nasıl oluşturulacağını öğreneceksiniz.
İşte gökyüzünde bir fantezi kalesinin nasıl yaratılacağını öğreneceğiniz ayrıntılı bir açıklama:
Bu eğitimde bir melekle gerçeküstü bir kompozisyonu nasıl oluşturacağımızı öğreneceğiz:
Bu eğitimde, bir fotoğraftaki renkleri düzeltmeyi, göz rengini değiştirmeyi, katmanlarla çalışmayı, hazır fırçaları ve tasarımları uygulamayı, kendi tasarımınızı oluşturmayı ve yıldız çizmeyi öğreneceksiniz:
Bu Photoshop eğitiminde, gerçeküstü bir fotoğraf manipülasyonu oluşturmak için çeşitli renkleri, parlaklığı ve kes-yapıştır tekniklerini nasıl kullanacağınızı öğreneceksiniz. Hayal gücünüzü bu Photoshop teknikleriyle birleştirmek, işlenmiş fotoğraftan kendi resminizi yaratacaktır:
Fantazi fotoğraf düzenlemenize dram katmanıza yardımcı olacak birçok teknik:
Bu öğreticide, sihirbaz size Photoshop'ta mevcut birkaç görüntü ve bir fırça kullanarak nasıl fantezi kolajı oluşturacağınızı gösterir. Bu öğretici basit, ancak son görüntü harika görünüyor:
Bu eğitimde, birkaç basit ve kolay teknik kullanarak bir fantezi manzarası yaratmayı öğrenebilirsiniz. Temel Photoshop becerilerine sahip olan herkes, bu tür fotoğraf manipülasyonunda en önemli şeyi kullanarak bu basit görüntüyü başarılı bir şekilde yeniden oluşturabilir - doğru kaynak görüntü:
Bu öğretici, Tabiat Ana adlı bir fantezi sahnesi yaratmakla ilgilidir. Bitmiş görüntüyü oluşturmak için özenle seçilmiş görüntüleri, fırçaları ve hayal gücümüzün en iyilerini Photoshop teknikleriyle birleştirerek kullanacağız:
Bu eğitimde, sanatçı size Photoshop'ta bu destansı Lost in Memory fantezi resmini oluşturmak için attığı adımları gösteriyor:
Bu öğreticide sihirbaz, Photoshop'ta bu gerçekten harika fantezi tarzı yüzen dağ sahnesini oluşturma sürecini açıklıyor. Bu orta seviye bir öğreticidir ve bazı adımlar yanıltıcı olabilir, ancak neden denemiyorsunuz:
Bu eğitimde, kusursuz bir sarışın güzeli, hayatta kalmaya çalışan kılıç kullanan bir avcıya nasıl dönüştüreceğimizi öğrenmeye çalışacağız. Bunu başarmak için derisini terli ve kirli, elbisesini lekeli ve yırtık yapacağız, kılıcına kan lekeleri ekleyeceğiz, saçı üzerinde çalışacağız ve duman ve ateşle dolu kıyamet sonrası bir arka plan oluşturacağız. Oran:
Bu eğitimde, Photoshop'ta hayranlık uyandıran bir karanlık fantezi sahnesinin nasıl oluşturulacağını öğreneceksiniz:
Bu eğitimde sanatçı, bu sanat eserini oluşturmak için attığı adımları açıklayacaktır. Gerçek dünyadan birkaç nesne alacağız ve bunları sorunsuz bir şekilde birleştireceğiz. Biz de birçok kullanıyoruz Photoshop fırçaları etkileri renklendirmek için. Bu eğitimde kullanılan teknikler arasında katman karıştırma, görüntü ayarlamaları, filtre kullanma, özel fırça araçları, katman maskesi ekleme vb. yer alır:
Bu öğreticide, bir tablodan dökülen suyu tasvir eden, belirli bir emici etkiyi tasvir eden ve gerçekten iyi görünen bir renkle bitiren bir fantezi sahnesi oluşturma sürecinde size rehberlik edeceğiz:
Bu öğretici, tek bir görüntüden nasıl güzel bir peri yapılacağını açıklayacaktır. Tüy, şapka, arka plan, çimen ve dağların nasıl yapıldığını her adımda inceleyeceğiz:
Bu eğitimde, sihirbaz size bunun gibi bir fantezi dağ nehir sahnesi yaratma sürecini gösterecek. photoshop. Bu orta seviye bir öğreticidir ve bazı adımlar yanıltıcı olabilir, ancak neden denemiyorsunuz:
Bu öğretici, Photoshop'ta tek bir kaynak görüntüden eski bir uzay kentinin nasıl yapıldığını gösterir.
Bu eğitimde, sihirbaz size Photoshop'ta bu siyah beyaz, gerçeküstü çizimi oluşturmak için attığı adımları gösteriyor. Denemek:
Bu eğitim size bir kitapla nasıl bir fantezi sahnesi yaratacağınızı gösterecek. Çeşitli gelişmiş Photoshop tekniklerini kullanarak kompozisyonu olabildiğince gerçekçi hale getirmeye çalışabiliriz:
Bu eğitimde sanatçı, bu başyapıtı nasıl yaptığını ve görüntünün yaratılmasından önce ve sırasında hangi kararları kullandığını gösteriyor. Adım adım resimler ve anlatım teknikleri. Oran:
Bu eğitim, sadece hayal gücü ve biraz teknik beceri kullanarak sıradan bir fotoğrafı muhteşem bir görüntüye dönüştürme sürecini adım adım gösteriyor:
Bu derste nasıl dönüleceğini öğreneceksiniz. normal fotoğraf parkta yürüyen bir kadının görüntüsü, canavar bir ağacın önünde duran bir büyücünün hayali bir görüntüsüne dönüşüyor. Eğitimin önerilerini takip etmek için bazı temel Photoshop becerileri gereklidir:
Bu fantezi eğitiminde, Photoshop CS3 kullanarak havalı bir çiçek yaratacağız. Ve aynen böyle yapıldı:
Bu dersimizde çeşitli teknikler kullanarak fotoğraf işleme yapmaya çalışacağız. Her katmanı ve öğeyi ince ayar yaparak tutarlı bir nihai görüntü oluşturabiliriz. Ayrıca bu işi oluşturmak için birkaç fotoğraf ve bir avuç efekt kullanacağız. Başlayalım:
Bu öğreticide, sanatçı size buzlu bir arka plan dokusu, boşluk ve enkaz fırçaları ile bu müthiş fantezi şato sahnesini tasarlamak için attığı adımları gösterecek:
Bu harika öğreticide, büyüleyici bir sihir sahnesinin nasıl oluşturulacağını öğreneceğiz:
Bu eğitimde, Photoshop ile bu efektlerin nasıl oluşturulacağının temellerini öğreneceğiz:
Bu eğitimde, bir orman büyüsü sahnesinin nasıl yapıldığını öğrenebilirsiniz:
Bu eğitimde, gizemli şimşekle bir fantezi sahnesi yapmayı öğrenebilirsiniz:
Bu derste çeşitli Photoshop araçları, harika bir fantezi yay sahnesi oluşturmak için mevcut fotoğrafları birleştirmek, fırçalar ve bir dönüştürme aracı kullanmak ve ayrıca renk düzeltmesi gibi:
Bu eğitimde, bulutlarda nasıl büyülü bir sahne yaratacağınızı öğrenebilirsiniz:
Bu eğitimde, stok görüntüleri ve birkaç dijital boyama tekniğini kullanarak bir fantezi sonbahar fotoğrafı manipülasyonunun nasıl oluşturulacağını öğreneceksiniz. Ayrıca dalgalanan saçları nasıl seçeceğinizi, hazırlayacağınızı ve güncelleyeceğinizi ve sallanan bir sarmaşıkla nasıl başa çıkacağınızı öğreneceksiniz:
Bu fantastik fotoğraf işleme eğitiminde, yalnızca birkaç mevcut görüntüyle nasıl başlayacağınızı ve inanılmaz bir hikaye hakkında hızla bir çizim yapmayı öğreneceksiniz. Bu öğretici ile görüntüleri nasıl manipüle edebileceğinizi, efektler ekleyebileceğinizi ve mükemmel çizimler oluşturabileceğinizi göreceksiniz:
Bu eğitimde, nasıl oluşturulacağını öğreneceksiniz. photoshop etkileyici ateş efektleri. Bu, bir grafik düzenleyicinin acemi kullanıcılarının bile üstesinden gelebileceği basit bir derstir. Bindirme efektleri ve bunların kombinasyonu sayesinde tamamen yeni bir fantezi tarzı tablo yaratabilirsiniz. Dersin sonunda, görüntüye ateş elementini doğru bir şekilde nasıl ekleyeceğinizi öğreneceksiniz.

Bu eğitimde, nasıl oluşturulacağını öğreneceksiniz. basit görüntüler fantastik manzaralar ve efekti geliştirmek için bunlara ek öğeler ekleme. Sıradan bir cam şişeyi hayal dünyasından bir sahne için kaba dönüştürmeyi öğreneceksiniz. Ders, chiaroscuro ile nasıl çalışılacağını, kompozisyon tekniğini, görüntüleri birleştirmeyi, öğeleri birbirinden ayırmayı gösterir. arka plan ve onlarla çalışın ve çok daha fazlası.

Derste, havada yüzen öğelerle arka plan görüntüsüne dayalı gerçeküstü bir resmin nasıl oluşturulacağını öğreneceksiniz. Ders, fantezi tarzı bir görüntü oluşturmak için ihtiyacınız olan her şeyin yanı sıra tüm adımları detaylandırır. Bu süreçte, görüntü öğelerinin uygun şekilde kırpılması ve karıştırılması, ışık gölgesi, nesne bozulma efektleri ve çok daha fazlası ile çalışacaksınız.

Yetişkinler kendilerini bir peri masalına kaptırmaktan çekinmezler, neden içine kendi fotoğrafınızı göndermiyorsunuz? Photoshop bu konuda size yardımcı olacaktır. 1000*1000 piksel boyutunda yeni bir dosya oluşturun.
Araç çubuğunda, üstteki kareye #fbf6e9 ve alttaki kareye #e3d3ba rengini ayarlayın.
Degrade aracını kullanarak Ön Plandan Arka Plana yazın, katmanı doldurun.
Dokuyu üste yapıştırın (örnek), Silgi ile görüntünün kenarlıklarını silin. Karışım Modunu Daha Koyu olarak değiştirin ve Opaklığı %25'e düşürün.

Bir bulut resmi ekleyin (örnek). Katmana bir katman maskesi ekleyin ve kenarları gizlemek için katman maskesinde siyah bir fırça kullanın. Karıştırma Modunu Sert Işık olarak değiştirin.

Şekil aracıyla bir üçgen oluşturun.

Üçgen katmanını çoğaltın ve küçültün.

Okla gösterildiği gibi katman küçük resmine tıklayarak üçgenin rengini değiştirin.

Daha büyük olan ilk üçgen için katman karıştırma modunu Çarp olarak değiştirin ve opaklığı %50'ye düşürün.
"Katmanlar" sekmesinde, "Katman Stili" - "Yer Paylaşımı Seçenekleri"ni seçin.
Açılan pencerede "Stroke" ve "Shadow" seçeneklerinin yanındaki kutucuğu işaretleyin.

İç Gölge'nin yanındaki kutuyu işaretleyin.

İkinci üçgen için Karıştırma Modunu Ekran olarak değiştirin ve Opaklığı %50'ye düşürün.
Karışım Seçeneklerinde, İç Gölge seçeneğini ayarlayın.

Boya darbeleriyle (örnek) dokuyu açın ve "Kanallar" penceresine gidin. basılı tutmak Ctrl tuşu RGB kanalı küçük resmine tıklayın.

Seçilen alanı kopyalayın ve çalışan dosyaya yapıştırın.

Katman karıştırma modunu Çarp olarak değiştirin ve opaklığı %50'ye düşürün.
Resmi kızla açın (örnek) ve kızı kopyalayın, bunun için kızı "Hızlı Seçim" veya "Kement" veya "Kalem" aracıyla seçmeniz gerekir.

Kızın resmini çalışan dosyaya yapıştırın.

Kızın katmanına bir katman maskesi ekleyin ve arka planın kaldığı kenarları gizleyin. Ton/Doygunluk ayarlama katmanı oluşturun ve doygunluğu azaltın. Bu katmanı bir kırpma maskesi yapın: basılı tutun alt tuşu, katmanların kenarlığına tıklayın.

Bir Renk Dengesi Ayarlama Katmanı oluşturun.

Kızın olduğu katmanda, katmanı maskeyle birleştirin: katman maskesine sağ tıklayın ve bağlam menüsü"Katman Maskesini Uygula"yı seçin.

Kızın olduğu katmanın altında yeni bir katman oluşturun ve "Dikdörtgen alan" şeridi seçin ve degradede kullanılan renklerden biriyle doldurun.
"Filtre" sekmesine gidin, "Bozulma" - "Eğrilik" seçeneğini seçin.

Şeridi döndürün: "Düzenleme" - "Dönüştür" - "Döndür" sekmesi.

Şeridi kopyalayın.

Bantlardan biri (solda bulunur) karıştırma modunu "Yer Paylaşımı" olarak değiştirir. Diğer şeritte (sağda bulunur), karışım modunu Ekran olarak değiştirin.
Üçgenli katmanları çoğaltın ve çizgili katmanların üzerine yerleştirin.

Katmanlar penceresinde yinelenen üçgenlere sahip katmanları seçin ve bunları birleştirin: Ctrl+E. Üçgeni ters çevirin.

Aşağı taşıyın ve Scale ile yeniden boyutlandırın. Üçgen katmanına bir katman maskesi ekleyin ve kız katmanına bitişik kenarı gizleyin.

Üçgen katmanın opaklığını %45'e düşürün.
Tüm katmanların üzerinde yeni bir katman oluşturun ve içinde parlak renkli (turuncu, sarı) grunge fırçalarla (örnek) bir nokta boyayın.

"Silgi" ekstra bölümleri siler.

Yeni bir katman oluşturun ve içine küçük çaplı yumuşak bir fırça ile noktalar çizin. "Filtre" sekmesine gidin, "Bulanıklaştır"ı ve ardından "Gauss Bulanıklığı"nı seçin.

Kızla tekrar katmana bir katman maskesi ekleyin ve vücudun şeridin üzerine düşen kısımlarını gizleyerek, kız bir üçgen içindeymiş gibi bir etki elde edin.

Kolaj öğeleri ekleyin. Tek boynuzlu at (örnek), "boya" katmanının altına eklenir. Tek boynuzlu at katmanına bir katman maskesi ekleyin ve çizgilerin altında ve kızın altında bulunan tek boynuzlu at parçalarını gizleyin.

Kuşlu bir küçük resim ekleyin (örnek) ve aynısını yapın.

Tüm katmanların üstüne çıkmak: katmanlar penceresinde, üst katmanın küçük resmine tıklayın.
Bir "Şekil" türü "Kayıt Amacı 2" ekleyin - şekiller listesinde bu şekilde adlandırılır.
Rakamlardan biri daha büyük, diğeri daha küçük olacaktır.

Daha büyük dairenin karışım modunu "Daha Açık" ve daha küçük daireyi "Yumuşak Işık" olarak değiştirin. Karıştırma Seçeneklerinde dairelere bir Kontur ekleyin.
Yeni bir katman oluşturun ve görüntüyü kapatmak için hafif bir grunge fırçası kullanın.

Karışım Modunu Yumuşak Işık olarak değiştirin ve Opaklığı %75'e düşürün.
Kızın olduğu katmanın altında, yeni bir katman oluşturun ve içine küçük grunge açık ve biraz daha koyu tonlar çizin.

Karıştırma modunu Çarp olarak değiştirin.
Tüm katmanların üzerine yeni bir katman oluşturun ve içine açık renkle doldurduğumuz büyük bir daire çizin.

Gauss Bulanıklığı yapmak.

Üst katmanda olmak "Dikdörtgen alan" ve tüm resmi seçin. "Düzenleme" sekmesine gidiyoruz ve aşağıdaki işlemleri gerçekleştiriyoruz: "Birleştirilmiş verileri kopyala" - "Yapıştır". "Ekle"ye iki kez basın. Birleşik veri içeren katmanlardan biri 1, diğeri 2 olarak adlandırılır. Katman #1, katman #2'nin altındadır.
1 numaralı katman için "Filtre" - "Keskinlik" - "Akıllı Keskinleştirme" sekmesine gidin.

2 numaralı katman için "Filtre" - "Taklit" - "Duvar Resmi" sekmesine gidin.

2. katman için Karıştırma Modunu Kaplama olarak değiştirin ve Opaklığı %80'e düşürün.
Ton/Doygunluk Ayar Katmanı oluşturun ve Tonlamayı ayarlayın.

Tekrar bir Ton/Doygunluk ayarlama katmanı oluşturun ve Tonlama'yı farklı bir renge ayarlayın.

İkinci ayarlama katmanı için opaklığı %75'e düşürün ve katman maskesinde katmanın bir kısmını siyah bir fırçayla gizleyin.

Bir çerçeve, kelimeler ekleyin ve kolaj hazır.

Photoshop dersleri. Fantezi fotoğraf düzenleme.
Finalde böyle bir şey almalıyız:
İş için ihtiyacımız var:
1. Photoshop için iki üçüncü taraf eklentisi: Imagenomic Portraiture ve Nik Color Efex Pro 3.0. Onları çevrimiçi bulmak çok kolaydır. Doğal olarak, Photoshop'un kendisini kullanarak onlarsız yapabilirsiniz, ancak bence hayatı çok kolaylaştırıyorlar.
2. Orijinal fotoğraf, tercihen değil telefon kalitesi kibrit kutusu büyüklüğünde değil

3. Bir arka plan oluşturmak için fotoğraf. Bir ormanın, bir çiçek bahçesinin, ısırgan çalılıklarının vb. Görüntüsü olabilir. Genel olarak, yeterince sebze olan bir şey büyük miktar ayrıntılar ve ton geçişleri. gerekli bile değil Yüksek kalite. Aşağıdaki stok görseli kullandım:
4. Küçük resim çifti: içinde çimen png formatı ve boynuz oluşturmak için bir salyangoz:


Bu yüzden:
1. Orijinal fotoğrafı açın. Açıktır ki, yeni bir arka planla değiştirmek için önce eskisini kaldırmanız gerekir, bu bizim için en uygun yolu halledecektir. Genellikle, yüksek yakınlaştırmada sert bir silgiyle nesnenin etrafındaki arka planı basitçe kaldırmayı tercih ederim, ancak bu sefer Manyetik Kement aracını kullandım, şekli seçtim ve Kopyalama Yoluyla Katman'ı kullanarak onu yeni bir katmana aktardım:

Arka plan katmanını gizleyelim, büyük olasılıkla artık ona ihtiyacımız olmayacak.
2. Kement Aracını kullanırken, çoğu zaman bazı ekstra ayrıntılar, eski arka planın parçaları, karanlık gereksiz konturlar vardır ve bu nedenle sert bir silgi alıp bu rezaleti temizleyerek şeklin kenarlarından nazikçe geçiriyoruz:

3. Bazı yerlerde, kenara daha yakın, şekil hala karanlık, örneğin saç ve geleceğe daha iyi uyması için ihtiyacımız var, daha çok açık renkli, bu nedenle 15-20'ye eşit Pozlama ile Dodge Tool'u alıyoruz % ve kenarları aydınlatın:

4. Artık arka planı değiştirebilirsiniz. Resmimize aktarıyoruz, alt katman olarak koyuyoruz ve Gauss Bulanıklığını oldukça güçlü bir şekilde neredeyse tekdüze bir duruma getiriyoruz:


5. Şimdilik arka planı bırakalım ve yüze rötuş yapmaya başlayalım (genel olarak bu, işin her zaman en zahmetli kısmıdır). Öncelikle, Clone Stamp Tool ve Healing Brush Tool kullanarak tüm kusurları (sadece kusurları, tüm dokuyu birdenbire değil) kaldıralım:

Artık yüzün dokusunu biraz yumuşatabilirsiniz, burada Imagenomic Portraiture eklentisi çok kullanışlı olacaktır. Katmanı şekil ile çoğaltın (şimdi gizli arka plan katmanı dışında üç tane olmalıdır). Eklenti, üst katmana uygulanabilir, ancak tamamen plastik bir dış görünüm elde etmemek için ayarlarla aşırıya kaçmamanız önerilir:

Ardından, üst katmanın opaklığını yüzde 60-70'e düşürün (ancak genel olarak bunların tümü gözle ve kaynağın boyutuna bağlı olarak yapılır) ve yumuşak bir silgiyle gözlerin, ağzın ve diğer alanların etrafındaki alanları stratejik olarak silin. önemli detaylar bulanıklık almaması gereken kişiler. Alt katmandan gelecekler:

6. Gözlere biraz parlaklık ve renk doygunluğu verelim. Bunu yapmak için irisleri yeni bir katmana kopyalayın, genellikle onları Rectangular Marquee Tool ile kabaca seçerim, Layer via Copy kullanarak yeni bir katmana koyarım ve katmana Color Dodge karıştırma modunu uygularım. Gereksiz parçalar, küçük çaplı yumuşak bir silgiyle kolayca çıkarılır:


Gözleri biraz renkle doyurun (veya tamamen değiştirebiliriz). Ton/Doygunluk'a gidin (irisli katman seçilmelidir) ve kaydırıcıları tadına göre hareket ettirin. Sonuç bize uygun olduğunda tamama tıklıyoruz ve en üstteki iki katmanı küçültebiliyoruz. Daha da fazla parlaklık ve biraz parlama efekti vermek için, gözlerin irisinin alt yayı boyunca hafifçe yürüyebilirsiniz. Dodge Tool:

7. Şimdi boyama işini yapalım) Yüzün kısımlarını boyayalım. Bunu yapmak için, düşük yoğunluklu (% 5-7) yumuşak bir fırça ile ten pembesi bir renk seçin ve Kaplama karıştırma moduyla yeni bir katman üzerinde, özellikle yoğun olarak alın, yanaklar, burun ve çene üzerinden geçin. elmacık kemikleri:

Dudaklarla aynı şeyi yapın.

8. Gözlerin altındaki kırışıklıkları, dudakların üstündeki eşit olmayan noktaları ve çene ve tepsi bölgelerini hafifçe yumuşatmak için Clone Stamp Tool'u yumuşak bir fırça ve Opaklık = %25-30 ile kullanarak makyaj sürecine biraz sıkıştım ( bir tepsi, üzerine getirilen bir tepsi değil, burnun altındaki şeydir):

9. Kişisel olarak renklendirmeye devam ediyoruz, göz kapakları için gölgeler ve her zaman bazı taze ilkbahar-yaz renkleri eklemek istedim ve burada açık yeşil kullanışlı oluyor. 7 numaralı noktadaki ile aynı prensip:

10. Buraya eklemeyi uygun bulduğum şey çiller. Çilleri gerçekten çok seviyorum ama kendimden yeterince yok Burada bana yapması çok kolay bir fırça yardımcı oldu ama onu internette de bulabilirsiniz. Düzensiz şekilli noktaların saçılması şeklinde. Fırça için siyahı seçtim ve yine aynı Overlay karışım modunu kullanarak çilleri yeni bir katmana uyguladım:

11. Şimdi şeklin konturlarının arka planla güçlü bir kontrast oluşturduğuna dikkat edelim, çünkü bulanık ve konturlar çok net ve genellikle bir şekilde sağlıksız görünüyor, bu nedenle Blur Tool'u alıp onları bulanıklaştıracağız, omuzlarda ve saçta daha güçlü ve çok kıskanç değil - ellerde:

12. Üçüncü taraf ayrıntılarının zamanı geldi. Çim dosyasını açın, en üst katman olarak belgemize sürükleyin, istediğimiz gibi yerleştirin ve Gauss Bulanıklığı ile bulanıklaştırarak defokus simüle edin. Çim tonunu eşleştirmek için, orijinali biraz koyu olduğu için bana öyle geliyor ki, Fotoğraf Filtresini kullanarak sarılık ekledim:

Kendinizi çimenle sınırlayamazsınız, yaprak, çiçek, canınız ne isterse ekleyemezsiniz, asıl mesele ön planı tamamen bulaşmış bir salata sosuna çevirmemek.
13. Sonunda, aynı salyangozun kabuğunu kullanarak kendimi salyangoz tipi bir koyuna dönüştürmeye karar verdim. /planetaphotoshop.ru/images/smilies/swoon.gif" title="swoon" />) и часть основания раковины так, чтобы она по возможности плавно переходила в виски (надо признать, что этот момент у меня несколько прихрамывает). Чуть размываем улиточки, ибо они должны быть не сильно четкими:!}

Salyangoz çok karanlık, bu yüzden menzilli Dodge Tool ile onu biraz aydınlatmam ve her şeyi şiddetlendirmem gerekiyordu - Önemli Noktalar:

14. Viskiyi (TEMPLE - m. başın tarafı ... (c) Dal) ve boynuzları bir tür saçla birleştirmeye çalıştım, ancak pek iyi olmadı, belki daha iyisini yapabilirsiniz. Leke Aracı ve 2-3 piksel çapında çok küçük yumuşak bir fırça (fotoğraf çok küçükse, o zaman genellikle 1 pikseldir), boynuzları saça bağlarız ve bunun tersi de geçerlidir:

Katmanları düzleştirebilirsiniz.
15. Bence, bir yoldaşın dediği gibi, bir tür hodgepodge eksik - sözde harika vurgular
Kamaşmayı şu şekilde oluşturuyorum: ile yeni bir belge üzerinde şeffaf arka plan bir karmaşaya çeşitli boyutlarda beyaz renkli bulanık noktalar koyarız. Odak dışı bir tür tuhaf yağan kar ortaya çıkıyor:

Bu karı çalışmamızın üzerine yerleştiriyoruz ve karıştırma modunu bindirmeye ayarlıyoruz (yine bu bindirme " src="http://planetaphotoshop.ru/images/smilies/nea.gif" title="No" />). Снег превращается в желтые блики, но очень яркие, поэтому немного снижаем непрозрачность слоя и мягким полупрозрачным ластиком стираем блики с области лица, чтобы они не создавали впечатление какой-то экзотической кожной болезни :!}

16. Resim neredeyse hazır, ancak tüm unsurları genelleştiren bazı son işlemler ona zarar vermez. Bu an benim favorim. Bunun için Nik Color Efex Pro eklentisini kullanıyorum. Ayarları ve efektleri beğenime göre seçerek bir saat boyunca onunla oynayabilirim:

1000x1100 px'lik bir belge oluşturun ve siyahla doldurun. Tıklamak Cmd/Ctrl+Shift+N Yeni bir katman oluşturmak için. aracı etkinleştir fırça aracı (B) renk #4e1502 ve 1200 piksel boyutunda. Siyah tuvalin ortasına çizin:
Adım 2
Yeni bir katman oluşturun, fırça rengini #f6bc2f olarak değiştirin. Koyu kırmızı alanın içini boyayın ve modu olarak değiştirin. renk atlatmak 100%:


Aşama 3
Yeni bir katmanda tekrar boyamak için aynı fırçayı kullanın ve modu olarak değiştirin. kaplama 70%:


Adım 4
Nebula görüntüsünü açın. aracı kullanıyoruz Hareket aracı (v) tuvalimize sürüklemek için:

Adım 5
Bu katmana bir maske eklemek için Katman Kümesinin altındaki ikinci düğmeye tıklayın. Bazı kısımlardaki puslu etkiyi azaltmak için %40-45 civarında opaklığa sahip yumuşak siyah bir fırça kullanın. Bunu nasıl yaptığımızı katman maskesinde görebilirsiniz ve sonuç görselde:


Adım 6
Bu katmanı çoğaltın ve aşağıda gösterilen sonucu elde etmek için katman maskesiyle bazı bölümleri silin:


filtreye git Filtre-Bulanıklık-Gauss Bulanıklığı ve 2 piksellik bir yarıçap seçin:

Adım 7
Kızın resmini açın. İlk önce aracı kullanıyoruz Çokgen Kement Aracı kız etrafında bir seçim oluşturmak için (saç konusunda çok dikkatli olmanıza gerek yok):

Kilidini açmak için arka plan katmanına çift tıklayın.

Arka plan bölümünü gizlemek için katman maskesi düğmesine tıklayın:

Adım 8
Katman 0'a sağ tıklayın, seçin Hassas maske:

aracı kullanıyoruz Yarıçap Aracını İncelt başın çevresini çizmek ve daha fazla saç göstermek için yaklaşık 100 piksel boyutunda.

İşte temizlikten sonraki sonucumuz (bunu size daha net göstermek için kırmızı bir arka plan kullandık):

Adım 9
Çıkarttıktan sonra kızı ana tuvalimize, tüm katmanların üzerine yerleştiriyoruz:

Adım 10
Modelin parlak kısımlarındaki parlaklığı azaltmak istiyorum, bu yüzden modelin üzerinde yeni bir katman oluşturun. Kırpma maskesi:

Parlak saçları, yüzü ve kolların kısımlarını boyamak için #e6e2e9 rengine sahip fırçayı kullanın ve modu olarak değiştirin. Çarpmak 100%:


Adım 11
Yeni bir katman kullanarak modelin yüzünün, ellerinin parlaklığını azaltmaya devam ediyoruz ( Kırpma maskesi) ve aynı fırça. Modu şu şekilde değiştirdik: Çarpmak 50%:


Adım 1/2
Modelin saçına daha fazla detay eklemek istiyoruz, bu yüzden yeni bir katmanda #5a595b renginde ve yaklaşık 20 piksel boyutunda bir fırça kullandık. İşte vardığımız sonuç:

Adım 13
Modele biraz kırmızı eklemek için bir ayarlama katmanı kullandık. Kırpma maskesi. git Katman-Yeni Ayarlama Katman-Ton/Doygunluk:


Adım 14


Adım 15
Katman oluştur Eğriler modeli karartmak için:

Bir katman maskesinde Eğriler karartmanın yoğunluğunu gidermek ve azaltmak için yumuşak bir fırça kullandık.


Adım 16
Yeni bir katman oluşturun ve saç ve ellerin üzerini boyamak için #f66e2b fırçayı kullanın. Modu şu şekilde değiştirin: renk 100%:

Adım 17
Yeni bir katmanda, saça ve vücut hatlarına daha parlak kırmızı renk eklemek için fırçayı kullanın. Modu şuna ayarla: kaplama 100%:


Adım 18
#f5c25f fırçasını kullanarak modelin dış hatlarını tekrar boyadık ve biraz turuncu renk tonu ekledik. Modu şu şekilde değiştirin: Sert ışık 100%:


Adım 19
Yeni bir katman oluşturun ve aynı fırçayı kullanarak saçın bazı uçlarını boyayın ve modu olarak değiştirin. kaplama 100%:


Adım 20
Yeni bir katman oluşturun, gözlerin içini boyamak için #f66e2b rengini kullandık ve ardından modu olarak değiştirdik. atlatmak modu 100%:

Adım 21
Fırça menüsüne tıklayın, seçin Fırçaları Sıfırla varsayılan fırça ayarlarını etkinleştirmek için Şimdi yeni bir katmanda ön plan rengini #f66e2b olarak değiştirin ve fırçalara tıklayın tüy yumağı:

Fırça boyutunu 80 piksele düşürün ve gözlerin içinde noktalar oluşturun. Modu şu şekilde değiştirdik: Doğrusal Soldurma 100%:

Adım 22
Yüz özelliklerinden bazılarını iyileştirmek için yeni bir katman oluşturduk, modu şu şekilde değiştirdik: kaplama%100 ve %50 gri ile doldurulmuş:

aracı kullanıyoruz Dodge ve Burn Aracı (Ö) ayarı ile Orta Ton Aralığı, maruziyet Gözler, yüz kenarları ve burun üzerindeki etkiyi aydınlatmak, kaşları koyulaştırmak, burun köprüsü için yaklaşık %20-25. Modunda nasıl yaptığımızı görebilirsiniz. Normal ve mod ile sonuçlanır kaplama:

Adım 23
Üstte yeni bir katman oluşturun, görüntünün alt kısmını boyamak için #bd5733 rengiyle yumuşak bir fırça kullanın:

Adım 24
Burada daha güçlü bir etki elde etmek için #f6bc2f renginde yumuşak bir fırça kullandık ve modu olarak değiştirdik. kaplama 100%:


Adım 25
Yeni bir katmanda, iki kolu boyamak için #f6bc2f fırçasını kullanın. Modu şu şekilde değiştirdik: Sert ışık 100%:


Adım 26
Havai fişek görüntüsünü tuvalimize taşıyın ve modu şu şekilde ayarlayın: renk atlatmak 100%:


Katmanı "kıvılcımlar 1" olarak adlandırdık.
Adım 27
Bu katmana bir maske ekleyin. Aşağıda gösterilen bazı kısımlarda havai fişeklerin yoğunluğunu azaltmak ve kaldırmak için fırçayı kullanın:

Adım 28
Katman kıvılcımlarında 1 filtreye git Filtre-Bozulma-Twirl:


Uygula Gauss Bulanıklığı 2 piksele göre:

Adım 29
Bu katmanı çoğaltın, kullanın Komut/Ctrl+T döndürmek ve aşağıda gösterilen sonucu elde etmek için. İstenmeyen kısımları kaldırmak için katman maskesi kullanabilirsiniz:

Adım 30
Alevin görüntülerini açıyoruz. Çalışmak için ilk iki görüntüyü seçtik:

aracı kullanıyoruz Dörtgen İşaretleme Aracı (M) image1'deki yangının parçası için bir seçim oluşturmak için:

Kızın vücudunun alt kısmına yerleştiriyoruz, modu olarak değiştiriyoruz. Ekran 100%:


Adım 31
Karışım modunu değiştirdikten sonra kalan beyaz kenarları kaldırmak için bu katmana çift tıklayın, seçin Karıştırma seçenekleri. tutuyoruz Alt/Seçenek ve siyah kaydırıcıyı hareket ettirin Bu Katman beyaz kenarlar kaybolana kadar:


Adım 32
Alevin diğer kısımlarını alıp modelin saçına ve vücuduna yerleştirin. Aynı ayarları uyguladık Karıştırma seçenekleri tüm bu katmanlara ve istenmeyen kısımları kaldırmak için bir katman maskesi kullandı.


Efekt için 14 katman kullandık.
Adım 33
Tüm alev katmanlarını seçin, ardından Komut/Ctrl+G onları gruplandırmak için Grup modunu değiştir Geçiş(gruplar için varsayılan mod) açık Ekran 100%. 14. katmanda menüye gidin Katman-Yeni Ayarlama Katman Eğrileri:

Bir katman maskesinde Eğriler Kolları, saçı ve popo bölgesini silmek için fırçayı kullanın, çünkü bu kısımları çok açık hale getirmemize gerek yok:

Adım 34
Son adım: tıklayın Cmd/Ctrl+Option/Alt+Shift+E tüm görünür katmanları birleştirmek için. filtreye git
Bu eğitimde kullandığım balkon fotoğrafı dosya paylaşım sitesinden kaldırılmıştır. Bu nedenle ekran görüntülerime bakın ve benzer işlemleri yapın.
Balkonun fotoğrafını Photoshop'ta açın. Kalem Aracı (P) Yol moduna ayarlıyken, korkuluk boyunca bir yol çizin ve görüntünün üst kısmını tutun. Sonuç olarak, balkonun arka planının etrafına bir taslak çizilmelidir. Yola sağ tıklayın ve Seçim Yap'ı seçin (veya Ctrl + Enter tuşlarını kullanın). Ardından, arka planı kaldırmak için Sil'i tıklayın.
Görüntü > Tuval boyutu'na gidin ve tuvali 2000x1500 piksel olarak yeniden boyutlandırın. açık arka plan görüntüsü, Photoshop'ta öğreticinin başında sağlanan ve Taşı Aracı (V) ile ilk belgeye sürükleyin. Orijinal boyutu koruyarak bu katmanı balkon katmanının altına yerleştirin.
Adım 2
Kızın fotoğrafını Photoshop'ta açın ve onu arka plandan çıkarmak için Kalem Aracını (P) kullanın. Kanallar veya Sihirli Değnek Aracı (W) aracılığıyla bir kız seçme yöntemini de kullanabilirsiniz. Kızı, balkon katmanının üzerindeki ana belgeye yapıştırın. Kız katmanını %43'e yeniden boyutlandırmak için Serbest Dönüştürme Aracını (Ctrl + T) kullanın (bu, programın üst kısmındaki araç seçeneklerinde ayarlanabilir).

Aşama 3
Devam etmeden önce balkonu ve gökyüzünü renklendirelim. Renk Düzeltmeleri Gökyüzünün rengine uyması için tüm renklere ihtiyaç vardır. Balkonda mavi miktarını artırmak gerekiyor. Taban katmanına zarar vermedikleri için her zaman ayar katmanlarını kullanmanızı öneririm.
Balkon katmanının üzerinde bir Ton/Doygunluk ayarlama katmanı oluşturun (Katman > Yeni Ayarlama Katmanı > Ton/Doygunluk) ve Doygunluğu +25'e yükseltin. Sonra bir Düzeyler ayarlama katmanı (Katman - Yeni Ayarlama Katmanı - Düzeyler) oluşturun ve sol kaydırıcının değerini 176 girin. Son olarak, bir Renk Dengesi ayarlama katmanı (Katman - Yeni Ayarlama Katmanı - Renk Dengesi) oluşturun ve ekran görüntüsünde gösterildiği gibi ayarlayın altında.
Tuğla korkuluğun kenarlarını iyileştirmek için balkon katmanının bir kopyasını alın (Ctrl + J) ve Filtre ? stil? Parlayan Kenarlar. Balkon kopyasının Karıştırma Modunu Ekran olarak ve Opaklığını %50 olarak ayarlayın.

Adım 4
Kız için ayrıca bazı renk ve ışık düzeltmeleri yapmanız gerekiyor. Bütün bunlar ayar katmanları yardımıyla yapılmalıdır. Kız katmanının iki kopyasını yapın, üzerlerine sağ tıklayın (sırayla) ve Kırpma Maskesi Oluştur'u seçin. Bir kopya keskinleştirmek içindir ve diğeri cildi yumuşatmak içindir.
Kız katmanının kopyalarından birine Keskinliği Azaltma Maskesi filtresini uygulayın (Filtre - Keskinleştirme - Keskinliği Azaltma Maskesi): Yarıçap - 0,3 piksel, Miktar - %215, Eşik - 3 seviye. İkinci kopyada, Yarıçap değeri 2 piksel olan bir Yüzey Bulanıklığı filtresi (Filtre - Bulanıklık - Yüzey Bulanıklığı) uygulayın. Ardından, her şeyi gizlemek için ikinci kopyaya bir katman maskesi uygulayın. Bunu yapmak için menüye gidin Katman ? katman maskesi? hepsini sakla. Yumuşak kenarlı ve beyaz renkli Fırça Aracını (B) seçin ve yalnızca kızın cildini boyayın.

Kızların bulunduğu katmanların üzerinde, birkaç ayar katmanı oluşturmanız ve her birine bir Kırpma Maskesi (Ctrl + Alt + G) uygulamanız gerekir. Aşağıdaki ayarlama katmanlarını oluşturun (katmanlar paletinin altındaki siyah beyaz daire simgesine tıklayarak, ayarlama katmanlarının bir listesini göreceksiniz):
- Seviyeler
- Fotoğraf filtresi
- renk dengesi
Ayarlama katmanı ayarları aşağıda gösterilmiştir:

Adım 5
Karga, baykuş ve gülü ana belgeye çıkarın. Renklerini resmimize uyacak şekilde değiştirmek için bir Renk Dengesi Ayarlama Katmanı kullanın.

Adım 6
Tüm fotoğraf manipülasyonlarının ana unsuru gölgelerdir. Doğru gölgeler, sıradan bir tablonun muhteşem görünmesini sağlayabilir. Gölge oluşturmanın birkaç yolu vardır.
Bizim durumumuzda, belirli bir ışık kaynağı olmadığı ve resimde bize ışığın yönünü söyleyecek başka gölgeler olmadığı için yumuşak bir gölge oluşturacağız. Yumuşak kenarlara ve düşük opaklığa sahip Fırça Aracını (B) seçin. Kızın, baykuşun ve gülün altına bir gölge çizin.
Detaylı çizim sürecini şuradan görebilirsiniz. Bu video.

Adım 7
Nesnelerin her detayını vurgulamak için Dodge ve Dodge araçlarını kullanmanın zamanı geldi. Tüm katmanların üzerinde yeni bir katman (Ctrl + Shift + N) oluşturun ve Düzenle > Doldur menüsüne gidin, %50 Gri rengini seçin. Katmanın Karıştırma Modunu Kaplama olarak ayarlayın.
Açık ve koyu alanların üzerini boyamak için Soldurma Aracını (O) ve Yakma Aracını (O) kullanın. Her iki araç için de düşük bir Pozlama değeri kullanın (%10).
Karıştırma Modu Normal olarak ayarlandığında katman böyle görünmelidir.

Ve bu, Dodge ve Dodge araçlarını kullanmadan önceki ve sonraki sonuçtur.

Adım 8
Tüm katmanları tek bir katmanda birleştirin (Ctrl + Shift + Alt + E) ve "Son" olarak adlandırın. Katmanlar paletinde üzerine sağ tıklayın ve Akıllı Nesneye Dönüştür'ü seçin. Artık bu katmana uyguladığımız tüm filtreler katmanın kendisinin piksellerine zarar vermeyecektir. Bu katmanı (Ctrl + J) yapın ve "Son Ayarlamalar" olarak adlandırın. Bu katmanın Opaklığını %70 olarak ayarlayın.

Adım 9
"Son" katmanı seçin ve Görüntü ? ayarlamalar? Gölgeler/Öne Çıkanlar. Aşağıda gösterilen değerleri girin.

Ardından Filtre menüsüne gitmek ister misiniz? render? Aydınlatma Efektleri ve kurulumu aşağıda gösterildiği gibi yapın.

Katmanı akıllı bir nesneye dönüştürdüğümüz için filtre ayarlarını her an değiştirmek mümkündür.
Adım 10
"Son Ayarlamalar" katmanını seçin ve Görüntü ? ayarlamalar? Varyasyonlar: Daha Fazla Camgöbeği'ni seçin ve Tamam'a basın.

Aynı katmanda olmak, menüye gidin Filtre ? Çarpıtmak? Dağınık Işıma. Bu ayarları kullanın:

Adım 11
Son olarak, bir Degrade Haritası ayarlama katmanı oluşturun (Katman - Yeni Ayarlama Katmanı - Degrade Haritası): degradenin renklerini aşağıda gösterildiği gibi ayarlayın. Bu katmanın Karıştırma Modu - Kaplama ve Opaklık - %15.

Çözüm
Bunun gibi fotoğraf manipülasyonları yaparken birkaç şey yapmanızı tavsiye ederim:
- Cildi yumuşatmak ve vücut bölümlerindeki vurguları ve gölgeleri iyileştirmek için Soldurma Aracını (O) ve Yakma Aracını (O) kullanın. Gölgeler çok önemlidir, onları unutmayın.
- Görüntünün ana piksellerine zarar vermeyen yöntemler kullanın (ayar katmanları, akıllı nesneler vb.).
- Işık Efektleri filtresini kullanın. Çoğu durumda resmi %99 oranında iyileştirir.
- Katmanlar paletinizi düzenlemekten çekinmeyin. Katmanları gruplayın ve anlamlı isimler verin. -de çok sayıda katmanlar, nerede ve ne olduğunu anlamanız daha kolay olacaktır.
Son sonuç:

ders paylaş
yasal bilgi
www.psdbox.com sitesinden çevrilmiş olup, çevirinin yazarı dersin başında belirtilir.