Listeler dosyaları aç ve bağlı USB cihazları, tarayıcı geçmişi, DNS önbelleği - tüm bunlar kullanıcının ne yaptığını bulmaya yardımcı olur. derledik adım adım talimatlar etkinliklerinizin izlerini nasıl kaldırabilirsiniz? farklı versiyonlar Windows, Office ve popüler tarayıcılar. Makalenin sonunda, makinenizi otomatik olarak temiz tutmanıza yardımcı olacak bazı komut dosyaları bulacaksınız.
1. Son yerlerin ve programların listelerini temizleme
Son yerlerin ve programların listeleriyle temizliğe başlayalım. En son (Windows 10'da - sık kullanılan) programların listesi ana menüde ve son yerlerin listesi Dosya Gezgini'ndedir.

Bu karışıklık nasıl kapatılır? Windows 7'de - "Başlat" düğmesine sağ tıklayın, "Özellikler"i seçin ve beliren pencerede "Gizlilik" bölümündeki her iki onay kutusunun işaretini kaldırın.

En son yerlerin ve belgelerin listesini temizlemek için %appdata%\Microsoft\Windows\Recent dizininin içeriğini silmeniz gerekir. Bunu yapmak için açın Komut satırı ve iki komutu çalıştırın:
Cd %appdata%\Microsoft\Windows\Son yankı y | del *.*
Ayrıca %appdata%\microsoft\windows\recent\automaticdestinations\ dizininin içeriğini silmek de zarar vermez. depolar son Dosyalar atlama listesinde görünenler:
cd %appdata%\microsoft\windows\recent\automatichedefler\ yankı y | del *.*
Son dosyaların çıkışta otomatik olarak temizlenmesini sağlamak için, Kullanıcı Yapılandırması\Yönetim Şablonları\Başlat Menüsü ve Görev Çubuğu'nda bulunan "Çıkışta son açılan belge geçmişini temizle" ilkesini etkinleştirmeniz gerekir.
Şimdi Windows 10'a geçelim. Son eklenen ve sık kullanılan uygulamalar listesini "Ayarlar" penceresinden kapatabilirsiniz. Açın ve "Kişiselleştirme" bölümüne, "Başlat" öğesine gidin. Oradaki her şeyi kapatın.

Sorun çözülmüş gibi görünüyor, ancak ne yazık ki bu tamamen doğru değil. Bu seçenekleri tekrar etkinleştirirseniz, aynı kompozisyondaki tüm listeler yeniden görünecektir. Bu nedenle, bu özelliği grup ilkesi aracılığıyla devre dışı bırakmanız gerekecektir. gpedit.msc dosyasını açın ve Kullanıcı Yapılandırması\Yönetim Şablonları\Başlat Menüsü ve Görev Çubuğu'na gidin. Aşağıdaki politikaları etkinleştirin:
- "Yeni kullanıcılar için son kullanılan programların listesini temizleme";
- "Çıkışta en son açılan belgelerin geçmişini temizle";
- "Çıkışta kutucuğundaki bildirim günlüğünü temizle";
- "Başlat menüsüne sabitlenmiş programların listesini kaldırın."

Windows 10'daki son yerleri temizlemek "yedi" den daha kolaydır. Dosya Gezgini'ni açın, "Görünüm" sekmesine gidin ve "Seçenekler" düğmesini tıklayın. Görünen pencerede, "Panelde son kullanılan dosyaları göster" seçeneklerini kapatın. hızlı erişim' ve 'Hızlı Erişim Araç Çubuğunda sık kullanılan klasörleri göster'. "Temizle" düğmesini tıklamayı unutmayın.

Gördüğünüz gibi, son nesneleri temizlemek kadar basit bir görevin oldukça zor bir çözümü var. düzenleme olmadan grup politikaları- Hiçbir yerde.
2. USB sürücüleri listesinin temizlenmesi
Bazı güvenli tesislerde, bilgisayara yalnızca günlükte kayıtlı flash sürücülerin bağlanmasına izin verilir. Ve her zamanki gibi, dergi en yaygın olanıdır - kağıt. Yani, bilgisayarın kendisi hiçbir şekilde kayıtlı olmayan sürücülerin bağlantısını kısıtlamaz. Sınırlamaz, ancak kaydeder! Ve kontrol sırasında kullanıcının kayıtlı olmayan sürücülere bağlandığını tespit ederse, sorunları olacaktır.
Askeri sırları çalmaya çalışmanızı kesinlikle tavsiye etmiyoruz, ancak yakın zamanda bağlanan sürücülerin listesini temizleme yeteneği diğer yaşam durumlarında kullanışlı olabilir. Bunu yapmak için aşağıdaki kayıt defteri anahtarlarına bakın:
HKEY_LOCAL_MACHINE\SYSTEM\CurrentControlSet\Enum\USBSTOR\ HKEY_LOCAL_MACHINE\SYSTEM\CurrentControlSet\Enum\USB\
İşte buradalar - bilgisayarınıza bağladığınız tüm sürücüler.

Görünüşe göre onu almanız ve her şeyi temizlemeniz gerekiyor. Ama orada değildi! İlk olarak, bu kayıt dalları için izinler, “on” dan bahsetmeden “yedi” de bile hiçbir şeyi silmeyeceğiniz şekilde ayarlanmıştır.

İkincisi, özellikle çok sayıda sürücü varsa, hakların ve izinlerin manuel olarak atanması uzun zaman alır. Üçüncüsü, yönetici hakları yardımcı olmaz. Yukarıdaki ekran görüntüsü, silme işlemini sadece yönetici haklarıyla yaptığımda oluşturuldu. Dördüncüsü, bu iki bölüme ek olarak, temizlenmesi gereken uzun bir bölüm listesi var. Ayrıca, yalnızca silinmeleri değil, doğru şekilde düzenlenmesi de gerekir.
Herhangi bir nedenle her şeyi manuel olarak yapmanız gerekiyorsa, arayın anahtar kelimeler MountPoints, MountedDevices, DeviceClasses ve RemovableMedia. Ancak sizin için her şeyi yapacak hazır bir program kullanmak çok daha kolay. Bazı forumlar bunun için USBDeview'i önerir. Ancak, test ettim ve gerekli tüm bölümlerden bilgileri temizlemediğini beyan ettim. USB STOR Ve USB bağlantı bağlı medya hakkında bilgi içermeye devam edin.
programı tavsiye edebilirim. Çalıştırın, "Gerçek bir temizlik gerçekleştir" onay kutusunu işaretleyin. “.reg-file of iptal” parametresini açıp açmayabilirsiniz, ancak amaç programı kontrol etmek değil, yaklaşan bilgisayar denetimine hazırlanmaksa, kapatmak daha iyidir.

Program yalnızca kayıt defterini temizlemekle kalmaz, aynı zamanda eylemlerinin ayrıntılı bir günlüğünü de görüntüler (aşağıya bakın). Bittiğinde, sürücülerin bilgisayara bağlanmasından söz edilmeyecektir.

3. Önbelleği ve tarayıcı geçmişini temizleyin
Tudu'muzdaki üçüncü öğe, önbelleği ve tarayıcı geçmişini temizlemektir. Burada zorluk yok - her tarayıcı, son ziyaret edilen sitelerin listesini sıfırlamanıza izin veriyor.
Devamı sadece üyelere açıktır
Seçenek 1. Sitedeki tüm materyalleri okumak için "site" topluluğuna katılın
Belirtilen süre boyunca topluluğa üyelik, TÜM Hacker malzemelerine erişmenizi sağlayacak, kişisel kümülatif indiriminizi artıracak ve profesyonel bir Xakep Skoru puanı kazanmanıza izin verecektir!
Eğer kişisel bilgisayar birden fazla kişi tarafından kullanılıyorsa, zaman zaman Windows Gezgini'nin geçmişini temizlemeye değer.

Örneğin Windows 7 için, Başlat menüsünden Belgeler deyin, klasörünüzü açın. Resimdeki gibi "Ara: Belgeler" üzerine bir ok yerleştirdiğinizde, son arama sorgularının bir listesini göreceksiniz. İmleci herhangi bir isteğe taşırız, mavi renkle vurgulanır ve "Sil" e tıklanır. Tüm isteklerde aynı şeyi yapıyoruz.
Windows 8 ve Windows 10 için temizlik biraz farklı bir şekilde yapılır. Gezgini açın ve sağ üstteki "Ara: Hızlı Erişim Araç Çubuğu"na oku koyun. "Ara" açılır ve aralarında "Son Kullanılanlar" olacak çeşitli seçenekler açılır. arama terimleri". Aşağı iniyoruz ve orada "Arama geçmişini temizle" buluyoruz.
Windows yalnızca arama sorgularını değil, aynı zamanda klasörlerin açılma sırasını da saklar. Gezgin geçmişinin geri kalanını bu şekilde temizleyebiliriz - kişisel klasörü açın ve yolun bulunduğu üst alana sağ tıklayın, bundan sonra bağlam menüsü"Günlüğü sil" girin. Hepsi bu - bizimle iletişime geçin servis Merkezi dizüstü bilgisayar tamiri -
Bir bilgisayarda geçmiş nasıl temizlenir? Sonuçta, işletim sistemleri farklıdır ve farklı tarayıcılar farklı bir arayüz sunar.
Ayrıca, ifadenin anlamı hakkında iki görüşün olduğunu belirtmekte fayda var: açık tarih. Bu şu anlama gelebilir:
- kullanıcının hem tarayıcıda hem de belgeler, programlar vb. ile çalışırken bilgisayardaki diğer kullanıcılardan son etkinliklerini gizlemek istemesi;
- kullanıcının bilgisayardan her türlü kişisel bilgiyi silmek istemesi (genellikle bilgisayarı satmaya hazırlanmanın bir parçası).
Özel programlar ve bilgiler kullanılarak kurtarılabilecek herhangi bir kişisel veya dolaylı bilgi olmadan bir bilgisayarı devretmek veya satmak istiyorsanız, işletim sistemini yeniden yüklemek daha iyidir.
Özel programlar aracılığıyla bir bilgisayarda geçmiş nasıl temizlenir
Bir PC satışı hemen köşedeyse, bir bilgisayardaki tarama geçmişi nasıl temizlenir?
İşletim sisteminin bilgi sızıntısı tehdidi olmadan bozulmadan kalması için bilgisayarınızı sıraya koymanız gerektiğinde bu tür durumlar için özel olarak tasarlanmış programlar.
Bu tür programlar cihazın hafızasında fazla yer kaplamaz, ancak temiz çalışmayı garanti eder.
Sysprep - yardımcı program
Ayrıca okuyun: TOP-12 Bilgisayar teşhisi için programlar: kanıtlanmış yazılım araçlarının açıklaması
En başından beri Windows'un bir parçasıdır.
C sürücüsünde bulunur, orada adı bulmanız gerekir. işletim sistemi, burada System klasörü, bit sayısını gösteren sayılar biçiminde bir postscript ile bulunur. Bu programın adını zaten burada bulabilirsiniz.
Özü, hesabın kişiselleştirilmesinde yatmaktadır. Yani kişisel bilgileri silmek istiyorsanız, bunu istediğiniz hesapla ayarlarda yapmanız yeterlidir.
üzerinde geçmiş nasıl temizlenir Windows bilgisayar sysprep ile:
1 Her şeyden önce, sözde denetimi yapmanız gerekir. Yani klasördeki programın adına tıklayarak aşağıdaki ekrana göre seçim yapmanız gereken bir pencere açılır.

2 Bazen, bu manipülasyonlardan sonra bir hata ortaya çıkar, ancak kural olarak düzeltilmesi kolaydır.
5 Şimdi silme zamanı hesap istenmeyen bilgilerin saklandığı yerdir. Bunu yapmak için, bilgisayarın özelliklerini yöneten panelden geçin, ardından - kullanıcı hesaplarının konumuna.
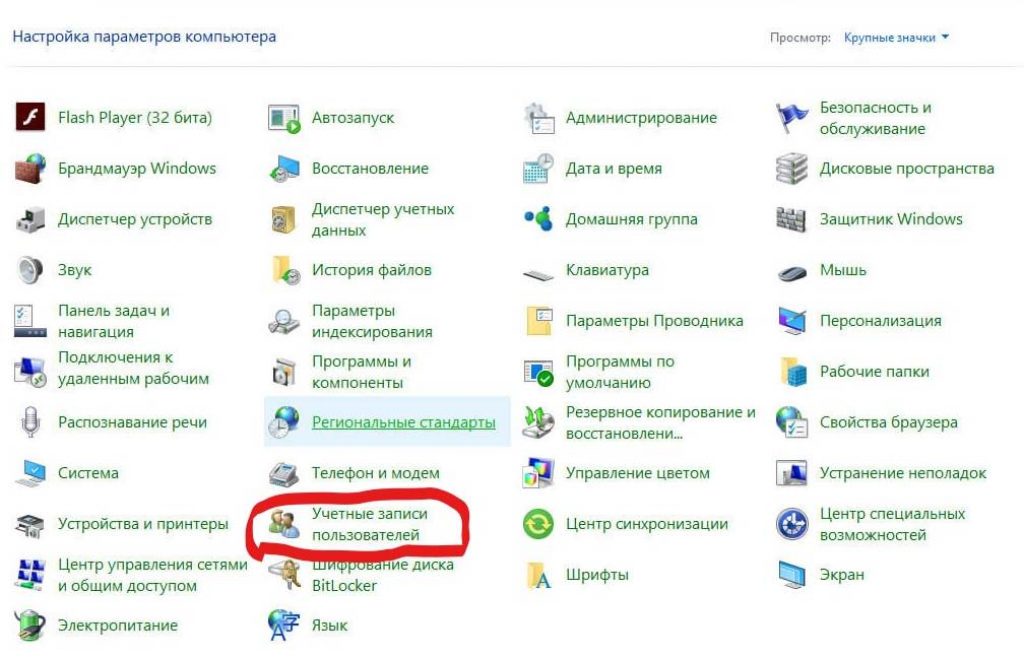

8 Bu durumda silmeniz gerekir, herhangi bir veri bırakmayın.
9 Yani sonda sadece yöneticinin kaydı kalmalıdır.
10 Ardından, C sürücüsünden programa geri dönmeniz ve pencere ayarlarını yapılandırmanız gerekir. Yani, ilk satırda, sırasıyla, OOVE adı verilen sistemi karşılayan pencereye geçişteki konumu seçin. Kullanıma hazırlık için onay kutusunun yanı sıra çalışma ayarlarının sonu - tamamlamaya dikkat etmek gerekir.

"Tamam" ı tıklayarak işlemi bitirin
11 Yapılacak son şey Tamam'ı tıklamaktır.
PrivaZer'i kullanma
Ayrıca okuyun: Çok gerekliyse Skype'taki yazışmalar nasıl silinir? Adım adım talimat

İş, bilgisayarda kalıcı olarak silmek istediğiniz pozisyonları girmek ve seçmektir.
Fazla bellek kullanıldığında ve bilgisayar yavaşlamaya başladığında bir bilgisayar kullanırken çok uygun olan çöp ve gereksiz dosyaları taramak da mümkündür.
CCleaner uygulaması
Ayrıca okuyun: Vkontakte'de (VK) duvardaki tüm gönderileri silmenin TOP 5 Yolu
Aynı zamanda kullanımı kolay bir programdır; açıldığında, programdan silme (ve bilgisayardan kaldırmanın yanı sıra) amacıyla bir çöp analizi, bir yardımcı program ve diğer çöpler veya onay kutuları seçeneği sunar.
CCleaner, her türlü artıkları algılayabilir. silinen dosyalar, küçük çöpler ve hatta uzun süredir kullanılmayan büyük programlar, bunların silinmesini önerir.

Sol fare tuşu ile masaüstündeki kısayoluna çift tıklayarak "Bilgisayar" kitaplığını açın. Bu klasörü "Başlat" menüsünü başlatıp sağ tarafındaki "Bilgisayar" satırını seçerek de açabilirsiniz.
Açılan pencerenin sol üst kısmında Düzenle butonunun altındaki listeyi farenin sol tuşu ile bir kez yanındaki oka tıklayarak genişletin. Windows Gezgini pencereleri için dosya eylemlerinin ve görüntüleme seçeneklerinin bir listesi açılır.
Görünen listede, fare imlecini "Görünüm" satırının üzerine getirin. Çeşitli pencere öğelerini görüntülemek için ek bir ayar listesi açılacaktır.
Ek listede, farenin sol tuşu ile bir kez tıklayarak "Navigasyon alanı" satırını seçin. Navigasyon alanı ( Windows gezgini) artık pencerenin sol tarafında görüntülenmeyecektir. Ayrıca, yeni açılan tüm klasörlerde gezinme çubuğu görüntülenmez.
Kullanıcıların, monitör ekranı düşük çözünürlükteyken gezinme alanını kaldırmaları önerilir ve bu nedenle klasörlerin görünürlüğü azalır. Bunun nedeni, düşük ekran çözünürlüğünde, üzerindeki tüm öğelerin olduğundan daha büyük yansıtılmasıdır. yüksek çözünürlük, bu nedenle, ekranın birim alanı başına daha az öğe vardır. Gezinti çubuğunu kaldırarak kullanıcı, dosyalar, klasörler, küçük resimler vb. gibi çeşitli öğeler için görünüm alanında ek alan boşaltır.
Pencerelerdeki görüntüleme alanını artırmak istiyorsanız, kullanıcının gezinme çubuğunu tamamen kaldırması gerekmez. Fare imlecini çift taraflı bir ok görünene kadar gezinme alanının sağ kenarının üzerine getirmeniz yeterlidir ve düğmesini basılı tutarak sol düğme fare, iletkenin kenarlığını tamamen sağa doğru sürükleyin.
Navigasyon alanının ekran ayarlarına erişim, herhangi bir açık konumdan gerçekleştirilir. şu an klasörler. Kullanıcı tarafından belirlenen ekran ayarları ve navigasyon alanının boyutu sistem tarafından hatırlanır. Ve gelecekte, tüm yeni açılan klasörlerde tüm Explorer ayarları kullanılacaktır.
Navigasyon çubuğunu (gezinti alanı) tekrar görüntülemek için, herhangi bir ekranın sol üst köşesindeki "Düzenle" listesine gidin. açık dosya, imleci "Görünüm" satırının üzerine getirin ve farenin sol tuşu ile bir kez tıklayarak "Gezinme alanı" satırının yanındaki kutuyu işaretleyin. Gezgin çubuğu, pencerenin sol tarafında görüntülenecek ve tüm açılan pencerelerde bulunacaktır.



































