Windows 7/10 işletim sisteminde bir ağ sürücüsünün neden bağlanmadığını ve bu sorunun nasıl çözülebileceğini analiz edeceğiz.
Klasör paylaşma
Ayrıca okuyun: Windows 10'da Gizli Klasörleri Göstermenin veya Gerekli Bir Klasörü Gizlemenin ve Parola Ayarlamanın En İyi 3 Kolay Yolu

Yeni cihaz olarak kullanmayı planladığınız klasörü . Bunu yapmak zor olmayacak, sadece birkaç noktayı kaçırmamak önemlidir.
Kontrol merkezinde oturum açıp bağlantıya tıklayarak yerel ağı doğru şekilde yapılandırın "gelişmiş seçenekleri değiştir" .
Açılan pencerede, tıklayın "Ağ Keşfi" .
Devre dışı bırakmak "Genel erişim" eğer ihtiyacın yoksa.
Uygulama olarak bağlanması gereken dizine açık erişim. Sağ seçim "Özellikleri" ağ sürücüsü eşlenmemişse.
Bir sekme aç "Erişim" ve ve seçin "Genel erişim" .
Yeni pencerede tıklayın "Herşey" ve "Ekle" . Listede bir kullanıcı listesi görünecek "Herşey" . Kullanıcının klasöre erişimi olacaktır.
Son adımda, üzerine tıklayarak klasöre erişimi açmayı onaylayın. "Hazır" . Sonuç olarak, klasöre erişim açılacaktır.
Şimdi diski ikinci bilgisayara bağlamaya devam etmeniz gerekiyor. açık "Benim bilgisayarım" , Tıklayın "Yeni bir disket bağlama" sekme "bir bilgisayar" .
Harita Ağ Sürücüsü Sihirbazı başlatıldıktan sonra, "Cihaz bağlantısı" , uygun sürücü harfini seçin ve ağ klasörüne erişmek için adresi belirtin.
Herhangi bir sürücü harfini seçebilirsiniz. Klasör adresi şu şekilde belirtilmelidir: /Bilgisayar adı/Paylaşılan klasör adı.
Örneğin, Z sürücüsünü seçebilir ve adresi notebook/tmp olarak belirtebilirsiniz. Paylaşılan klasörün adını unuttuysanız, "Gözden geçirmek" .
Yakın "Giriş sırasında yeniden bağlan" , cihazı yeniden başlattıktan sonra yeni uygulamayı yeniden bağlamak için öğenin yanındaki kutuyu işaretleyin.
Tüm ayarlar yapıldıktan sonra işlemi onaylayın ve tıklayın. "Hazır" .
Her şey doğru yapılırsa, sistem klasörü kurulu bir eklenti olarak bağlayacak ve bir pencere açacaktır. Pencerede görünecek "Benim bilgisayarım" .
Bir ağ sürücüsünü eşlemenin yolları
Ayrıca okuyun: Ev ve İş için En İyi 10 Ağa Bağlı Depolama (NAS) | 2019'daki mevcut modellerin değerlendirmesi
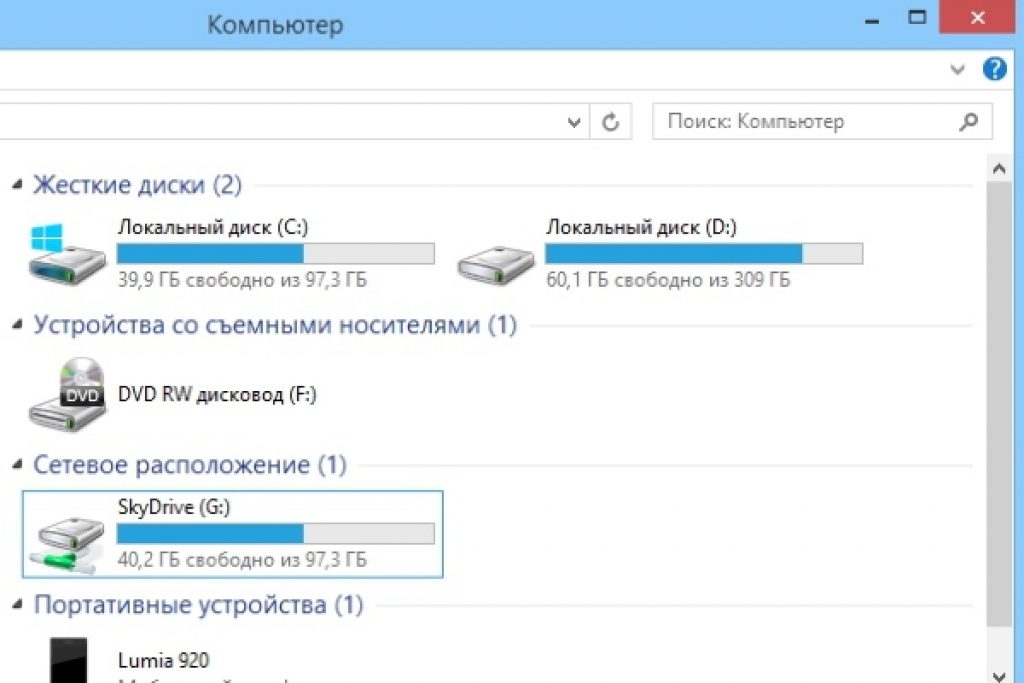
Cihazınızı aşağıdaki şekillerde bağlayabilirsiniz. Böylece, iki işlevi yerine getirebilecek ek bir hizmet oluşturabilirsiniz.
Yani, bağlamayı başlatır ve ardından bu eklentiyi kullanan ek bir hizmeti başlatır. Aşağıdaki özelliklere sahip olmalıdır:
- Yardımcı hizmetin normal hizmetle aynı komutları yürütmesi önemlidir, yani başlat/durdur/yeniden başlat.
- Yardımcı ve ana hizmetler, erişim hakları sorunu olmaması için görevleri aynı kullanıcı adına gerçekleştirmelidir. Ana hizmet LocalSystem'den başlatılırsa, çeşitli uygulamalara erişimde sorunlar olabilir.
Daha ilginç bir seçenek de mümkündür. Sadece kendi sorumluluğunuzda kullanın. Bu gerektirecektir Sysinternal Süit. Yani adımlar:
1 Açık cmd.exe(yönetici adına);
2 PsExec.exe seçeneğini seçin. SysinternalsSuite klasörüne gidin ve psexec -I -s cmd.exe dosyasını çalıştırın. Sonuç olarak, kullanıcı nt yetki/sistem haklarına sahip olacaktır. Bu whoami yazarak kontrol edilebilir. i seçeneği gereklidir çünkü disketler kullanıcı etkileşimi olmadan görüntülenemez.
3 SİSTEM hesabı olarak kullanılacak kalıcı bir bağlı uygulama oluşturmanız gerekir. Bunu yapmak için şu komutu yazın net use z://sunucuadı/paylaşımlıklasör /persistent:yes
Bu eklenti, oluşturulduğu şekilde devre dışı bırakılabilir ve .
Kaldırmanız gerekiyorsa, birinci ve ikinci adımları izleyin, ancak üçüncü adımda komutu değiştirin, yani yazın
Net kullanım z: /delete .
Grup İlkesi ile Bağlanma
Ayrıca okuyun: [Talimat] İnternet erişimi olmayan tanımlanamayan ağ - Nasıl düzeltilir? | 2019

Birçok kişi, Grup İlkesi aracılığıyla yeni bir uygulama oluşturmanın yolunun eski olduğunu düşünüyor. Ancak, çoğu sistem yöneticisi bu seçeneği tercih eder.
Böylece grup politikasını kullanarak kurulu cihazı aşağıdaki gibi bağlayabilirsiniz.
İlk olarak, Win + R kombinasyonuna basarak Grup İlkesi Konsolunu başlatın. Açılan pencerede, tıklayın "Koşmak" ve gpmc.msc komutunu girin. Bundan sonra kullanıcı, ekranda Grup İlkesi Yönetim Konsolu'nu görecektir.
Ağ sürücüsü şuraya giderek bağlı değilse "Grup İlkesi Yönetimi Düzenleyicisi" aşağıdakileri yapın "kullanıcı yapılandırma-ayarları-yapılandırma-disk eşlemesi" .
Pencerenin sağ yarısında, sağ tıklayın "ilişkili cihaz oluştur" .
Adını belirtin ve seçeneğin yanındaki kutuyu işaretleyin "yeniden bağlan" . Ardından sekmeye gidin "Ortak parametreler" .
Sekmede, öğenin yanındaki kutuyu işaretleyin "Hedef öğe seviyesi" ve bas "hedefleme" .
girmek "hedefleme editörü" düğmesine basın "eleman oluşturma" ve seçin "güvenlik Takımı" .
Orada, kullanmakta olduğunuz diskete bağlamak istediğiniz kullanıcının adını belirtin. Öğeyi etkinleştir "Bir gruptaki kullanıcılar" .
Birçok kullanıcı bu yöntemin oldukça zor olduğunu söylüyor.
Özellikle Windows mimarisi alanında yeterli bilgiye sahip olmayanlar için zordur. Bu yüzden eğitim seviyesi yüksek kişiler tarafından kullanılması tavsiye edilir.
Ayrıca okuyun: Windows 10'da Denetim Masası: nerede bulunur, nasıl açılır ve masaüstüne nasıl kısayol yapılır

Gerekirse, konumunu eşleştirerek herhangi bir uygulamaya kolayca kısayol oluşturabilirsiniz.
Kullanıcı cihazı taktıktan sonra, gerekli dosyaya kullanıcı mevcut bir yerel disketle çalışıyormuş gibi kolayca erişilebilmesi için Dosya Gezgini'nde görüntülenecektir.
İşletim sisteminde yeni bir cihaz için aşağıdaki gibi benzer bir kısayol oluşturabilirsiniz:
- Dosya Gezgini açıkken, tıklayın "Benim bilgisayarım" .
- Tıklayarak "Yeni eklentiyi bağla" , Seç "Kullanılan uygulamanın bağlantısı" (bu seçenek sekmenin yanında bulunur "Bir bilgisayar" , kullanıcı belirtilen şekilde PC'ye gittiğinde otomatik olarak açılır).
- Ağ klasörleri için kullanmayı planladığınız disketin harfini seçtikten sonra "Gözden geçirmek" .
- Kısayol oluşturmak istediğiniz klasöre gidin, tıklayın TAMAM seçimden sonra.
- Seçiminizi onaylamayı ve üzerine tıklamayı unutmayın. "Hazır" . Kullanıcı, oturum açma işlemi sırasında bu belirli klasöre kalıcı olarak bağlanmayı seçebilir. Sonuç olarak, her zaman kullanılabilir olacak ve gerekirse klasöre bağlanmak için farklı bir bilgisayar kullanıcı hesabı kullanabilirsiniz.
Kullanıcı ayarları bitirdikten sonra etiketin altında görmelidir. "Yeni cihaz" . Bu ona PC'deki içeriğe ve diğer klasörlere erişme yeteneği verecektir.
Artık bir ağ uygulamasına ihtiyacınız yoksa ve devre dışı bırakmak istiyorsanız, üzerine sağ tıklayın ve seçin. "Devre dışı bırakmak" .
Windows XP'de bağlantı yöntemleri
Ayrıca okuyun:
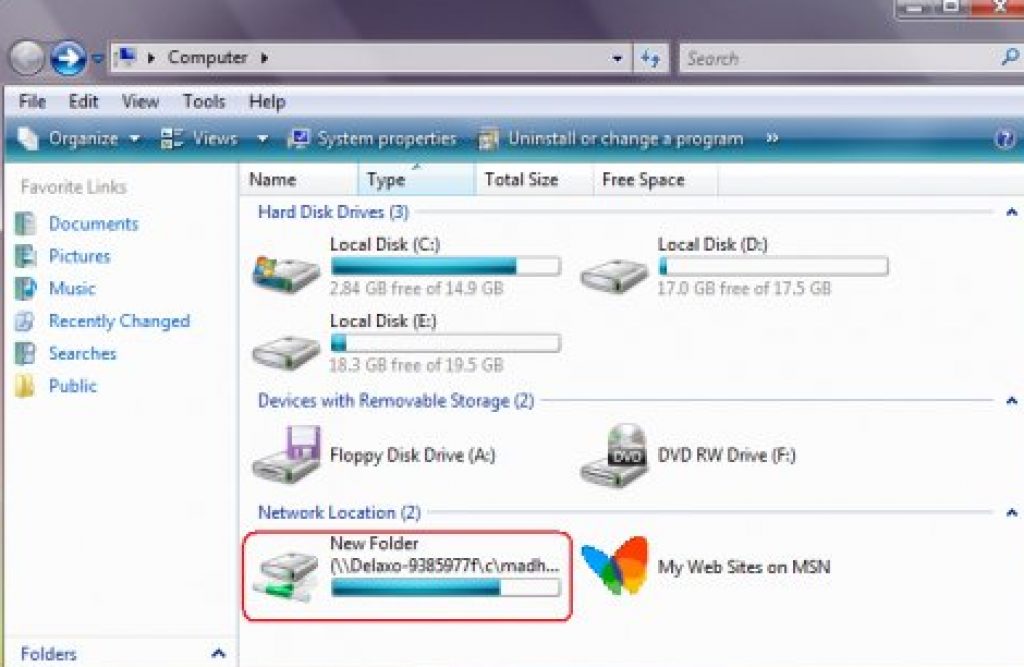
Paylaşılan kaynaklara hızlı erişim için onlara disket harfleri atayın. Bu şekilde erişimi kolaylaştırabilirsiniz.
Sonuç olarak, klasörde "Benim bilgisayarım" özel bir simge görünecektir. Böylece çevrimiçi kaynaklardan ihtiyacınız olan bilgiyi bulmak için internette gezinmenize gerek kalmaz.
Bir cihazı bağlamanın ana yolu "Ağ Mahallem" :
- Tıklamak "Ağ ortamı" menüde "Başlama" komutu seçerek "Ağ" , çift tıklayın "Windows ağı" ;
- Açmak istediğiniz alan adına çift tıklayın;
- Bağlamak istediğiniz paylaşımları içeren dosyaya çift tıkladığınızdan emin olun. Pencereler, cihazın paylaşılan kaynaklarını görüntüler.
- Basmak "paylaşılan kaynak"
, bağlamak istediğiniz, sağ tıklayın ve içerik menüsünde komutu seçin
Gerekirse, Mac OS'de bir ağ sürücüsünü eşleyebilirsiniz.
Bir ağ sürücüsünü aşağıdakilerle nasıl eşleştireceğini merak eden kullanıcılar için talimatlar. İlk önce Finder'ı açmanız gerekir.
Bir pencere açmak için "Sunucuya baglanıyor" , Command + K tuşlarına basın. Bağlanmak istediğiniz gadget'ın yolunu girmeyi unutmayın.
Yolu şu biçimde girin: Protokol/Bilgisayar adı. Protokolü başlangıçta belirtmek isteğe bağlıdır. Kullanıcı parolayı girdikten sonra, işletim sistemi sizden bağlantı için gerekli klasörü belirlemenizi isteyecektir.
Ağ sürücüsüne eklerseniz, bilgisayar açıldıktan sonra kullanılabilir hale gelir. "Giriş Öğeleri" . Menüye tıklayın, tıklayın "Sistem ayarı" .
Uygun seçeneği seçtikten sonra üzerine tıklayın. "Ekle" . Hiçbir şey görüntülenmezse, ayarlara gidip Command tuşuna basarak Finder'ı açmanız gerekir.
Sekmeyi seçme "Genel" , yanındaki kutuyu işaretleyin "Sunucu bağlantısı" . Sonuç olarak, istenen simge ekranda görünecektir.
Günümüzde bilgisayar ekipmanı fiyatları aşağı yukarı kabul edilebilir hale geldiğinde, ailenin her üyesi kendi bilgisayarını alabilir. Küçük ve orta ölçekli işletmeler hakkında söylenecek bir şey yok, tek bir yerel ağda birleştirilmiş birkaç bilgisayarın kullanılması, onlarda yaygın bir şeydir. Doğal olarak, bu gibi durumlarda, kullanıcılar genellikle çalışma sürecinde dosya alışverişi yapmak zorunda kalırlar. Bunun için çıkarılabilir taşınabilir sürücülerin kullanılması çok uygun değildir, bu nedenle işletim sistemi geliştiricileri bir ağ sürücüsü oluşturma gibi bir fırsat uygulamışlardır. Aslında, bu kaynak, açılan bir dizin veya ayrı olarak oluşturulmuş bir mantıksal bölümdür, yani. yerel bir ağ tarafından bağlanan ana bilgisayarlar bağlanabilir. Çok nadiren, bir ev bilgisayarındaki ağ sürücüleri, örneğin makine bir mini sunucu olarak kullanıldığında, küresel ağdan erişilmek üzere oluşturulur, ancak çoğunlukla bulut hizmetlerindeki paylaşılan klasörler, kullanıcı dosyalarına birleşik erişim sağlamak için kullanılır. internet.
Bugün tam olarak yerel ağda bir ağ sürücüsünün nasıl oluşturulacağını ve ekleneceğini öğreneceğiz. Ana dağıtıcı genellikle yöneticinin bilgisayarıdır, ancak ağdaki başka herhangi bir bilgisayar da olabilir.
Paylaşım
Her şey olağandışı özelliklere sahip sıradan bir klasör oluşturmakla başlar. Örnek kaynağımız WorkFolder olarak adlandırılacaktır. İhtiyacınız olan yerde uygun bir ada sahip bir klasör oluşturun, özelliklerini açın, "Erişim" sekmesine geçin ve "Gelişmiş ayarlar" düğmesini tıklayın.
Yeni iletişim kutusunda, "Paylaşımı aç ..." onay kutusunu işaretleyin, gerekirse aynı anda erişen kullanıcı sayısını ayarlayın ve ardından "İzinler" i tıklayın. Varsayılan olarak, herkesin salt okunur izni vardır, diğer kullanıcıların diskteki dosyaları düzenleyebilmesini ve verilerini diske yazabilmesini istiyorsanız, izinleri buna göre değiştirin. Ayarları tek tek kaydedin.


Özellikler penceresinde kaydetmenin son aşamasında, “Paylaşılan bir erişim var” mesajını ve iki eğik çizgi ile başlayan yolun kendisini görmelisiniz.

Şimdi, açılan pencerede paylaş düğmesine tıklayarak, bilgisayarlarında paylaşılan klasöre erişebilen kullanıcıları ekleyin, aksi takdirde açıklaması aşağıdaki ekran görüntüsünde sunulan bir ağ hatası alırlar.


Bu aşamada, ağ sürücüsünün temel yapılandırması tamamlanır. Bir sonraki adım, ağ keşfini test etmektir. Ağınız özel ağ olarak tanımlanmışsa, keşif varsayılan olarak etkinleştirilmelidir, ancak genel bir ağsa büyük olasılıkla açılması gerekecektir. Çalıştır penceresinde komutu çalıştırın kontrol / isim Microsoft.NetworkAndSharingCenter ve ardından soldaki "Gelişmiş paylaşım ayarlarını değiştir" bağlantısını tıklayın.

Mevcut profilde "Ağ bulmayı aç" radyo düğmesini etkinleştirin ve değişiklikleri uygulayın. Bir ağ sürücüsünü bağlayabilmek için, yapılan manipülasyonlar yeterli olmalıdır, ikincisi daha sonra bağlanmak istemiyorsa, ağ modunu değiştirmeyi deneyin.

Ağ sürücüsü ekleme
Yeni oluşturulan kaynağı, tanıdık CMD konsolu da dahil olmak üzere birçok yolla bağlayabilirsiniz, ancak biz en basit seçeneği ele alacağız. "Bu PC" kısayoluna (nerede olursa olsun) sağ tıklayın ve menüden "Ağ Sürücüsünü Eşle" seçeneğini seçin.

Başlatılan sihirbazın penceresinde, gelecekteki kaynak için bir harf seçin, “Diğer kimlik bilgilerini kullan” onay kutusunu işaretlediğinizden emin olun, aksi takdirde diğer kullanıcılar bilgisayarlarında bile göremezler.

Gözat düğmesi aracılığıyla, paylaşımı ayarladığınız klasörü seçin.

"Son" düğmesine tıkladıktan sonra, Windows mevcut kullanıcı adını ve şifreyi soracaktır.


İlgili bölüm, bu bilgisayarın ana çalışma alanında da görünür hale gelmelidir.

Bir ağ kaynağını devre dışı bırakmak için üzerine sağ tıklayın ve menüden "Devre Dışı Bırak"ı seçin. Ayrıca fare ile seçebilir ve Ağ şeridi menüsünden "Ağ Sürücüsünün Bağlantısını Kes" seçeneğini belirleyebilirsiniz.

Ada veya IP adresine göre bağlanın
Oluşturulan ve yapılandırılan paylaşılan kaynağı bağlamanın başka yolları da vardır, ancak bunlar daha az kullanışlıdır. Örneğin, göz atarak aramak yerine, bağlantı penceresi alanında sembolik veya IP adresini belirtebilirsiniz. Sembolik adres, klasörün özelliklerinde, IP ise "Yerel Ağ Bağlantısı" bağdaştırıcısının özelliklerinde belirtilir (IPv4 adresi parametresi).

Aynı adres, komut yürütülerek komut satırından alınabilir. ipconfig /tümü(veriler aynı adı taşıyan bölümde olacaktır).
Komut satırını kullanma
Ve son olarak, CMD komut satırını veya PowerShell konsolunu kullanarak Windows 7/10'da bir ağ sürücüsünün nasıl eşleneceğini görelim, belki de bu yöntem birisine daha da hızlı görünecektir. Genel komut sözdizimi şuna benzer
net use \\BilgisayarAdı\PaylaşımAdı[\hacim]
Kullanıcı adı]
Burada sürmekücretsiz bir sürücü harfidir ve \BilgisayarAdı\PaylaşımAdı– paylaşılan klasörün yolu. WorkFolder klasörümüzü masaüstünden bir ağ sürücüsü olarak bağlayalım, bunun için yönetici haklarıyla çalışan satırda aşağıdaki komutu yürütüyoruz:
net use Z: //DESKTOP-8CS7OLG/WorkFolder /user:comp 11111

Parametre /kullanıcı sistemin yetki istememesi için gereklidir. Bu örnekteki "comp" dize öğesi bilgisayarın yöneticisinin adıdır ve "11111" geçerli parolasıdır. Bir ağ sürücüsünün yalnızca açık oturum sırasında değil, kalıcı olarak bağlanmasını sağlamak için anahtarı komutun sonuna ekleyebilirsiniz. /kalıcı:evet.
Diski devre dışı bırakmak için komutu çalıştırın net kullanım z: /delete, burada z sürücü harfidir.

Ne yazık ki, test ettiğimiz Windows 10'da, net use komutuyla bağlandığında, ilgili birim “Bu PC” bölümünde görüntülenmedi, hala Explorer gezinme çubuğundan erişilebilir durumda kaldı.
Artık bir ağ sürücüsünün nasıl kurulacağını biliyorsunuz, ancak bunlar elbette yalnızca genel önerilerdir. Uygulama, bu tür kaynakları bağlama sürecinde, genellikle en yaygın olanı “Ağ yolu bulunamadı” olan çeşitli hatalarla karşılaştığını göstermektedir. Hataların nedenleri ağ bağdaştırıcısı ayarları, sürücüler, ağ güvenlik ayarları vb. ile ilgili sorunlar olabilir. Bu gibi durumlarda, sorunlar genellikle belirlenen nedene dayalı olarak özel olarak çözülür.
Yerel bir ağ üzerinden aktif veri alışverişi için, ihtiyacınız olan çeşitli bilgileri depolayan ağ klasörlerini kullanabilirsiniz. Ancak, tam rahatlık için bu klasörler bir ağ sürücüsü olarak yapılandırılabilir.
Ve bu yazıda Windows XP, Windows 7 ve Windows 10 işletim sistemleri örneğini kullanarak bir ağ sürücüsünü bağlamayı ele alacağız.
Windows xp'de bir ağ sürücüsü nasıl eşlenir?
Öyleyse Windows XP ile başlayalım. Bir ağ sürücüsü eklemek için "Bilgisayarım" bölümüne gidin ve "Araçlar" menüsünde "Ağ Sürücüsünü Eşle" sekmesine tıklayın.
İki aktif düzenleme penceresinin olacağı "Ağ Sürücüsünü Eşle" penceresini göreceksiniz: bunlar "Disk" ve "Klasör"

Etkin düzenleme penceresi "Disk", diski belirtmek için Latin alfabesinin herhangi bir "boş" harfini seçebileceğiniz anlamına gelir.
Bunu yapmak için aktif pencerenin okuna tıklayın ve ihtiyacınız olan sürücü harfini seçin.

Ve aktif düzenleme penceresi "Klasör", hangisini ağ sürücüsü yapmak istediğinizi belirtmeniz gerektiği anlamına gelir. Bunu yapmak için, "Gözat" sekmesine tıklayın ve klasörünüzün konumunu seçin, sizin veya başka bir klasör olabilir.


Bu, Windows XP'de bir ağ sürücüsünün oluşturulmasını tamamlar ve bir sonraki örneğe geçiyoruz.
Windows 7'de bir ağ sürücüsü nasıl eşlenir?
Windows 7'de bir ağ sürücüsü oluştururken, öncelikle ağ ayarlarının doğru yapılandırıldığından emin olmalısınız. Bunu yapmak için sağ alt köşedeki ağ bağlantısı simgesine tıklayın ve "Ağ ve Paylaşım Merkezi"ni seçin.

Veya "Başlat" menüsüne tıklayın, "Denetim Masası"na tıklayın ve "Ağ ve Paylaşım Merkezi" sekmesini bulun.

Daha önce hangi ağın kullanıldığına baktıktan sonra “Gelişmiş paylaşım ayarlarını değiştir” sekmesine gitmeniz gereken Ağ Kontrol Merkezi penceresini göreceksiniz (bu örnekte, bu “Ana Sayfa”).

Bunu yapmak için "Ağ bulmayı etkinleştir" kutusunu işaretleyin.

Manipülasyonlar yapıldıktan sonra, Windows 7'de bir ağ sürücüsü oluşturmaya başlayabilirsiniz. Bunu yapmak için, "Bilgisayarım" bölümüne gidin ve "Ağ Sürücüsünü Eşle" sekmesine tıklayın.

Bir sürücü harfi seçmeniz ve ağ klasörünüzün yolunu belirtmeniz gereken "Ağ sürücüsünü eşle" penceresini görmelisiniz. Bunu yapmak için, önce diski seçin ("Disk" sekmesine bir kez tıklayarak) ve ardından "Gözat" düğmesine tıklayın, burada bilgisayar adını ve ağ klasörünün adını seçin ve "Tamam" ı tıklayın.


Windows 10'da ağ sürücüsü nedir?
Üçüncü örnekte, Windows 10'da bir ağ sürücüsünün nasıl eşleneceğini analiz edeceğiz.
Burada ağ sürücüsü yapmak için öncelikle ağ ayarlarını kontrol etmelisiniz. Bunu yapmak için görev çubuğunun sağ alt köşesindeki ağ simgesine sağ tıklayın ve "Ağ ve Paylaşım Merkezi"ni seçin.
"Gelişmiş paylaşım ayarlarını değiştir" sekmesine tıklamanız gereken ağ yönetimi penceresini göreceksiniz.

Bir sonraki pencerede, "Ağ bulmayı etkinleştir" sekmesinin (orada değilse) yanındaki kutuyu işaretleyin ve "Değişiklikleri kaydet" düğmesini tıklayın.

Artık Windows 10'da bir ağ sürücüsü bağlamaya başlayabilirsiniz.
"Bu PC" sekmesine gidin → "Bilgisayar" menüsüne gidin ve "Ağ Sürücüsünü Eşle" sekmesine tıklayın

Ağ sürücüsünün harfini değiştirmeniz veya bırakmanız istenecek ve ağ klasörünün yolunu belirtmeniz istenecek "Ağ Sürücüsünü Eşle" penceresini göreceksiniz.


net kullanım haritası ağ sürücüsü
Windows ailesindeki bir ağ sürücüsünü, yani bir komut dosyası kullanarak eşlemenin başka bir yolu olduğuna dikkat edilmelidir.
Komut dosyasını bir ağ sürücüsünü eşlemek üzere kullanmak için "Net use" komutuna ihtiyacınız olacak: bu komut, bir ağ kaynağını eşlemenize olanak tanır.
Bu yazı çerçevesinde “Net use” komutunun tam söz dizimini vermeyeceğiz, kendimizi bunlardan sadece birkaçı ile sınırlayacağız.
Bunu yapmak için bir metin düzenleyici (örneğin, Not Defteri) açın ve komutu buraya yazın:
net use z: \\WORK\Users, burada "Z" harfi ağ sürücüsünün harfi anlamına gelir ve \\WORK\Users klasörün ağ yolu anlamına gelir (sizin durumunuzda farklı olmalıdır). Ardından, şu yazıyı ekleyin: net use /Persistent:Yes, bu, takılı diski yeniden başlatma sırasında geri yüklemek anlamına gelir. Ardından metin belgesini "bat" uzantısıyla kaydedin

Şimdi kaydettiğiniz dosyaya tıklarsanız, ağ sürücüsünü otomatik olarak bağlayacaksınız.
Ağ sürücüsü, bilgisayar kullanıcıları arasında dosya paylaşmak için oluşturulmuş mantıksal bir sürücüdür (klasör). Sürücü, aynı yerel alan ağını kullanan bir PC, sunucu veya ağ depolama aygıtında olabilir.
Bir ağ sürücüsü genellikle belgeleri sunucularda depolayan ve dosyaları depolamak ve yedeklemek için daha fazla alan sağlayan kuruluşlar ve eğitim kurumları tarafından oluşturulur. Bununla birlikte, veri miktarının artmasıyla disk, ev ağında alakalı hale gelir.
Bir ağ klasörüne bağlanmak için, ona bağlı tüm bilgisayarları ortak bir çalışma grubuna aktarmanız gerekir.
Aşama 1. Win + R tuş bileşimine basın. Menü sysdm.cpl yazın ve Tamam'a tıklayın.

Adım 2 Bilgisayar Adı sekmesine tıklayın ve Değiştir'e tıklayın.

Aşama 3 Adını İngilizce harflerle "çalışma grubu"nun "Üyesidir" kısmına yazın. "Bilgisayar adı" herhangi biri seçilebilir veya aynı bırakılabilir. Tamam tuşuna basın.

4. Adım Değişikliklerin etkili olması için bilgisayarınızı yeniden başlatın.
Adım 5 yapmak 1-4. Adımlar ortak bir ağdaki tüm bilgisayarlarda, onlar için aynı çalışma grubu adını belirterek.

Klasör erişimini ayarlama
Bağlantı yapmadan önce, genel ağda bulunan seçili cihazda İngilizce harflerle adlandırılmış bir klasör oluşturmalısınız.
Aşama 1. Oluşturulan ağ klasörüne tıklayın, "Özellikler" i seçin.

Adım 2"Paylaşım" sekmesine tıklayın ve "Paylaşım"a tıklayın.

Aşama 3 Açılır listeden "Tümü"nü seçin ve "Ekle"ye tıklayın.


Adım 5"Bitir"e basın.

Klasör paylaşılacaktır.
Ağ kimlik bilgisi girişini devre dışı bırak
Bir ağa bağlanırken, genellikle Windows 7, 8 ve 10'da ağ kimlik bilgileri istemini devre dışı bırakmak gerekir (XP'de bu ayar gerekli değildir). İsteği devre dışı bırakmak için PC'ye erişim ayarlarını değiştirmeniz gerekir.
Aşama 1. Bildirimlerde (ekranın sağ alt kısmında) ağ simgesine tıklayın ve "Kontrol Merkezi ..." seçeneğini seçin.

Adım 2"Paylaşımı Değiştir..." seçeneğini tıklayın.

Aşama 3 Ağ keşfi ve paylaşımı için noktaların ayarlanıp ayarlanmadığını tüm profillerde (açılır listeyi açarak) kontrol edin.

4. Adım Fare tekerleği ile izinler listesini aşağı kaydırın, "Parola korumasını kapat" seçeneğini seçin. Değişiklikleri Kaydet'e tıklayın.

Referans! Bir ağ paylaşımına bağlanmak için Windows Güvenlik Duvarı'nı devre dışı bırakmanız ve ardından yeniden etkinleştirmeniz de gerekebilir.
Bir ağ sürücüsünü eşleme
Aşama 1.Çift tıklayarak Bilgisayar klasörünü açın.

Adım 2"Araçlar" - "Ağ sürücüsünü eşleştir" ( Windows XP'de).

Pencerenin üst kısmındaki "Bağlan ..." düğmesini tıklayın ( Windows 7'de).

Şerit arayüzündeki disk görüntüsündeki "Bağlan ..." düğmesini tıklayın ( Windows 8 ve 10'da).

Aşama 3 Klasörün harfini seçin ve iki eğik çizgiden oluşan yolu yazın " \\ ”, bilgisayar adının ardından bir eğik çizgi “ \ ” ve klasörün adı (ekran görüntüsündeki “Örnek”te gösterildiği gibi boşluk yerine alt çizgi ile).

Not! Bağlanmak için bilgisayar adı yerine onu yazabilirsiniz, örneğin: \192.168.1.100klasör_adı.
4. Adım Klasörün yolu bilinmiyorsa, ağ ağacını fare ile açıp istediğiniz klasöre tıklayıp "Tamam"a tıklayarak "Gözat ..." seçeneğine tıklayabilirsiniz. Klasöre kalıcı bir bağlantıya ihtiyacınız varsa, "Bağlantıyı geri yükle ..." kutusunu işaretleyin.
Bağlantı farklı kimlik bilgileri gerektiriyorsa, "Farklı kimlik bilgileri kullan" onay kutusunu işaretleyin. "Bitti" yi tıkladıktan sonra şifre ve oturum açma istenecektir.
"Bitir"e basın. Disk bağlanacak.

Bir etki alanı ortamında, muhtemelen diğer kimlik bilgileriyle bağlanmanız gerekmeyecektir, çünkü geçerli etki alanı girişinin büyük olasılıkla sunucuya erişimi vardır.
Örneğin, bir NAS dosya sunucunuz varsa ve klasörünü bir ağ klasörü olarak bağlamak istiyorsanız, Windows kimlik bilgileri çalışmadığından, muhtemelen NAS'ta ayarlanan kimlik bilgilerini girmeniz gerekecektir.
Bir sürücüyü komut satırı üzerinden bağlama
Aşama 1. Win+R'ye basın. cmd yazın ve Tamam'a tıklayın.

Yandex.Disk'i ağ klasörü olarak bağlama
Bir PC'ye "" kurulduğunda, sunucuya aktarılan dosyaların kopyalarını depolamak için üzerinde bir klasör düzenler. Bu, yedeklenen dosyalar çok büyükse ve bilgisayarda çok yer kaplıyorsa, oldukça elverişsizdir.
Aynı zamanda Yandex.Disk, WebDAV'ı destekleyerek, hizmeti bilgisayarınıza dosya kaydetmeden normal bir ağ klasörü olarak bağlamanıza olanak tanır.
Aşama 1. Ağ sürücüsü eşlemesini seçin ( yukarıyı görmek) ve "Siteye bağlanma ..." bağlantısını tıklayın.


Aşama 3 Adresi girin: https://webdav.yandex.ru ve "İleri" ye tıklayın.

4. Adım Bağlantı için bir ad seçin ve İleri'ye tıklayın.

Adım 5 Servise bağlanmak için bir kullanıcı adı ve şifre girin.

Önemli! Fotoğrafta okla gösterilen nokta, yalnızca hizmet için bir hesap kullanılıyorsa işaretlenmelidir!
6. Adım"Aç ..." kutusunu işaretleyin, "Son" u tıklayın.

Yandex.Disk klasörü açılacaktır.
Bilgisayar klasöründe zaten kullanabileceğiniz bir konum görünecektir.


Yandex.Disk bir ağ klasörü olarak bağlanacaktır.

Bir bilgisayar Wi-Fi'ye nasıl bağlanır
Bilgisayarınızı bir Wi-Fi erişim noktasına bağlamak için bir Wi-Fi adaptörü satın almanız veya mevcut bir adaptörü ağa bağlamanız gerekir.

Aşama 1. PC'nizde Wi-Fi'yi açmak için bildirimlerde (sağ altta) ağa tıklayın ve "Ağ ve Paylaşım Merkezi ..." seçeneğini seçin.

"Ağ Kontrol Merkezi..."ni seçin


Adım 2 Adaptörü açtıktan sonra, ağa tıklayın ve istediğiniz Wi-Fi ağına "Bağlan" seçeneğini seçin.

Aşama 3 Erişim noktası parolasını girin ve Tamam'ı tıklayın.

Kablosuz bir Wi-Fi bağlantısı kurulacaktır.
Sürücü Windows 10'da %100 yüklüyse
Windows 10 bazen sabit sürücünün %100 kullanılmasına neden olan bir hatayla karşılaşıyor. Aynı zamanda, PC'nin performansı, tam "asılı" durumuna düşürülür. Windows 10 çalıştıran bir bilgisayar güçlü bir şekilde "" hale geldiyse, bu duruma neyin neden olduğuna bakmanız gerekir.
Aşama 1. Ctrl+Shift+Esc tuşlarına basın. Görev Yöneticisi başlatılacaktır. "İşlemler" sekmesine tıklayın ve CPU, bellek, disk ve ağın durumunu görün.
Sürücü %90-100 yüklüyse üzerindeki yükü azaltmak için harekete geçmeniz gerekir. Çoğu zaman, yüksek HDD yükü, bunlara erişimi hızlandırmak için gerçekleştirilen dosya indekslemede sistem “döngü” ile ilişkilidir.
Adım 2 Başlat düğmesinin yanındaki büyüteç simgesine tıklayın ve cmd yazın. Bulunan "Komut İstemi" yardımcı programına tıklayın ve "Yönetici Olarak Çalıştır" ı seçin.

Aşama 3 Görünen pencereye komutu yazın: NET STOP "Windows Arama" Enter'a basarak.

4. Adım Koşmak Aşama 1 bu bölüme gidin ve HDD üzerindeki yükün azalıp azalmadığına bakın. Yük azalmadıysa, indeksleme hizmetini tamamen devre dışı bırakın.
Adım 5 Win + R tuşlarına basın, açılan pencerede services.msc yazın ve Enter tuşuna basın.

6. Adım Windows Arama hizmetine tıklayın ve Özellikler'i seçin.

7. Adım Durdur'a tıklayın, ardından Devre Dışı'yı seçin. "Uygula" ve "Tamam" ı tıklayın.

8. Adım Koşmak Adım 2 bu alt öğeye girin ve açılan pencerede, her komuttan sonra Enter tuşuna basarak Windows Tanılama hizmetini devre dışı bırakmak için aşağıdaki komutları yazın.

9. Adım Bir önceki pencereyi kapatmadan, Enter tuşuna basarak sık kullanılan uygulamaların başlatılmasını iyileştiren SuperFetch hizmetini devre dışı bırakan aşağıdaki komutu yazın. Uygulamada, SuperFetch hizmeti genellikle yüksek HDD yükünün nedenidir: net.exe süper getirmeyi durdur

Adım 10Önceki pencereyi kapatmadan, Enter tuşuna basarak Windows otomatik güncelleme hizmetini devre dışı bırakan aşağıdaki komutu yazın: net stop wuauserv.
Ayrıca Enter tuşuna basarak aşağıdaki komutu girin: sc config wuauserv start= devre dışı.

11. AdımÖnceki pencereyi kapatmadan, sistemdeki ana disk bir SSD yarıiletken disk ise disk belleği dosyasını devre dışı bırakan bir komut yazarak Enter tuşuna basın. SSD diskindeki takas dosyası bazen HDD'yi %100'de yükler: name="C:\pagefile.sys"nin silindiği wmic sayfa dosyası kümesi(nerede: name="C:\pagefile.sys"- dosya konumu)

Adım 1/2Önceki pencereyi kapatmadan, Enter tuşuna basarak HDD'deki hataları kontrol etmek ve düzeltmek için aşağıdaki komutu yazın. HDD kontrolünü tamamlamak için bilgisayarın yeniden başlatılması gerekir: chkdsk /F /R

Adım 13 Windows'u yeniden başlattıktan sonra çalıştırın Aşama 1 bu bölüme gidin ve sabit diskteki yükün azalıp azalmadığına bakın.
Çoğu durumda bu hizmetleri devre dışı bırakmak, yüksek HDD yükünden kurtulmanızı sağlar.
Video - Windows 7,8,10'da ağ sürücüsü nasıl eklenir
Net use, ağ paylaşımlarına bağlanmak veya bilgisayar bağlantılarıyla ilgili bilgileri görüntülemek için kullanılan bir komuttur. Komut ayrıca kalıcı ağ bağlantılarını da yönetir.
Evinizde veya ofisinizde yapılandırılmış bir yerel ağınız varsa ve ağ klasörleri de kullanılıyorsa, bunların en rahat kullanımı için ağ sürücülerini yapılandırmanız önerilir. Böyle bir ağ sürücüsü, bilgisayarınızda kullanılan diğer sürücülerden (örneğin, C veya D) hiçbir şekilde farklı olmayacaktır. Bu sürücüler arasındaki tek fark, veri yazma veya okuma hızının düşük olmasıdır.
Komut Seçenekleri
Net use, bir ağ paylaşımına bağlantı kurmak veya bilgisayar bağlantılarıyla ilgili bilgileri görüntülemek için tasarlanmış bir komuttur. Net kullanımı ayrıca kalıcı ağ bağlantılarını da yönetir. Parametresiz çağrılan bir komut, ağ bağlantılarının bir listesini alır.
Net use komutu, toplu iş dosyalarında ve komut dosyalarında kullanılır. Şimdi ana Net use komut satırı seçeneklerine bir göz atalım:
- Cihaz adı. Bir ağ sürücüsünü eşlemek istediğiniz aygıtın adını kullanmak için "*" karakterini kullanın;
- Bilgisayar adı. Kaynağın şu anda ait olduğu ad;
- Kaynak adı. Paylaşılan kaynağın adı;
- Ses. Paylaşım bir Net Ware sunucusuysa birimin adıdır;
- şifre. Kaynağa bağlantı yapmak için parola;
- "*". Bu karakter bir parola istemidir;
- /kullanıcı:<домен>\<пользователь>. Haklarına bağlanması gereken kullanıcı adını belirtmek için bir dize;
- /ev. İşlev, kullanıcının ana dizinini bağlamak için tasarlanmıştır;
- /silmek. Bağlantı iptali;
- /ısrarcı: . Sistemde sonraki kullanıcı kayıtları sırasında bağlantıları geri yükleme ihtiyacının belirlenmesi.
Bir ağ sürücüsünü bağlamak için şunları yapmanız gerekir:
- "Başlat" düğmesine basın, ardından "Çalıştır" komutunu seçin;
- "Aç" alanına "cmd" komutunu girin;
- Enter - net use x: bilgisayar adınız (veya IP adresiniz), kaynak adınız.
Komutun kullanımı ve nüansları
Net use komutu, bir ağ sürücüsü oluştururken, sürücünün adı, paylaşımın UNC adı ve ağ türüyle birlikte her bağlantının geçerli durumunu döndürür. Çoğu zaman ağ türü Microsoft Windows Ağı'dır, ancak bilgisayar farklı bir işletim sistemi kullanıyorsa, bu Ağ sütununa yansıtılacaktır. Örneğin, kullanıcı NovellNetWare adlı istemci yazılımını çalıştırıyorsa ve bir sürücüyü NetWare adlı bir sunucuya bağlarsa, Ağ sütununda Net Ware yazacaktır. Net Use komutu sayesinde paylaşımlı kaynaklar oluşturmak için toplu iş dosyalarını kullanmak mümkündür. Kullanıcılara kaynak atamak için Net Use komutuyla, bir ağ sürücüsünü kaydetme sürecinde komut dosyalarını kullanabilirsiniz.
farklılıklar
Net Use komutu ile Windows grafik arayüzü arasındaki fark, paylaşılan klasörlere sınırsız bağlantıdır. Paylaşılmayan bir alt dizine bağlanmak için, paylaşılan bir sürücüye şu komutu yazabilirsiniz: "netuse f:\". Bu özellik, bir ağ sürücüsünün çalışmasının ve bağlantısının önemli olduğu çoğu durumda oldukça faydalı olabilir. Örneğin, tüm bir sürücüyü paylaşabilir ve kullanıcılar için netuse kullanarak bireysel dizinlere bağlantılar kurabilirsiniz. Güvenlik açısından bu yaklaşım şüphelidir, bu nedenle bu özelliği kullanmanız gerekiyorsa, paylaşılmamış belirli bir klasör için izinlerin doğru olduğundan emin olmalısınız. Kaynak atamak, uygun program klasörlerine ve disk verilerine erişmenizi kolaylaştıracaktır. Kurumsal bir veritabanında çalışan bir kullanıcıysanız, bir oturum açma komut dosyası oluşturabilirsiniz. Komut satırını kullanmayı ve toplu iş dosyaları oluşturmayı öğrenirseniz, bunları diğer kullanıcılara dağıtabilirsiniz. Bu, işi çok daha kolay hale getirecektir. Toplu iş dosyaları, kaynaklara bağlanmak için veya diğer bilgisayarlarda bakım görevleri gerçekleştirirken eşler arası bir ağda da yararlı olabilir.
Bir ağ sürücüsü bağlamanız gerekiyorsa, bu makaleyi kullanarak bunu kolayca yapabilirsiniz.



































