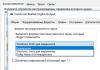Photoshop'ta bir fotoğrafı kaydetmede sorun yaşıyorsanız lütfen önerilerimizi dikkatlice inceleyin.
1. Şu anda aktif görev olmadığından emin olun.
Farklı kaydet(Farklı Kaydet) tuşuna, örneğin resimde etkin bir seçiminiz varsa basılmayabilir (tıklayın) Ctrl+D kaldırmak için) veya tamamlanmamış bir eylem örneğin, Mahsul(Kırp) (basın Girmek uygulamak için).
2. Başka bir fotoğrafta kaydetmeyi deneyin.
Başka bir fotoğraf açın (farklı bir klasörden, farklı bir kamerayla çekilmiş veya İnternet'ten indirilmiş) ve kaydetmeyi deneyin.
3. Fotoğraf engellenmiş olabilir.
Bazı fotoğraf formatlarında görüntünün aşırı kaydedilmesini önlemeye yardımcı olan bir kilitleme özelliği bulunur.
Bu korumayı atlamak için Hepsini seç(Hepsini seç),
tıklamak Kopyala(Kopyala) (veya daha iyisi Birleştirme kopyası(Varsa birleştirin ve kopyalayın)

ve yeni bir belge oluşturun (açılan pencerede tıklamanız yeterlidir) TAMAM):

Şimdi seç Yapıştırmak(Sokmak):

Bu adımları tamamladıktan sonra düğme Farklı kaydet(Farklı Kaydet) mevcut olmalıdır.
4. Web için kaydedin.
Photoshop'un fotoğrafları kaydetmek için alternatif bir işlevi vardır - Web için Kaydet.
Dikkat olmak! Bu işlev görüntüleri yalnızca formatlarda kaydetmenize olanak tanır JPEG, GIF Ve PNG. Şuraya kaydederken bu format belgede bulunan katmanlar birbirine yapıştırılacaktır.
Bir öğe seçin Web ve Cihazlar için Kaydet(Web ve Mobil için Kaydet):

Sağda açılan pencerede yaklaşık olarak aşağıdaki ayarları yapın:

5. Belki de sorun Photoshop'un kendisindedir.
İkinci olarak, yukarıdaki eylemlerin hiçbiri yardımcı olmadıysa, büyük olasılıkla Photoshop'unuz düzgün çalışmıyordur. Biraz lezzetli çay alın ve bir bilgisayar meraklısı arkadaşınızdan size yardım etmesini isteyin. Eminim 10 dakika içinde çözecektir.
Bu makalede, Firefox'u kullanarak dosya indiremiyor veya kaydedemiyorsanız uygulamanız gereken adımlar açıklanmaktadır.
Not: Firefox'u Yenile özelliği, temel bilgilerinizi kaydederken Firefox'u varsayılan durumuna geri yükleyerek birçok sorunu çözebilir. Uzun bir sorun giderme sürecinden geçmeden önce bunu kullanmayı düşünün.
İçindekiler
Engellenen indirmeler için İndirilenler panelini kontrol edin
Firefox, sizi kötü niyetli veya potansiyel olarak zararlı dosya indirmelerinden korumak için bir indirme koruması özelliği içerir. Firefox güvenli olmayan bir indirmeyi engellediyse, İndirilenler panelinde dosya hakkında bir uyarı mesajının yanı sıra bekleyen indirme işlemiyle ilgili seçenekler göreceksiniz. İndirilenler düğmesini (araç çubuğunuzdaki aşağı ok) tıklayarak tamamlanmış ve bekleyen indirmeleri görüntülemek için İndirilenler panelini açabilirsiniz. Yerleşik Kimlik Avı ve Kötü Amaçlı Yazılım Koruması nasıl çalışır? başlıklı makalelere bakın. daha fazla bilgi için.
İndirme geçmişini temizle
İndirme geçmişini temizlemek, dosyaların indirilmesiyle ilgili bazı sorunları çözebilir:
Farklı bir indirme klasörü seçin
İndirilen dosyaların kaydedildiği klasörde bir sorun varsa Firefox dosyaları indiremeyebilir:
İndirme klasörünü sıfırlayın
Yukarıdaki önerileri denediyseniz varsayılan Firefox indirme klasörü ayarlarını geri yükleyebilirsiniz:
Safari Tercihlerinde geçerli bir indirme klasörü seçin
Hatayı alırsanız
Sorunu çözmek için Safari'nin Tercihlerini açın ve İndirilen dosyaları şuraya kaydedin: geçerli bir klasöre (Masaüstünüz gibi) ayarlayın. Daha sonra Firefox'u yeniden başlatın.
Bozuk plist dosyasını sil
Hatayı alırsanız
Bu sorunu çözmek için ana dizininize gidin ve bu tercih dosyasını silin:
- ~/Kütüphane/Tercihler/ com.apple.internetconfig.plist
Dosya türü ayarlarını değiştirme
Belirli dosya türlerini indirmek işe yaramazsa, Firefox'un bu dosya türlerini diğerlerinden farklı şekilde işleyecek şekilde ayarlanmadığından emin olun. Farklı dosya türlerinin nasıl işleneceği ve nasıl işleneceği ile ilgili talimatlar için bir dosyaya tıkladığınızda veya indirdiğinizde Firefox'un yaptığı işlemi değiştirme konusuna bakın.
Tüm dosya türleri için indirme işlemlerini sıfırlayın
Tüm dosya türlerinin Firefox tarafından nasıl işlendiğini varsayılana sıfırlamak için:
Yapılandır İnternet güvenliği yazılım
Güvenlik duvarları, antivirüs programları, casus yazılım önleme programları ve diğerleri dahil olmak üzere İnternet güvenlik yazılımları belirli dosya indirmelerini engelleyebilir. İndirme işlemlerini engelleyebilecek bir ayar olup olmadığını görmek için güvenlik yazılımınızdaki ayarları kontrol edin.
İnternet güvenliği yazılımının sorunlara neden olup olmadığını teşhis etmek için, onu geçici olarak devre dışı bırakmayı, indirmelerin çalışıp çalışmadığını kontrol etmeyi ve ardından yazılımı yeniden etkinleştirmeyi deneyebilirsiniz.
Güvenlik Bölgesi Politikası tarafından engellenen indirmeleri etkinleştir
Yürütülebilir bir dosyanın (örneğin, bir .exe veya .msi dosyası) indirilmesi başarısız olabilir ve şu durum ortaya çıkabilir: İptal edildi dosya adı altında.
Bunun nedeni, Firefox'un İnternet'ten uygulama ve diğer potansiyel olarak güvenli olmayan dosyaları indirme konusunda Windows güvenlik ayarlarınızı dikkate almasıdır. Bu sorunu çözmek için aşağıda verilen çözümü kullanın.
Birçok kişi müziğin neden VK'ya kaydedilmediğiyle ilgileniyor. Bu fenomen giderek daha sık ortaya çıkmaya başladı. Ancak çok az kişi bunun için hızlı bir şekilde bir açıklama bulabilir. Sebepleri neler olabilir? Peki bu sorunla nasıl mücadele edebilirsiniz? Müziği Kişi'den telefonunuza veya bilgisayarınıza kaydetmenize yardımcı olacak yollar var mı? Acemi bir kullanıcı bile tüm bunları anlayabilir.
Fotoğraflarınızdan bazılarını henüz göremiyor musunuz?
Bunlar genellikle simgeler veya küçük resimlerdir, dolayısıyla bunların fotoğraf sayfanızı karıştırmasını istemediğinizi tahmin ediyoruz. Masaüstünüzde ve web sitesindeki doğru klasörlerde görünecekler. Otomatik olarak filtrelendikleri Fotoğraflar sekmesinde görünmüyorlardı.
Bir fotoğraf, fotoğraflar sayfasında birden çok kez görünüyorsa ne yapmalısınız?
Durumun gerçekten böyle olup olmadığını belirlemek için. Şanssızsanız ve bu sorunla karşı karşıya kaldıysanız aşağıdaki çözümleri deneyebilirsiniz. Görüntüleri kaydetmek için çeşitli komutlar vardır.Sistem hatası
Müziğin “Ses Kayıtları” bölümünde “VK”ya kaydedilmemesinin ilk ve en yaygın nedeni sistem arızasıdır. Kimse onlardan güvende değil. Bu nedenle, “çalma listenize” müzik eklemeyi tekrar denemelisiniz.
Bu işe yaramazsa sayfayı yenilemeyi deneyebilirsiniz. Ve ancak o zaman ses kayıtlarını sayfanıza kaydedin. Aşağıdaki durumlarda bu seçenek yardımcı olmuyor, biraz bekleyip tekrar denemeniz önerilir.
Bunların nasıl kullanılacağına ilişkin bir liste ve bilgiyi dosya menüleri bölümünde bulabilirsiniz. Diğer tüm formatlar bazı görüntü özelliklerini korur ve bazılarını kaybeder. Seçtiğiniz formatın yeteneklerini anlamalısınız. Bir görüntüyü dışa aktarmak görüntünün kendisini değiştirmez; dolayısıyla dışa aktarırken hiçbir şey kaybetmezsiniz.
Bu seçenek işaretlendiğinde animasyon siz durdurana kadar birden çok kez oynatılacaktır. Daha önce ayarlanmamışsa, kareler arasında milisaniye cinsinden bir gecikme ayarlayabilirsiniz. Bu durumda katmanlar iletişim kutusundaki her gecikmeyi değiştirebilirsiniz.
Bu uygulamayla ilgili
Müzik neden VK uygulamasında kaydedilmiyor ve hatta oynatılmıyor? Bu fenomen modern kullanıcıları şaşırtmamalı. Özellikle iOS söz konusu olduğunda. Yani, gadget'lar hakkında iPhone türü ve iPad.
Bu olguya neden şaşırmayalım? VK yönetimi, mobil cihazlara yönelik özel uygulamalar aracılığıyla müzik dinleme olanağından vazgeçti. Müzik neden VK'ya kaydedilmiyor ve "Ses Kayıtları" seçeneği bile yok? Şaşırmamalısın. Bu normal.
Bu uygulamayla ilgili
Bu daha önce ayarlanmadıysa çerçevelerin nasıl üst üste bindirileceğini ayarlayabilirsiniz. Üç seçenekten birini seçebilirsiniz. Katman başına bir kare: Yeni kare görüntülenmeden önce önceki kareler silinecektir.
- Katmanlar aşağıdakilerin üzerine yazacaktır.
- Kümülatif katmanlar: Yeni bir kare görüntülenirken önceki kareler silinmeyecektir.
Virüsler
Müzik neden VK'ya kaydedilmiyor? Bilgisayardaki virüslerin suçlu olması muhtemeldir. O zaman sorun ancak bilgisayar veya telefon/tabletin enfeksiyon varlığı açısından kontrol edilmesi ve ardından tedavinin uygulanmasıyla çözülebilir. Tamamen doğal ve birçok kullanıcının aşina olduğu süreçler.
Neyse ki, çoğu zaman bu senaryo oldukça nadirdir. İşte bu yüzden pek çok kişi müziğin neden VK'ya kaydedilmediğini merak etmiyor. Bunun yerine ses kayıtlarını doğrudan cihazın hafızasına indirmenin yollarını düşünüyorlar. Sorunu çözmek o kadar da zor değil.
Virüsler ve antivirüsler
Ancak şeffaflığı veya çoklu katmanları desteklemez. 95'in üzerindeki değerler genellikle kullanışlı değildir. Varsayılan kalite olan 85, genellikle mükemmel sonuçlar verir, ancak çoğu durumda görüntüde gözle görülür bir bozulma olmadan kaliteyi önemli ölçüde düşürebilirsiniz.
Bu seçenek işaretlendiğinde her kalite değişikliği görüntü ekranında gösterilir. Hakkında bazı bilgiler ek ayarlar. Bu seçeneği etkinleştirirseniz entropi kodlama parametresi optimizasyonu kullanılacaktır. Sonuç genellikle daha küçük bir dosyadır ancak oluşturulması daha uzun sürer.
Kaydetme yöntemleri
Tam olarak nasıl? Kullanıcı, müziği VK'dan doğrudan gadget'ına nasıl kaydedeceğini merak ediyorsa, çoğu şey ne tür bir cihazdan bahsettiğimize bağlı olacaktır. Bilgisayar söz konusu olduğunda her şey oldukça kolaydır. Sadece VK Saver uygulamasını indirin. Onun yardımıyla sorunu sorunsuz bir şekilde çözebilirsiniz.

Hosts dosyasını güvenli modda düzenleme
Bu seçenek etkinleştirilirse, görüntü parçaları, web sitesinin yavaş yükleme sürelerinde görüntünün ilerlemesine olanak sağlayacak bir sırayla dosyaya kaydedilir. Bu seçenek küçük resim görüntüsünü kaydetmenize olanak tanır. Çoğu uygulama, hızlı erişilebilen küçük bir önizleme görüntüsü olarak küçük bir küçük resim görüntüsü kullanır.
İndirme sırasında belirli bir kalite seçeneği eklendiyse, bu seçenek varsayılan olanlar yerine bunları kullanmanıza olanak tanır. Görüntüde yalnızca birkaç değişiklik yaptıysanız, yeniden kullanma aynı kalite ayarı size orijinal görüntüyle hemen hemen aynı kaliteyi ve dosya boyutunu verecektir. Bu, kuantizasyon adımının neden olduğu kaybı, kuantizasyon adımını kullanırsanız ne olacağına kıyasla en aza indirir. farklı ayarlar kalite.
eğer hakkında konuşuyorsak mobil cihazlar VKPlaylist adlı bir programın kurulması tavsiye edilir. Bu yardımcı program Sosyal ağdan müzik kaydetmeyle ilgili tüm sorunları sorunsuz bir şekilde çözer.
Bu kadar. Aslında her şey göründüğünden çok daha basittir. Kullanıcılar çoğu zaman müziğin neden VK'ya kaydedilmediğini merak ediyor. Bunun yerine, daha önce de belirtildiği gibi, ses kayıtlarını doğrudan gadget'a kaydetmenin ve indirmenin bir yolunu bulmanız önerilir.
Kaynak dosyada bulunan kalite ayarları, varsayılan kalite ayarlarınızdan daha iyi değilse, "Kaynak görüntüdeki kalite ayarlarını kullan" seçeneği kullanılabilir ancak etkinleştirilmez. Bu, her zaman en azından varsayılan ayarlarda belirtilen minimum kaliteyi elde etmenizi sağlar. Eğer görselde büyük bir değişiklik yapmadıysanız ve orjinaliyle aynı kalitede kaydetmek istiyorsanız bu seçeneği etkinleştirerek bunu yapabilirsiniz.
Bu seçeneği kullanarak, kaydederken görüntüyü düzelterek daha küçük hale getirebilirsiniz. Ancak görüntünüz biraz bulanıklaşıyor. İnsan gözü tüm renk spektrumuna eşit derecede duyarlı değildir. Sıkıştırma bunu biraz işlemek için kullanabilir farklı renkler Gözün birbirine çok yakın olarak algıladığı renkler aynı renklerdir.
Bu makale yalnızca temel alınarak yazılmıştır. kişisel deneyim ve yazarın gözlemleri. Verilen tüm tavsiyeleri kendi sorumluluğunuzda ve risk altında takip edersiniz. Eylemlerinizin sonuçlarından yazar ve Site Yönetimi sorumlu değildir.
Burada en uygun seçeneklerden birini ortaya çıkarmaya çalışacağım. Görevin özü, not defterini yönetici haklarıyla açmanız ve onu yüklemeniz gerektiğidir. ana bilgisayar dosyası veya Yönetici olarak oturum açın. Makalede, sistemin varsayılan modda (Windows XP'de yönetici parolası biliniyor veya boş) kurulduğunda ortaya çıkan durum açıklanmaktadır.
Bu, kenarları zayıf olan görüntüler için uygundur ancak renklerin doğallığını bozma eğilimindedir. Tarama kontrolü, bir görselin web sayfası yüklenirken yavaş yavaş görünmesini sağlar. Görüntülerin aşamalı olarak görüntülenmesi, ilginizi çekmeyen bir görüntüyü dondurabileceğiniz için yavaş bağlantı hızlarında kullanışlıdır; Taramalı tarama, günümüzde daha fazla tarama özelliğimizle daha az verimlidir. yüksek hızlar bağlantılar.
Dosya: güzel resimler kaydetmek istediğinizi seçin. Elbette görüntüyü kopyalayıp bir görüntü işleme programına yapıştırıp kaydedebilirsiniz. Hileyle daha iyi. Burada görsellere orijinal formatlarında doğrudan erişebilirsiniz.
Önce hosts dosyasını temizlemeyi denemediyseniz, öncelikle makalenin başında verilen önerilere uymanızı tavsiye ederim.
düğmesine basın Başlangıç, menüde aç Tüm programlar paragraf Standart, öğenin üzerinde farenin sağ tuşuna basın Not defteri(Not Defteri) ve içinde içerik menüsü Bir öğe seçin Yönetici olarak çalıştır(aşağıdaki resimdeki oku takip edin).
Bu klasör tüm resimleri içerir. Tarayıcınız için belgeler, resimler, videolar, uygulamalar, uzantılar ve araç çubukları. Yüklemek istediğiniz dosyanın türüne bağlı olarak uygulayabileceğiniz bazı adımlar aşağıda verilmiştir. Daha küçük dosyalar da kullanabilirsiniz. Kaydetmek istediğiniz görüntüye, bağlantıya veya dosyaya sağ tıklayın ve ardından Görüntüyü Farklı Kaydet veya Farklı Kaydet'i seçin.
İndirme ve Güvenlik Bildirimleri
İndirme Yöneticisi İnternet'ten indirilen görüntüleri, belgeleri ve diğer dosyaları takip eder. İndirilen dosyalar otomatik olarak İndirilenler klasörüne kaydedilir. Eklenti gerektiren bir dosya açılmazsa, eklentinin güncellenmesi gereken eski bir sürümüne sahip olabilirsiniz. Daha sonra dosyayı kaydetmeye, çalıştırmaya veya açmaya karar verebilirsiniz. Uyarı aldığınız dosyaların tümü zararlı değildir.
Windows XP'de bir öğe olabilir adına koşuyor... Bu durumda, bir kullanıcı adı belirtmeniz (seçmeniz) ve iletişim kutusuna bir şifre girmeniz gerekir.
Bazı sistemlerde ayarlara bağlı olarak ekran kararabilir ve bir pencere açılabilir. Hesap Kontrolü istek ile "Aşağıdaki programın bu bilgisayarda değişiklik yapmasına izin vermek istiyor musunuz?" Bu normal bir olgudur ve korkmamalısınız. Her ihtimale karşı alanı kontrol edin Program adı olmalıdır Not Defteri ve alan Doğrulanmış yayıncı: Microsoft Windows . Eğer öyleyse, düğmeye basmaktan çekinmeyin Evet, Not Defteri başlatılacaktır. Menü öğesine tıklayın Dosya - Aç...(veya sıcak Ctrl-O tuşları). Dosya Aç iletişim kutusu görüntülenir. Daha sonra aşağıdaki resme bakın.
Ancak dosyayı indirdiğiniz siteye güvenmeniz ve dosyayı gerçekten indirdiğiniz önemlidir. Bir indirmeyi kaydetmeden veya açmadan önce yayıncıyı tanıdığınızdan ve ona güvendiğinizden emin olun. İnternetten dosya indirmek hiçbir zaman risksiz değildir.
Dijital imza dosyası için imzanın geçerli olduğundan ve dosyanın güvenilir bir kaynaktan geldiğinden emin olun. Görüntülemek için elektronik imza, dosyayı indirdiğinizde görünen güvenlik iletişim kutusunda yayıncı bağlantısını seçin.
- Bir antivirüs programı yükleyin ve kullanın.
- Dosyaları yalnızca güvenilir sitelerden indirin.

Klasörleri tek tek açın (sistem diskte kuruluysa ve varsayılan klasörler): Sistem diski(genellikle C sürücüsüdür) -> Windows -> System32 -> Sürücüler -> vb.(resimdeki adres çubuğunda aynı yolun altı kırmızı çizgiyle çizili olarak yazıldığını unutmayın).
Büyük olasılıkla, etc klasörünü açtıktan hemen sonra hiçbir şey görmeyeceksiniz. Bu doğrudur, böyle olması gerekir. Lütfen sağ alt köşede kırmızı çizgiyle çevrelenmiş bir liste bulunduğunu unutmayın. Şimdi orada yazılması gerekiyor Metin belgeleri(*.txt). Ve bu seçimle, dosya listesi penceresinde hosts dosyasını (hosts.txt) görürseniz, bu büyük olasılıkla bir virüsün işidir, onu silmek daha iyidir.
Seçmeli senkronizasyonu kullan
Onay işaretiyle işaretlenen klasörler bilgisayarınızda senkronize edilir. Senkronize etmek istemediğiniz klasörlerin yanındaki kutunun işaretini kaldırın. sabit disk senin bilgisayarın. Seçmeli Senkronizasyon: Seçmeli senkronizasyon, Dosya Gezgininizde hangi dosyaların görüneceğini ve hangilerine yalnızca site üzerinden erişilebileceğini seçmenize olanak tanır. Her iki işlevi de aynı anda kullanabilir veya bunlardan birini seçebilirsiniz.
Daha gelişmiş çözümlerle seçici senkronizasyondaki çatışmalar
Ancak, senkronize edilmemiş klasörün depolandığı konumda aynı ada sahip bir klasör oluşturulursa, yeni dosya gri bir daire ve eksi işareti olarak görünür. Seçmeli Senkronizasyon ayarlarını kullanarak aynı ada sahip eski bir klasörü senkronize etmeye devam ederseniz, yeni dosya ve içeriği şu şekilde görünecektir: eski klasör eki içeren yeni klasörün adıyla birlikte. Paylaşılan klasör, o klasördeki diğer kullanıcı hesapları arasında eşitlenmeye devam edecektir. Kendinizi kaldırmak istiyorsanız paylaşılan klasör, kullanabilirsiniz.