Финансовият директор на вашата компания ви изпрати обикновен имейл с „малка заявка“: той се нуждае от пълен опис на компютрите във вашата компания, включително информация за местоположението на компютрите и
софтуер, инсталиран на всеки компютър. До края на седмицата. Това е необходимо поради следната причина (изберете една или повече).
- Време е да се планира бюджетът за следващата година и е необходимо да се определи размера на средствата, отпуснати за лицензиране на софтуер.
- Беше получено известие за одит на софтуера и сега трябва да потвърдите съответствието, като предоставите достатъчно лицензи за конкретен продукт.
- Главният изпълнителен директор е насочил намаляването на разходите за информационна инфраструктура и вярва, че стандартизацията на приложенията е един от начините да се постигне това.
какво да правиш?
Управлението на активите на информационните технологии се е развило през последните десет години и сега организациите започнаха да се фокусират върху ефективното управление на софтуерни активи. Основната причина за това е, че софтуерът сега е много по-голяма инвестиция от преди и е необходимо да се обърне внимание на нарастващата сигурност, политика и правни проблеми. Възможността за признаване на неспазване и необходимостта от плащане на големи такси или реални глоби допълнително увеличи нуждата от прецизно управление на лицензите.
Големите организации обикновено използват инструменти и ресурси за управление на софтуер. Тези инструменти често са големи решения от край до край, предназначени не само за наблюдение на хардуерни и софтуерни ресурси, но и за управление на инсталирането на софтуер на работни станции, наблюдение на производителността и други производствени функции. Какво остава за организациите, които не могат да използват такива решения или им липсват ресурси и опит за прилагане и управление на такива сложни решения?
Задоволяването на нуждите както на големи, така и на малки предприятия е една от основните идеи зад софтуера като услуга (SaaS). Стратегията на Microsoft за софтуер плюс услуги обединява усилията за разработване на базирани на услуги решения за ефективно управление на софтуерни активи. Една от първите такива услуги, Microsoft® Asset Inventory Service, ще бъде пусната на клиенти на Software Assurance като част от пакета за оптимизация на работния плот за Software Assurance по-късно тази година.
Услугата за инвентаризация на активи (AIS), показана на фигура 1. 1 е лесна за внедряване и използване хоствана услуга, която събира информация за софтуера, инсталиран на компютрите на организацията. Достъпът до тази информация се осъществява чрез базирани на браузър отчети, а следващата версия на услугата се планира да включва възможността за анализиране на внедряването на споразуменията за корпоративно лицензиране на Microsoft.
Ориз. един Услуга за инвентаризация на активи на Microsoft
Същност на интерактивните услуги
Какви са причините за използване на интерактивно решение? Има няколко добри причини, включително незабавна наличност на актуализации и нови версии, лекота на внедряване и намалени разходи за внедряване и управление.
Онлайн услугите са динамични: подобно на уеб страница, съдържанието и функционалността могат да се актуализират непрекъснато от доставчиците, за да подобрят потребителското изживяване и да отразяват текущите промени в технологиите. Това осигурява изключително ниво на гъвкавост и позволява на доставчиците на софтуер да предоставят най-съвременни функции, решения и знания, които позволяват на администраторите да управляват настолни системи много по-проактивно.
Предимството на онлайн услугите е тяхната повсеместна наличност. Днешните информационни технологични среди варират от напълно свързани в мрежа компютри, директно свързани с мрежови ресурси, до отдалечени потребители и клонове, които имат достъп до ресурси през Интернет от различни места. Добавете мобилни потребители, които почти винаги се свързват с вашата мрежа чрез уеб-базирани имейл програми, и пълната инвентаризация на ИТ активите на вашата компания се превръща в много трудна задача. Исторически това е сериозен проблем с инструментите за инвентаризация, особено локалните решения, на които липсва поддръжка за отдалечени/немрежови случаи.
Въпреки това повечето, ако не всичките ви компютри имат интернет връзка, така че можете да използвате онлайн услуги, за да ги управлявате, без да полагате специални грижи за осигуряване на достъп до вашите собствени клиент/сървър решения. Достъпът до услугата за управление се осъществява чрез защитена интернет връзка, така че вашият управляван акаунт може да управлява компютри от всяко място с достъп до интернет.
Внедряването е много просто, всичко, което трябва да направите, за да започнете, е да създадете акаунт в интерактивната система. Нямате нужда от сървъри за вашата среда и от инвестиции в нова мрежова инфраструктура и софтуерни платформи. Всичко това означава по-ниски инвестиционни и административни разходи. Техническата поддръжка също е опростена, тъй като организацията не трябва да се тревожи за поддръжка и надстройки, тъй като новите версии на услугата вече са част от споразумението за поддръжка.
Използване на услугата
Допринесете за развитието на мрежовата общност Услугата за инвентаризация на активи и System Center Online подпомагат развитието на успешна потребителска общност, която може да повлияе на еволюцията на онлайн услугите. Каталогът на софтуера (уикития) е чудесен пример за това, за което общността на потребителите може да допринесе; потребителите на услугата могат да предлагат предложения, поправки и да дават съвети.
В бъдеще самият каталог може също да се превърне в ценен източник на информация за крайните потребители, които проучват опциите за придобиване на софтуер. Услугата може да събира различни анонимни статистически данни, за да определи степента на усвояване на софтуер и хардуер; събраната информация ще бъде полезна за крайните потребители, участващи в тази работа.
Общността също така ще определи цялостния фокус на услугата, като предостави обратна връзка относно приоритизирането на области за справяне със специфични бизнес нужди.
За да предостави интерактивни услуги за управление на работния плот, екипът на Microsoft System Center Online разширява платформата, която не само ще поддържа услугата за инвентаризация на активи за кратко време, но и бъдещи услуги. Услугата е проектирана с мисъл за сигурността, мащабируемостта и надеждността. AIS е цялостно хоствано решение с всички сървъри, разположени в компютърните центрове на Microsoft. За да разгърнат решението, клиентите трябва да инсталират малка програма на всички клиентски компютри, които трябва да бъдат включени в управлявания инвентар.
Услугата за инвентаризация на активи се управлява от хората, отговорни за работата на уеб сайта на Microsoft.com. Това е уеб приложение с множество собственици, което използва уеб услуги, за да гарантира поверителността и сигурността на индивидуалните потребителски данни; за съхраняване на клиентски данни се използва комбинация от клиентски и уеб приложения. Агентите, работещи на клиентския хост, качват инвентара на софтуера в уеб услугата на Microsoft IIS. SSL за взаимно удостоверяване осигурява клиентски данни, комуникации между клиент и услуга и уеб сайта на AIS; хостът използва SQL Server™ за съхранение.
Потребителите влизат в услугата за управление на акаунти и преглед на отчети, използвайки Windows Live™ ID акаунти. Уебсайтът на клиента също използва SSL за защита на клиентски данни, а SQL Server Reporting Services се използва за отчитане. Базите данни на SQL Server са огледални, а уебсайтовете са балансирани на натоварване за висока наличност. Освен това, за още по-голяма наличност, данните за инвентара са разделени на мащабируеми парчета.
Вие се абонирате за услугата за инвентаризация на активи, като закупите лицензи за пакета за оптимизация на работния плот на Microsoft съгласно вашето споразумение за корпоративен лиценз на Microsoft. След това можете да активирате своя абонамент за услугата за инвентаризация на активи на уебсайта на услугите за корпоративно лицензиране на Microsoft на адрес licensing.microsoft.com. За успешно удостоверяване и регистрация в AIS е необходим валиден Windows Live ID.
По време на активирането администраторът на лиценза определя администратор на абонамент за услугата за инвентаризация на активи, като посочва Windows Live ID. Администраторът на абонамента влиза в AIS с Windows Live ID и завършва процеса на активиране на AIS. След това администраторът може да добави други потребители към услугата, като предостави техните Windows Live ID самоличности.
Инвентарен агент
Клиентът, инсталиран на всички компютри, е малък, лесен за внедряване агент, опакован като Windows® Installer (MSI) пакет. Изтеглянето на инсталатора на агента и управлението на внедряването на клиента се извършва от онлайн услугата. (Фигура 2 показва интерфейса за управление и поддръжка.) Агентът работи подобно на Windows Update Agent, тъй като също така комуникира редовно със сървърите на System Center Online. Целта на това е да актуализира профила на инвентара с определена честота и да се актуализира, когато е налична нова версия на агента.

Ориз. 2 Управление на акаунти и внедряване на клиенти
Инвентаризацията е планирана да стартира автоматично и не е необходима намеса на потребителя. Възможно е и ръчно стартиране на инвентаризацията, ако е необходимо. Първият път, когато агент осъществява достъп до услуга, идентификационните данни на сертификата на инфраструктурата на публичния ключ (PKI) се използват за предоставяне на потребителски идентификатор на услугата и създаване на уникален идентификатор за компютъра, който изпълнява агента. Самият агент само по график не изисква взаимодействие с потребителя, така че изисква минимални ресурси и работи във фонов режим. Размерът на изтеглените файлове е малък, за да не предизвиква "изблици" на мрежов трафик.
Самият процес на инвентаризация е прост и ефективен. Агентът търси инсталационна информация в записи в системния регистър, базата данни MSI и други източници, за разлика от традиционните системи за управление, които пречат на производителността на потребителите чрез търсене и разрешаване на всички изпълними файлове на компютъра. Този процес връща данни за инвентаризация на софтуера с приятелски имена и метаданни, за да идентифицира и класифицира елементи, така че да могат да се използват в различни дейности по управление на лицензи.
Услуги за отчитане
След като данните за инвентаризацията бъдат заредени, те се идентифицират и каталогизират в подготовка за показване на данните в отчети. Данните от инвентара се съпоставят с централен софтуерен каталог, който категоризира данните. Това е една от най-важните характеристики на услугата: инвентарните данни на всички клиенти осигуряват уникални подписи към централния софтуерен каталог. Екипът за разработка на Microsoft преглежда неповерителни и некласифицирани софтуерни подписи и, използвайки структурирана таксономия от категории и семейства софтуер, категоризира приложенията, представени от подписите, според техния тип и функция. Целта на тези категории е да осигурят по-високо ниво на отчитане на информираността, което ще позволи на потребителите бързо да избират типовете софтуер, който искат, като само антивирусни приложения.
Софтуерните подписи се използват и за консолидиране на данните, показани в отчетите. Например може да има няколко версии на името на издателя – едно приложение може да отчете името на издателя като Contoso Software, а друго като Contoso, така че в отчета може да има две имена. Консолидирането на имената на издатели и приложения подобрява точността на отчитането спрямо тези критерии и уместността на показаните данни.
След като потребителят избере желания набор от данни с помощта на филтри и групи, съдържанието на отчета може да бъде експортирано в различни поддържани формати с помощта на SQL Server Reporting Services, включително CSV файлове, документи на Microsoft Word, електронни таблици на Microsoft Excel® и PDF файлове (вижте фигура 3) . Това ви позволява да извършвате допълнителен външен анализ и обработка или да използвате отчета като вход към други системи за управление на предприятието.

Ориз. 3 отчет за инвентаризацията
Бъдеща функция на услугата ще подобри начина, по който се обработват лицензите на Microsoft, което ще направи процеса много по-лесен за потребителите. На потребителите ще бъде дадена възможност да изтеглят двойки Споразумения за корпоративно лицензиране, които след това ще бъдат използвани за извличане на типове лицензи от информационния магазин за клиентски лицензи на Microsoft. След това тези данни за лицензионни права ще бъдат използвани за генериране на отчет, който ще предостави подробности за целия инсталиран лицензиран софтуер на Microsoft и броя на обхванатите лицензи.
С помощта на идентификатора на продукта, който също се получава по време на инвентаризацията, инсталираният софтуер може да бъде класифициран по канал: лиценз за обем, лиценз за продажба на дребно и лиценз за OEM. Планира се тази функция да бъде включена в следващата версия на услугата за инвентаризация на активи.
перспективи
Услугата за инвентаризация на активи е първият продукт на System Center Online, но в никакъв случай не е последният. Както бе споменато по-рано, екипът на System Center Online има дългосрочна цел да предостави цялостни услуги за управление на настолни компютри, които са напълно достъпни като онлайн услуги.
В момента потенциалните продукти, които се разглеждат, включват управление на активи на информационни технологии за инвентаризация и проследяване на хардуер и софтуер, разпространение и пускане на софтуер с възможности, подобни на услугите за актуализиране на софтуер на Windows през интернет, и хибридни интерактивни/локални услуги. Ние също така проучваме дали други услуги за управление на настолни компютри могат да се справят с този тип ситуации.
За повече информация относно услугата за инвентаризация на активи на Microsoft, посетете уебсайта на Microsoft Asset Inventory Service.
Някои потребители са забелязали някаква грешка на компютъра си под формата на системно съобщение. Разберете каква е тази грешка и как да я поправите в статията по-долу.
За да разберем защо се появява тази грешка, в началото е необходимо да се установи каква програма я причинява. Можете да разберете пътя до програмата, като щракнете върху връзката Информация за програмата, разположена в долната част на прозореца с грешка.
Както се вижда от самата грешка, тя възниква поради частичната несъвместимост на програмата с операционната система Windows.
Какво да направите, ако програмата е несъвместима с Windows. В този случай можете да използвате стартирането на програмата в режим на съвместимост с определена операционна система.
За да стартирате програма в режим на съвместимост, щракнете с десния бутон върху прекия път на програмата и изберете Свойства.
В прозореца със свойства отидете на раздела Съвместимости поставете отметка в квадратчето до Стартирайте програмата в режим на съвместимост .
Можете също да зададете нивото на разрешение за стартиране на тази програма като администратор.
Друга причина, поради която може да се появи грешката, е, че работи така наречената услуга за откриване на онлайн услуги.
Как да деактивирате интерактивните услуги
За да деактивирайте онлайн услугите на компютъра, щракнете Контролен панел → администрация → Услуги(Още по-лесно - Започнете→ в лентата за търсене въведете Услуги).
В Windows Services намерете . Щракнете двукратно върху тази услуга → в реда Тип на стартиране изберете Ръчно , и в раздела състояние щракнете Спри се .
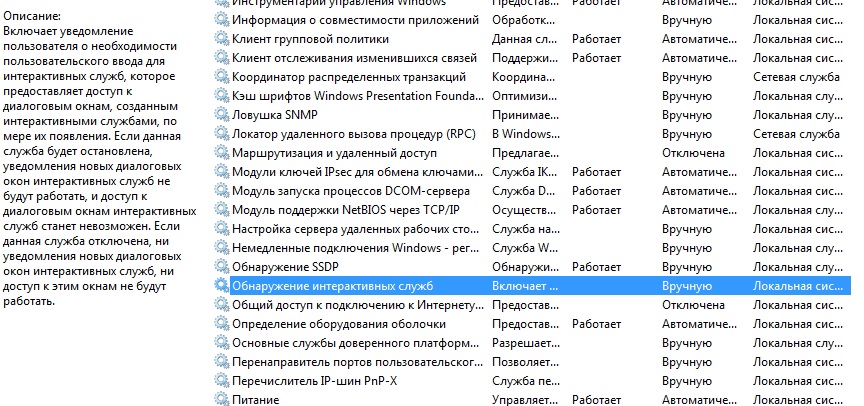
Като алтернатива можете да преинсталирате програмата. Може би преди това е бил инсталиран неправилно, в резултат на което се появи грешка.Програмата, която се изпълнява на този компютър, се опитва да покаже съобщение. Или поради неправилна актуализация на програмата.
Здравейте скъпи читатели, днес бих искал да говоря за:
1. ОТНОСНО Услуги на Windowsкакво е, за какво е и кои за какво отговарят.
2.И как да увеличим скоростта на компютъра?
И така, какви са тези услуги на Windows?
Услуги- приложения, които се стартират автоматично или ръчно от системата при стартиране на Windows и изпълняват различни задачи, независимо от състоянието на потребителя.
Отворете списък с услугиможе да се направи по няколко начина:
1. Докато държите бутона на windows, натиснете R, ще се отвори прозорец, въведете services.msc там
2. Старт > Контролен панел > Административни инструменти > Услуги
3. Старт > щракнете с десния бутон върху моя компютър > Управление > Услуги и приложения > Услуги
Както можете да видите, в Windows има много от тях и след изтеглянето можете да се запознаете с тях какви услуги съществуват и за какво отговаря всяка от тях.
Тъй като услугите са приложения, те работят и използват част от ресурсите на компютъра. можете да увеличите скоростта му. Нека видим какво може да бъде деактивирано.

Кои услуги могат да бъдат деактивирани в Windows 7, 8
Не започнах да правя списък с онези услуги, които могат да бъдат деактивирани, т.к. много услуги са индивидуални. Просто се опитах да опиша всяка услуга и в какви ситуации могат да бъдат деактивирани. Ако трябва да деактивирате нещо безсмислено, тогава просто използвайте .
* BranchCache-Услугата кешира мрежово съдържание. Ако не използвате домашна мрежа, можете да я изключите напълно.
* DHCP клиент -Ако използвате интернет, в никакъв случай не пипайте. Именно тази услуга ви присвоява ip адрес.
* DNS клиент — Това също е необходима услуга за използване на Интернет. Работи с вашия DNS (служи за правилните посоки).
* KtmRm за координатор на разпределени транзакции −функция на транзакционната система. Оставяме го същото.
* Microsoft .NET Framework -Всички подобни услуги са оставени както са. Те служат за нормалната работа на повечето приложения.
* Родителски контрол-Услуга за родителски контрол. Ако не го използвате, можете да го изключите.
* Включи и играй -служи за автоматично разпознаване на промените в системата. Например, когато свържете флаш устройство, тази услуга се събужда ... Така че ние я оставяме така, както е.
* Качествено Windows Audio Video Experience -предаване на аудио и видео по мрежата в реално време. Не е необходимо само ако няма мрежа (или интернет) в други случаи, оставяме го.
* Конфигурация на отдалечен работен плот -За отдалечен работен плот. Ако не използвате отдалечени връзки, деактивирайте.
* superfetch-Полезна функция, която работи с кеша. Ускорява Windows, така че го оставете.
* Windows Audio -Контролира звука. Изключете звука, ако не ви трябва. В други случаи напуснете.
* Windows Card Space -ненужна и опасна услуга. Ние деактивираме това.
* Windows Driver Foundation - Рамка за драйвери в потребителски режим -за нормална работа на драйверите, не пипайте. Нека си остане както е.
* Windows Search -Индексиране на файлове за търсене. Ако не го използвате и има време да изчакате, докато файлът бъде намерен, след това го деактивирайте. На ssd не забравяйте да го изключите!
* WMI производителен адаптер -необходими за услуги, изискващи wmi, задайте ръчно. Ако някои приложения имат нужда от него, те ще го стартират сами)
* Автоматично конфигуриране на WWAN -услуга за използване на мобилен интернет. Ако използвате usb модем, sim карта в лаптоп, не го изключвайте.
* Офлайн файлове -помага за работа офлайн с недостъпни файлове, които са били изтеглени преди. Поставяме го ръчно.
* Агент за защита на мрежовия достъп -Слагаме го ръчно, т.к. ако е необходимо, услугата ще стартира, ако някоя програма поиска необходимата информация.
* НОАгент за политика на IPsec -Задължително, ако имате мрежа и интернет.
* Адаптивен контрол на яркостта -Тръгваме, ако има сензор за светлина.
* Архивиране на Windows -Деактивирайте, ако не се използва. Но е по-добре да прочетете за архивирането в windows, никога не знаете, ще го използвате.
* Биометрична услуга на Windows -необходими само при използване на биометрични устройства. В други случаи деактивирайте.
* Защитна стена на Windows -Честно казано, винаги го изключвам. Нямам какво да открадна) И ако криптират данните, ще ги възстановя) Но ви съветвам да вземете например Kaspersky Internet Security, който има както антивирусна, така и защитна стена. И изключете този нафиг, т.к. понякога блокира това, което не е необходимо) Като цяло следи сигурността на вашия компютър и затваря портовете, така че крадците да не могат да влязат в компютъра ви)
* Компютърен браузър — Няма нужда от домашна мрежа. Ръчно.
* Уеб клиент -Полезно, ако нямате интернет. Използва се за работа с файлове в Интернет. Напускаме.
* Виртуален диск -Услуга за работа с устройства за съхранение. Поставяме го ръчно.
* IP Helper Service −Работи с протокол версия 6. Винаги го деактивирам сам, така че услугата може да бъде деактивирана напълно.
* Вторично влизане -Задайте ръчно, т.к. някои игри или програми ще го включват, ако е необходимо.
* Групиране на членове на мрежата −Задължително за домашна група. Задайте ръчно, никога не се нуждаете от...
* Дефрагментиране на диск -По принцип не пречи. Можете да оставите или деактивирате. Ако го изключите, препоръчвам да го правите веднъж месечно. А за ssd дискове по принцип изключете!
* Диспечер на автоматични връзки за отдалечен достъп -Поставяме го ръчно. Изисква се за отдалечени връзки.
* Print Manager -Необходим, ако има нещо за отпечатване. В други случаи деактивирайте.
* Мениджър на връзки за отдалечен достъп -ръчно. След като го изключих напълно и не можах да създам връзка. Така че е по-добре да го направите ръчно.
* Мениджър на сесии на Desktop Window Manager -Ако не използвате прозрачност от Aero, тогава можете да го изключите, това ще даде голям тласък.
* Мениджър за идентифициране на членове на мрежата -По-добре е да го настроите ръчно.
* Мениджър на идентификационни данни -По-добре на ръка. Съхранява вашите данни, като данни за влизане и пароли.
* Мениджър на акаунти за сигурност -По-добре да го оставите както е. Ако деактивирате тази услуга, всички промени в местната политика за сигурност ще бъдат загубени.
* Достъп до HID устройства -Достъп до клавишни комбинации. Деактивирайте, ако някои комбинации спрат да работят, след това го върнете обратно.
* Дневник на събитията на Windows -записва всички събития. Полезен инструмент за напредналия потребител. Невъзможно е да се деактивира.
* Дневници и сигнали за ефективността -системна услуга, оставете както е.
* Софтуерна защита -също системна услуга, оставете я както е.
* Windows Defender -Защита срещу шпионски и злонамерен софтуер. Инсталирайте нормална антивирусна програма и деактивирайте тази услуга.
* Изолация на ключ за CNG −Ръчно.
* Инструменти за управление на Windows -Системната услуга, без нея някои приложения може да не работят правилно, така че е по-добре да я оставите.
* Информация за съвместимост на приложенията -Полезно нещо, помага да стартирате приложения, които отказват да работят на вашата ОС. Поставяме го ръчно.
* Клиент за групови правила -Напускаме. Отговаря за настройките на политиката за сигурност.
* Променен клиент за проследяване на връзки −Проследяване на ntfs файлове, не е необходимо. Деактивирайте.
* Координатор на разпределени транзакции −Поставяме го ръчно.
*Кеш на шрифтовете на Windows Presentation Foundation -Поставяме го ръчно. Приложенията ще го стартират, ако е необходимо.
* SNMP капан -Някои програми ще събират информация за вас. Така че изключете го.
* Локатор за отдалечено извикване на процедура (RPC) −Ръчно, ако е необходимо, приложенията ще го стартират.
* Маршрутизация и отдалечен достъп -Не е необходимо. Деактивирайте.
* Ключови модули IPsec за обмен на интернет ключове и удостоверен IP -Не е необходимо, но по-добре на ръка.
* DCOM сървър процес за стартиране -Системно обслужване, оставете както е.
* NetBIOS през TCP/IP модул за поддръжка -Ако няма други компютри в мрежата, тогава ръчно.
* Windows Immediate Connections - Настройка на регистратора -Ръчно.
* SSDP Discovery -Оставете както е. Изисква се за нови устройства.
* Откриване на интерактивни услуги −Ръчно.
* Споделяне на интернет връзка (ICS) -Не е необходимо, ако не споделяте своя интернет в мрежови връзки.
* Хардуерна дефиниция на обвивката −необходими за диалоговия прозорец за автоматично стартиране на диск или флаш устройство. На когото е удобно, повечето имат нужда от него. аз си тръгнах.
* Основни TPM услуги −Необходими са само за използване на TMP чипове и/или BitLocker.
* Услуги за отдалечен работен плот Потребителски режим Пренасочване на портове -Ако не използвате отдалечени връзки, тогава не е необходимо. По-добре го сложете ръчно.
*ППреброител на PnP-X IP шина —По-добре е да го поставите ръчно.
* Хранене -Не се изключва. Напускаме.
* Планировчик на задачи -Препоръчително е да го оставите както е, т.к. сега много програми го използват.
* Media Class Planner −Тръгваме си, за които звукът е важен.
* Поддръжка за елемент от контролния панел "Доклади за проблеми и решения" -Ръчно.
* Правила за изтриване на смарт карти -за потребители на смарт карти е по-добре да го направите ръчно.
* Доставчик на домашна група −За използване на домашни групи. По-добре на ръка.
* Кабелна автонастройка —Ръчно.
* Доставчик на сенчести копия на Microsoft -Ръчно.
* Слушател на домашна група −Ръчно.
* PNRP протокол -Оставяме го и ръчно. Някои приложения може да използват услугата.
* Публикуване на ресурси за откриване на функции −Необходимо е, ако искате да покажете вашите файлове на други компютри по мрежата. Ако не искате, ръчно или деактивирайте.
* Работна станция -по-добре е да напуснете, т.к някои приложения използват тази услуга.
* Разпределение на сертификати −По-добре на ръка.
* Разширяем протокол за удостоверяване (EAP) -Ръчно.
* Windows Event Collector -Ръчно.
* Подробности за приложението -Ръчно.
* Сървър -Ако компютърът не се използва като сървър или не споделя файлове и принтери, деактивирайте.
* Сървър за поръчки на потоци −Деактивирайте, ако няма домашна група.
* Влизане в мрежа -Ръчно.
* Интернет връзка -Оставете както е. Ако няма мрежа или интернет, можете да го изключите.
* COM+ система за събития -задайте ръчно. Приложенията, които зависят от тази услуга, ще я стартират сами, ако е необходимо.
* COM+ системно приложение -Също ръчно.
* SSTP услуга -Оставяме го както е, трябва ни услуга, ако има интернет на компютъра.
* Услуга за автоматично откриване на уеб прокси WinHTTP -Ако имате нужда от интернет, оставете го както е.
* Услуга за автоматично конфигуриране на WLAN -услуга за безжични мрежи. Съответно, ако не са, не е необходимо.
* Основна услуга за филтриране -от една страна, не е необходимо (ако не е необходима сигурност), но от друга страна някои програми могат да генерират грешки. Така че тръгваме.
* Услуга за въвеждане на таблетен компютър -Ако екранът не е сензорен, значи не е необходим.
* Услуга за време на Windows -необходими за синхронизиране на времето с интернет.
* Услуга за качване на изображения на Windows (WIA) -Имате нужда от сервиз само ако има скенер. Той отговаря за получаването на изображения от скенери и камери.
* Microsoft iSCSI Initiator Service -Поставяме го ръчно, ако програмите имат нужда от него, сами ще го стартират.
* Услуга за интерфейс за запазване на мрежата -Изисква се за нормална работа на мрежата.
* Услуга за кеширане на шрифтове на Windows -служи за подобряване на производителността, кешира шрифтове и не губи време за зареждане.
* ОТУслуга за разширител на Media Center -Ако не използвате никакви прикачени файлове, нямате нужда от тях.
* Услуга за резервно копие на ниво блок –Поставяме го ръчно. Ако е необходимо архивиране или възстановяване, услугата ще се стартира сама.
* Услуга за споделяне на порт Net.Tcp -Деактивирано по подразбиране. Необходимо е, ако е необходим само протокол Net.Tcp.
* Услуга за мрежово споделяне на Windows Media Player -Ръчно. Трябва да се включи.
* Услуга за преброяване на преносими устройства -Служи за синхронизиране на музика, видео и др. със сменяеми носители. Бих го настроил ръчно. Това не винаги е необходимо.
* Windows Media Center Scheduler Service -Необходимо е, ако гледате програми само в Windows Media Player.
* Bluetooth услуга за поддръжка -Задължително, ако имате Bluetooth.
* Служба за диагностични правила -Необходими за диагностициране на проблеми... Честно казано рядко помага. Можете да експериментирате с това, като го изключите. Включете го, ако е необходимо.
* Услуга за асистент за съвместимост на програми -Услугата е необходима за стартиране на програми, които са несъвместими с вашата ОС. Ако не, задайте го ръчно.
* Услуга за потребителски профили -По-добре да си тръгна. Работи с компютърни потребителски профили.
* PNRP услуга за публикуване на компютърни имена -Задължително за домашни групи.
* Услуга за регистриране на грешки в Windows -Регистрира грешки. По-добре е да го поставите ръчно.
* Услуга за приемник на Windows Media Center -за да гледате телевизионни и радио програми в плейъра.
* Услуга за информираност на свързаната мрежа -По-добре е да го оставите такъв, какъвто е, за нормална работа на мрежата.
* Услуга за мрежов списък -Също така е по-добре да го оставите.
* SPP услуга за уведомяване -За лицензиране. Оставете ръчно.
* Услуга за известяване на системни събития −Ако няма да гледате съобщения на Windows, значи нямате нужда от него.
* Услуга за отдалечено управление на Windows (WS-Management) −Задайте ръчно.
* Услуга за шифроване на диск на BitLocker -Криптира дискове. Ако не го използвате, деактивирайте го.
* Услуга за шлюз на ниво приложение -Услугата е необходима само за работа със защитната стена. Ръчно.
* Криптографски услуги -За да инсталирате нови програми, по-добре е да го оставите така, както е.
* Услуги за отдалечен работен плот -Ако не използвате отдалечени работни плотове, деактивирайте.
* Смарт карта -Ако не ги използвате, значи нямате нужда от тях.
* RPC Endpoint Mapper −Услугата е необходима за входящ трафик. Нищо не може да се направи за нея. На това тръгваме.
* Windows Audio Endpoint Builder -Оставете го, ако имате нужда от звук.
* телефония -Оставете ръчно. Ако е необходимо, ще работи.
* Теми -Те изяждат много паметови ресурси. Ако не е необходимо, деактивирайте.
* Сенчено копие на тома -Създава точки за възстановяване, архивиране във фонов режим. Задайте ръчно. Ако е необходимо, ще работи.
* Топология на слоя на връзката −Също ръчно. Ако е необходимо, ще работи.
* Извикване на отдалечена процедура (RPC) −Системно обслужване. Оставете както е.
* отдалечен регистър -Позволява на отдалечени потребители да манипулират вашия регистър. Деактивирайте.
* Идентичност на приложението -Ръчно.
* Възел на системата за диагностика -Диагностика на проблем. Задайте ръчно.
* Хост на диагностична услуга -Също ръчно.
* Общ възел на PNP устройство -Задайте ръчно. Не всички PnP устройства.
* Управление на приложения -Задайте ръчно. Услугата ви позволява да задавате политики за приложения.
* Управление на сертификати и здравен ключ −Настройте го ръчно, ще ви трябва, ще стартира от само себе си.
* ActiveX Installer -Също ръчно. Трябва да инсталирате такъв обект, той ще започне сам.
* Windows Installer -Инсталиране на programs.msi. Ръчно.
* Инсталатор на модули на Windows -Инсталира и деинсталира компоненти и актуализации. Ръчно.
* Факс апарат -Необходимо е само ако има факс.
* Фонова интелигентна услуга за трансфер (BITS) -Тръгваме ръчно. Услугата е полезна.
* Хост на доставчик на Discovery −Тръгваме ръчно. Ще трябва да тече.
* Windows Color System (WCS) -Ръчно. Устройствата ще се нуждаят от него, те ще го стартират.
* Център за сигурност -Наблюдава сигурността на Windows. Тя ме дразни с известията си. Така че да го изключите или не, изборът е ваш.
* Windows Update -От една страна, това е полезна функция. Той затваря дупки в системата, актуализира драйвери, но от друга страна активно използва интернет, ресурси на паметта и ако изключите компютъра по време на актуализацията, ОС може да се срине. Така че от вас зависи да изберете кое е по-важно, сигурност или скорост.
* Шифрована файлова система (EFS) -За сигурност на файловете. По-добре да го оставите както е ръчно.
Опитах се да представя целия списък с услуги. Като деактивирате някои, вие ще увеличите скоростта на вашия компютър. Можете също така да решите по свое усмотрение кои са необходими и кои не. Например, ако няма интернет, тогава можете безопасно да изрежете половината от него, ако няма принтер, тогава можете също да изключите много. Така, в зависимост от вашите нужди, можете значително да развеселите стар компютър.
Много потребители на различни компютърни интернет форуми се оплакват, че в определена ситуация, без видима причина, без причина, на екрана се появява някакво известие, в заглавката на което е надписът "Откриване на интерактивни услуги" и това, което следва е още по-неразбираемо описание. Нека се опитаме да разгледаме какво е да се отървем от постоянно появяващо се съобщение, като деактивираме съответния компонент.
Това може да се направи съвсем просто. Но най-важният въпрос е доколко е целесъобразно да се извършват подобни действия. Ще разгледаме всички възможни ситуации и едва след това всеки потребител ще може сам да реши дали да деактивира тази услуга или не. Но първо нещата.
Какво означава „Открийте интерактивни услуги“?
Нека започнем, може би, с разбирането на същността на работата на самия компонент на Windows. В известен смисъл той е отговорен за съвместимостта на наследения софтуер с по-новите операционни системи. Това обаче не е точно стартиране на приложения в режим на съвместимост, въпреки че е много подобно. Тук ситуацията е малко по-различна.
Да предположим, че имате някаква програма, която първоначално е проектирана да модифицира сървърната операционна система Windows Server 2008 R2. Системният администратор мигрира сървъра към Windows Server 2012 и се опитва да стартира приложение, което е работило в предишната версия на ОС, но не работи в новата. Тук влиза в действие откриването на интерактивните услуги, тъй като интерфейсът на самото приложение може да се показва в новата ОС само в така наречения режим на нулева сесия (при автоматично стартиране). Новата система не може да покаже интерфейса на програмата. И затова за съвместимост се извършва процесът на откриване на интерактивни услуги.
Като цяло, както се казва в официалното описание на услугата, този компонент предупреждава потребителя за необходимостта от ръчно предоставяне на разрешения за показване на диалогови прозорци на стартирани приложения и само когато се появяват.

Но такива ситуации се случват не само на сървърни операционни системи. Има много опции за появата на такива известия. Понякога полето за съобщение може да показва, че някаква програма се нуждае от разрешение, за да прекрати процеса, а като причина отново е посочен проблемът с частичната несъвместимост на стартираното приложение с версията на операционната система. Но има и по-лоши ситуации.
Опции на прозореца за откриване на интерактивни услуги
Да не говорим за ръчното или автоматично стартиране на програми с остарели версии, доста често можете да видите появата на прозорец дори при стартиране на настолни версии, което неизразимо дразни потребителите.
Така например в Windows 7 откриването на интерактивни услуги се задейства веднага след като системата и нейните компоненти се заредят напълно. Защо така? Няма точен отговор на този въпрос, въпреки че може да се предположи, че потребителят по някакъв начин е активирал тази услуга или е инсталирал очевидно остарели програми в системата. Възможно е деинсталирането да не е извършено изцяло и остатъчните компоненти на премахнатото приложение да останат при стартиране (въпреки че може да не се показват в стандартния раздел).
Деактивиране на услугата чрез съответния раздел
Сега нека видим как да деактивирате този компонент. За това могат да се използват два основни метода. Първата опция е да извършите необходимите действия в раздела за услуги. Можете да влезете в него възможно най-бързо чрез конзолата Run, в която е въведена командата services.msc.

Тук трябва да намерите съответния компонент, да влезете в прозореца за редактиране на параметри чрез двойно щракване или RMB менюто и след това първо да натиснете бутона за спиране.
Какъв тип стартиране трябва да инсталирам?
Втората точка при решаването на проблема как да деактивирате услугата е свързана с избора на тип стартиране. Тук има две опции: или деактивирайте компонента, като зададете подходяща стойност, или използвайте ръчно стартиране. Какво да предпочетем?

В тази ситуация потребителят трябва да реши дали в бъдеще ще използва стари софтуерни продукти, които са несъвместими със системата, инсталирана на неговия компютър. Ако да, типът на стартиране е настроен на ръчно. В противен случай услугата е напълно деактивирана.
Деактивиране на услуга чрез регистъра
Също така, откриването на интерактивни услуги може да бъде деактивирано в системния регистър. Самият редактор се извиква през менюто за изпълнение на програмата с командата regedit.

Необходимо е да използвате клона на HKLM в него, да преминете през секциите SYSTEM и CurrentControlSet до директорията Control и да отворите подпапката на Windows в нея. Вдясно е ключът NoInterectiveServices. Влизайки в менюто за редактиране през RMB менюто или двукратно щракване, стойността на параметъра трябва да се промени от нула на единица. Ако все още трябва да стартирате стари програми, не трябва да променяте параметъра.
Забележка: за да не преминавате през секциите на системния регистър дълго време, можете незабавно да потърсите ключа по име, като използвате или менюто "Файл" или комбинацията Ctrl + F. Има само един такъв параметър в регистър, така че не би трябвало да има проблеми.
Вместо общо
И накрая, заслужава да се отбележи, че системният компонент, описан по-горе, който присъства във всички сравнително нови операционни системи Windows, е уникален инструмент, тъй като ви позволява да стартирате всеки, дори и най-стария софтуерен продукт в тяхната среда. Ако използвате стартирането на такива приложения в режим на съвместимост, когато съответният елемент е активиран в менюто със свойства на пряк път, нищо може да не работи, тъй като остарелите системи, за които е проектирана желаната програма, просто не са в списъка. И този компонент прави възможно използването им почти сто процента. Друго нещо е, че настоящите потребители никога не използват такива приложения, следователно, разбира се, те няма да имат нужда от тази услуга при никакви обстоятелства.
Но за системните администратори на предприятия, които използват остарял софтуер (например Effect Office 2.8), такава услуга ще бъде полезна. В известен смисъл той дори ще се превърне в единствената панацея, която ще помогне да се избегнат проблеми със съвместимостта. Със сигурност няма причина да деактивират такъв уникален компонент (ако искате, „адаптер“).



































