Stvaranje velikih dokumenata, knjiga, diploma, kurseva, uputstava, neraskidivo povezanih sa brojevnim stranicama. Vrijedno je napomenuti da se numeriranje standardi mogu naglo varirati.
Ako u fikciji, dizajner može priuštiti zakrivljene brojeve i smjestiti ih bilo gdje na stranici, a zatim u tečaj ili diplomskim projektima, potrebno je pridržavati se pravila za registraciju, u suprotnom, čak i geno se ne uzimaju čak i genijalno pismeni rad čak na razmatranje.
U rečju umetnite numeriranje stranica može biti na nekoliko lokacija:
- na vrhu stranice;
- na dnu stranice;
- na poljima stranica.
Kako omogućiti numeriranje na vrhu stranice
- U meniju "Umetanje" odaberite "Footers".
- Iz padajućeg izbornika, zanima naredbu "Broj stranice".
- Zatim u meniju "Brojevi stranica" koristite naredbu Top stranice.
- U meniju koji se otvori, moguće je odabrati opciju numeriranja stranice iz biblioteke predloška i kliknite na njega lijevim gumbom miša.
Kako omogućiti numeriranje na dnu stranice
Slično kao i slučaj opisano u stavku 1, događa se automatski numeriranje na dnu stranice.
- Otvorite funkciju "Umetanje".
- U vrpci izbornika odaberite naredbu "Footer".
- U stranici stranice ", u meniju koristite naredbu" na dnu stranice ".
- I na kraju algoritma kliknite na broj soba.
Kako omogućiti numeriranje na poljima stranica
Brojevi stranica smještaja na poljima, ništa se ne razlikuje od bilo kojeg drugog plasmana.
- U glavnom meniju odaberite stavku "Umetni".
- U naredbama otvorene kliknite na stranicu "Broj stranice".
- Na padajućoj listi koristite broj tri "na polja stranica".
- Zaključno, trebali biste zaustaviti svoj izbor na predlošku koji ispunjava vaše zahtjeve.
Promijenite brojanje stranica u Wordu
Po defaultu se nanosi numeriranje stranica iz prvog do posljednjeg na posljednjem. U većini slučajeva ova metoda je prihvatljiva, ipak nije poklon prema zadanim postavkama, već u slučajevima u kojima se bavimo kursevima ili instaliramo brojeve stranica u knjizi, takva numerizacija postaje beskorisna.
U ovom ćemo odjeljku shvatiti detaljnije kako promijeniti numeriranje stranica za različite slučajeve.
Kako brojati stranice bez liste naslova
Kurs, sažetak, teza i slične dokumente u kojima postoji lista naslova, ne dozvoljavajte numeriranje na prvoj stranici.
Naslovna stranica nema numeriranje, a iako je dio knjige, broj na njemu nije stavljen.
Razmotrite primjer u kojem ćete trebati ukloniti numeriranje naslovne stranice u Word dokumentu:
Kao rezultat akcija, numeriranje dokumenta počet će od nule, a zatim na prvoj stranici "0" bit će skrivena posebnim podnožjem. Druga stranica će nastupiti broj "1" i nastavit će se automatski.
Kako brojati stranice počevši od bilo koje stranice (od 3 i više)
Da biste mogli brojati stranice počevši od drugog, trećeg ili bilo kojeg drugog, treba izvršiti sljedeće korake.
- Instalirajte kursor na kraju prve stranice.
- Kliknite na meni "Stranica markup".
- Odaberite funkciju "Rales" i koristite naredbu sljedeće stranice. Idite na kraj druge stranice i ponovite svoje postupke.
Kao rezultat toga, u dokumentu će se pojaviti tri stranice koje imaju broj "1".
- Zatim, u meniju "Umetanje" obratite se stranici stranice ".
- U prozoru koji se otvori kliknite na "Format formata stranice".
- Sljedeća akcija Postavite potvrdni okvir u nizu "Start C", a u ćeliji postavite vrijednost "0".
- Nadalje na prvoj i drugoj stranici postavite "posebnu podnožju na prvoj stranici".
- Kao rezultat naših akcija uklonili smo brojeve sa prve i druge stranice, a treća stranica nas počinje brojevima "1".
Kako staviti čak i ne čudne brojeve stranica
Dajemo primjer primjene broja stranica stranica stranica, gdje će s jedne strane biti čak i numeriranje, s još jednim neparnošću.
Takav se format koristi jer će se na jednom listu ispisati dvije stranice: prva i druga će se tiskati. Da se ne bismo zbunili u brojevima stranica, tačniji je navesti čak i neparnim i neparnim brojevima.
Brojevi stranica morat će se postaviti na prvu i drugu stranicu odvojeno. Krenimo od prve stranice:
- Idite na izbornik "Umetanje".
- Odaberite broj broja (u mom slučaju koristim jednostavan broj 3)
Za drugu stranicu uradite sljedeće:
- Idite na izbornik "Umetanje".
- Okrenite se bloku "podnožje" i odaberite "Broj stranice".
- Ovisno o zakazanoj sobi za broj, aktivirajte "vrh stranice" ili "na dnu stranice".
- Odaberite broj broja (u mom slučaju koristi jednostavan broj 1).
- U meniju koji se otvori kliknite na stavku "Parameters".
- Odaberite ni žice "čak i neparne podnožje za različite stranice"I podesite potvrdni okvir.
Na ovoj se stranici je obračunavanje završeno, a numeriranje će se mijenjati u čak i neparno, kao što je prikazano na ekranu ispod.
Kako dodati numeriranje tipa "Stranica 10 od 250"
- Izvršite postupak numeriranja dokumenta.
- Kursor miša označite broj prve stranice dokumenta.
- Kliknite tipku za tipkovnicu "Alt + F9"
- Umjesto "1" bit će natpis
- Dodajemo na kraj natpisa "\\ 250".
- Pritisnite Enter.
Kao rezultat toga, dobijamo numeriranje u formatu "X \\ 250" u cijelom dokumentu. Gde je x - broj trenutna stranica Dokument i 250 broja stranica u dokumentu.
Druga utjelovljenje numeriranja "x od 250" je sljedeća.
- U glavnom meniju uređivača kliknite na stavku "Umetni".
- U naredbenom setu koji se otvori aktivirajte naredbu "Broj stranice".
- U prozoru koji se otvara, odaberite jednu od predloženih lokacija broja stranice.
- U predlošcima koji su dodijeljeni izbora pronalazimo opciju "Stranica x od y).
- Vaša stranica će dobiti numeriranje sljedeće vrste stranice 1 od 5.
- Pritisnite CTRL F9 kombinaciju tipki.
- Numeriranje stranice će steći prikaz "x od 250". Ako je x trenutni broj stranice, a 250 je broj stranica u dokumentu.
Što se nalazi kroz numeriranje stranica
U radu sa složenim dokumentima koji sadrže veliki broj Odjeljci, postoji potreba za numeriranjem stranice, kao dio odjeljka i kao stranu cijelog dokumenta u cjelini. U ovom slučaju se naziva numeriranje koje prolazi kroz cijeli dokument.
Kroz numeriranje razlikuje se od uobičajenog broja na određeni broj stranica. Da biste ispravili situaciju, trebali biste koristiti vruće tipke "Alt" + "F9". Zatim slijedi algoritam za stvaranje putem numeriranja.
Pretpostavimo razliku između prolaznog i uobičajenog broja je 12 stranica. Da biste ispravili vrijednost putem numeriranja na takvom, što odgovara stvarnosti, slijedi:
- Odaberite broju brojeva prolaznog broja.
- Pritisnite kombinaciju tipke "Alt + F9". Numeriranje stranice će se promijeniti
- Pritisnite CTRL + F9 kombinaciju tipki. Drugi kovrčavi nosači bit će dodan u formulu. (()
- Prije nosača stavite znak jednaku i nakon -10 i kliknite "Ctrl + F9". . (\u003d (-10)
Kao rezultat toga, numeriranje krajnjeg do kraja povećat će se za 10 bodova.
Kako napraviti numeriranje stranica u podnožju
Sa podnožjima, morali ste se upoznati u članku ", tako da bolje slijedite vezu i pročitajte materijal.
Ako ste već upoznati sa podnožjima, nastavit ćemo.
- Kursor nosimo na virtualnu liniju koja se nalazi iznad prvog retka u našem dokumentu i dvaput kliknite lijevu tipku miša.
- Kao rezultat toga, vrhunska podnožja se manifestuje, a konstruktor će se otvoriti u naredbi vrpci.
- Odaberite i aktivirajte naredbu "Broj stranice". Možete napraviti pritiskom na tipku lijeve mišenje na odabranoj funkciji.
- U meniju koji se otvara, odaberite stavku koja odgovara našoj želji u vezi s postavljanjem numeriranja našeg dokumenta i kliknite na njega lijevim gumbom miša.
Stoga možemo dodijeliti brojeve stranica u već stvorenoj podnožju.
Broj rimskih brojeva
- Trebali biste dvaput kliknuti na gornju ili donju podnožju, a konstruktor će se otvoriti u vrpci izbornika.
- U vrpci pronađite stavku menija "Broj stranice" i otvorite je.
- U prozoru koji se otvara, obratite se stranici "Format broja stranica".
- U bloku "BROJEVI Format" kliknite na padajuće liste i odaberite Roman Brojeve.
- Pritisnite "OK" s lijevim gumbom miša.
Kako ukloniti numeriranje stranice
- Da biste uklonili numeriranje stranica, morate dva puta kliknuti na broj bilo koje stranice.
- U otvorenom konstrukturu odaberite niz "numeriranje stranice".
- U prozoru koji se otvara, pokažite pokazivač miša na naredbu "Ukloni numeriranje" i kliknite lijevo dugme Miševi.
Postoji još jedan, klasičniji način, uklonite numeriranje stranice.
- U glavnom meniju kliknite na naredbu "Umetni".
- Među naredbama vezanim za izbor treba zaustaviti na broju stranice.
Prilikom stvaranja broja tekstualnih dokumenata svim korisniku koji posluju u tekst uređivač Microsoft Word.bit će korisno znati kako staviti numeriranje stranica. Izuzetno je potrebno ovo znanje prilikom rada sa volumetrijskim tekstovima.
Trebat će ti
- microsoft Word Text Editor
Uputstvo
1. Tekstualni urednik Microsoft Word pruža svojim korisnicima da maksimizira vjerojatnost. U ovom uredniku dozvoljeno je upisati tekstove, selektivno uklapaju fontove, veličine. Odvojene opcije su dozvoljene za stvaranje okvira za tekst, označavanje teksta, dodajte slike u dokument, promijenite žanrove, odaberite Sinonimi i još mnogo toga. Za ogromne dokumente postoji šansa za numeriranje stranica. Ovaj proces Sasvim je primitivan, pa čak i privremenik će biti dostupan samo ko zna Microsoft Word AZA.
2. Tekstualni urednik Microsoft Word pruža svojim korisnicima da maksimizira vjerojatnost. U ovom uredniku dozvoljeno je upisati tekstove, selektivno uklapaju fontove, veličine. Odvojene opcije su dozvoljene za stvaranje okvira za tekst, označavanje teksta, dodajte slike u dokument, promijenite žanrove, odaberite Sinonimi i još mnogo toga. Za velike dokumente postoji šansa za numeriranje stranica. Ovaj je proces sasvim primitivan, pa čak i privremenik bit će dostupan samo microsoft Word-ovom spoznakom.
3. Preuzmite Microsoft Editor Word teksta na računar. Ovaj program Dozvoljeno (i nefazno svima) preuzimanje sa službene web stranice Microsofta, smještenog na http://microsoft-office.biz/. Preuzmite jednu od softverske verzije koje se nude na web mjestu i instaliraju na računalo, slijedeći vrhove čarobnjaka za instalaciju.
4. Bilo koja verzija programa pogodna je za rad, počev od puštanja na 2003. godinu. U gornji niz Meni na radna ploča Odredite karticu "Umetanje". Prije vaših očiju pojavit će se popis s brojnim umetanjem funkcija različitih objekata. Otkrijte i kliknite "brojeve stranica". Bit će mali prozor koji se nazivaju "brojevi stranica".
5. Odlučite koji će dio stranice biti smješten u naredni broj. Da biste to učinili, odaberite strelicu željenu stavku na grafovima "Lokacija" i "poravnavanje". Također stavite krpelj pored natpisa "Broj na prvoj stranici", ako želite, da biste bili prisutni tamo. Ako format dokumenta ne zahtijeva numeriranje prve stranice, ostavite odgovarajuće polje prazno.
6. Pri dnu prozora kliknite na gumb "Format". Otvorit će se novi "Format broja stranice", gdje ćete moći koristiti dodatne funkcije Kako postaviti numeriranje stranica u Word. Format sobe je dozvoljeno da preferira najraznovrsnije, u rasponu od standardnih arapskih brojeva, a završava latino pismama i rimskim brojevima. Ako želite dodati broj poglavlja da biste dodali, a zatim provjerite željenu stavku i podesite strelice zaglavlja. Najveće je grafikon "numeriranje stranice", gdje trebate odrediti, s koje stranice će biti numerirani listovi dokumenta.
7. Takođe u verzijama Microsoft office. Reč 2003 i brojne stranice za 2007. takođe se mogu uključiti glave. Glave stranice smještene na svojim poljima nazivaju se nogom. Glave se nalaze na stranama, kao i na dnu i na vrhu stranice. Često se koriste za logotipe ili druge slike, imena, marke, "kape" dokumenata, fusnota, imena dokumenata, plasman datuma. U podnožju je također dopušteno da postavi numeriranje stranica. Istovremeno, dokumenti će biti određeni mehaničkim, ražiom sa bilo kojim stranicama po jedinici.
8. Da biste postavili numeriranje stranica kroz glave, na gornja ploča Otvoreni alati za dokumente Microsoft Office Word otkriva meni Prikaži. Pritisnite ovo dugme i u padajućem izborniku kliknite "Circiers". Kasnije će se sporazumno ploča otvoriti na radnom području programa, a na vrhu stranice područje za unos teksta. Iz "Handyja" menija, idite na dno stranice, da biste to učinili, kliknite gumb "Gornja / Footer" ako želite postaviti numeriranje donjih stranica u nastavku. Na istoj ploči postoji tipka "Broj stranice". Pritisnite ovo dugme, a na stranici se pojavit njen niz sekvencija.
9. Otvorite izbornik "Cirkulatorni" je dozvoljen i drugi, jednostavniji, metodi. Da biste to učinili, dvaput kliknite na dnu stranice - na njegovom donjem polju. Kasnije, na terenu stavite broj linije. Odmah možete preferirati druge vrijednosti za podnožje i numeriranje redaka. Prilikom otvaranja podnožja otvorit će se dodatni prozor na radnoj ploči dokumenata. Na lijevoj strani ploče otkrijte odjeljak "Broj stranice", kliknite gumb i u padajućem prozoru navedite vrijednost koju je potrebno da biste postavili broj stranice (na vrhu stranice u nastavku na stranici polja) i format numeriranja stranice. Ovo može biti numerička vrijednost, abecedna, alfanumerička, numerička - simbolika. Pored toga, iz menija koji se pojavljuju kada se pojave snimke, dozvoljeno je da odredite druge vrijednosti za podnožje, preferirate ček oznaku Jedna od stavki postavki: posebna podnožja za prvu stranicu ili različite podnožje za čak i neparne stranice.
10. Otvoreno panel za glavu također je dopušteno otvaranjem izbornika "Dizajner". Naknadne akcije se provode u skladu sa gore opisanim koracima.
11. U paketu Microsoft Office Word 2010, numeriranje stranica u dokumentu je ugrađeno dalje. Na gornjoj ploči odaberite "Umetanje" i u pododjeljku "Footer", otkrijte ikonu stranice "Broj stranice". Kliknite na njega i odaberite lokaciju numeriranja (na dolje navedenom, na poljima, trenutnom lokacijom), kasnije će vam program ponuditi cijeli popis primjera uljepšavanja. Odaberite onu koja vam se sviđa i kliknite na njega lijevim gumbom miša. Numeriranje će biti pričvršćeno na svim stranicama podnožja.
12. Da biste brojili stranice u Microsoft Office Wordu 2013, otvorite dokument, ona je potrebna za numeriranje, otkrijte karticu "Umetanje" na alatnoj traci. Kliknite ovo dugme i otvorite prošireni puni meni "Umetni". Otkrijte broj stranice "Broj stranice", učitajte miša na ovaj natpis, kliknite gumb i u padajućem prozoru odaberite numeriranje formata. To jest, morate odrediti kako će se brojevi nalaziti na stranicama dokumenta: Na vrhu stranice, na dnu stranice, na poljima stranice, trenutna lokacija. Odaberite format za dizajn broja i numeriranja (numerički, abeceda itd.).
13. Numeriranje u Microsoft Office Wordu mnogo je bogatije nego u drugim verzijama programa. Dakle, ako otvorite puni "Umetni" meni i kliknite gumb "Broj stranice", vidjet ćete tipične varijacije potpisa postavljene na listove. Kliknite ponovo na liniji sa strelicama i odaberite uzorak, onaj koji će pomoći u stavljanju brojeva stranice mehanički. Kada kliknete na brojku, otvara se malena ploča u kojoj su dozvoljeni font i boja brojeva.
Numeriranje stranice potrebno je za ispravnu organizaciju dokumenta. Izuzetno numeriranje je značajno kada želite ispisati jačinu dokumenta sa sadržajem. Numeriranje će omogućiti lako pronaći stranice bez potreba i kretati se u temama koje su slomljene. U tekstovima urednik Microsoft. Postavljanje riječi Brojčana stranica dopuštena je nekoliko metoda.

Uputstvo
1. Za Microsoft Office Word 2003 i 2007, publikacija je pogodna za uključivanje numeriranja putem podnožja. U gornjem dijelu reč. Odaberite "View" i u padajućem izborniku kliknite "Circiers". Na radnom području programa pojavit će se na radnom području programa, a vrh cijele stranice ulazi u tekst. Možete preći na dno stranice, kliknite na gumb "Top / Footer", ako trebate smjestiti brojevi stranica u nastavku. Na istoj ploči pronaći ćete dugme Broj stranice. Klikom na njega pojavit će se njegov redoslijedni broj na stranici.
2. Druga metoda, ona koja vam omogućuje umetnuti brojeve stranica na dokument u MS Word 2003 i 2007 publikacije su uključivanje numeriranja putem umetanja. U gornjem meniju odaberite "Umetanje" - "brojevi stranica". Na ekranu se pojavljuje dijaloški okvir. U njemu ćete moći preferirati lokaciju broja stranice na listu (na gornjem dijelu / donju) i postavite poravnavanje broja stranice. Ako ne želite, da bi se za glavnu stranicu nalazio njegov broj, uklonite odgovarajući krpelj u dijaloškom okviru.
3. U paketu Microsoft Office Word 2010, numeriranje stranica u dokumentu je ugrađeno dalje. Na gornjoj ploči odaberite "Umetanje" i u pododjeljku "Footer", otkrijte ikonu stranice "Broj stranice". Kliknite na njega i odaberite lokaciju numeriranja (na vrhu / dnu / polje / polje / trenutno mjesto), kasnije od onoga što će vam program ponuditi cijeli popis primjera broja. Odaberite onu koja vam se sviđa i kliknite na njega lijevim gumbom miša. Numeriranje će biti pričvršćeno na svim stranicama podnožja.
Bilješka!
Microsoft Office Word je plaćeni uredski paket. Ako nemate vjerojatnost da ih koristite, instalirajte besplatan analog o otvorenom uredu.
Numeriranje stranice neophodan je uvjet za pozitivan dizajn izvještaja, kurseve ili teze. Čak i u običnim radovima koji nemaju teške zahtjeve za dizajn, numeriranje stranica može biti pomalo pogodno - možete brzo otkriti sve potrebne informacije. Značajka numranjem stranice pruža se u svakoj verziji MS Word-a.

Uputstvo
1. MS Word 2003 Počeo sam otvaranje izbornika "Umetanje", a zatim preferirajte stranicu "brojeve stranica".
3. U ovom prozoru možete preferirati format brojeva ili slova, onaj koji će se primijeniti u numeriranju na vašoj stranici. Također možete primijeniti funkciju "Start C:", omogućujući broj da promijeni broj iz kojeg započinje numeriranje.
4. MS Word 2007 Ova verzija MS Word-a numerirala je i stranice još lakše. Prvo, potrebno je preferirati kategoriju "Umetni", a zatim kliknite na listu "brojevi stranica". U njemu ćete moći preferirati lokaciju brojeva na stranici, njihov format.
Video na temi
Bilješka!
Za one koji žele zaštititi svoje Microsoft Word i Excel dokumente iz pregleda i uređivanja, postoji šansa da na njih stavite lozinku. Stavljamo lozinku na riječ i excel metamorfozu. Često postoji potreba da se za univerzalni pristup značajnim dokumentima u Wordu ili Excelu izlaže u koji su informacije potrebne za rad zaposlenih, koji se mogu mijenjati tokom dana više puta.
Korisni savjet
Konačna situacija nije sjajna atmosfera, ali povremeno komunicira da će "okrenuti" dokument, bilo da je to životopis ili pisma od vaše voljene osobe ili nešto drugo što ne želite da pokažete nikome, za ovo , postoji potreba za stavljanjem lozinke za ovo riječ dokumenata.. Ispada se, u otvoreni dokument Word 2007 Morate pritisnuti tipku u gornjem lijevom uglu, nakon toga, sa padajuće liste, preferira se "Priprema" predmeta i dalje "šifriranje dokumenta"
Tekstualni dokument na računaru izgleda jasno i naručeno, čaj stranice nalazi se u izrazitom redoslijedu. Međutim, prilikom ispisa dokumenta na papiru, zbunjeni u tekstu, ako stranice nisu ranije numerirane.

Uputstvo
1. Ispis značajnih tekstualnih dokumenata i priprema ih za provjeru, potrebno je biti pažljiv i odgovoran. Često, pozitivna procjena aktivnosti ovisi o svom ispravnom dizajnu na papiru u skladu sa svim utvrđenim pravilima tiskanih dokumenata. Od činjenice da je računar sada potreban asistent u radu i skupu tekstova, a ovo koristi tipične programe, određen je određeni skup zahtjeva za sve dokumente. Standardni tiskani kraljevci teksta uključuju veličinu i vrstu fonta, firmware-a, poravnavanje teksta, kao i numeriranje stranice, pružajući udoban rad s tiskanim tekstualnim dokumentom.
2. Brojčane stranice dokumenta su dozvoljene, konačne, ručno - primitivno ispisuju potrebu za željenim mjestom, ali ako trebate sistematizirati usnu tekstualne stranice, a zatim koristite postavke microsoft programi Riječ.
3. Ako koristite microsoft verzija Office 2003, otvorite Word dokument i otkrijte izbornik "Umetni" na vrhu alatne trake. Kliknite ovaj radni prostor i odaberite uslugu "Brojevi stranica". Otvorite prozor postavki numeriranja. Pomaknite kursor na broju "Lokacija" i odaberite gdje će se numeriranje nalaziti na listu: na vrhu na dnu stranice.
4. Grafikon "Poravnanje" konfigurirat će raspored numeriranja na tekstu. Odaberite da li će cifra stajati u sredini retka, desno ili s lijeve strane teksta, iznutra ili izvana. Ovisno o vašim preferencijama, instalirajte ili uklonite potvrdni okvir s opcijom "Broj na prvoj stranici". Imajte na umu da se na naslovu broj stranice stranice ne stavlja, ali daljnji list potpisao je broj "2".
5. Kliknite na gumb "Format" unutar prozora postavki numeriranja i odaberite kako će izgledati označavanje stranica. Navedite primjere i kliknite lijevu tipku miša u prikazu. U prozoru "Format" obratite pažnju na vjerojatnost umjetnosti poglavlja i naslova.
6. Konfiguriranje postavki numranja stranica kliknite na U redu.
Video na temi
Numeriranje stranice se mehanički izvodi u aplikaciji Microsoft Word Office i ne zahtijevaju dodatne radnje od korisnika. Ova opcija može biti zadužena u određenoj kategoriji. stvoreni dokumenti. U ovom slučaju je potrebna obrnuta operacija - otkažite numeriranje stranica.

Trebat će ti
- - Microsoft Word 2003, 2007.
Uputstvo
1. Pokrenuti ured microsoft App Word za obavljanje operacije otkaza broja stranice u odabranom dokumentu i navedite stavku "Footer" u izborniku View Top alatne trake prozora programa. Rezultat će biti otvaranje alatne trake "podnožja" s ulaznim područjem željenog teksta, ograničen na isprekidanu liniju, na vrhu dokumenta i upravljačkih tipki (za Microsoft Word 2003).
2. Odaberite zaglavlje koji sadrži brojeve stranica i odredite broj stranice (za Microsoft Word 2003).
3. Pritisnite dugme Delete i završite ploču "Footer" (za Microsoft Word 2003).
4. Ponovite gornji postupak opisan u bilo kojoj od postojećih particija dokumenta ako u odabranom dokumentu postoji nekoliko odjeljaka i nepraktičnosti mehaničkog uklanjanja broja stranice u svim odjeljcima (za Microsoft Word 2003).
5. Zamijenite lijevu tipku miša na broju stranice prilikom primjene brojeva stranice u meniju Umetanje za odabir određenog broja U okviru i ponovite klik na graničnu liniju samog okvira. Kursor bi trebao zauzeti pogled na zdrobljenu strelicu (za Microsoft Word 2003).
6. Pritisnite tipku DEL da biste izbrisali broj stranice odabranog Microsoft Word dokumenta (za Microsoft Word 2003).
7. Navedite stavku "FOROLDER" na izborniku "Pogledajte" gornje ploče programskih alatnih trake i idite na karticu "Umetni" u dijaloškom okviru za otvaranje da biste izvršili numeriranje brojača u odabranom microsoft dokument Word (za Microsoft Word 2007).
8. Kliknite gumb "Broj stranice" i navesti naredbu "Delete Page brojevi" na padajućem popisu naredbi za ulazak u proces čišćenja (za Microsoft Word 2007).
Korisni savjet
Da biste uklonili dio brojeva, trebali biste izvršiti prethodno razgrađeni dokument na odjeljcima.
Često radimo s tekstovima u Microsoft Word-u. Za bolju navigaciju u dokumentu morate napraviti numeriranje stranica. Ne znaju svi kako numerirati stranice u Wordu, pa razmislite o ovom pitanju.
Kako napraviti numeriranje stranica u Word 2007, 2010, 2013 i 2016
Da biste postavili numeriranje stranica u reč, otvorite meni "Umetanje" - "Broj stranice".
U verzijama Word 2007, 2010, 2013 i 2016, to se radi podjednako.

Odaberite lokaciju numeriranja: na gornjoj ili donjoj stranici, a zatim stil: lijevo, centrirano ili udesno.

Word automatski pumpa cijeli dokument.
Zatim dvaput kliknite izvan glava podnožja ili kliknite gumb Zatvori korisnički prozor.

Uklanjanje broja sa prve stranice dokumenta
Ako ne želite postaviti numeriranje na prvoj stranici, idite na izbornik "Umetni" i odaberite "Footer" - "Promijenite podnožje" ili "Top Hounder" - "Promijenite gornji vodič", ovisno o tome gdje imate broj.

Otvara se kartica "Rad sa podnožjama" - "Dizajner". Kliknite na parametre "određene podnožje za prvu stranicu".

U području podnožja odaberite i izbrišite broj stranice. Kliknite "Zatvorite prozor zaglavlja" ili tipku ESC.
Kako staviti numeriranje s početka dokumenta
Da biste započeli numeriranje ne, od prvog lista dokumenta, morate ga podijeliti na particije, onemogućite komunikaciju između njih i dodajte brojeve.
Idite na dio dokumenta koji želite pokrenuti numeriranje i zalijepite odjeljak Podijeli. Da biste to učinili, na kartici Meni "Oznaka stranice" odaberite naredbu "Razm" - "Sljedeća stranica".

Dvaput kliknite na vrh ili dno stranice, gdje trebate staviti brojeve. Otvara se meni "Rad sa podnožjama" - "Dizajner". Kliknite na "Kao u prethodnom odjeljku" da biste uklonili glavu podnožja s prethodnim odjeljkom dokumenta.

Gornja i podnožja su povezana odvojeno. Ako je numeriranje na vrhu dokumenta, isključite vezivanje gornjih glava, brojevi su na dnu - uklonite priključak podnožja.
Zatim postavite numeriranje: "Umetni" - "Broj stranice" i odaberite željeni izgled.

Otvorite "broj stranice" - "Format broja stranice".

U sljedećem prozoru, u blizini "Start sa", napišite 1 tako da numeriranje započinje od 1 i kliknite OK. Inače, riječ će prihvatiti stvarni broj.

Kako pokrenuti numeriranje stranica iz broja različitih od 1
U prozoru "Brojevi stranice" (na slici iznad) možete postaviti još jedan početni broj.
Kliknite dva puta u gornjem ili donjem dijelu podnožja. Kartica za aktiviranje "Rad sa podnožjem". Kliknite karticu "Umetni" - "Broj stranice" i odaberite odgovarajući stil.

U novom prozoru, u odjeljku "Broj stranice" u blizini "Start s" napišite broj koji vam je potreban i kliknite na U redu.

Microsoft Word je popularan tekstualni procesor, jedna od glavnih komponenti MS Office paketa prepoznatljive općenito prihvaćenim standardom uredskih proizvoda. Ovo je višenamjenski program, bez kojeg je nemoguće pružiti rad sa tekstom, sve značajke i funkcije koje se ne mogu konfigurirati na jedan članak, međutim, najčešća pitanja ne mogu se ostaviti bez odgovora.
Dakle, jedan od zajedničkih zadataka sa kojima se mogu naići na korisnike je potreba za riječ da postavlja numeriranje stranice. Zaista, sve što radite u ovom programu, bilo da pišete esej, kurseve ili tezu, izveštaj, knjige ili obične, velike količine teksta, gotovo uvek trebaju numerirati stranice. Štaviše, čak i u slučajevima kada to nije naročito potrebno za vas i niko to ne treba, bit će vrlo teško raditi s tim listovima.
Zamislite da ste odlučili ispisati ovaj dokument na pisaču - ako ga odmah ne zatvorite ili ne štedite, kako ćete onda potražiti neželjena strana? Ako su takve stranice maksimalno 10, naravno, nije problem, ali šta ako ima nekoliko desetaka, stotine? Koliko vremena ćete potrošiti na to u slučaju kojim redoslijedom? Ispod ćemo reći o tome kako numerirati stranice u riječi na primjeru verzije 2016., ali da broje stranice u Word 2010, kao u bilo kojoj drugoj verziji proizvoda, možete vidjeti i korake vizualno, ali ne i tematski.
1. Otvaranje dokumenta koji želite numerirati (ili prazno s kojim planirate samo raditi), idite na karticu "Ubaci".

2. U podizborniku "Osobe" Pronaći "Broj stranice".

3. Klikom na njega možete odabrati vrstu numeriranja (lokacija brojeva na stranici).

4. Odabirom odgovarajuće vrste numeriranja, mora biti odobren - za to morate kliknuti "Zatvorite prozor podnožja".

5. Sada su stranice numerisane, a brojka je u mjestu koja odgovara vrsti koju ste odabrali.

Kako numerirati sve stranice u riječi, osim naslovne stranice?
Većina tekstualnih dokumenata u kojima će možda trebati numerirati stranice imaju listu naslova. To se događa u sažecima, diplomama, izvještajima itd. Prve stranice B. ovaj slučaj Zvučnici Vrsta korica, koja ukazuje na ime autora, ime, ime šefa ili nastavnika. Slijedom toga, naslovna stranica nije potrebna samo, ali ne preporučuje se. Usput, mnoga upotreba za ovaj korektor, samo izrađujući cifru, ali to definitivno nije naša metoda.
Dakle, isključiti numeriranje naslovne stranice, dvaput kliknite lijevu tipku miša do broja ove stranice (prvo bi trebalo biti).

U gornjem meniju pronađite odjeljak "Parametri", a u njemu provjerite kutiju suprotnu stavku "Specifični podnožje za ovu stranicu".

Broj s prve stranice nestat će, a stranica broj 2 sada će biti 1. Sada možete raditi naslovnu stranicu, jer mislite da je potrebno, kao što je potrebno ili u skladu s vama.
Kako dodati numeriranje tipa "x od y"?
Ponekad pored trenutnog broja stranice morate odrediti ukupni broj onih u dokumentu. Da biste to učinili u Wordu, slijedite upute navedene u nastavku:
1. Kliknite na gumb "Broj stranice" koji se nalazi na kartici "Ubaci".

2. U odvijanom izborniku odaberite lokaciju u kojoj ovaj broj treba biti smješten na svakoj stranici.

Bilješka:Prilikom odabira predmeta "Trenutna lokacija"Broj stranice bit će postavljen na mjestu gdje se kursor nalazi u dokumentu.
3. U podizborniku odabrane stavke pronađite predmet "Stranica x od y"izabrati potrebna opcija Numeriranje.
4. Da biste promijenili stil numeriranja, na kartici "Konstruktor"Smješten na glavnom jeziku "Radite sa podnožjem", pronađite i kliknite "Broj stranice"gdje bi u odvijali meni trebao birati "Format brojeva stranica".

5. Odaberite željeni stil, kliknite "UREDU".

6. Zatvorite prozor pokrenutog podnožja pritiskom na tipku EDGE na upravljačkoj ploči.

7. Stranica će biti numerirana u vašem odabranom formatu i stilu.

Kako dodati čak i i ne čudne brojeve stranica?
Brojevi neparnih stranica mogu se dodati desnoj podnožju, pa čak i lijevo ispod. Da biste to učinili, u reči koju trebate učiniti sledeće:

1. Kliknite na ne čudnu stranicu. To može biti prva stranica dokumenta koju želite numerirati.
2. U grupi "Osobe"koja se nalazi na kartici "Konstruktor"Kliknite na gumb "Footer".

3. U meniju raspoređenog sa popisima opcija formatiranja, pronađite "Ugrađeni"a zatim odaberite "Aspekt (čudna stranica)".

4. Na kartici "Konstruktor" ("Radite sa podnožjem") Instalirajte potvrdni okvir nasuprot stavki "Različiti stupci za čak i čudne stranice".

Savjet:Ako želite isključiti numeriranje stranice prvog (naslova), u kartici "Dizajner" morate instalirati krpelj u blizini "Posebne podnožje za prvu stranicu".

5. Na kartici "Konstruktor" Pritisnite tipku "Naprijed" - Ovo pomiče pokazivač pokazivača na podnožje za ravnomjerne stranice.

6. Kucnite "Footer"Smješten na istoj kartici "Konstruktor".

7. Na odjavljenoj listi pronađite i odaberite "Aspekt (čak i stranica)".

Kako napraviti numeriranje različitih odjeljaka?
U velikim dokumentima često je potrebno uspostaviti različite numeriranje za stranice iz različitih odjeljaka. Na primjer, na naslovu (prva) stranici sobe ne bi trebala biti, stranice s tablicom sadržaja numerirati rimskim brojevima ( I, II, III ...), a glavni tekst dokumenta treba numerirati arapskim brojevima ( 1, 2, 3… ). Kako napraviti numeriranje različitih formata na stranicama različitih vrsta U reči ćemo reći u nastavku.
1. Prvo morate prikazati skrivene znakove da biste to učinili, morate pritisnuti odgovarajuće dugme na upravljačkoj ploči na kartici "Glavni". Zahvaljujući tome, možete vidjeti particije odjeljaka, ali u ovoj fazi ih možemo dodati samo.

2. Pomicanje kotača miša ili pomoću klizača na desnoj strani prozora Program, idite dolje prve (titularne) stranice.

3. Na kartici "Izgled" Kliknite na gumb "Rassongers", idite na stavku "Razdvajanje pauze" i odaberite "Sljedeća stranica".

4. Ovo će izvršiti naslovnu stranicu prve particije, ostatak dokumenta postat će odjeljak 2.
5. Sada se spustite na kraj prve stranice odjeljka 2 (u našem slučaju će se koristiti za sadržaj). Kliknite dva puta na dnu stranice da biste otvorili režim podnožja. Veza će prikazati vezu. "Kao u prethodnom odeljku" - Ovo je odnos koji moramo biti uklonjeni.

6. Ranije, pazite da se kursor miša nalazi u podnožju, na kartici "Konstruktor" (odjeljak "Radite sa podnožjem") gdje želite odabrati "Kao u prethodnom odeljku". Ova radnja će prekinuti vezu između titularnog presjeka (1) i sadržaju (2).

7. Kunem se zadnja stranica Sadržaj (odjeljak 2).

8. Kliknite na gumb "Rassongers"Smješten na kartici "Izgled" I ispod predmeta "Razdvajanje pauze" Izabrati "Sljedeća stranica". Odjeljak 3 će se pojaviti u dokumentu.

9. Instaliranjem kursora miša u donji podnožje, idite na karticu "Konstruktor"gde trebate odabrati "Kao u prethodnom odeljku". Ova radnja će prekinuti vezu između odjeljaka 2 i 3.

10. Kliknite bilo gdje u odjeljku 2 (sadržaj) da biste zatvorili način rada s podnožjima (ili kliknite gumb na upravljačkoj ploči u riječi), idite na karticu "Ubaci", a zatim ga pronađite i kliknite "Broj stranice"gdje se u odvijajum izborniku odaberite "Na dnu stranice". Na odvijanoj listi odaberite stavku "Jednostavan broj 2".
11. Otvorite karticu "Konstruktor", kliknite "Broj stranice" Nakon toga, u raširenom meniju odaberite "Format brojeva stranica".

12. u paragrafu "Broj broj" Odaberite rimske figure ( i, II, III), a zatim kliknite "UREDU".

13. Donje do donjeg podnožja prve stranice preostalog dokumenta (odjeljak 3).

14. Otvorite karticu "Ubaci", Odaberite "Broj stranice", onda "Na dnu stranice" i "Jednostavan broj 2".

Bilješka: Najvjerovatnije će prikazani broj biti različit od slike 1 da biste ga promijenili da biste bili potrebni za postizanje koraka opisanih u nastavku.

15. Brojanje stranica dokumenta bit će promijenjena i pojednostavljena u skladu s potrebnim zahtjevima.
Kao što vidite, numerirane stranice u Microsoft Word (sve, sve osim naslova, kao i stranice različitih odjeljaka u različiti formati) Nije tako teško kao što je prvo moglo vidjeti. Sada znate malo više. Želimo vam produktivnu studiju i produktivni rad.
Dobri svi!
Jedan od najpopularnijih programa za rad sa dokumentima za koje su kupili, kupuju i kupuju računare - ovo je, naravno, Microsoft Word! Program je već više od 2 desetine godina, a ona nije izgubila relevantnost, a sada se smatra praktično osnovni program Na PC-u - bez toga, a ne tamo, a ne ovdje ...
Mnogi djela u Wordu su u potpunosti implementirani i intuitivni. Ali neki od njih nisu tako očigledni, a često postavljam pitanja o njima. Dakle, u stvari, rođen je sličan članak ...
Svrha ovog članka: Da ne učite rad u Wordu, nemojte pokazivati \u200b\u200bsve što možete učiniti u njemu, ali da odgovorite na najpopularnija pitanja koja nastaju od bilo kakvog nespremnog korisnika koji počinje, na primjer, izvještavati, sažetak, diplomu i bilo koji drugi dokument.
Savjet! Mnogi ne žure za ažuriranje riječi - u međuvremenu nova verzija, u pravilu, većina akcija se vrši mnogo brže nego u prethodnom (postoji mnogo novih i udobni alatiolakšavanje svakodnevnog rada). Takođe su ispravljene greške i nedostatke. Štaviše, u novoj verziji možete otvoriti dokumente sa progresivnijim oznakama, dok u starom mogu ostaviti nešto i morati da "donese." Općenito, moja poruka - pokušajte raditi u novoj verziji riječi ...
Napomena: Svi snimke zaslona i opisi lekcija u nastavku dovršeni su putem Word 2016, kao najnoviji danas. Ako imate riječ 2014, 2010, 2007 - Gotovo sve akcije bit će izvedene slično. Word 2003 i riječ XP - potpuno drugačija iposta, teško ćete pronaći savjete na njima ...
Sortirano redom njihove problemi (po mom nahođenju)
Kako numerirati stranice (osim prvog / sekunde)
Općenito, sama stranica za umetanje nije ništa komplikovano. Obično se problemima kreiraju kada trebate numerirati s određene stranice, na primjer, od 2., 3. itd. Pokušajmo ih riješiti ...
Da biste dodali numeriranje stranica u Wordu, trebate:
- idi na odjeljak "Ubaci" ;
- izabrati "Broj stranice" ;
- izabrati format Broj stranica: odozgo, dno, središte, lijevo / desno. Ovdje, generalno, ne dajem preporuke - odaberite željenu opciju;
- zapravo, nakon odabrane opcije - sve vaše stranice bit će numerirane.

Kako numerirati stranice od 2, 3 itd. / Kako napraviti numeriranje rimskih brojeva
Prvo morate dva puta kliknuti s lijevom tipkom miša po broju stranice: morate se pojaviti od prozora: "Radite sa podnožjem" . Otvarajući ga, otvoren "Page Standardi / Format broja stranice" . Na dolje - pogledajte strelice 1, 2, 3, 4.


Kako ukloniti numeriranje sa prve stranice
Da biste uklonili broj stranice na prvom listu, trebate:
- dva puta dvaput pritisnite lijevu tipku miša po broju stranice;
- zatim otvorite karticu "Radite sa podnožjem" (trebalo bi se pojaviti nakon vaših klikova);
- dalje, otvorite karticu "Parametri";
- krpelj (Pogledajte snimku zaslona ispod, strelice 1, 2, 3, 4).

Kako ukloniti numeriranje s drugog, 3. lista (itd.)
Ova metoda je pogodna za numeriranje s bilo koje stranice i za preskakanje bilo kojeg broja listova. Općenito, prvo odlučite koja stranica želite umetnuti brojeve.
1) Pretpostavimo ako želite umetnuti brojeve sa treće stranice, a zatim idite na drugi i stavite kursor nakon posljednjeg znaka na njega (strelica-1 na ekranu dolje). Zatim otvorite odjeljak "Izgled", "Rales", "Sljedeća stranica" (Pogledajte ekran u nastavku).

3) Zatim pritisnite 2 puta dva puta lijevi gumb miša na trećem broju stranice, otvorite odjeljak "Radite sa podnožjem" (pojavljuje se odozgo) i ukloni potvrdni okvir komunikacija s prethodnim odjeljkom (Pogledajte ekran u nastavku).

4) Sada možete sigurno preći na drugu stranicu, odaberite podnožje i izbrišite ga (brisanje gumba). Sada ćete imati numeriranje za odlazak s trećeg lista, a prva dva bit će čista. U principu, sve!

Kako staviti diplomu
Pod stupnjem obično razumije tekst ljepila. Često je potrebno u raznim formulama, tolerancijama itd.
Pretpostavimo da želite napisati broj 35 do stepena 2. Zatim morate napisati broj 352, a zatim označite broj 2. Zatim otvorite karticu "Početna" i odaberite ikonu iz X2-. U mjeri će biti dostavljen, zadatak je završen!

Stepen
Može se dobiti više mogućnosti ako odaberete željeni tekst (isti "2") i pritisnite kombinaciju tipki, a zatim možete odrediti "Fast" (stepen), "suptera", naglašen tekst itd.

Kako napisati formulu
Uzgred, otkad smo počeli da razgovaramo o stepenu, onda smatram da je to pravo reći nekoliko riječi o formulama. Mnogo efikasnije i ispravnije postavljaju formule, a ne tekst (što više), ali putem posebnog urednika formula: Izgledaju bolje, a ništa se neće okretati nigdje u vašem daljnjem uređivanju teksta.
Da biste umetnuli formulu, trebate:
- otvorite odjeljak "Ubaci";
- sljedeći klik na "Simboli" I izaberite "Jednadžba" (kao na ekranu ispod).

Nakon toga kliknite na lijevu tipku miša na "Mjesto za jednadžbu"Otvoren "Radite sa jednadžbom"i napiši formulu. Općenito, sam proces pisanja je jednostavan: samo odaberite šta želite dodati frakcije, sinuse, kosine i dodati numeričke vrijednosti.
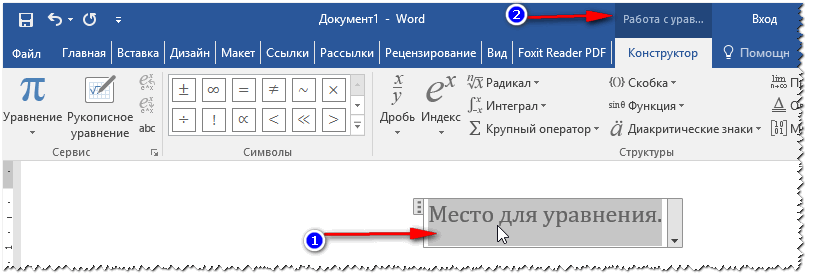
Moja formula je napisana!

Kako napraviti liniju
Prema ovom izrazu, različiti korisnici shvataju sve na različite načine (izvinjavam se zbog tautologije). Međutim, ovdje ću dati nekoliko načina da izvršim liniju u dokumentu.
1 način - crtica
Samo kliknite nekoliko puta tipku crtica (minus) - i u riječi se pojavljuju tačkasta linija. Ako pritisnete dugme Shift + guma - Vidjet ćete donji podvlaka - ista ravna linija (vidi ekran u nastavku).

2 puta - podvlačenje teksta
Da biste to učinili, dovoljno je da istaknete željeni tekst, a zatim otvorite karticu "Početna" i odaberite ikonu "H".

3 puta - kroz granice
Otvorite odjeljak "glavni"Zatim kliknite na ikonu granica - i možete odabrati željenu liniju: donja granica, gornja, lev, desno itd.

4 puta - Umetanje proizvoljne linije
I, potonje, vjerovatno, najnižeg je umetanja proizvoljne ravne linije, koja se može izvesti u svemu kao što želite!
Da biste to učinili, otvorite odjeljak "Ubaci" Zatim kliknite "Brojke" I odaberite alat "Linija" . Zatim potrošite proizvoljnu liniju na stranici.

Kako stvoriti listu referenci
Većina novajcarskog korisnika čine spisak referenci na ručno. Dok u Wordu ima poseban alat koji ozbiljno olakšava život i ubrzava proces rada sa dokumentom.
Pokušajmo automatski stvoriti (i prikladne) reference. Za ovo:
- otvorite odjeljak "Linkovi";
- sljedeći kliknite od "Bibliografija";
- umetnuti "Bibliografija" (Pogledajte ekran u nastavku).

Popis referenci i dalje ćete biti prazni, pa nismo na tome nismo upućivali nikakve reference.
- stavite kursor na mjesto gdje će biti veza za reference;
- otvorite odjeljak "Linkovi";
- preša "Umetni vezu";
- sledeći izabrati "Dodati novi izvor" . Tada će vas zatražiti da navedete autora knjige, izvor, adresu web stranice itd. Općenito, ispunite u skladu sa zahtjevima.

Nakon postavljanja veza, samo idite na popis literature i kliknite na njega. "Ažurirajte liste i listu književnosti" - Automatski će sve vaše veze biti uređene! Općenito, vrlo zgodan i brz alat, preporučujem!

Kako napraviti laž
- Ovo je poseban. Alat koji omogućava, na primjer, dešifrira složene pojmove, pojasniti neki odlomak. U pravilu, na kraju ponude / stavka, nalazit će mali broj cifre, u dnu stranice postoji dekodiranje. Općenito, takve fusnote pomažu u čitanju i razumijevanju stranice, preporučujem da ih uvijek stavljaju kada postoje sumnje: Hoćete li razumjeti.
Da biste umetnuli fusnotu:
- stavite kursor na mjesto gdje će biti fusnotska cifra;
- otvorite odjeljak "Linkovi";
- zatim pritisnite tipku "Umetni fusnotu".

Zapravo, morate samo napisati tekst objašnjenja na dnu stranice. Snimka zaslona ispod pokazuje kako izgledaju tipične fusnote.

Kako napraviti stranicu
Okvir stranice će lijepo pomoći i jasnije dogovoriti vaš dokument (također, ponekad, postoje i specijalni. Zahtjevi kada je to samo potrebno).
Da biste umetnuli okvir: otvorite odjeljak "Dizajn" a zatim kliknite "Granice stranica" .

- prvo odaberite vrstu okvira. U principu, za većinu zadataka ima dovoljno okvira koji su prema zadanim postavkama (vidi arrow-1 na ekranu dolje);
- zatim odredite vrstu okvira: na primjer, čvrst ili isprekidan;
- zatim odredite boju, širinu linije, crtanje;
- posljednji - postavite, primijenite okvir u cijeli dokument ili na svoj zasebni odjeljak (Ako vam je potreban okvir samo za jednu stranicu / particiju - koristite alat "Page Break", analogijom sa formulacijom numeriranja stranice, vidi odlomak 1 u ovom članku);
- pritisnite OK - a okvir će biti spreman!

Primjer gotovog okvira prikazan je na ekranu ispod.

Kako napraviti tablicu sadržaja
Iz vlastitog iskustva mogu reći da ga većina korisnika čine ručno, a zatim stavite stranice, oni su mukali da ako se stranica promijeni, morate promijeniti i urediti sav sadržaj. Dok je u Wordu automatska tabela sadržaja Koje otključavaju ruke.
I tako kako umetnuti tablicu sadržaja:
- otvorite odjeljak "Linkovi" ;
- sljedeće, Pumme "Sadržaj / Automatska tabela sadržaja" . Preporučujem radu sa automatskim, jer Lakše je i brže.



Kada se postavljaju svi titule u dokumentu - samo kliknite na sadržaj "Ažuriraj tablicu" - Sve stranice će se automatski pričvrstiti! Dakle, možete uređivati \u200b\u200bcijeli dokument u nizu vremena, promijenite naslove / titlove, a na kraju pritisnite ponovo "Ažuriraj tablicu" - A vi ste ponovo sve stranice relevantne!

Bilješka : Bliže ctrl tipka I posjetom željenog titlova na stranici - možete automatski odmah proći na željenu stranicu dokumenta. Ovo je još jedna prednost takvog sadržaja (bit će) brzi linkovi Ići na bilo koji dio dokumenta).
Kako napraviti pejzažni lim (zasebni list u dokumentu)
Često se list u riječi treba postaviti vertikalno (stranica za knjige) i vertikalno (pejzažna orijentacija).
Da biste napravili orijentaciju albuma lista: otvorite odjeljak "Izgled"Zatim kliknite na "Orijentacija / rad" (Pogledajte ekran u nastavku).
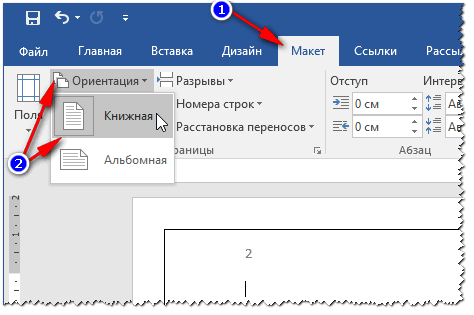
Općenito, list će se ispostaviti i bit će vodoravno postavljen.
Često se ne bi trebali biti svi listovi u dokumentu, već samo neke od njih. Da biste to učinili, koristite specijalne ponude. alat "Page Break" (u odjeljku "Izgled").

Nakon padećih paketa bit će isporučena, sljedeća stranica Možete pretvoriti i napraviti krajolik, dok će prethodna stranica ostati u orijentaciji knjige (pogledajte donji ekran).

Kako napraviti odlomak (crveni niz)
Metoda broj 1.
Najlakši I. brzi put Napravite uvlaka (crvena linija) - pritisnite tipku Tab..
Broj 2.
Efikasnije koristiti drugi način - koristeći vladari . Ovaj alat će vam omogućiti da konfigurirate preciznu veličinu umirovljenja. (Približno: Prilikom izrade različitih dokumenata - zahtjevi mogu biti različiti).
Da biste omogućili vladar alat - idite na odjeljak "Prikaži" .

Zatim stavite kursor prije prvog ličnog lika koji želite premjestiti (i.e., gdje vam treba crveni niz). Zatim povucite gornji klizač na liniji - tekst će se automatski isključiti.

crvena linija
I još jedno, ako želite konfigurirati precizne uvlake u centimetrima: Označite odlomak, a zatim desnom tipkom miša - u skočnom meniju odaberite "Odlomak ..." .

Kako pisati tekst vertikalno
Vertikalno tekst u Wordu može se napisati na nekoliko načina. Dat ću nekoliko njih, što sam i ja često koristim.
Metoda Broj 1 - Tekst bloka za umetanje
Prvo postavite kursor na mjesto stranice na kojem želite umetnuti tekstni blok. Sljedeći otvoren odjeljak "Ubaci", Pritisnite "Test teren / jednostavan natpis" .

Tada se lako možete okretati ikonom rotacije u bilo kojem položaju: čak i vertikalno, iako vodoravno, barem bilo koji uglove ...

METODA BROJ 2 - pomoću tablice
Prvo umetnite tablicu - može se sastojati od jednog stupca i žica.
Napomena: Da biste umetnuli tablicu, otvorite odjeljak "Umetanje", a zatim odaberite "Tabela" i odredite broj stupaca i linija (preporučujem 1 - ako samo trebate pisati tektički).

Onda odaberite smjer teksta I kliknite na redu. Tekst će biti u ćelijskom vertikalu - zadatak je riješen (pogledajte donji ekran).
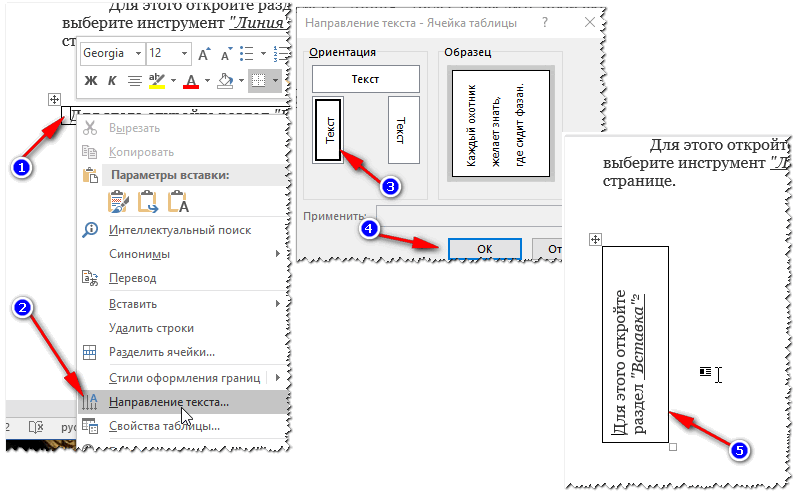
Kako napisati rimske brojeve
Općenito, rimski brojevi nisu potrebni toliko često. Ali ako ste istoričar ili radite posao na istoriji - tada im je možda potrebno. Razmotrit ću par načina ...
Metoda broj 1.
Neću biti originalno, samo koristite latino znakove na tastaturi: i, V, X.
Broj 2.
Mnogo zanimljivije ako trebate dobiti određenu figuru - ne rugirajte ga?!
Da biste to učinili, pritisnite kombinaciju gumba Ctrl + F9.tada će se pojaviti dva zagrada {} .
Između ovih zagrada trebaju napisati nešto poput (\u003d 2017 \\ * roman) (Gde 2017 - Ovo je broj koji želite dobiti na rimskom računu).
Nakon pisanja formule pritisnite tipku F9 - i zadatak će se riješiti!

Kako izgraditi grafikon
Po mom mišljenju, mnogo je pogodnije izgraditi grafikon u Excelu, a zatim ga umetnite u Word (iako mnogi odmah napravite u Wordu "E).
I tako da u riječi ubacite dijagram, trebate:


Nakon odabira vrste grafikona, otvori se mali prozor Excel-a s prijedlogom za unos brojeva. Unesite potrebne brojeve, vaš će se dijagram promijeniti ovisno o njima. Općenito, prikladno i vizualni pogled Sve ovisnosti, proračuni, pokazatelji itd.

Ispunjavanje grafikona figure za vizuelni prikaz
Nastavak će slijediti ...



































