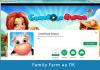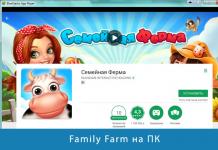Ako BIOS ne vidi SSD, onda ovaj problem može imati nekoliko glavnih uzroka. U nastavku ćemo vam reći šta može dovesti do toga da BIOS odbije prepoznati SSD, kao i u kojim slučajevima se ovaj problem može riješiti i što je za to potrebno učiniti.
SSD (Solid State Drive, Solid State Drive ili Solid State Drive) je uređaj koji implementira novu tehnologiju u oblasti dugoročnog skladištenja informacija za računare. Za razliku od tvrdog diska, SSD uređaj ne koristi magnetne ploče za pohranjivanje informacija, već trajne memorijske ćelije, na primjer, NAND memoriju, koja se također koristi u dobro poznatim fleš diskovima. Dakle, SSD disk je, u stvari, napredni "fleš disk". Zbog svog principa rada, SSD uređaj je oslobođen glavnog nedostatka tvrdog diska - niske pouzdanosti. To je zbog odsustva lomljivih i mehaničkih dijelova osjetljivih na udarce u SSD-ovima. Osim toga, moderni SSD uređaji imaju velike brzine čitanja i pisanja, značajno premašujući brzine tvrdih diskova.
Međutim, budući da je cijena jedinice informacija na SSD uređaju još uvijek nekoliko puta veća od cijene tvrdih diskova, SSD-ovi se rijetko koriste kao glavni uređaji za pohranu podataka. U većini slučajeva, SSD uređaji se instaliraju u računare kao sistemski diskovi, odnosno disk jedinice koje sadrže operativni sistem i njegove servisne datoteke. U ovom slučaju, prednosti brzine SSD-a su posebno korisne, jer vam omogućavaju da ubrzate pokretanje i rad operativnog sistema.
Problemi i rješenja SSD veze
Uprkos fundamentalno drugačijem principu skladištenja informacija, u većini slučajeva SSD uređaji koriste iste faktore oblika i interfejse kao i tradicionalni čvrsti diskovi. Danas se po pravilu koristi kao interfejs za povezivanje SSD uređaja sa računarom. To znači da SSD-ovi mogu biti podložni istim problemima povezivanja koji su uobičajeni za SATA čvrste diskove. Osim toga, SSD-ovi su nedavno postali široko rasprostranjeni, dizajnirani da se povezuju na posebne Micro SATA (mSATA), M.2 konektore ili na utor za proširenje velike brzine.
Pretpostavimo da ste kupili SSD uređaj, spojili ga na SATA konektor, instalirali ga u kućište računara, ali kada ga povežete, ispostavilo se da disk nije otkriven u BIOS-u. Šta bi mogao biti razlog ovakvog kvara?
Prvo, u samom BIOS-u. Prije svega, ima smisla provjeriti postavke BIOS-a, jer se može ispostaviti da je SATA kontroler onemogućen na vašem računalu. Ako je to slučaj, tada odgovarajuća opcija mora biti postavljena na Enabled. Ako takva operacija ne pomogne, a disk još uvijek nije otkriven, možete pokušati resetirati BIOS na zadane postavke. Takođe je vredno proveriti da li je na vašem računaru instalirana najnovija verzija BIOS-a? Ako ne, onda ima smisla ažurirati ga.
Osim toga, u mnogim slučajevima problem leži u pogrešnom ili netačnom povezivanju SSD-a sa odgovarajućim konektorima unutar računara. U pravilu se za povezivanje SSD-a koriste isti kablovi kao i za spajanje SATA tvrdih diskova, tako da su potencijalni problemi pri povezivanju SSD-a slični problemima pri povezivanju tvrdih diskova (u članku se govori o razlozima zašto BIOS ne vidi tvrdi disk).
Pa, na kraju, problem može biti u fizičkom kvaru samog SSD uređaja. Iako nema pokretne mehaničke dijelove, to ne znači da ne može pokvariti. Na primjer, kontroler pogona može biti neispravan. Međutim, značajan nedostatak SSD uređaja je to što se memorijski moduli odgovorni za pohranjivanje informacija obično nalaze na istom čipu kao i kontroler, tako da popravak pogona u ovom slučaju može biti težak ili čak nemoguć.
Vrijedi spomenuti još jednu specifičnost koja je karakteristična samo za SSD uređaje. Ponekad postoji situacija kada SSD računara nije dodatni uređaj spojen na SATA konektor, već je već prisutan na matičnoj ploči kao ugrađeni disk. U ovom slučaju, SSD uređaj možda neće biti vidljiv u BIOS-u, uprkos činjenici da ga operativni sistem može otkriti. Budući da su takvi drajvovi prvobitno namenjeni da se koriste kao servisni diskovi za potrebe operativnog sistema, ova situacija - kada BIOS ne detektuje takav SSD uređaj, je normalna, jer je takav disk, u stvari, deo matična ploča.
Zaključak
Solid State Drives ili SSD-ovi su obećavajući oblik uređaja za pohranu podataka, a takvi diskovi se trenutno koriste u velikom dijelu modernih računara. Stoga se problemi pri povezivanju SSD-a s računalom u ovom trenutku ne mogu klasificirati kao egzotične kvarove na koje većina korisnika praktički nema šanse susresti.
Nemogućnost BIOS-a da prepozna SSD disk može biti rezultat raznih problema, kako sa postavkama BIOS-a tako i sa samim drajvom. Ako svi pokušaji korisnika da sami vrati pogon na radni kapacitet nisu uspjeli, a može se pouzdano reći da je sam pogon neispravan, tada je jedini izlaz u ovom slučaju popravak ili zamjena.
Epigraf
"Nikad ne vjerujte kompjuteru koji ne možete baciti kroz prozor"
Steve Wozniak
Prije dva mjeseca instalirao sam SSD u svoj laptop. Radio je odlično, ali prošle sedmice je iznenada umro zbog iscrpljivanja ćelija (vjerujem). Ovaj članak govori o tome kako se to dogodilo i šta sam radio pogrešno.
Opis okoline
- Korisnik: Web developer. Odnosno, takve stvari kao što su: virtuelne mašine, eclipse, česta ažuriranja spremišta su u upotrebi.
- OS: Gentoo. To jest, svijet se često ponovo sastavlja.
- FS: ekst4. Odnosno, piše se dnevnik.
Dakle, priča počinje u aprilu, kada sam konačno stigao da kopiram particije na 64GB SSD metlu koju sam kupio još u septembru. Namjerno ne govorim proizvođaču i modelu, jer do sada nisam mnogo shvatio šta se dogodilo, a nije ni bitno.
Šta mogu učiniti da duže traje?
Naravno, proučio sam brojne publikacije o tome kako se brinuti o SSD-ovima. A evo šta sam uradio:- Staviti nema vremena za particije, tako da kada se pristupi datoteci, zapis o vremenu posljednjeg pristupa se ne ažurira.
- Povećao RAM na maksimum i isključio swap.
S.M.A.R.T.
Tri dana prije pada zaokupila sam se pitanjem: kako da znam koliko će mi sreće biti dovoljno? Probao sam uslužni program smartmontools, ali je prikazivao netačne informacije. Morao sam preuzeti Datasheet i napisati zakrpu za njih.Nakon što sam napisao zakrpu, iskopao sam jedan zanimljiv parametar: prosječan_broj_brisanja / maksimalni_broj_brisanja = 35000/45000. Ali nakon što sam pročitao da MLC ćelije mogu da izdrže samo 10.000 ciklusa, odlučio sam da ovi parametri ne znače baš ono što mislim, i na njima sam dao rezultat.
Hronika pada
Odjednom su se tokom rada počele dešavati neobjašnjive stvari, na primjer, novi programi nisu počeli. Interesovanja radi, pogledao sam isti S.M.A.R.T. parametar, već je bio 37000/50000 (+2000/5000 za tri dana). Više nije bilo moguće ponovno pokrenuti, sistem datoteka glavne particije nije pročitan.Počeo sam od kompakta i počeo provjeravati. Provjera je pokazala puno slomljenih čvorova. Tokom procesa popravke, uslužni program je započeo testiranje loših sektora i njihovo označavanje. Sve se završilo sutradan sledećim rezultatom: 60GB od 64GB je označeno kao loše.
Napomena: Na SSD čvrstim diskovima, ćelija se smatra bitom ako se nove informacije ne mogu upisati tamo. Čitanje iz takve ćelije će i dalje biti moguće. Za ovo eli pokrenite uslužni program loši blokovi u načinu samo za čitanje, malo je vjerovatno da će nešto pronaći.
Odlučio sam da pokrenem uslužni program za flešovanje, jer ne samo da treperi, već i ponovo formatira disk. Uslužni program je krenuo s formatiranjem, stenjao i javljao da je prekoračen razumni dozvoljeni broj loših sektora, kao i da je bilo kvarova, pa nije bilo moguće završiti formatiranje.
Nakon toga, disk se počeo detektirati kao disk sa vrlo čudnim imenom, brojem modela i veličinom od 4GB. I, u budućnosti, osim specijalizovanih komunalnih preduzeća, niko to ne vidi.
Napisao sam pismo podršci proizvođača. Preporucili su mi da ponovo promjenim, ako ne uspije, pa vratim prodavcu. Garancija je još 2 godine pa ću probati.
Završavam ovaj odeljak zahvaljujući Steveu Wozniaku, koji me je naučio kako da pravim periodične rezervne kopije.
Šta se desilo
Da budem iskren, ni sam ne znam. Pretpostavljam sljedeće: S.M.A.R.T. Nisam lagao i ćelije su se zaista istrošile (ovo indirektno potvrđuje rezervnu kopiju koju sam napravio dva dana prije pada, pri raspakiranju je pokazalo da su datumi kreiranja nekih fajlova resetirani na nulu). A prilikom provjere loših sektora, kontroler diska je jednostavno dozvolio da sve ćelije budu označene kao pokvarene, u kojima je prekoračen dozvoljeni broj ciklusa pisanja.Šta učiniti ako imate SSD
Windows
Instalirajte Windows 7 u njega što je više moguće, sve je optimizirano za takve diskove. Takođe stavite puno RAM-a.macos
Najvjerovatnije su optimizirani samo oni računari koji će se odmah prodati sa SSD-om.FreeBSD
Stavite 9.0. Pročitajte savjete za Linux, razmislite šta možete učiniti s njima.linux
- Instalirajte kernel 2.6.33, koji ima optimizaciju za takve diskove u obliku naredbe TRIM.
- Povećajte memoriju tako da možete bezbolno isključiti swap.
- Set za montirane pregrade nema vremena.
- Koristi se sistem datoteka kopiraj na upisivanje ili sistem datoteka bez dnevnika (npr. ext2).
U ovom trenutku, sisteme datoteka kopiraj na upisivanje je prilično teško koristiti. ZFS za sada radi samo preko FUSE. A nilfs i btrfs, kada se montiraju, kunu se da njihov format još nije finaliziran.
- Uključi NOOP IO Scheduler će vam omogućiti da ne izvodite nepotrebne beskorisne radnje za SSD.
- Konceptualno ispravno, ali nema mnogo pomoći za disk - premeštanje privremenih datoteka u tmpfs.
- Za sisteme koji intenzivno pišu u dnevnik, morate ga pohraniti negdje drugdje. Ovo se uglavnom odnosi na servere za koje je log server podignut bez problema.
- Nabavite S.M.A.R.T. uslužne programe koji ispravno prikazuju status SSD-a tako da možete povremeno nadgledati disk.
- Samo poštedi disk. A za Gentušnike to dodatno znači ne „obnovu svijeta“.
Pitanja habra zajednici
- Da li je zaista moguće ubiti MLC ćelije za 2 mjeseca? Naravno, razumijem da nisam poštedio disk, ali nisam uradio ništa natprirodno, samo sam radio kao i obično.
- Je li ovo garancijski slučaj?
UPD: Disk koji sam imao je Transcend TS64GSSD25S-M.
UPD2: U komentarima postoje veoma dobre kritike o Intel i SAMSUNG SSD diskovima. Osim toga, ljudi se pitaju kako možete tako brzo ubiti SSD metlu. Vjerujte mi, pitao sam se potpuno isto. Međutim, moguće je da se radi o na brzinu skrojenoj SSD seriji i da se može brzo uništiti.
UPD3: U komentarima i sljedećem članku predlažu da imam disk na JMicron kontroleru, odnosno da nema keš memorije i „ako je bilo potrebno promijeniti 4kb podataka na slučajnom mjestu, morali su obrisati cijeli blok od 64-512 kb svaki put.” Mogu dodati da sam u martu vidio svoj CD u prodaji u Njemačkoj. Tako da svako ima priliku da upadne u nevolju.
P.S. U međuvremenu, stavim staru metlu i pogledam prema Hitachi SSD-u ili Intelu X25-M.
UPD4: Proizvođač je priznao svoj problem sa kontrolerom i vratio novac.
UPD5: Premješten na Intel X25-M 80G, sretan kao slon.
Kada povežete SSD disk, računar ne samo da neće raditi ispravno s njim, već ga čak i neće otkriti u BIOS-u. Da biste riješili ovaj problem, morate konfigurirati neke od njegovih parametara.
Glavni razlog zašto računar ne vidi SSD disk je nekompatibilan sistem datoteka sa instaliranom verzijom Windows-a. Uz to, razlog može biti nedostatak naziva diska, greška pri pokretanju procesa inicijalizacije, skrivene particije i drugo.
Ako, kada je povezan, SSD disk ne percipira računar, potrebno je ručno izvršiti sam proces inicijalizacije. Da bi to učinio, korisnik treba pozvati komandnu liniju kroz Start meni ili pritisnuti kombinaciju tipki Win + R. Zatim unesite naredbu "compmgmt.msc" i primijenite operaciju.

Na listi diskova morate odabrati SSD disk i pozvati kontekstni meni. Na listi operacija odaberite "Inicijaliziraj disk".

Korisniku će se prikazati inicijalizacijski meni u kojem se po potrebi mogu mijenjati parametri. U svim ostalim slučajevima, sve vrijednosti treba ostaviti prema zadanim postavkama.

Kada je procedura uspješna, možete započeti kreiranje volumena. Da biste to učinili, ponovo odaberite disk, pozovite kontekstni meni pritiskom na drugu tipku miša i odaberite stavku "Kreiraj jednostavan volumen".

Nakon primjene ove operacije, otvorit će se "Čarobnjak za novi volumen". Kliknite na sljedeće dugme i odredite veličinu koja će se koristiti za sistem datoteka. Operativni sistem podrazumevano dodeljuje maksimalnu dozvoljenu veličinu, ali je možete promeniti ako je potrebno.


Za ispravan rad sistema i SSD diska potrebno mu je dodijeliti slovo, a treba imati na umu da se to slovo mora razlikovati od naziva postojećih diskova. Podrazumevano, sistem automatski dodjeljuje dostupno slovo, ali ga korisnik uvijek može promijeniti.

Nakon postavljanja naziva diska, treba ga formatirati. Da biste to učinili, u izborniku za formatiranje particije morate odabrati sistem datoteka, veličinu klastera, oznaku volumena i označiti polje pored funkcije "Brzo formatiranje". Zatim prelazimo na sljedeći korak.

Čim se postupak formatiranja uspješno završi, možete završiti proces kreiranja novog volumena i kliknuti na dugme "Završi".

Ako je disk ispravno povezan, ali ga sistem ne prikazuje, razlog može biti taj što nedostaje naziv diska. Da biste popravili ovu situaciju, morate otići na karticu "Upravljanje diskovima", kao što je već opisano.
Nakon što trebate odabrati povezani pogon, pozovite kontekstni meni pomoću druge tipke miša i odaberite stavku "Promijeni slovo pogona ili putanju pogona".



Čim se procedura primeni, disk će početi da se ispravno prikazuje u sistemu i postaje dostupan korisniku.
Ako je disk prethodno korišćen na drugom računaru, možda se neće pojaviti u My Computer kada je povezan sa drugim računarom. Razlog tome može biti fizičko oštećenje, greške u sistemskim datotekama, tabelama, virusi itd.
Također, disk može biti prikazan u meniju Disk Management, ali u sistemu može biti "Nedodijeljeno područje". Formatiranje i kreiranje novih volumena može dovesti do potpunog gubitka podataka u memoriji diska.
Da biste to izbjegli, trebali biste koristiti poseban softver za vraćanje particija i funkcionalnost samog SSD diska. Na primjer, možete koristiti "
SSD uređaj, u poređenju sa čvrstim diskom, ima takve prednosti kao što su visok nivo performansi i pouzdanosti, niska potrošnja energije, bez buke i još mnogo toga. Stoga sve više korisnika bira SSD kao sistemski. Kada povežete takav drajv, možda ćete otkriti da ga sistem ne detektuje ili čak nije ni prikazan u BIOS-u. Može izgledati kao da nema diska unutra "Istraživač", Windows postavke ili na listi izbora pokretanja BIOS-a.
Problemi sa prikazivanjem SSD-a u sistemu mogu se pojaviti iz razloga kao što su nedostatak slova diska ili inicijalizacije, prisustvo skrivenih particija i sistem datoteka nekompatibilan sa Windowsom. U isto vrijeme, ovo se može dogoditi zbog pogrešnih postavki BIOS-a i fizičkog oštećenja samog diska ili nekog od elemenata veze između matične ploče i SSD-a.
Razlog 1: Disk nije inicijaliziran
Često se dešava da se novi disk ne inicijalizira kada se poveže sa računarom i kao rezultat toga nije vidljiv u sistemu. Rješenje je da se postupak izvede ručno prema sljedećem algoritmu.
- Pritisnite istovremeno Win+R i u prozoru koji se pojavi unesite compmgmt.msc . Zatim kliknite "UREDU".
- Otvoriće se prozor na koji treba da kliknete "Upravljanje diskovima".
- Kliknite desnim tasterom miša na željenu disk jedinicu i izaberite iz menija koji se pojavi. "Inicijaliziraj disk".
- Zatim provjerite to na terenu "Disk 1" postoji kvačica i postavite marker ispred stavke koja spominje MBR ili GPT. "Master Boot Record" kompatibilan je sa svim verzijama Windowsa, ali ako planirate koristiti samo najnovija izdanja ovog OS-a, bolje je odabrati "Tabela sa GUID-ovima particija".
- Nakon što završite proceduru, trebali biste kreirati novu particiju. Da biste to učinili, kliknite na disk i odaberite "Kreiraj jednostavan volumen".
- Otvoriće se "Čarobnjak za novi volumen", u koji kliknemo "Dalje".
- Zatim morate odrediti veličinu. Možete ostaviti zadanu vrijednost, a to je maksimalna veličina diska, ili odabrati manju vrijednost. Nakon što izvršite potrebne promjene, kliknite "Dalje".
- U sljedećem prozoru slažemo se s predloženim slovom sveske i kliknemo "Dalje". Ako želite, možete dodijeliti još jedno slovo, glavna stvar je da se ne poklapa s postojećim.
- Zatim morate formatirati. Ostavite preporučene vrijednosti u poljima "Sistem podataka", "Volume Label" i dodatno omogućite opciju "Brzi format".
- kliknite "spreman".










Kao rezultat, disk bi se trebao pojaviti u sistemu.
Razlog 2: Nedostaje slovo diska
Ponekad SSD nema slovo i stoga se ne prikazuje "Istraživač". U ovom slučaju, morate mu dodijeliti slovo.


Nakon toga, navedeni uređaj za pohranu prepoznaje OS, s njim možete obavljati standardne operacije.
Razlog 3: Nedostajuće particije
Ako disk koji ste kupili nije nov i korišten je duže vrijeme, možda neće biti prikazan "Moj kompjuter". Razlog za to može biti oštećenje sistemske datoteke ili MBR tablice zbog pada, infekcije virusnom datotekom, nepravilnog rada itd. U ovom slučaju, SSD je prikazan u "Upravljanje diskovima", ali njegov status je "Nije inicijalizirano". U tom slučaju se obično preporučuje da se izvrši inicijalizacija, ali zbog rizika od gubitka podataka to se ipak ne isplati.
Osim toga, moguća je i situacija u kojoj je pogon prikazan kao jedno nedodijeljeno područje. Kreiranje novog volumena, kao što se obično radi, također može rezultirati gubitkom podataka. Ovdje rješenje može biti vraćanje particije. Za to su potrebna određena znanja i softver, na primjer MiniTool Partition Wizard, koji ima odgovarajuću opciju.


To bi trebalo pomoći u rješavanju problema, ali u situaciji kada nema potrebnog znanja, a potrebni podaci se nalaze na disku, bolje je obratiti se profesionalcima.
Razlog 4: Skriveni odjeljak
Ponekad se SSD neće pojaviti u Windows-u jer ima skrivenu particiju. Ovo je moguće ako je korisnik sakrio volumen pomoću softvera treće strane kako bi spriječio pristup podacima. Rješenje je vraćanje particije pomoću softvera za upravljanje diskom. Isti čarobnjak za particije MiniTool dobro se nosi s ovim zadatkom.


Nakon toga će se pojaviti skriveni dijelovi "Istraživač".
Razlog 5: Nepodržani sistem datoteka
Ako se nakon što slijedite gore navedene korake, SSD i dalje ne pojavljuje u "Istraživač", sistem datoteka diska može se razlikovati od FAT32 ili NTFS sa kojima Windows radi. Obično se takva disk jedinica prikazuje u upravitelju diskova kao područje "RAW". Da biste riješili problem, slijedite dolje navedene korake.


Razlog 6: Problemi sa BIOS-om i hardverom
Postoje četiri glavna razloga zašto BIOS ne otkriva prisustvo internog SSD-a.
SATA je onemogućen ili je u pogrešnom načinu rada


Pogrešne postavke BIOS-a
BIOS takođe neće prepoznati disk ako postoje netačne postavke. To je lako provjeriti po datumu sistema - ako ne odgovara pravom, to ukazuje na kvar. Da biste to riješili, morate izvršiti resetiranje i vratiti se na zadane parametre prema redoslijedu radnji u nastavku.

Alternativno, možete izvaditi bateriju, koja se u našem slučaju nalazi pored PCIe slotova.

Neispravan kabl za prenos podataka
BIOS takođe neće otkriti SSD ako je SATA kabl oštećen. U tom slučaju morate provjeriti sve veze između matične ploče i SSD-a. Preporučljivo je ne dozvoliti savijanje ili štipanje kabla prilikom polaganja. Sve to može dovesti do oštećenja žica unutar izolacije, iako izvana materijal može izgledati normalno. Ako postoji sumnja u stanje kabela, bolje ga je zamijeniti. Seagate preporučuje korištenje kablova kraćih od 1 metar za povezivanje SATA uređaja. Duži ponekad mogu ispasti iz konektora, pa provjerite jesu li čvrsto spojeni na SATA portove.
Neispravan SSD uređaj
Ako se nakon provođenja gore navedenih postupaka disk i dalje ne prikazuje u BIOS-u, najvjerovatnije postoji fabrički kvar ili fizičko oštećenje uređaja. Ovdje trebate kontaktirati radionicu za popravku računara ili dobavljača SSD-a, nakon što se uvjerite da je garancija dostupna.
Zaključak
U ovom članku smo ispitali razloge odsustva SSD uređaja u sistemu ili u BIOS-u kada je povezan. Izvor ovakvog problema može biti ili stanje diska ili kabla, ili različiti softverski kvarovi i neispravna podešavanja. Prije nego što nastavite s popravkom koristeći jedan od navedenih metoda, preporučuje se da provjerite sve veze između SSD-a i matične ploče, pokušajte zamijeniti SATA kabel.
Solid State diskovi su se pojavili ne tako davno i osjetljivi su uređaji na postavke i verzije BIOS-a, firmver i vezu. Često se sistematski problem pojavljivanja BSOD-a može riješiti sami.
Uobičajeni problemi i rješenja
Dok je računar pokrenut, neaktivan ili pokrenut aplikaciju, računar pada u BSOD (Plavi ekran smrti);
Prilikom pokretanja računara pojavljuje se poruka: "Nedostaje NTDL pritisnite Control + Alt + del i restart", iako je juče sve radilo kako treba;
Prilikom pokretanja računara, SSD se ne pojavljuje na listama vidljivih diskova (uključujući i BIOS).
Dakle, počnimo redom.
Prvi korak
Ovo je banalno, ali prilično često se problem može pojaviti zbog činjenice da je kabel sučelja / konektor matične ploče oštećen ili je uređaj došao u sukob s drugima. Stoga pokušajte napraviti listu jednostavnih radnji:
Provjerite spoj kabela za interfejs na matičnu ploču i SSD konektor. Ponovo povežite uređaj (novi kablovi sa metalnim bravicama daleko od toga da garantuju 100% vezu, čak i ako čujete klik, a obični još više);
Koristite drugi SATA kabl, (“testirano” promijenite u novi, novo u “testirano”), posebno ako je nekako uvrnut, umotan i tako dalje;
Pokušajte spojiti uređaj na obližnje SATA portove;
Uklonite SSD uređaj iz ležišta od 2,5″\3,5”;
Uverite se da je BIOS matične ploče postavljen na AHCI režim za kontroler na koji je disk povezan;
Pokušajte da onemogućite SATA\eSATA\IDE kontrolere treće strane u BIOS meniju matične ploče, a potom i druge diskove (tvrde diskove, optičke diskove) ostavljajući SSD kao jedini povezani disk;
Ako je sistem prebačen na SSD pomoću specijalnog softvera, koji se često može naći u paketu sa nekim drajvovima, ponovo preuredite sistem, ispočetka;
Ažurirajte upravljačke programe kontrolera za Windows (Intel Rapid Storage Technology Driver ili AMD AHCI drajver, ili kontroler treće strane);
Instalirajte Windows 7 (ako je instaliran Windows XP).
korak dva
Provjerite je li BIOS vaše matične ploče ažuriran. Obično je verzija navedena pri pokretanju računara, u ljuskama kao što je UEFI - često upisana direktno u njih. U operativnom sistemu Windows možete preuzeti, na primjer, mali i besplatni CPU-Z uslužni program, otvoriti odjeljak "Matična ploča" i tamo vidjeti verziju BIOS-a.
Pažnja!: Kada tražite ažuriranja BIOS-a, preuzmite ih SAMO sa zvaničnih stranica, SAMO za vaš model matične ploče.
Treći korak
Veoma je poželjno da SSD bude povezan na matične SATA portove matične ploče. Svaka matična ploča ima izvorne portove, odnosno one koje podržava postojeći set logike, a također, na brojnim uređajima, postoje dodatni SATA portovi implementirani od strane kontrolera treće strane. Uvjerite se da je SSD spojen tačno na prave portove, obično se razlikuju po bojama i imaju prioritetni serijski broj (SATA_1, SATA_2) u slučaju da ih implementiraju dodatni kontroleri ili rade na nižim brzinama interfejsa, naprotiv, oni su na kraju liste (SATA_5, SATA_6).

Da biste saznali koji su točno konektori i na što se odnose, potražite ove informacije u korisničkom priručniku svoje matične ploče, ako nemate papirnu verziju priručnika, uvijek je možete preuzeti sa službene web stranice prodavca u elektronskom formatu.
Četvrti korak
Mnogi korisnici prate nove firmvere objavljene za SSD diskove jer često poboljšavaju performanse, ali ne zaboravljaju da je glavni razlog izdavanja novog firmvera ispravljanje grešaka u logici SSD kontrolera. Stoga je također vrijedno osigurati da vaš SSD ima instaliran najnoviji firmver.
Pažnja!: Kada tražite ažuriranja firmvera za SSD, preuzimajte ih SAMO sa zvaničnih stranica, SAMO za vaš SSD model. Također imajte na umu - ovo može (i najvjerovatnije) potpuno uništiti sve informacije pohranjene na SSD-u.
Korak peti i završni
Ako ste već uradili sve od navedenog, dvaput provjerili, preuredili, ažurirali sto puta, ali problem ostaje, potražite informacije na web stranici proizvođača SSD-a, uostalom, ko bi bolji od njega trebao biti upoznat sa svim probleme u vezi sa njihovim proizvodima. Štaviše, bilo bi poželjno pročitati forume stranih dobavljača o ovoj temi. Činjenica je da ova situacija ukazuje na sljedeće vjerojatne uzroke:
Problem nekompatibilnosti vašeg računara sa određenim SSD-om;
Neki problemi poznati proizvođaču, na popravci, na čemu, naravno, radi;
Defekti u proizvodnji.
Uprkos činjenici da sve tehnologije teže standardizaciji i unificiranju, SSD je još mlad sistem za skladištenje podataka, pa su poznati slučajevi iz serije „trebalo bi da radi, ali ne radi“. Kontroler matične ploče, (posebno ako je star) ne može ispravno raditi sa SSD kontrolerom, sukobljava se, što uzrokuje kvarove. U ovom slučaju, kao iu slučaju braka, ostaje samo provjeriti uređaj na potpuno drugom računalu ili laptopu. U onim slučajevima kada je problem manje-više rasprostranjen, programeri se trude da ga riješe što je prije moguće, a na svojim forumima objavljuju konkretne savjete kako riješiti probleme.