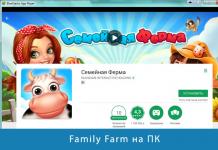Tablet je zgodan mobilni računar za čitanje knjiga, igrica i zabavu, kao i za rad sa dokumentima. Izdavanjem prvog iPada 2010. godine, Apple je kontinuirano poboljšavao funkcionalnost i performanse svake generacije tableta.
iPad je prilično nezavisan uređaj, ali da biste sinhronizovali svoju ličnu biblioteku dokumenata, muzike, slika i video zapisa, potrebno je da ga povežete sa računarom. Kao primjer, pokušajmo povezati iPad s računalom i razmotriti glavne nijanse pri tome.
Brza navigacija po članku
Instaliranje iTunes-a
Svaki Apple uređaj ima vlasnički operativni sistem, tako da morate koristiti iTunes za upravljanje datotekama na tabletu. Da biste ga instalirali trebat će vam:
- Pokrenite instalacijski program s diska ili ga preuzmite sa službene Apple web stranice (apple.com/ru/itunes/).
- Odaberite tip sistema i slijedite upute instalatera.
Nakon što instalirate iTunes, možete povezati svoj tablet sa računarom na nekoliko načina.
USB veza
Tablet dolazi sa USB kablom koji se može koristiti za direktno povezivanje:
- Povežite tablet sa računarom pomoću USB kabla (nakon povezivanja, iTunes bi se automatski trebao pokrenuti na računaru).
- Zatim morate ući u iTunes i pronaći naziv tableta u kategoriji "Uređaji".
Nakon ove kratke procedure, možete preuzeti muziku, video zapise, igre i knjige na svoj iPad.
Bežična veza
Druga i naredne veze mogu se ostvariti pomoću Wi-Fi veze. Za ovo je dovoljno:
- Povežite tablet kablom sa računarom.
- U iTunes-u odaberite karticu Browse i potvrdite okvir pored Sync with this iPad over WiFi.
- U postavkama tableta unesite kategoriju "Općenito" i odaberite "Sinhroniziraj s iTunes-om preko WiFi-a".
- Kliknite na dugme "Sinhroniziraj" i izađite iz postavki.
Za sinhronizaciju datoteka sa računarom biće dovoljno da uključite računar i Wi-Fi adapter na tabletu.
Sinhronizacija sa iTunes-om
Nakon što povežete tablet sa računarom, potrebno je da podesite opcije sinhronizacije datoteka. Za punjenje tableta muzikom, video zapisima, knjigama itd. ručno, potrebno je:
- U bočnom meniju iTunes "Uređaji" kliknite na naziv tableta.
- Idite na karticu "Općenito" i označite polje pored "Ručno obrađivati muziku i video zapise".
- U karticama "Muzika" i "Video" odaberite vrstu sinhronizacije i kliknite na dugme "Primijeni".
Takođe možete podesiti automatsku sinhronizaciju tableta sa bibliotekom medija na vašem računaru:
- Na kartici "Općenito" poništite izbor u polju za potvrdu "Ručno obrađivati muziku i video".
- Na karticama "Muzika" i "Video" izaberite i sinhronizujte "Cela biblioteka".
Da biste izbjegli gubitak podataka na iPad-u, morate imati na umu da će sinhronizacija cijele biblioteke automatski izbrisati sav audio i video s tableta i promijeniti ih u datoteke s računala, tako da biste u početku trebali odabrati ispravnu vrstu sinhronizacije.
Svježe ispečeni vlasnici popularnih "jabuka" gadgeta neminovno se suočavaju s brojnim poteškoćama prilikom korištenja. Makar samo zato što je iOs prilično zatvoren i zatvoren sistem. Zato se mnogi sretni vlasnici svog prvog Apple proizvoda neizbježno pitaju da li, a ne samo iPad.
Zašto takve poteškoće
Prije nego što kupite tablet od Apple-a, trebali biste razumjeti zašto nastaju poteškoće. Prvo, američka kompanija, koja je postala globalni brend, vrlo je osjetljiva na autorska prava, grantove i patente za različite razvojne projekte. A njihovi proizvodi upravo spadaju u ovu kategoriju. Drugo, Apple aktivno radi na "porodičnoj grani". Gadžeti ove kompanije savršeno rade jedni s drugima, ostajući "sivi kardinali" za druge proizvođače. Zbog toga nije moguće jednostavno povezati iPad, iPod, iPhone na desktop računar drugog proizvođača.

Šta je potrebno
Prva i najvažnija stvar je službeni, licencirani program za sinhronizaciju koji je odobrila kompanija. Zove se iTunes. Prije nego što trebate preuzeti i instalirati ga na najnoviju verziju. Štaviše, što je "svježa" i novija verzija, to bolje. Druga stvar koja može ili ne mora biti potrebna je originalni USB kabel. Uvijek dolazi sa uređajem "jabuka". Međutim, ako ga iz nekog razloga nema, onda nema potrebe očajavati. Postoji i metoda bežičnog povezivanja, o kojoj će biti riječi u nastavku.

Sinhronizacija
Nakon što se iTunes instalira, potrebno je da povežete tablet na žicu, a žicu na personalni računar ili laptop. Ako je u sistemu instalirano automatsko učitavanje, tada će ponuditi pokretanje podataka gadžeta, ali samo grafičkih. Odnosno, slike i fotografije. Zbog zatvorenog sistema se ništa više ne vidi. Zato morate pokrenuti iTunes na svom računaru. Kada prvi put uključite program tokom sinhronizacije, morate potvrditi povjerenje. Šta je ovo? To znači da će iTunes prepoznati uređaj kada je povezan, bez potrebe za autentifikacijom i sigurnošću. Inače, poverenje se potvrđuje i na tabletu i na personalnom računaru. Posljednja stvar koju treba učiniti za sinhronizaciju je da kliknete na dugme "prikaži uređaj" u programu. Sve, nakon toga trebate samo da se pozabavite iTunes interfejsom da biste ga koristili. Prije povezivanja iPada na računalo, preporučljivo je unaprijed pronaći razumno i razumljivo uputstvo za program. Nije tako jednostavno kao što se čini.

Kako dijeliti fajlove?
Povezivanje iPad-a sa računarom obično ima određenu svrhu: preuzimanje muzike, filmova, igara ili aplikacija na uređaj. Malo je vjerovatno da neko spaja tablet tek tako, iz nerada. Stoga je potrebno shvatiti kako točno prenijeti datoteke putem iTunes-a. Jednostavan "copy-paste" ovdje neće uspjeti, jer je sistem zatvoren za takve radnje. Potrebno je pažljivo proučiti interfejs programa. Sve datoteke su podijeljene na one koje se nalaze na povezanom uređaju i one koje se nalaze u samom iTunes-u. Dovoljno je staviti kvačice na prava mjesta, a zatim pritisnuti tipku "sinhronizacija". Važno je napomenuti da možete omogućiti dvosmjernu razmjenu. Odnosno, datoteke koje se nalaze na tabletu će se kopirati na računar, a datoteke odabrane na računaru će se kopirati na tablet. Na taj način možete zaštititi potrebne podatke od gubitka.

Postoji li razlika u modelima
Mnogi novi korisnici "jabučnih" gadžeta ne mogu odmah da shvate kako tačno da iskoriste svoje nabavke. Zato postavljaju pitanja poput: kako spojiti iPad 2 na računar, kako spojiti iPad Mini na računar i slično. Zanimljivo, nema razlike. Svi moderni Apple uređaji se povezuju na isti način. Jedina razlika je u žicama. Tako, na primjer, iPad 2 ima utičnicu za punjač starog stila - široku (30 pinova). Moderniji modeli dolaze sa tankom i uskom šestopinskom žicom (Lightning). Istovremeno, princip povezivanja gadgeta s računarom ostaje isti: s jedne strane, kabel je spojen na tablet, s druge strane, na osobni računar (USB izlaz). Zatim morate pokrenuti program za sinhronizaciju.
"Vazdušne" tehnologije
Žičana metoda nije jedini način povezivanja iPada sa računarom. Postoji još jedan - bežični ili "zračni". Wi-Fi je ugrađen u sve modele tableta "jabuka". Stoga ne treba govoriti o nekom konkretnom modelu. iTunes mora biti instaliran na računaru, koji je prethodno bio žičano sinhronizovan sa tabletom. Preduslov je da i PC i iPad moraju biti na istoj Wi-Fi mreži. Korak po korak povezivanje je kako slijedi:
- U iTunes-u, prilikom prve žičane sinhronizacije, označen je okvir za potvrdu "Sinhroniziraj putem Wi-Fi". Nalazi se u koloni "Postavke".
- U postavkama gadgeta, označena je stavka "Sinhronizacija s iTunes-om preko Wi-Fi-ja". Nalazi se u "osnovnom" dijelu.
Nakon toga, dovoljno je dodati fajlove u iTunes na računaru, koji se kasnije mogu preuzeti u istom programu, samo na tabletu. Na primjer, aplikacije. Lakše je i praktičnije ih potražiti na računaru, a zatim ih prenijeti na tablet putem Wi-Fi-ja, nego svaki put za to povezivati žicu ili listati stranice s ne najuspješnijim pretraživačem u AppStoreu . Posebno, ovu sinhronizaciju možete podesiti na svim vašim Apple proizvodima. U tom slučaju, svi podaci učitani u iTunes na PC će biti dostupni na sinhroniziranim uređajima: iPad, iPhone, iPod.
Da, povezivanje iPhone-a ili iPad-a sa personalnim računarom baziranim na Windows-u ili Mac OS X-u je elementarno jednostavno, a sa izdavanjem iOS-a 5 i iTunes-a 10.5 to se može učiniti ne samo standardnim USB kablom. Ako znate sve načine povezivanja "iPhone - kompjuter" i nemate problema sa ovim, prođite, ostalo - dobrodošli "ispod reza".
Možda će me iskusni korisnici iOS-a, nakon čitanja naslova, bombardovati “trulim” komentarima i imati pravo na to, jer je povezivanje iPhone-a sa računarom elementarno.
U sklopu današnje publikacije razmotrićemo načine povezivanja iOS uređaja (iPhone i iPad) na personalni računar baziran na Windows i Mac OS X, upoznati se sa prednostima i nedostacima svake metode i pokušati pronaći najbolji.
Načini povezivanja iPhone-a sa računarom
U početku je bilo moguće povezati iOS uređaj sa računarom samo pomoću USB kabla koji je isporučen uz uređaj, ali sa pojavom iOS 5 verzije i iTunes 10.5 pojavio se drugi, svestraniji - putem bežične Wi-Fi mreže .
Danas (aktualni su iOS 7.1.2 i iTunes 11.3), možete povezati svoj iPhone ili iPad sa računarom na 2 načina:
- USB kabel;
- preko bežične Wi-Fi mreže.
Kod prvog načina nema problema, dovoljno je jedan kraj kabla sa USB konektorom spojiti na odgovarajući port na računaru (to mogu biti USB 2.0 i USB 3.0 portovi), a drugi kraj umetnuti u iPhone ili iPad konektor.
Bežično povezivanje iPhone-a zahtijeva više. Ako imate bežični ruter i tu nema poteškoća: uključite Wi-Fi u postavkama iOS uređaja (odgovarajući prekidač u “Postavke -> Wi-Fi”), odaberite mrežu koju kreira Wi-Fi ruter i pričekajte za vezu.
Šta učiniti onima koji imaju samo računar sa Wi-Fi modulom, laptop, na primer, i iOS uređaj? Neophodno je kreirati zasebnu bežičnu mrežu računar-računalo, ali prvo.
Kako spojiti iPhone na računar pomoću USB kabla
Svaki iOS uređaj dolazi sa standardnim kablom sa USB konektorom na jednom kraju i 30-pinskim ili Lightning konektorom (ovisno o modelu iOS uređaja) na drugom, u Apple zajednici se obično naziva "lanyard".
USB kabl sa 30-pinskim konektorom koristi se za povezivanje sa računarom: iPhone 2G-4s, iPad, iPad 2, iPad 3, iPod Touch do 4G uključujući.

Kako kreirati Wi-Fi mrežu za povezivanje iPhone-a
Stvaranje bežične mreže pomoću računala s Wi-Fi modulom, laptopa, na primjer, nije teško, ali da biste na njega povezali iOS uređaj, morate uzeti u obzir niz karakteristika.
Prilikom kreiranja Wi-Fi mreže predlažem korištenje preporučenih postavki za rutere i Wi-Fi pristupne točke od Apple-a.
Kreiranje Wi-Fi mreže na Macu u OS X
Nije bilo kompjutera baziranog na OS Windows pri ruci, razmotrićemo proceduru za kreiranje mreže na Mac-u, za Windows ću opisati proceduru u tekstu.
- Na Mac OS X, idite na System Preferences -> Network i odaberite Wi-Fi sa liste na lijevoj strani.


- Kliknite na padajuću listu "Naziv mreže" i odaberite "Kreiraj mrežu".

- U prozoru "Kreiranje mreže računar-računar" unesite naziv mreže, kanal se može ostaviti podrazumevano, u mom slučaju 11. i nasuprot "Sigurnost" kliknite na "Nije odabrano".

- U padajućoj listi odaberite vrstu šifriranja podataka prilikom prijenosa putem bežične mreže:
- nije odabrano — enkripcija je onemogućena, ne morate unositi lozinku da biste se povezali na mrežu, svi (čak i uljezi) mogu pristupiti bežičnoj mreži;
- 40-bitni WEP - WEP (Wired Equivalent Privacy) tip šifriranja Dužina lozinke: 5 ASCII znakova ili 10 heksadecimalnih cifara (kada unesete dovoljno znakova, dugme "Kreiraj" će postati aktivno).
- 128-bitni WEP - WEP tip šifriranja Dužina lozinke: 13 ASCII znakova ili 26 heksadecimalnih cifara.
Osobno, ne razumijem zašto Apple preporučuje postavljanje WPA2 enkripcije za Wi-Fi mreže, dok je u OS X dostupan samo WEP s različitim dužinama ključa, ali ne morate birati.
savjet: na OS X odaberite tip šifriranja sa maksimalnom dužinom ključa, tj. "140 bit WEP", lozinku će trebati unijeti samo 3 puta, 2 puta prilikom kreiranja mreže (ulazak i potvrđivanje) i 1 put na iPhone-u prilikom povezivanja. Mrežne postavke u iPhone uređaju se automatski spremaju i kada kreirana mreža bude dostupna, uređaj će se na nju povezati "na mašini" (ne morate unositi lozinku za poznatu mrežu svaki put kada se povežete).
Odaberite vrstu enkripcije koju želite i kliknite na Kreiraj.

- Wi-Fi bežična mreža će biti kreirana, Mac će se automatski povezati na nju (jer je ona njen izvor), ostaje da povežete iPhone na kreiranu mrežu.

- Na iPhone (ili iPad) idite na "Postavke -> Wi-Fi" i uključite Wi-Fi modul uređaja odgovarajućim prekidačem.

- Bežična mreža kreirana u Mac OS X-u će se pojaviti na listi "Odaberi mrežu", dodirnite njeno ime i unesite lozinku. Spremni!


- Nakon što povežete svoj iPhone i Mac na dijeljenu Wi-Fi mrežu, pokrenite iTunes i vaš uređaj će se pojaviti u meniju Uređaji.


Kreiranje Wi-Fi mreže za povezivanje iPhone-a na Windows laptop
Ako nema problema s kompatibilnošću iOS uređaja sa desktop ili prijenosnim Mac računarima (veza je stabilna), ponekad postoje poteškoće pri povezivanju iPhone-a na Windows PC putem Wi-Fi-ja:
- iPhone i iPad se neće povezati na WPA2 šifriranu Wi-Fi mrežu;
- iOS uređaji se neće povezati na 802.11n Wi-Fi mreže ako je WMM (Wi-Fi multimedija) onemogućen (rješenje).
U Windows okruženju, DCHP server koji je odgovoran za dodeljivanje IP adrese povezanim uređajima ne radi uvek ispravno i stabilno, stoga, prilikom distribucije adresa u automatskom režimu (kada je DHCP server omogućen), „Computer-iPhone“ bežična veza može biti nestabilna. Zbog toga se bežičnom mrežnom adapteru računara mora dodijeliti statička IP adresa:
- U Windows 7 idite na "Control Panel -> Network and Sharing Center" i kliknite na "Change adapter settings".


- Kliknite desnim tasterom miša na "Bežična mrežna veza" da biste pozvali kontekstni meni i izaberite "Svojstva".

- Na listi "Ova veza koristi označene komponente" odaberite "Internet Protocol Version 4 (TCP/IPv4)" i kliknite na dugme "Svojstva".

- Označite kućice pored "Koristi sljedeću IP adresu" i "Koristi sljedeće adrese DNS servera", u odgovarajuća polja unesite:
- IP adresa: 192.168.xxx.xxx;
- Maska podmreže: 255.255.255.0;
- Zadani gateway: ostavite prazno;
- Preferirani DNS server: ostavite prazno;
- Alternativni DNS server: Ostavite prazno.
Umjesto "hxx.xxx" navedite parametre vaše podmreže (prva "xxx") i dodijelite fiksnu adresu (druga "xxx" od 1 do 254).
Ako koristite žičanu LAN vezu sa Internetom i IP adresa "192.168.0.1" ili "192.168.1.1" joj je dodeljena, bežičnoj vezi treba da bude dodeljena adresa "192.168.2.1".
IP adrese bežične i LAN veze ne smiju biti iste i moraju biti unutar iste podmreže.

- Označite okvir pored "Potvrdi postavke pri izlazu" i kliknite na "OK".
- U Centru za mrežu i dijeljenje potrebno je kreirati bežičnu mrežu između računala ("point-to-point" ili Ad-Hock), da biste to učinili, kliknite na "Postavi novu vezu ili mrežu", odaberite "Podesite bežičnu mrežu između računara" i dvaput kliknite "Dalje".



- Na stranici "Dajte ime ovoj mreži i odaberite sigurnosne opcije" popunite polja:
- Naziv mreže: unesite bilo koje ime za svoju Wi-Fi mrežu (SSID);
- Vrsta sigurnosti: odaberite WEP;
- Sigurnosni ključ: unesite lozinku za bežičnu mrežu, morat ćete je unijeti na iPhone prilikom povezivanja na ovu mrežu;
- Označite polje za potvrdu "Sačuvaj postavke ove mreže" ako planirate da uređaj stalno povezujete sa računarom preko određene mreže i kliknite na "Dalje". Podešavanje mreže će započeti.

- U prozoru Mrežni SSID spreman za upotrebu kliknite na Uključi dijeljenje internetske veze ako vaš računar ima žičanu internet vezu. To će omogućiti "dijeljenje" interneta sa računara preko Wi-Fi veze na iPhone, tj. iPhone će biti povezan na Internet preko računara (računar će djelovati kao gateway).

- U prozoru sa porukom "Deljenje internetske veze je omogućeno", kliknite na "Zatvori". Bežična mreža je kreirana, računar se automatski povezuje na nju (ne morate da ga posebno povezujete) i čeka da se uređaji bežično povežu.

- Na vašem iPhone uređaju idite na "Postavke -> Wi-Fi" i uključite prekidač bežičnog modula.
- Nakon što je stvorena mreža pronađena, dodirnite njen naziv i pričekajte dok se uređaj ne poveže s njom. Spremni!


Možete koristiti svoj iPhone za povezivanje sa računarom putem Wi-Fi veze za bežičnu sinhronizaciju, kreiranje rezervne kopije, preuzimanje muzike, video zapisa, uvoz kontakata, instaliranje programa i igara iz App Store-a itd.
Poređenje metoda za povezivanje iPhone-a, iPod Touch-a i iPad-a na računar
| Mogućnosti | USB | WiFi |
| Sinhronizacija sa računarom | + | + |
| Oporavak firmvera | + | — |
| Ažuriranje firmvera | + | — |
| Napravite rezervnu kopiju | + | |
| Vraćanje iz sigurnosne kopije | + | — |
| Instaliranje i uklanjanje aplikacija iz App Store-a | + | + |
| Preuzmite muziku, video zapise, TV emisije, melodije zvona | + | + |
| Prenesite muziku, video, TV emisije, melodije zvona iz memorije uređaja | file manager | file manager |
| Puni bateriju | + | — |
| Prazni bateriju | — | + |
| Brzina prijenosa | + | — |
| Jednostavno podešavanje veze | + | — |
| Radijus djelovanja | — | + |
| Potrebna dodatna oprema | + | — |
| Zauzima slobodne računarske portove | + | — |
Kao što vidite, svaka metoda (USB kabel ili Wi-Fi) ima svoje nedostatke i prednosti. Da biste riješili pojedinačne probleme, možete koristiti najprikladnije: Wi-Fi veza vam omogućava da "dijelite" žičanu internetsku vezu s iPhone-om, možete vratiti ili ažurirati firmver pomoću USB kabela.
Ukoliko ne možete da povežete uređaj sa računarom preko Wi-Fi mreže, kada se uspostavi USB veza, računar ne „vidi“ iPhone ili ga ima, pišite nam u komentarima, pokušaćemo da vam pomognemo.
Kako se iPhone sinhronizira sa iPadom?
Apple nudi nekoliko načina za dovršetak ove procedure. Na primjer, sinhronizacija je moguća pomoću iCloud-a, putem Wi-Fi-ja ili žicom (tj. povezivanje tableta putem USB kabela). U pravilu, potonja opcija je optimalna za uparivanje našeg iOS uređaja sa kućnim računarom ili laptopom. Ovo će također zahtijevati instaliran iTunes na vašem računalu (po mogućnosti najnovija verzija).
Sinhronizacija sama po sebi nije složena procedura. Poteškoće mogu nastati ako korisnik posjeduje i tablet "jabuka" i pametni telefon, te pokuša podesiti iTunes na način da radi sa oba uređaja istovremeno. Činjenica je da sinhronizacija jedan po jedan može stvoriti pravu zabunu u datotekama. Da biste to izbjegli, najpogodnije je stvoriti dva Apple ID-a odjednom (odvojeno za tablet i pametni telefon), a zatim koristiti uobičajeni prijenos podataka s jednog uređaja na drugi. Također ćete morati kreirati odvojena spremišta informacija.
Kako sinhronizirati iPhone sa iPadom? Počnimo s činjenicom da se postupak za Wi-Fi mrežu izvodi gotovo na isti način kao i korištenje priloženog USB kabela. U svakom slučaju, potrebna nam je iTunes aplikacija.
Sinhronizirajte iPhone s iPadom: upute
Da biste olakšali proceduru, vrijedi navesti u iTunes-u vrstu podataka koji će se sinkronizirati. Također morate biti sigurni da je iTunes ažuriran na najnoviju verziju.
Pa počnimo. Povežite tablet pomoću priloženog USB kabla. Otvorite iTunes i odaberite svoj uređaj sa liste. Kliknemo na njega. Sada idite na karticu "Pregled" ispod postavki i pogledajte dugme "Sinhroniziraj" ispod. Kliknemo na njega. Ako želite, možete odabrati da sinhronizirate samo određene vrste podataka (na primjer, audio knjige, fotografije ili podcaste) ili, obrnuto, poništiti izbor pojedinačnih stavki. Kada unosite promjene u bilo koje postavke sinhronizacije, prvo ćete morati potvrditi svoje radnje klikom na "Primijeni".
Za prijenos informacija s uređaja na uređaj prilikom kreiranja dva odvojena Apple ID-a, možete koristiti "Transfer Wizard" ili kopirati podatke na uobičajeni način, kao što je gore spomenuto.
Povezani videozapisi:
Ostale povezane vijesti:
Pogledano: 4 818 puta
__________ _____________ __________ ______ ____ ______ ______________ __________ ________ ______ ________ _____ ________ _______ _____ _________ ____ ______ _____ ______ ___ __________ ____ _______ ______ ______ ______ ________ ______ ____ ________ ____ ________ _______ ______
U posljednje vrijeme među korisnicima mobilnih uređaja, Apple-ovi gadgeti, odnosno iPad i iPhone, stekli su značajnu popularnost. Naravno, njihovi vlasnici prije ili kasnije imaju pitanje - iPhone sa iPadom?
Sinkronizacija iPhone-a i iPad-a putem Wi-Fi-ja vrši se na isti način kao i korištenjem kabela. Prije nego što počnete, uvjerite se da su uređaji i posrednik između njih (računalo) povezani na istu mrežu. Cijela procedura se radi ponovo preko iTunes-a.
Princip sinhronizacije
Možete sinkronizirati dokumente na iPad-u pomoću opcije File Sharing. Ako želite sebi olakšati ovu operaciju, ne zaboravite u iTunes media playeru navesti vrstu drugih podataka koji se sinkroniziraju. Sada možete početi raditi s njim. Usput, ne treba zaboraviti da su sve informacije dostupne u vašem gadgetu u potpunosti usklađene između njega i računara. To jest, kada se dodaju, mijenjaju i uklanjaju na jednom od uređaja, ista radnja se duplira na drugom.

Kako da se sinhronizujete sa računarom:
- Instalirajte ili ažurirajte na najnoviju verziju iTunes-a.
- Povežite svoj pametni telefon ili tablet kablom.
- Odaberite svoj uređaj u iTunes-u sa liste otkrivenog hardvera i kliknite na karticu "Informacije".
- Odaberite potrebne elemente klikom na potrebne kartice u programu.
- Kliknite na dugme "Primijeni". Proces sinhronizacije će započeti.
Također, pri prvom pokretanju, program će od vas zatražiti da izvršite zamjenu, na računaru ili kombinujete sve informacije.
Video o tome kako sinhronizirati iPhone i iPad:
Sada pitanje kako sinkronizirati iPhone i iPad ne bi trebalo uzrokovati velike poteškoće. Glavna stvar je dobro razmisliti prije izvršavanja, jer program ne pretpostavlja otkazivanje odabrane akcije.
Slični članci

Baterija je najvažnija komponenta svakog mobilnog uređaja, bilo pametnog telefona ili tableta, jer bez nje jednostavno ništa neće raditi. “Zdravlje” baterije u velikoj mjeri određuje korisničko iskustvo s uređajem, pa je vrlo važno da baterija radi kako treba. Nažalost, nije bez problema. Baterije s vremenom počinju slabo držati napunjenost, zagrijavaju se i čak bubre. IN

Često vlasnici iPada i iPhonea moraju međusobno povezati uređaje putem Bluetooth-a.
Ova veza može biti korisna za neke aplikacije, kao što su igre za više igrača, glasovno ćaskanje ili dijeljenje informacija. Međutim, ne znaju svi kako to učiniti, kako spojiti iPad na iPhone putem Bluetooth-a. Ovaj članak će vam pomoći da shvatite kako povezati svoj iPad i iPhone putem Bluetootha.
Prvo morate utvrditi ispunjavaju li vaši Apple uređaji potrebne zahtjeve.
Zahtjevi za povezivanje iPad-a s iPhone-om putem Bluetooth-a:
-iPhone sa iOS 3.1 ili novijim, iPad sa iOS 3.2 ili novijim
- Aplikacije koje podržavaju Bluetooth peer-to-peer povezivanje.
Ovo se mora učiniti jer uređaji prve generacije (iPhone i iPod) ne podržavaju Bluetooth veze.
Kreiranje veze između iPad-a i iPhone-a putem Bluetooth-a:
Zatim morate stvoriti vezu slijedeći ove korake.
1.Otvorite aplikaciju i odaberite željenu opciju povezivanja (dijeljenje, više igrača i glasovno ćaskanje).
2. Omogućite Bluetooth na oba uređaja.
3.Izaberite uređaj sa liste.
4. Sačekajte dok drugi korisnici ne prihvate poziv.
Čim korisnik drugog uređaja prihvati poziv, možete početi koristiti vezu. Ne zaboravite da postoje ograničenja za povezivanje putem Bluetooth-a. Da bi mreža radila, uređaji se moraju nalaziti na udaljenosti od 7,5 - 9 metara jedan od drugog.

Problemi pri povezivanju iPada i iPhonea putem Bluetooth-a:
Ako dođe do problema, poduzmite mjere.
1. Prvo provjerite vezu između iPada i iPhonea putem Bluetooth-a. Da bi se olakšalo otkrivanje, preporučuje se postavljanje uređaja na udaljenosti ne većoj od 1 m.
2. Zatim morate otvoriti željenu aplikaciju na oba uređaja i odabrati željenu opciju povezivanja.
3. Dalje, pokušajte da se povežete sa jednog uređaja. Ako ne uspije, pokušajte to učiniti od drugog.
4. Zatvorite aplikaciju i ponovo pokrenite oba uređaja.
5.Otvorite aplikaciju i ponovo kreirajte Bluetooth vezu.
6. Koristeći AppStore ili iTunes, provjerite moguća ažuriranja za aplikaciju.
Ako su svi koraci obavljeni ispravno, ali problem i dalje postoji, prijavite ga službi podrške.
Ako imate sreće, a sretni ste vlasnik dva uređaja od Apple-a, iPad-a i iPhone-a, onda ste vjerojatno razmišljali o međusobnoj sinkronizaciji ova dva gadgeta za brzi prijenos informacija i datoteka. U ovom članku ćemo detaljnije razgovarati o ovom pitanju.
Do danas postoje samo dva načina za sinhronizaciju iPhonea i iPada. Možete da sinhronizujete uređaje koristeći kablovsku ili bežičnu vezu. Sve će ovisiti o tome koju metodu smatrate najprikladnijom za sebe.
Sinhronizacija
Prije svega, razmotrimo pitanje sinkronizacije iPada i iPhonea pomoću bežične veze. Za sinhronizaciju između iPhonea i iPada, svakako će vam trebati poseban iTunes program. Da bi iPad ispravno radio, morate koristiti verziju iTunes-a ne stariju od 9.1. Ukoliko želite da povežete neki od dotičnih uređaja sa personalnim računarom, samo pratite sva uputstva programa.
Za mnoge korisnike, problemi počinju već pri postavljanju iTunes-a za sinhronizaciju iPhone-a i iPad-a. Ako naizmjenično obrađujete uređaje, tada će se sve datoteke spojiti u jednu. Ako odlučite sinkronizirati iPhone i iPad jedan po jedan i želite istovremeno izbrisati bilo koju datoteku, brisanje će se dogoditi s oba uređaja. Ovaj problem se može lako riješiti, ali ne znaju svi korisnici kako to učiniti.
Dvostruka registracija
Kao što je gore spomenuto, postoje samo dva načina za sinhronizaciju iPhonea i iPada. Danas ćemo detaljnije pogledati ovaj proces. Da biste koristili prvi metod, morate kreirati dva naloga odjednom na ličnom računaru. Problem sinhronizacije iPhone-a i iPad-a je zapravo riješen prilično jednostavno. Prije svega, trebate kreirati novi račun u iTunes-u za iPhone. Nakon toga morate kreirati isti nalog, ali za tablet.
Nakon što se u programu pojave dva naloga, nestaće zabuna koja je ranije nastala prilikom pokušaja sinhronizacije ova dva uređaja. Sada znate kako da sinhronizujete iPad i iPhone. Da biste izvršili daljnje radnje, trebate koristiti prijenosnu materiju ili jednostavnu kopiju. Ako je sve urađeno kako treba, moći ćete razmjenjivati podatke između iPhonea i iPada.
Korištenje biblioteke
Postoji još jedan način na koji možete prenijeti podatke sa iPhone-a na iPad. Da biste koristili ovu metodu, morate koristiti uređaj za pohranu podataka. Za neke korisnike ovaj proces može biti prilično težak. Morat ćete kreirati dva odvojena skladišta za svoje medijske biblioteke. Ako i dalje uspijete shvatiti sve karakteristike ovog problema, možete lako sinkronizirati iPad s iPhoneom. Da biste postavili dijeljenje podataka, prvo morate kreirati biblioteku u iTunes-u za jedan od vaših uređaja.
Na primjer, koristit ćete iPad. Nakon kreiranja biblioteke zatvorite program. Pokrenite program dok držite pritisnut taster Shift ako koristite Windows ili ako koristite Mac. Ako ste sve korake obavili ispravno, u programu bi se trebao pojaviti novi meni. Od vas će se tražiti da koristite jednu od postojećih biblioteka medija ili kreirate novu. Pod drugim imenom kreirajte novi direktorij i povežite drugi uređaj. U ovom slučaju, to će biti iPhone. Sada možete da sinhronizujete.
Zaključak
Ako trebate shvatiti kako sinhronizirati iPad i iPhone za prijenos kontakata ili kalendara, možete koristiti prvu metodu koju smo pregledali ili koristiti standardne alate kao što su OutLook ili adresar. Prilikom bežičnog povezivanja dva uređaja, koristit će se isti principi kao u gore opisanim metodama. Glavna stvar, prije sinhronizacije dva uređaja, je da se uvjerite da se vaš osobni računar koristi kao posrednik.
Ako ćete koristiti bežičnu vezu za sinhronizaciju, možete isprobati aplikaciju Wi-Fi Sync. Ovaj program vam omogućava da sinhronizujete bez upotrebe žica i kablova. Međutim, prije korištenja, bolje je pažljivo proučiti korisnički priručnik.
Ako posjedujete iPhone i iPad, vjerojatno imate želju da sinhronizirate ova dva uređaja jedan s drugim za prijenos datoteka, premještanje kontakata i tako dalje. Pričaćemo o ovome. Trenutno postoje samo dvije opcije pomoću kojih se iPad može sinkronizirati s iPhoneom. Možete kombinovati pomoću kabla, kao i zahvaljujući bežičnoj vezi. Ovdje će već ovisiti o vama koji metod smatrate najprikladnijim.
Saradnja
Počnimo odmah s raspravom o posjedovanju iPada preko žičane veze. Za sinhronizaciju između ova dva uređaja svakako ćete morati koristiti iTunes. Da biste radili sa iPadom, morate instalirati verziju 9.1 ili noviju. Ako trebate povezati jedan od gore navedenih uređaja na osobni računar, tada morate slijediti sva uputstva koja će vam program pružiti. Ali mnogi korisnici mogu imati problema prilikom podešavanja iTunes-a za zajednički rad između dva uređaja. Ako obradite ove uređaje zauzvrat, tada će se sve datoteke spojiti u jednu cjelinu. Kada odlučite da sinhronizujete jedan po jedan iPhone sa iPad-om i želite da izbrišete jedan od materijala, brisanje će se desiti na dva gadžeta odjednom. Naravno, problem se može brzo riješiti, ali malo ljudi zna kako se to radi.
Dvostruka registracija
 Kao što smo ranije spomenuli, trenutno postoje samo dvije opcije za rješavanje problema, a mi ćemo ih danas detaljno razmotriti. A prvi način je da kreirate dva naloga odjednom na ličnom računaru. Zapravo, ovaj odgovor o tome kako sinkronizirati iPhone sa iPadom je najlakši i ujedno i najpristupačniji. Da biste započeli, morate kreirati jedan iTunes nalog posebno za svoj telefon. Drugi nalog mora biti potpuno isti, samo za tablet uređaj. Shodno tome, nakon što kreirate dva naloga, nestaće zabune koja je bila prije. Sada znate kako da sinhronizujete iPhone sa iPadom koristeći ovaj metod. Zatim ćete morati koristiti čarobnjaka za prijenos podataka ili koristiti kopiranje, a ako je sve urađeno kako treba, moći ćete razmjenjivati podatke između dva uređaja.
Kao što smo ranije spomenuli, trenutno postoje samo dvije opcije za rješavanje problema, a mi ćemo ih danas detaljno razmotriti. A prvi način je da kreirate dva naloga odjednom na ličnom računaru. Zapravo, ovaj odgovor o tome kako sinkronizirati iPhone sa iPadom je najlakši i ujedno i najpristupačniji. Da biste započeli, morate kreirati jedan iTunes nalog posebno za svoj telefon. Drugi nalog mora biti potpuno isti, samo za tablet uređaj. Shodno tome, nakon što kreirate dva naloga, nestaće zabune koja je bila prije. Sada znate kako da sinhronizujete iPhone sa iPadom koristeći ovaj metod. Zatim ćete morati koristiti čarobnjaka za prijenos podataka ili koristiti kopiranje, a ako je sve urađeno kako treba, moći ćete razmjenjivati podatke između dva uređaja.
Rad sa medijima
 Pogledajmo sada drugu opciju, pomoću koje možete prenijeti kontakte sa iPhone-a na iPad, a za to ćemo koristiti drugi uređaj. Napominjem da se ovaj proces nekim korisnicima može učiniti komplikovanim. Morat ćete kreirati dva skladišta za medijske biblioteke. Međutim, ako se možete nositi sa svim suptilnostima, tada ćete moći riješiti svoj problem. Da biste razmijenili datoteke, prvo morate kreirati biblioteku za odabrani uređaj u iTunes-u. Na primjer, to može biti iPhone. Nakon toga morate zatvoriti program. Sada ponovo pokrećemo aplikaciju, držeći pritisnuto dugme Shift na tastaturi ako koristite Windows operativni sistem, a ako se koristi MAC, onda bi trebalo da držite pritisnutu Option. Ako je sve ispravno, ispred vas bi trebao iskočiti novi meni u kojem će se od vas tražiti da otvorite jednu od kreiranih medija biblioteka ili dodate novu. Sada biste trebali kreirati novi direktorij pod drugim imenom, zatim spojiti drugi uređaj, u našem slučaju to je iPad, pa sinkroniziramo.
Pogledajmo sada drugu opciju, pomoću koje možete prenijeti kontakte sa iPhone-a na iPad, a za to ćemo koristiti drugi uređaj. Napominjem da se ovaj proces nekim korisnicima može učiniti komplikovanim. Morat ćete kreirati dva skladišta za medijske biblioteke. Međutim, ako se možete nositi sa svim suptilnostima, tada ćete moći riješiti svoj problem. Da biste razmijenili datoteke, prvo morate kreirati biblioteku za odabrani uređaj u iTunes-u. Na primjer, to može biti iPhone. Nakon toga morate zatvoriti program. Sada ponovo pokrećemo aplikaciju, držeći pritisnuto dugme Shift na tastaturi ako koristite Windows operativni sistem, a ako se koristi MAC, onda bi trebalo da držite pritisnutu Option. Ako je sve ispravno, ispred vas bi trebao iskočiti novi meni u kojem će se od vas tražiti da otvorite jednu od kreiranih medija biblioteka ili dodate novu. Sada biste trebali kreirati novi direktorij pod drugim imenom, zatim spojiti drugi uređaj, u našem slučaju to je iPad, pa sinkroniziramo.
Zaključak
 Ako trebate razumjeti kako sinkronizirati iPhone sa iPadom za prijenos podataka kalendara ili kontakata, onda možete koristiti prvu metodu koju smo dali ili koristiti lokalne alate kao što su adresar ili Outlook. Inače, bežično povezivanje dva uređaja ima iste principe u opisanim metodama. Naravno, prije nego što izvršite sinhronizaciju, svakako morate biti sigurni da je vaš lični računar posrednik. Što se tiče bežičnog uparivanja, ovdje možete koristiti aplikaciju Wi-Fi Sync. Program vam omogućava da radite bez raznih kablova, ali prije upotrebe obavezno pažljivo proučite priručnik.
Ako trebate razumjeti kako sinkronizirati iPhone sa iPadom za prijenos podataka kalendara ili kontakata, onda možete koristiti prvu metodu koju smo dali ili koristiti lokalne alate kao što su adresar ili Outlook. Inače, bežično povezivanje dva uređaja ima iste principe u opisanim metodama. Naravno, prije nego što izvršite sinhronizaciju, svakako morate biti sigurni da je vaš lični računar posrednik. Što se tiče bežičnog uparivanja, ovdje možete koristiti aplikaciju Wi-Fi Sync. Program vam omogućava da radite bez raznih kablova, ali prije upotrebe obavezno pažljivo proučite priručnik.
Vlasnici raznih Apple uređaja barem jednom, ali su se morali suočiti s pitanjem kako spojiti iPad na računalo.
Koliko postoji načina da povežete iPad sa računarom za pravljenje rezervnih kopija, prenos datoteka ili samo upravljanje podacima?
Tablet podržava dvije bežične tehnologije: Wi-Fi i Bluetooth. Ali morate znati i dva druga načina povezivanja.
Povezivanje preko USB kabla ili kabla punjača
USB kabl ne samo da puni vaš uređaj, već i pomaže vašem računaru ili Macu da otkrije, čita ili prepozna vaš iPad. Ako je sinhronizacija ispravna, korisnik će vidjeti tablet kao uređaj za pohranu. Da biste osigurali ispravnu vezu, slijedite upute:
- Za punjenje koristite kabl koji ste dobili uz uređaj. Povežite USB konektor na port na vašem PC-u ili Mac-u, a drugi kraj na iPad.
- Kada prvi put povežete tablet sa računarom, pojaviće se poruka sa pitanjem da li možete da verujete ovom računaru ili ne. Kliknite na "Povjerenje". Računar će tada prepoznati novi uređaj.
Povezivanje putem Wi-Fi mreže
Prvo morate omogućiti Wi-Fi bežičnu vezu na oba uređaja, a zatim slijedite ove korake:
- Kada se tablet pojavi na listi uređaja, kliknite na njega.
- Na kartici "Sažetak" potvrdite izbor u polju za potvrdu "Sinhronizuj sa ovim iPad-om preko Wi-Fi-ja".
- Kliknite na "Primijeni". Sačekajte da se sinhronizacija završi.
- Pritisnite "Završi".
Povežite se putem Bluetooth-a (podržava samo Mac)
Ovo je jedinstven način povezivanja Apple tableta na Mac jer nije dostupan za Windows računare. Da biste koristili ovu metodu, morate slijediti ove korake:
- Na iPadu otvorite Postavke i dodirnite Bluetooth prekidač.
- Otvorite Apple meni na svom Mac-u i idite na System Preferences. U prozoru pronađite parametar "Bluetooth". Omogućite Bluetooth ako nije omogućen.
- U potrazi za uređajima pronađite onaj koji vam je potreban i kliknite na "Upari" na Macu. Kliknite na "Poveži" na iPadu ako se pojavi poruka.
- Unesite kod da završite uparivanje.
EaseUS MobiMover
Korisno je upoznati se s univerzalnim softverom za besplatan prijenos podataka sa iPada i iPhonea, koji podržava besplatno povezivanje Apple uređaja na računar koji radi pod Windowsom. A najzanimljivije je to što možete preuzeti potpunu kontrolu nad podacima tableta.
Pomoću ovog alata možete povezati svoj iPad sa računarom samo putem USB kabla. Uslužni program se može koristiti za prijenos svih podataka sa tableta na PC u isto vrijeme, uključujući kontakte, poruke, fotografije, muziku, video zapise, knjige, bilješke.
Da biste se pridružili na ovaj način, potrebno je da uradite sledeće korake:
- Povežite iPad sa računarom pomoću USB kabla. Pokrenite EaseUS MobiMover Free na PC-u i odaberite iDevice to PC mod na glavnom ekranu. Ovaj način će vam pomoći da izvezete podatke na PC. Ako koristite Mac, morate odabrati EaseUS MobiMover Free za Mac.
- MobiMover vam omogućava prijenos svih podataka u isto vrijeme velikom brzinom. Ali također možete pojedinačno odabrati kontakte, poruke, bilješke, fotografije, video ili audio zapise.
- Idite u gornji desni ugao i kliknite na ikonu mape da promijenite zadanu destinaciju za izvezene datoteke. Ako ga sami ne instalirate, aplikacija će preuzeti podatke u fasciklu na vašoj radnoj površini.
- Kliknite na "Transfer" da započnete premeštanje datoteka sa iPad-a na računar. Važno je da ne odspojite tablet tokom prenosa. Kada je proces završen, možete kliknuti na "Prikaži" da provjerite stavke na PC-u.
Štaviše, MobiMover vam omogućava prijenos datoteka u suprotnom smjeru: sa PC-a na iPad preko USB-a bez iTunes-a.
Problemi sa vezom
Ako nije bilo moguće uspostaviti vezu između uređaja ni na jedan od 4 načina, vrijedi pronaći razlog za to. Ispod su koraci koje trebate poduzeti da testirate vezu između PC-a i iPada.
Važno je napomenuti da je u nekim slučajevima dovoljno izvršiti samo jedan od ovih koraka za rješavanje problema:

Vrijedi napomenuti da ako se problem riješi i kasnije se ponovo pojavi, trebali biste provjeriti da se proces i postavke veze nisu promijenili.
Zaključak
U ovom članku svaki korisnik je pronašao najbolje načine za povezivanje Apple tableta s računalom:
- korišćenje USB kabla;
- putem bežične Wi-Fi veze;
- korištenje Bluetooth-a;
- koristeći aplikaciju EaseUS MobiMover.
Međutim, sasvim je normalno da kada pokušate da povežete iPad sa računarom, možda neće uspeti. Vlasnici jedinstvenih uređaja ne bi trebali zaboraviti na metode rješavanja problema.