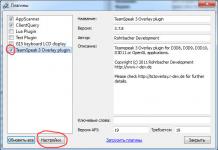Převod dokumentů z PDF do JPG lze provést přímo pomocí Adobe Readeru a instalovatelného rozšíření Universal Document Converter, které funguje jako virtuální tiskárna a umožňuje tak získat obrazové soubory z běžných dokumentů. Stáhněte si nástroj z oficiálních stránek vývojáře a nainstalujte jej spuštěním výsledného souboru a podle pokynů instalačního programu softwaru.
Adobe Reader si také můžete stáhnout z oficiálních stránek Adobe.
Jakmile je nástroj nainstalován, otevřete požadovaný soubor v aplikaci Adobe Reader. Chcete-li to provést, stačí dvakrát kliknout levým tlačítkem myši na dokument. Pokud PDF není přidruženo k Adobe Readeru, klikněte na soubor pravým tlačítkem myši a vyberte „Otevřít v programu“, kde v zobrazeném seznamu utilit vyberte ten příslušný.
Po načtení dokumentu klikněte na "Soubor" - "Tisk" v horní části okna programu. V řádku "Název" bloku "Tiskárna" změňte pomocí rozevíracího seznamu vybranou hodnotu na položku Universal Document Converter. Klikněte na tlačítko "Vlastnosti", kde budete vyzváni k nastavení tisku a formátu pro uložení dokumentu. Klikněte na Načíst nastavení v levé dolní části okna a vyberte PDF do JPEG, poté klikněte na Otevřít. Klepněte na tlačítko OK. V okně "Tisk" také vyberte "OK" pro zahájení převodu. Po dokončení převodu se požadované soubory JPG objeví ve složce Dokumenty - Výstupní soubory UDC.
JPG do PDF
Pro převod dokumentů s příponou .jpg na .pdf můžete v režimu použít specializované konverzní služby, jako je convert-my-image nebo convertonlinefree. V odpovídajícím řádku Vybrat obrázek vyberte soubor obrázku, který chcete převést do PDF.
JPG to PDF Converter lze zaznamenat mezi nástroji, které se mají nainstalovat do systému pro převod.
V závislosti na funkčnosti služby můžete vybrat jeden nebo více souborů. Některé online služby umožňují převod nejen JPG, ale také GIF, PNG, BMP a TIFF pro převod do PDF. Pokud chcete upravit určité možnosti pro překlad z jiného formátu, můžete použít odpovídající možnosti na stránce zdrojů. Abyste to nemuseli opakovat podruhé, je vhodné pro získání kvalitního PDF souboru použít stejně velké JPG.
Po provedení nastavení klikněte na tlačítko "Start" a počkejte na dokončení postupu převodu, po kterém se na obrazovce objeví odkaz ke stažení výsledného souboru PDF. Operaci dokončíte uložením dokumentu do počítače.
Dobrý den všem! V tomto článku pokračujeme v převodu formátů PDF. Pokud jsme však dříve mluvili o tom, jak převést z PDF do Wordu a naopak, pak zde budeme hovořit o tom, jak převést PDF do JPG nebo jednodušeji vytvořit fotografii z dokumentu. Proč?
Tedy alespoň proto, abychom si tyto fotografie mohli prohlížet na různých zařízeních, protože se stává, že kupujeme různá elektronická zařízení - elektronické rámečky, sledujeme fotografie na velkoplošných obrazovkách chytrých televizí, převádíme staré papírové fotografie do digitálního formátu.. A tyto různá čínská zařízení mohou dobře fungovat s JPG, ale nemusí vidět fotografii, pokud se jedná o formát PDF... Obecně jsou situace různé. Dnes se seznámíme s nejjednoduššími a nejrychlejšími způsoby.
Existuje několik možností pro převod PDF do formátu JPG. To lze provést pomocí aplikací nainstalovaných v počítači a také pomocí online převodníků. Můžete to udělat pomocí běžných snímků obrazovky z obrazovky. Jak to vše udělat správně, nyní zvážíme.
Vytvoření snímku obrazovky dokumentu z dokumentu
Pokud potřebujete pouze fragment z dokumentu PDF nebo jednu stránku, kterou potřebujete pro ilustraci vložit do libovolného dokumentu, není třeba převádět celý dokument. Navíc může být vícestránkový. Chcete-li to provést, jednoduše otevřete dokument v libovolném programu, který čte soubory PDF, a vyberte potřebný fragment.
Poté stiskněte tlačítko na klávesnici PrtScr. Obrázek se zkopíruje do schránky. Dále otevřete libovolný grafický editor, dokonce i standardní Malování. Poté buď pomocí nabídky "Vložit", nebo stisknutím tlačítek "Ctrl + V" vložte obrázek ze schránky. Poté uložte vložený snímek obrazovky v libovolném grafickém formátu.

Je zde však mírná nevýhoda. Příliš mnoho operací, které je třeba provést. Toto je první. A za druhé, screenshot je pořízen z celé obrazovky, a pokud potřebujete jen určitou oblast, budete muset vše tak či onak oříznout. Chcete-li se vyhnout takovým nuancím, můžete použít speciální programy pro pořizování snímků obrazovky. Jedním z nich je FastStone Image Viewer. Na takových programech je dobré, že si můžete vybrat oblast pro obrázek.

Po otevření FastStone Image Viewer vyberte ikonu pro pořízení snímku obrazovky (zvýrazněná červeně). Otevře se nabídka, kde vybereme velikost oblasti. V našem případě postačí obdélníkový. Stlačíme, program se minimalizuje a na obrazovce se objeví mřížka, pomocí které načrtnete oblast obrázku. Vše děláte se stisknutým pravým tlačítkem myši. Uvolněním klávesy se obrázek ihned otevře v programu a stačí jej pouze uložit. To je vše. Stručný přehled tohoto programu, podívejte se na video:
Uložit PDF do JPG pomocí oblíbených programů
Ale jak již bylo zmíněno, podobnou operaci provádíme v případě, že potřebujeme pouze fragment textu. Pokud převedeme celý dokument, budeme muset použít programy. Jsou to buď převodníky, nebo samotné editory.
Jedním z prohlížečů PDF, kde můžete uložit PDF jako obrázek, je STDU Viewer. Otevřete v něm soubor pdf.

Dále nabídka "soubor" - "export" - "jako obrázek". Objeví se okno, ve kterém vybereme potřebné parametry. Přípona obrázku: bmp, jpg atd. Vyberte, co chcete převést: celý dokument, aktuální stránku nebo vybrané stránky. Poté klikněte na Uložit (tlačítko OK).

Vše, dokument je uložen v grafickém formátu JPG.
Vytvoření fotografie z PDF v aplikaci Adobe Reader
Tento program umožňuje uložit určité části dokumentu ve formátu JPG. Chcete-li to provést, na kartě „Úpravy“ vyberte „Pořídit snímek“.

Poté vyberte požadovanou oblast a jakmile uvolníme tlačítko myši, tato oblast se automaticky zkopíruje do schránky. Nyní otevřete libovolný grafický editor a vložte do něj obrázek ze schránky.
Převeďte dokument PDF ve Foxitreaderu
Pokud nemáte adobe reader, ale foxitreader, pak v něm můžete dělat všechny stejné operace. Otevřete program, otevřete v něm dokument. Dále najděte ikonu ve formě fotoaparátu a klikněte na ni.

Dále budete muset vybrat požadovanou oblast. Tato oblast se automaticky zkopíruje do schránky, poté také otevřeme libovolný grafický editor a vložíme obrázek ze schránky. Poté jej uložte jako soubor JPG.
Převeďte PDF do JPG bez ztráty kvality ve Photoshopu
Skvělý pro ukládání stránek z PDF do JPG je tak oblíbený program jako Photoshop. Vše je zde velmi jednoduché. Otevíráme program. Dále přejděte do nabídky „soubor“ a vyberte „otevřít“. V seznamu, který se zobrazí, vyberte požadovaný dokument PDF a otevřete jej. Zobrazí se následující okno:

Zde volíme, kolik stránek se má otevřít – jednu, dvě nebo více. Například jeden. Vyberte požadovaný a stiskněte OK. Stránka se otevřela. Dále v případě potřeby obrázek upravíme a uložíme ve formátu JPG. Podle mého názoru je to nejrychlejší způsob, jak překládat obrázky z PDF, a přitom je ještě upravovat přímo tam. Podotýkám, že úprava textu tímto způsobem nebude fungovat, protože je uložen jako obrázek.
Převeďte PDF do JPG pomocí online převaděče
A konečně pro ty, kteří pracují online. Na internetu je mnoho takových konvertorů, které váš dokument PDF převedou do formátu JPG. Například tento - http://convert-my-image.com/PdfToJpg_Ru.

Jdeme na web, klikneme na „vybrat soubor“ a vložíme dokument. Soubor můžete jednoduše přetáhnout, jak naznačuje odpovídající nápis. V seznamu formátů obrázků vyberte požadovaný - JPG.
Poté klikněte na tlačítko „převést“. Probíhá načítání. Mimochodem, v nastavení si můžete vybrat kvalitu obrázku a jaký to bude - barevný nebo černobílý. Po stažení proběhne zpracování, poté se převedený dokument automaticky stáhne do vašeho počítače – použijte jej. To je asi vše. Vyberte si jakoukoli metodu, která se vám líbí, a pracujte. A na závěr krátké video na toto téma.
To je pro dnešek vše, zatím se uvidíme na stránkách blogu.
Možná někteří z mých čtenářů budou tuto situaci znát. Dnes čekám na sadu dokumentů v naskenované podobě od jednoho člověka e-mailem. A to je nutné každý dokument byl samostatný soubor. Ale bohužel mi pošlou jeden soubor PDF obsahující několik naskenovaných listů. Jak mohu extrahovat všechny obrázky z tohoto dokumentu PDF? Pro tohle .  Vyzkoušel jsem mnoho offline a online převodníků, ale většina z nich mi z různých důvodů nefungovala. Ve výsledku jsem zvolil dva optimální způsoby převodu PDF do JPG.
Vyzkoušel jsem mnoho offline a online převodníků, ale většina z nich mi z různých důvodů nefungovala. Ve výsledku jsem zvolil dva optimální způsoby převodu PDF do JPG.
1 způsob: využít výhod programu
Tento prohlížeč PDF, DjVu a dalších formátů znají mnozí. Program je malý a zdarma pro nekomerční použití. Můžete si stáhnout.
Takže otevřeme náš pdf soubor Prohlížeč STDU. Na liště nabídek vyberte " Soubor” – “Vývozní” – “jako obrázek”: V dalším okně vyberte typ souboru " jpeg soubor” (pokud si přejete, můžete zvolit jiný grafický formát), poté určete složku, do které budou extrahované soubory uloženy. Klikněte na "OK".
V dalším okně vyberte typ souboru " jpeg soubor” (pokud si přejete, můžete zvolit jiný grafický formát), poté určete složku, do které budou extrahované soubory uloženy. Klikněte na "OK".
To je vše: během několika sekund budou ze souboru PDF extrahovány všechny dokumenty ve formátu JPG.
2 způsob: použijte online převodník convert-my-image.com
Tento online převodník je snad nejlepší ze všech, které jsem mohl otestovat.
Přejděte na web - vlevo vyberte sekci " PDF do JPG“ – stiskněte velké tlačítko “ Vyberte soubor“ a vyberte náš dokument pdf. Poté klikněte na " Start” pro zahájení procesu načítání a převodu dokumentu. V případě potřeby můžete změnit formát výstupních obrázků a jejich kvalitu.  Po dokončení zpracování obdržíme archiv se sadou obrázků požadovaného formátu.
Po dokončení zpracování obdržíme archiv se sadou obrázků požadovaného formátu.
Kromě převodu PDF do JPG můžete na tomto webu provádět mnoho dalších operací s obrázky. Můžete převést obrázky různých formátů do PDF nebo převést sadu více obrázků do jednoho dokumentu PDF. Nechybí ani převodník obrázků (můžete převést GIF do PNG, JPG do ICO atd.).
Pro uživatele není vždy vhodné pracovat se soubory ve formátu pdf, protože to vyžaduje moderní prohlížeč (ačkoli jej má téměř každý) nebo program, který umožňuje otevírat dokumenty tohoto typu.
Existuje však jedna možnost, která vám pomůže pohodlně prohlížet soubory pdf, přenášet je dalším uživatelům a otevírat je bez ztráty času. Níže budeme hovořit o převodu dokumentů tohoto formátu do grafických souborů jpg.
Existuje mnoho způsobů, jak převést pdf na jpg, ale ne všechny jsou ziskové a pohodlné. Některé jsou naprosto absurdní, že by o nich nikdo neměl ani slyšet. Zvažte dva nejoblíbenější způsoby, které vám pomohou vytvořit sadu obrázků ve formátu jpg ze souboru PDF.
Metoda 1: pomocí online převodníku

Metoda 2: Použití převaděče dokumentů v počítači

Zde jsou dva dobré způsoby, které jsou nejpohodlnější a nejspolehlivější při práci se soubory PDF. Překlad dokumentu z jednoho formátu do druhého pomocí těchto možností je poměrně jednoduchý a rychlý. Je na uživateli, aby si vybral, který z nich je lepší, protože někdo může mít problémy s připojením ke stažení konvertoru pro počítač a někdo jiný může mít jiné problémy.
Pokud znáte nějaké další způsoby převodu, které budou jednoduché a časově nenáročné, pak je napište do komentářů, abychom se dozvěděli o vašem zajímavém řešení takového problému, jako je převod pdf dokumentu do formátu jpg.
Z různých důvodů někdy potřebujete převést dokument PDF do formátu JPG. To lze provést poměrně snadno a podle situace použít vhodnou metodu.
Možnosti převodu formátu
Převod souborů je možný třemi způsoby, každý z nich podrobně zvážíme.
Metoda 1: Speciální programy
Programů na takový převod je na internetu spousta, vezměte si třeba takový, který se jmenuje PDF To JPG. Můžete jej používat zdarma, pokud se nechystáte automaticky převádět spoustu souborů, jinak budete potřebovat placenou registraci.
Stáhněte si program PDF do JPG
Po instalaci budete vyzváni k výběru různých možností, je možné převést formát PDF nejen na JPG, ale i jiné obrázky. Volíme první možnost – PDF do JPG. 
Dále se objeví okno s nastavením, ve kterém budeme muset:
- Určete, který soubor se má převést; Můžete to udělat dvěma způsoby - přetažením souboru přímo do okna programu nebo otevřením souboru přes menu pomocí " + ».
- Nastavení převodu:
- Z které stránky zahájit konverzi;
- Na které stránce se zastavit;
- Rozlišení, ve kterém bude obrázek JPG vytvořen.
Čím vyšší je hodnota rozlišení, tím větší bude obraz na monitoru počítače. Pokud nevíte, jaké rozlišení zvolit, ponechte výchozí nastavení.
- Zadejte cestu, kam se uloží hotové soubory.
- Po nastavení všech parametrů klikněte na " Začněte převádět hned teď».

Výsledkem je, že převedené soubory JPG získáme ve složce, kterou jsme zadali pro uložení.
Metoda 2: Online služby
Kromě programů existuje mnoho stránek pro převod PDF do JPG, vezměte si jako příklad SmallPDF. Stránka má ruskou verzi a mnoho nastavení, umí převést soubor z cloudových služeb Dropbox a Google Drive. Princip fungování je podobný jako u výše uvedeného programu nainstalovaného na počítači. Vyberete si soubor, nastavíte nastavení a získáte hotové obrázky ve formátu JPG.
Přejděte na SmallPDF Online Service
- Jdeme na stránky služby.
- Vyberte soubor, který chcete převést.

- Vyberte možnost " Převést stránky“ a stiskněte tlačítko „ Vyberte možnost».

- Volíme možnosti stahování hotových obrázků - můžete si stáhnout všechny soubory umístěné v archivu zip, nebo vybrat obrázek stránky jednotlivě.

Metoda 3: Systémové nástroje
Tato metoda se může hodit, když potřebujete rychle provést konverzi bez programu nebo dokonce internetu. To se provádí následovně:
- Otevřete požadovaný soubor PDF, vyberte stránku, kterou chcete převést do formátu JPG, a klikněte na „ PrtSc“ na klávesnici se nachází vedle „ F12" A " Vložit».

- Dále otevřete standardní program Windows - Malování - a stiskněte kombinaci klávesnice " CTRL+V nebo přímo na tlačítku vložit" (v ruské verzi - tlačítko " Vložit»).

Na obrazovce byste měli mít stránku dokumentu PDF načtenou do programu Malování. Dále odstraňte části obrázku, které nepotřebujete, a uložte jej ve formátu JPG.
To je vše, nakonec můžeme říci, že pokud tuto operaci potřebujete provádět poměrně často, pak s největší pravděpodobností bude pohodlnější zvolit první metodu a nainstalovat program, ale v případě vzácné potřeby, pokud máte Internet, použijte druhou možnost.