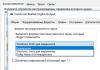Základní deska je multifunkční platforma, která zajišťuje funkčnost každé součásti osobního počítače: RAM, grafická karta, pevné disky a centrální procesor. Proto je důležité před dokoupením dalšího vybavení zjistit, zda budou komponenty kompatibilní se základní deskou. Jediným způsobem, jak se s tímto úkolem vypořádat, je zjistit model základní desky již nainstalované v systémové jednotce. A jak praxe napovídá, možností k provedení této operace je více, než se na první pohled zdá...
Operační systém Windows zvládne úkol kontroly hardwaru během okamžiku. Navíc ve Windows XP i Windows 8 je postup stejný – budete se muset podívat do sekce „Systémové informace“, která je přístupná pomocí příkazu msinfo32 (postup bude popsán níže). Zobrazuje se zde každý detail týkající se osobního počítače – velikost paměti RAM, aktuální grafická karta, operační systém, kapacita pevného disku. Neexistuje však žádný alternativní způsob, jak vám říci o nainstalované základní desce ve Windows (kromě příkazového řádku) - Správce zařízení ani vlastnosti počítače vám neřeknou o „hlavním hardwaru“ a osvětlí pouze další součásti.
Zobrazit v msinfo32
Postup je celkem předvídatelný:
Bohužel, Windows není vždy schopen vidět název základní desky ve Windows 10 - v 50 procentech případů se budete muset spokojit s nápisem: „Nedostupné“, což naznačuje nemožnost zjistit přesný název základní desky. Opětovné hledání nepomůže. A to znamená, že je čas přejít na jiné metody.
Pomocí příkazového řádku systému Windows
Jak zjistit, jaká základní deska stojí bez použití dalšího softwaru? Samozřejmě pomocí příkazového řádku:

Interakce s příkazovým řádkem je pohodlná – neexistují žádné nesrozumitelné odpovědi a situace, kdy systém není schopen rozpoznat zařízení, jsou minimalizovány.
Rozpoznávací programy
Pokud z nějakého důvodu nebylo možné odhalit tajemství základní desky pomocí nástrojů zabudovaných do operačního systému Windows, pak je čas přejít k těžkému dělostřelectvu - speciálním programům, které jsou staženy ze sítě, a poté podrobně vyprávět o dostupném hardwaru a dokonce vám pomůže stáhnout nejnovější ovladače:
- Speccy je volně distribuovaná utilita vyvinutá studiem CCleaner, která shrnuje dostupné komponenty včetně základní desky. Jednou z výhod tohoto přístupu je bleskově rychlý sběr technických informací bez použití příkazového řádku. K dispozici je také překlad do ruštiny, vyhledávání obsahu, pokyny pro začátečníky a dokonce i speciální terminál, který zobrazuje teplotu centrálního procesoru, grafické karty a pevných disků.
- AIDA64. Pokud Speccy nebyl schopen určit základní desku, pak je čas přejít na AIDA64 – možná nejuniverzálnější nástroj, který dokáže nahlédnout i do neprobádaných koutů osobního počítače. Asistent shromažďuje informace o všem najednou – operační systém a dostupné licence, teplotu, napětí, přetaktování, rychlost otáčení chladiče, verzi DirectX, rychlost internetu a nastavení zabezpečení. Další výhodou (těmi, které přesahují rámec otázky „jak zjistit, jaká základní deska je na vašem počítači“), je přítomnost sekce „Test“. Zde vývojáři navrhují provést speciální testování při „maximálních rychlostech“ s jediným cílem určit, jak dobře se počítač vyrovná s maximálním zatížením.
- Driver Booster - formálně nástroj od studia IObit nedetekuje dostupné komponenty a nezobrazuje statistiky nainstalovaných grafických karet, RAM nebo desky. Ale také vám řekne, které ovladače součástí je nejvyšší čas aktualizovat. A zároveň pomáhá stáhnout potřebné ovladače a nainstalovat je (a před zahájením postupu můžete dokonce uspořádat bod obnovení - pro každý případ). Práce s Driver Booster je snadná – je k dispozici překlad do ruštiny, rozhraní je přehledné a interakce s dostupnou funkcionalitou probíhá v poloautomatickém režimu, kdy není možné stisknout špatné tlačítko.

Vizuální kontrola
Jak zjistím, která základní deska je nainstalovaná na mém počítači, pokud nelze počítač zapnout kvůli chybějícímu hardwaru? Jediný způsob, jak se dostat k pravdě, je provést vizuální kontrolu. Budete se muset podívat na označení a nápisy zanechané výrobcem. S tímto úkolem se zpravidla vypořádají i začátečníci, kteří se s osobními počítači nikdy nesetkali. Hlavní je zatížit zrak a představivost a pak už se stačí jen vyzbrojit chytrým telefonem nebo tabletem, zapnout Google a zadávat nalezené kombinace písmen a symbolů. S 99% pravděpodobností se potřebné informace určitě najdou.
Jak zjistit model generátoru hodin
Není možné rozpoznat model generátoru hodin ani pomocí těch předinstalovaných v operačním systému Windows, ani pomocí AIDA64. Potřebné informace budete muset hledat na vlastní oči – přímo na základní desce, otevřením pouzdra. Generátor vypadá jako malinká deska s čísly v názvu, která lze snadno rozluštit v Googlu.
Clocker je alternativní název pro generátor hodin, a proto je postup stejný – budete muset rozebrat systémovou jednotku a pečlivě vizuálně oskenovat základní desku, zda neobsahuje podobné prvky označené ICS.

Jak zjistit „generátor hodin“ základní desky?
S tímto úkolem si poradí pouze nástroj SetFSB, a proto budete muset postupovat následovně: * Stáhněte si archiv s nástrojem z oficiálních stránek.
- Ihned po testovacím běhu zadejte do prázdného textového pole identifikační číslo umístěné v horní části rozhraní (na snímku obrazovky například vidíte kombinaci 1726030115).
- Po dokončení jakési kontroly licence se objeví nové informační a referenční okno, které obsahuje kolosální množství různých informací. Včetně indikátoru generátoru hodin. Pokud je zadané okno prázdné, budete muset buď znovu otestovat, nebo zavřít SetFSB a poté znovu zadat identifikační číslo do prázdného textového okna. Jak praxe napovídá, potřebné informace se určitě objeví potřetí nebo počtvrté.
Analogy SetFSB se překvapivě na internetu ještě neobjevily. Chcete-li tedy zkontrolovat Generátor hodin, budete muset postupovat podle pokynů popsaných výše!
Jak zjistit výrobce základní desky na notebooku
Vybavení dostupné v notebooku nebo netbooku, i když se liší od „standardu“ velikostí, spolupracuje se základní deskou a dalšími komponentami zde naprosto stejným způsobem (samozřejmě nepočítaje vizuální kontrolu - na notebooku nebo netbooku by takové věci měly řešit až na posledním místě - při demontáži skříně je příliš vysoká, hrozí poškození kabelů vedoucích k monitoru nebo klávesnici nebo porušení aktuální záruky). Například pomocí AIDA64 nebo Speccy, nebo alternativně:
- CPU-Z – Nástroj zpočátku vypovídal pouze o procesoru, později se objevily doplňující informace - například název a název základní desky, použitý chladič, aktuální informace o BIOSu, verze grafických rozhraní, rychlost RAM. Na přání vývojáři nabízejí výstup obzvláště důležitých dat do souboru TXT. Říká se tedy, že ani při silné touze neztratíte důležité parametry.
- HWiNFO32 je další služba helpdesku dostupná na Windows XP, 7, Vista, 8 a 10, a to jak v plném formátu, tak v přenosné verzi, kterou lze snadno stáhnout na externí disk pro použití kdekoli potřebujete Zjistěte model základní desky na tvůj počítač. Pozitivní je, že informace jsou shromažďovány rychlostí blesku a jsou zdarma. Včetně ruského jazyka. Pro začátečníky, kteří ještě nepochopili základy práce s počítačem, jsou k dispozici rady pomocí speciálního otazníku, který je umístěn naproti každému informačnímu bodu. Stojí za to věnovat trochu více času a bude odhaleno mnoho dalších podrobností.
Jak jinak můžete zjistit, jakou základní desku máte v počítači? Použijte tipy pro Windows 10. O používání příkazového řádku a příkazu Spustit.
Při výrobě výrobci procesorů vždy nastavují průměrnou frekvenci zvolenou při testování. To znamená, že můžete mírně změnit frekvenci a tím zvýšit výkon procesoru o 15 procent.
Existuje obrovské množství různých programů, které umožňují přetaktování procesoru počítače.
Pro přetaktování potřebujeme:
- samotný počítač;
- program CPU Tweaker;
- SetFSB program.
Pokyny k přetaktování
Než tedy zahájíte proces přetaktování, musíte nainstalovat program SetFSB. Tento program je považován za nejbezpečnější a umožňuje snadno změnit frekvenci systémové sběrnice.
Poté spusťte nainstalovaný program tak, že na něj dvakrát kliknete levým tlačítkem myši. Důkladně si prostudujte program. Jak vidíte, program má velmi jednoduché a intuitivní rozhraní a ani začínající uživatelé by s jeho používáním neměli mít problémy.
Přejděte na druhou záložku, která se nazývá „Control“ a uvidíte aktuální frekvenci systémové sběrnice vašeho procesoru a o něco níže posuvník, který vám umožní změnit její hodnotu.
Na třetí kartě s názvem „Přizpůsobit“ můžete změnit další systémové parametry.
Zkuste experimentovat s nastavením programu, pozor jen při změně frekvence sběrnice procesoru. Frekvenci je potřeba po troškách zvyšovat, např. o 50 MHz, ihned zkontrolovat teplotu procesoru a pokud je vše v pořádku, tak přidat 50 MHz a tak dále.
Chcete-li konfigurovat parametry vašeho procesoru přímo z operačního systému, nainstalujte si program CPU Tweaker. Tento program umožňuje měnit nastavení počítače bez zvýšení tvorby tepla a spotřeby energie.
Hlavní věcí při přetaktování a ladění je nepřehánět to, abyste později nemuseli kupovat nový procesor nebo počítač.
Každý druhý uživatel se alespoň jednou zamyslel nad tím, jak zvýšit výkon notebooku. Díky tomu bude zařízení pracovat rychleji s mnoha hrami a aplikacemi. Nejčastější možností je přetaktování procesoru a zvýšení jeho taktu. Jak komplikovaný je ale tento postup, často označovaný jako „přetaktování“? Je bezpečné přetaktovat čipovou sadu notebooku? Na jaké nepříjemné následky byste si měli dávat pozor? A konečně, jak můžete sami zvýšit výkon procesoru na svém notebooku? Odpovědi na tyto a mnohé další otázky najdete v tomto článku.
Procesory Intel i AMD jsou přístupné proceduře přetaktování nebo jednodušeji řečeno „přetaktování“. Mnoho z nich totiž pracuje pouze na 60–70 % svého maximálního výkonu. Tato skutečnost vám umožňuje přetaktovat mnoho CPU, čímž se toto číslo přiblíží 100 %. Jak je však toto vše účinné a bezpečné?
Nejprve byste se proto měli rozhodnout, jak užitečné je přetaktovat procesor na notebooku. Kromě toho je třeba mluvit o negativních důsledcích, které se mohou objevit po zvýšení výkonu čipsetu.
Začněme pozitivy. Možná je jen jeden z nich. Ale dost výrazné. Koneckonců, aniž byste utratili jediný rubl, můžete získat výkonnější procesor. Ale těch nevýhod je trochu víc:
- spotřeba energie se zvýší;
- Nabití baterie bude spotřebováno rychleji;
- zařízení se zahřeje;
- sníží se životnost samotného procesoru.
Stojí za zmínku, že přetaktování procesoru na notebooku je nejen riskantní, ale také ne snadný úkol. To je způsobeno tím, že u notebooků je nárůst výkonu vždy malý. Často se také musíte potýkat s přehříváním. Kompaktní rozměry všech „vnitřností“, těsné uspořádání komponentů vůči sobě a miniaturní chladicí systém tomu jen přispívají. Díky tomu se mnoho modelů notebooků i v počátečních fázích přetaktování zahřívá natolik, že se neustále vypínají a zamrzají.
Než se tedy pustíte do přetaktování procesoru notebooku, vážně zhodnoťte klady a zápory. Může být bezpečnější a spolehlivější jednoduše našetřit peníze na nákup výkonnějšího notebooku. Pokud se přesto rozhodnete zvýšit výkon procesoru, pamatujte, že maximální zvýšení výkonu, které získáte, je 10-15%. Není jiná cesta. Už to není bezpečné.
Pokud potřebujete výrazně zvýšit výkon CPU, pak toho lze dosáhnout pouze speciálními prostředky a modernizací chladicích a napájecích systémů!
Pokyny krok za krokem, jak přetaktovat procesor na notebooku pomocí Windows
Nyní znáte všechna pro a proti. Je čas promluvit si o tom, jak přetaktovat procesor na notebooku. Chcete-li to provést, budete muset přejít do systému BIOS.
Před přetaktováním procesoru však proveďte následující:
- Vyčistěte svůj notebook od různých „odpadků“. To znamená, že smažte nepotřebné soubory z pevného disku zařízení.
- Optimalizujte okna. Například odeberte nepotřebné aplikace ze spouštění nebo zakažte služby, které nepoužíváte.
- Odstraňte systémové chyby.
- Aktualizujte své ovladače.
- Zkontrolujte, zda váš notebook neobsahuje viry. A nejlepší způsob je použít několik programů.
Faktem je, že mnoho lidí začíná přetaktovat procesor na notebooku. Ve skutečnosti se ale zařízení zpomaluje a zamrzá z triviálních důvodů – operační systém není správně nakonfigurován, do chodu počítače zasahuje škodlivý software atd. Nejprve tedy odstraníme všechny chyby, odstraníme nepotřebné soubory a viry, zrychlíme rychlost procesoru instalací nových ovladačů atd. Jakmile to dokončíte, můžete přejít k procesu přetaktování procesoru.
Nejjednodušší a nejbezpečnější způsob je změnit režim napájení. Tato možnost přetaktování funguje na jakémkoli notebooku libovolného výrobce – Asus, Lenovo, Acer, HP, Samsung, Dell atd. Podívejme se například na celý proces na zařízení s Windows 10:
- Přes „Start“ přejdeme do sekce „Systém“.
- Vlevo vyberte „Režim napájení a spánku“.
- Dále klikněte na „Pokročilá nastavení napájení“. Odpovídající tlačítko bude vpravo.
- Nyní v zobrazeném okně rozbalte nabídku „Zobrazit další schémata“.
- Nastavte značku na režim „Vysoký výkon“.

Přetaktování procesoru na notebooku přes BIOS
Procesor notebooku můžete také přetaktovat prostřednictvím systému BIOS. To se provádí různými způsoby. Doporučujeme však začít s pevnou frekvencí. Pro tohle:
- Přejděte do nabídky BIOS. Jak to udělat? Například na notebooku Asus musíte při bootování stisknout klávesu F2. Pokud máte notebook jiného výrobce, tak zkuste při zapínání kliknout na Esc, F6, F8, F12, Delete.
- Hledáme sekci Funkce Power BIOS.
- Dále nás zajímá záložka AGP/PCI Clock, ve které nastavíme hodnotu na 66/33 MHz.
- Poté najdeme parametr HyperTransport Frequency a mírně snížíme jeho frekvenci. Až kolem 400 nebo 600.
- Všechny změny uložíme. Stiskněte F10. .

Po těchto manipulacích by měl notebook vykazovat vyšší výkon. Můžete také zvýšit parametry systémové sběrnice. To se provádí znovu přes BIOS:
- V části Funkce POWER BIOS (nebo Advanced Chipset Features nebo jednoduše Advanced) vyberte kartu CPU Clock. Může se to jmenovat jinak. Například Clock Ratio, CPU Bus nebo CPU Ratio.
- Zde zobrazenou hodnotu zvýšíme o 10 jednotek.
- Změny uložíme stisknutím tlačítka F10. Restartujte notebook.
- Nyní musíte notebook otestovat. Vhodný je program Everest, přes který sledujeme teplotu centrálního procesoru. Je důležité, aby nepřekročila 70-90 °C (v závislosti na modelu CPU). Pokud je hodnota vyšší, přejděte znovu do BIOSu a snižte frekvenci FSB.
- Pokud notebook vykazuje stabilní výkon, můžete hodnotu navýšit o dalších 10 MHz. A tak dále, dokud se nezačne velmi zahřívat nebo se objeví modré obrazovky, zamrzání nebo jiné problémy, které znamenají překročení prahu přetaktování.

Jak přetaktovat procesor notebooku pomocí utility?
Přetaktování je složitý proces. Někteří výrobci proto vyrábějí speciální software, pomocí kterého snadno zvýšíte výkon svého notebooku. Je pravda, že i zde mohou mít někteří uživatelé potíže. Proto vám podrobně řekneme, jak přetaktovat procesor notebooku pomocí nástroje SetFSB.
- Nejprve si stáhněte z internetu program SetFSB.
- Dalším krokem je určení PLL čipu na procesoru notebooku. Je to přesně to, co generuje frekvenci pro různé komponenty. Jak zjistit, který čip je na vašem zařízení? Použijte vyhledávač a zkuste najít specifikace základní desky nainstalované na vašem notebooku. Mezi různými informacemi může být také uveden PLL čip. Samozřejmě můžete sejmout zadní kryt a podívat se přímo na označení čipu.
- Spusťte SetFSB. V části „Control“ okna „Clock Generator“ vyberte svůj model čipu PLL.
- Klikněte na tlačítko Získat FSB. Poté se v hlavním okně objeví informace o různých frekvencích a aktuální frekvenci procesoru (Current CPU Frequency).
- Zaškrtněte políčko vedle položky Ultra. Posuňte středový posuvník umístěný níže doprava. Doslova na 10-20 MHz. Klepněte na tlačítko SetFSB.
- Dále otestujeme notebook. K tomu můžete použít nějaký program. Například Preime95. Pokud notebook prošel všemi „testy“ důstojně, vrátíme se k obslužnému programu SetFSB a zvýšíme frekvenci o dalších 10–15 MHz.
- A tak dále, dokud notebook nezačne zamrzat nebo se restartovat. To znamená, že jste našli práh výkonu. Naopak se budete muset „vrátit“ a snížit frekvenci o 10-15 MHz.
Pro referenci! Některé procesory, například populární Intel core i3, i5 a i7, je obtížné přetaktovat. Faktem je, že výrobce je již nakonfiguroval na maximální výkon. Jediné, čeho lze pomocí vlastního přetaktování dosáhnout, je zvýšení výkonu o 5–8 %.
Existuje mnoho dalších programů na přetaktování CPU. Například pro čipové sady AMD jsou to AI Booster a AMD OverDrive. Pro notebooky s procesorem Intel můžeme doporučit Intel Desktop Control Center.
Přetaktování je vynucené zvýšení hodinové frekvence. procesor nad nominální. Pojďme si hned vysvětlit, co tyto pojmy znamenají.
Hodinový cyklus je podmíněný, velmi krátký časový úsek, během kterého procesor vykonává určitý počet instrukcí programového kódu.
A hodinová frekvence je počet hodinových cyklů za 1 sekundu.
Zvýšení taktovací frekvence je přímo úměrné rychlosti provádění programu, to znamená, že pracuje rychleji než nepřetaktovaný.
Přetaktování zkrátka umožňuje prodloužit „aktivní životnost“ procesoru, když jeho standardní výkon již nesplňuje požadavky uživatele.
Umožňuje vám zvýšit rychlost počítače, aniž byste museli utrácet peníze za nákup nového vybavení.
Důležité! Negativní stránkou přetaktování je zvýšení spotřeby energie počítače, někdy docela patrné, zvýšení tvorby tepla a zrychlené opotřebení zařízení v důsledku abnormálního provozu. Měli byste také vědět, že když přetaktujete procesor, přetaktujete i RAM.
Co byste měli udělat před přetaktováním?
Každý procesor má svůj vlastní možnost přetaktování- limit hodinové frekvence, jehož překročení vede k nefunkčnosti zařízení.
Většinu procesorů jako je intel core i3, i5, i7 lze bezpečně přetaktovat pouze na 5-15 % původní úrovně a některé ještě méně.
Touha zmáčknout maximální možnou taktovací frekvenci se vždy nevyplácí, protože při dosažení určité prahové hodnoty zahřívání začne procesor přeskakovat takty, aby snížil teplotu.
Z toho vyplývá, že pro stabilní provoz přetaktovaného systému je nutné dobré chlazení.
Navíc vzhledem ke zvýšené spotřebě energie může být nutná výměna. zdroj napájení k silnějšímu.
Bezprostředně před přetaktováním musíte udělat tři věci:
- Aktualizujte svůj počítač na nejnovější verzi.
- Ujistěte se, že instalace je v dobrém provozním stavu a spolehlivá.
- Zjistěte počáteční taktovací frekvenci vašeho procesoru (podívejte se například do BIOSu nebo přes speciální utility).

Také užitečné před přetaktováním otestujte procesor pro stabilitu při maximální zátěži. Například pomocí nástroje S&M.

Poté je čas zahájit „svátost“.
Recenze programů pro přetaktování procesorů Intel
Nastavit FSB
Snadno použitelná utilita, která vám umožní přetaktovat procesor za chodu pouhým posunutím posuvníku.
Po provedení změn nevyžaduje restart počítače.

Program je vhodný pro přetaktování jak starších modelů procesorů jako Intel Core 2 duo, tak i moderních.
Nepodporuje však všechny základní desky, a to je naprostá nutnost, protože přetaktování se provádí zvýšením referenční frekvence systémové sběrnice.
To znamená, že ovlivňuje generátor hodin (čip PLL nebo, jak se tomu říká, hodinový modul) umístěný na základní desce.
Zda je vaše deska zařazena v seznamu podporovaných, zjistíte na webu programu.

Rada! Aby nedošlo k selhání procesoru, je práce s SetFSB doporučena pouze zkušeným uživatelům, kteří rozumí tomu, co dělají, a jsou si vědomi možných následků. Navíc je nepravděpodobné, že by neškolený uživatel byl schopen správně určit model svého generátoru hodin, který musí být specifikován ručně.
K přetaktování procesoru pomocí SetFSB tedy potřebujete:
- Vyberte ze seznamu „Clock Generator“ model hodinového zařízení nainstalovaného na vaší základní desce.
- Klikněte na tlačítko „Získat FSB“. Poté se v okně SetFSB zobrazí aktuální frekvence systémové sběrnice (FSB) a procesoru.
- Opatrně po malých krocích pohybujte posuvníkem ve středu okna. Po každém pohybu posuvníku je nutné sledovat teplotu procesoru. Například pomocí programu.
- Po výběru optimální polohy posuvníku je třeba stisknout tlačítko Set FSB.
Výhodou (a pro někoho nevýhodou) utility SetFSB je, že nastavení v ní provedená budou platná pouze do restartu počítače. Po restartu bude nutné je znovu nainstalovat.
Pokud to nechcete dělat pokaždé, můžete nástroj umístit do spuštění.
CPUFSB
CPUFSB je dalším programem v naší recenzi pro přetaktování procesorů Intel Core i5, i7 a dalších, který lze stáhnout z webu vývojáře.
Pokud znáte utilitu CPUCool – komplexní nástroj pro sledování a přetaktování procesoru, pak vězte, že CPUFSB je od ní dedikovaný přetaktovací modul.
Podporuje mnoho základních desek založených na čipsetech Intel, VIA, AMD, ALI a SIS.

Na rozdíl od SetFSB má CPUFSB ruský překlad, takže je mnohem snazší pochopit, jak jej používat.
Princip fungování těchto dvou programů je stejný: zvýšení referenční frekvence systémové sběrnice.
Operační postup:
- Ze seznamu vyberte výrobce a typ svého základní deska.
- Vyberte značku a model čipu PLL (clock oscilátor).
- Kliknutím na „Take frequency“ zobrazíte aktuální frekvenci systémové sběrnice a procesoru v programu.
- Je také nutné po malých krocích zvyšovat frekvenci a přitom kontrolovat teplotu procesoru. Po výběru optimálního nastavení klikněte na „Nastavit frekvenci“.
CPUFSB umožňuje nastavit frekvenci sběrnice FSB při příštím spuštění programu a při ukončení. Aktuální nastavení se také uloží, dokud se počítač nerestartuje.
SoftFSB
Naše recenze končí utilitou SoftFSB, dalším nástrojem pro přetaktování procesoru za chodu. Používání není o nic obtížnější než předchozí programy.
Stejně jako ony podporuje mnoho modelů základních desek, různé modely generátorů hodin a libovolné procesory.
Na rozdíl od placených SetFSB a CPUFSB můžete SoftFSB používat zdarma.
Neexistuje však žádná záruka, že bude fungovat na vašem počítači, protože již není podporován autorem.

K přetaktování procesoru pomocí SoftFSB je také potřeba znát model základní desky, PLL čip a být poměrně zkušeným uživatelem.
Postup:
- V části „FSB select“ zadejte model desky a generátor hodin.
- Kliknutím na tlačítko "GET FSB" zachytíte frekvence procesoru a sběrnice.
- Při sledování teploty procesoru najděte optimální frekvenci posunutím posuvníku uprostřed okna.
- Po výběru příslušné hodnoty stiskněte tlačítko „SET FSB“.
Jak vidíte, vše je zde při starém. Mnoho dalších programů pro přetaktování procesorů pod Windows pracuje s podobným algoritmem.
Kromě univerzálních existují nástroje s funkcemi přetaktování, které vyrábějí sami výrobci základních desek.
Jejich použití je poněkud jednodušší a bezpečnější, protože jsou navrženy pro jednoduchého uživatele a samozřejmě nemohou poškodit systém.
Důležité! Všechny recenzované programy umožňují přetaktování obou notebooky a na stacionárních počítačích. Ale pokud máte notebook, měli byste být velmi opatrní, abyste nezvedli frekvenci systémové sběrnice na vysoké hodnoty.