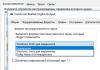Nic nezpomaluje systém více než nedostatek paměti RAM. Často, pokud je vaše paměť nabitá na maximum, systém se začne strašně zpomalovat, nebo dokonce zamrzne při provádění konkrétního úkolu. Co dělat v tomto případě?
Podívejme se bod po bodu na sekvenci akcí, když je zatížení RAM 90% nebo více.
- Nejprve musíte restartovat počítač. To se děje z nejjednoduššího důvodu - pokud se systém zpomalí, bude velmi obtížné provádět určité úkoly. Restartujte a přejděte k druhému bodu.
- Zkontrolujeme, zda v systému automatického startu nejsou nějaké nečistoty. Přejděte na „Start“ - „Spustit“, do pole zadejte „MSConfig“, poté přejděte na kartu „Spuštění“ a zrušte zaškrtnutí u co nejvíce políček. V ideálním případě by mělo být pouze jedno zaškrtávací políčko zodpovědné za stahování antiviru. Restartujte počítač. Tím uvolníme RAM od nepotřebného odpadu, který se načte při startu počítače.
- Obvykle je velká část paměti RAM spotřebována programy, zejména antiviry, firewally, AutoCADem a kancelářskými aplikacemi. Pokud konkrétní program v určitou dobu nepoužíváte, nenechávejte jej otevřený. Věnujte pozornost také pozadí plochy, neměli byste vkládat obrázek s rozlišením 2000 pixelů, pokud je maximální rozlišení vaší obrazovky 1280 pixelů na velké straně.
- Vyplatí se také zkontrolovat, zda váš počítač neobsahuje viry, protože viry, které často visí v automatickém spuštění, výrazně zpomalují systém. Aktualizujte svůj antivirový program a prohledejte systém na přítomnost virů.
- Nejjistější a nejdražší způsob by bylo zvýšení RAM. Chcete-li to provést, musíte otevřít systémovou jednotku počítače a zkontrolovat, zda je k dispozici volný slot, kam můžete nainstalovat další paměťovou kartu RAM. Pokud existuje, tak si klidně dokupte paměť a vložte ji tam. Pokud ne, jednoduše vyměňte nainstalovanou lištu za lištu větší.

V důsledku toho se všechny akce týkají čištění paměti RAM a jejího rozšíření. Pokud máte další finanční prostředky, nebude zbytečné kupovat další lištu RAM, čímž se zvýší výkon systému. Pokud nejsou peníze, měli byste jednoduše optimalizovat systém vyčištěním spouštění počítače.
| Standardní název | Typ paměti | Frekvence paměti | Frekvence autobusu | Přenos dat za sekundu (MT/s) | |
| PC2-3200 | DDR2-400 | 100 MHz | 200 MHz | 400 | 3200 MB/s |
| PC2-4200 | DDR2-533 | 133 MHz | 266 MHz | 533 | 4200 MB/s |
| PC2-5300 | DDR2-667 | 166 MHz | 333 MHz | 667 | 5300 MB/s |
| PC2-5400 | DDR2-675 | 168 MHz | 337 MHz | 675 | 5400 MB/s |
| PC2-5600 | DDR2-700 | 175 MHz | 350 MHz | 700 | 5600 MB/s |
| PC2-5700 | DDR2-711 | 177 MHz | 355 MHz | 711 | 5700 MB/s |
| PC2-6000 | DDR2-750 | 187 MHz | 375 MHz | 750 | 6000 MB/s |
| PC2-6400 | DDR2-800 | 200 MHz | 400 MHz | 800 | 6400 MB/s |
| PC2-7100 | DDR2-888 | 222 MHz | 444 MHz | 888 | 7100 MB/s |
| PC2-7200 | DDR2-900 | 225 MHz | 450 MHz | 900 | 7200 MB/s |
| PC2-8000 | DDR2-1000 | 250 MHz | 500 MHz | 1000 | 8000 MB/s |
| PC2-8500 | DDR2-1066 | 266 MHz | 533 MHz | 1066 | 8500 MB/s |
| PC2-9200 | DDR2-1150 | 287 MHz | 575 MHz | 1150 | 9200 MB/s |
| PC2-9600 | DDR2-1200 | 300 MHz | 600 MHz | 1200 | 9600 MB/s |
| Standardní název | Typ paměti | Frekvence paměti | Frekvence autobusu | Přenos dat za sekundu (MT/s) | Špičková přenosová rychlost |
| PC3-6400 | DDR3-800 | 100 MHz | 400 MHz | 800 | 6400 MB/s |
| PC3-8500 | DDR3-1066 | 133 MHz | 533 MHz | 1066 | 8533 MB/s |
| PC3-10600 | DDR3-1333 | 166 MHz | 667 MHz | 1333 | 10667 MB/s |
| PC3-12800 | DDR3-1600 | 200 MHz | 800 MHz | 1600 | 12800 MB/s |
| PC3-14400 | DDR3-1800 | 225 MHz | 900 MHz | 1800 | 14400 MB/s |
| PC3-16000 | DDR3-2000 | 250 MHz | 1000 MHz | 2000 | 16 000 MB/s |
| PC3-17000 | DDR3-2133 | 266 MHz | 1066 MHz | 2133 | 17 066 MB/s |
| PC3-19200 | DDR3-2400 | 300 MHz | 1200 MHz | 2400 | 19200 MB/s |
V tabulkách jsou přesně uvedeny špičkové hodnoty, v praxi mohou být nedosažitelné.
Pro komplexní zhodnocení schopností RAM se používá termín paměťová šířka pásma. Bere v úvahu frekvenci přenosu dat, šířku sběrnice a počet paměťových kanálů.
Většina uživatelů počítačů je toho názoru, že neexistuje příliš mnoho paměti RAM. S tím je samozřejmě těžké polemizovat, zvláště pokud jde o moderní stroje, kde hardwarová konfigurace vyžaduje solidní výkon.
Většina těchto zařízení má navíc na palubě systém Windows, což je 64bitová verze.
Moderní uživatelé se často setkávají s problémem souvisejícím se skutečností, že je načtena fyzická paměť počítače. Co dělat v této situaci? Tato otázka často mate běžného uživatele a nutí profesionála, aby si lámal hlavu a snažil se najít řešení prezentovaného problému. Není třeba se nořit do složitosti „provozních nedorozumění“, je lepší používat jednoduché, ale zároveň účinné metody diagnostiky a optimalizace počítačového systému. To je přesně to, o čem bude řeč dále v článku.
Co dělat, když je načtena fyzická paměť počítače?
Podobná otázka často přichází na mysl pro uživatele, kteří se potýkají s problémem hrozného zpomalení operačního systému Windows. Při příštím zapnutí počítače bude spouštění OS stále pomalejší. Provoz operačního systému při spuštění a během používání se tak stává jednoduše nesnesitelným kvůli „dlouhému čekání“. Pokud dříve některé aplikace „létaly“, pak když nastanou určité problémy, jejich spuštění, mírně řečeno, trvá poměrně dlouho.
Na monitoru se každou chvíli objevují nejasné servisní zprávy, které svou přítomností obtěžují. Takový scénář akcí, zvláště pokud se projevují složitým způsobem, může každého uživatele rychle přivést k šílenství. Ne všichni však chápou, že důvody spočívají ve výsledcích jejich vlastních opomenutí. Proto bude zvážena otázka, která znepokojuje většinu uživatelů. Skládá se z toho, jak se ujistit, že je načtena fyzická paměť počítače a jaké jsou metody k nápravě této situace.
Co byste měli udělat jako první, pokud zařízení ztrácí výkon?
Nejprve je nutné provést důkladnou diagnostiku systému. Stojí za zmínku, že vše potřebné k provedení takových akcí poskytují vývojáři společnosti Microsoft předem. Je tedy čas zvážit praktickou část dnešního příběhu. Budete muset provést následující:
1. Klepněte pravým tlačítkem myši na hlavní panel, který se nachází ve spodní části obrazovky.
2. Z rozevíracího seznamu vyberte „Manager...“.
3. Po vstupu do pracovní oblasti stejnojmenného servisního okna musíte použít kartu „Výkon“.
Míra využití RAM se hodnotí pomocí grafu prezentovaného vizuálně. Pokud je na počítači nainstalována Vista nebo ještě novější verze operačního systému Windows, toto číslo by nemělo přesáhnout 70–75 % celkové nominální hodnoty fyzického swapu. Když se ukáže, že je vyšší, stojí za to uvolnit oblast RAM.
Problémy s pamětí se objevují při startu OS
Pokud se zjistí, že fyzická paměť počítače je zatížena na 80 % nebo dokonce více než tato hodnota, měli byste věnovat pozornost automatickému načítání. Je pravděpodobné, že během procesu spouštění Windows tato služba aktivuje nejrůznější aplikace na pozadí a různý software. Zpravidla je to důvod pro restartování RAM.
Výsledkem je, že se jednoduše přetrhne mezi požadavky různých programů na přidělení množství paměti, kterou potřebují k provozu. Bez ohledu na to, jak děsivě a beznadějně to může znít, náprava této nepříjemné situace je celkem jednoduchá. Chcete-li to provést, musíte zadat příkaz „msconfig“ do vyhledávacího pole nabídky Start systému Windows. Poté musíte stisknout tlačítko „Enter“, čímž se uživatel dostane do servisního menu „Konfigurace systému“. Budete muset aktivovat kartu „Spuštění“ a upravit seznam priorit softwaru, který se má spustit.
Tím se zbavíte problému a operační systém se spustí mnohem rychleji. Je pravda, že po těchto manipulacích budete muset restartovat počítač. Můžete se ujistit, že je situace napravena a vše nepotřebné je v praxi odstraněno ze spuštění.
Metody optimalizace pro vymazání paměti RAM
Nejprve musíte udělat to nejdůležitější, tedy zakázat nepoužívaný software. Obvykle, abyste se ujistili, které programy jsou aktivovány na pozadí, musíte se podívat do speciální oblasti operačního systému. Mluvíme o systémové liště. Ostatně právě odtud můžete deaktivovat vybraný software namířením značky na objekt a stisknutím pravého tlačítka myši. Je možné, že ihned po dodržení navrženého doporučení bude otázka vymazání fyzické paměti počítače zcela vyřešena. Jak víte, některé aplikace běžící na pozadí jsou velmi hladové, pokud jde o využití zdrojů systémové paměti RAM.
Další možnost, která pomůže uvolnit paměť Chcete-li zjistit, které programy „tajně“ spotřebovávají požadované kilo a megabajty paměti RAM, měli byste postupovat takto:
1. Stiskněte kombinaci kláves „Alt+Ctrl+Del“.
2. Když se dostanete do okna služby, otevřete záložku „Procesy“.
3. Analyzujte předložený seznam a pomocí metody ruční opravy vypněte nepotřebnou aplikaci na pozadí.
Předem však stojí za to varovat, že se nedoporučuje spěchat s deaktivací „agresivních položek“, protože zakázání určitých zvláště důležitých služeb Windows může negativně ovlivnit celkovou stabilitu celého operačního systému.
„Zázračné“ optimalizátory RAM
Pokud je fyzická paměť počítače zaplněna z 90 procent, někteří uživatelé se okamžitě pokusí vyčistit oblast RAM pomocí speciálních programů. Pravda, ne každý tuší, že optimalizace tohoto typu RAM je ztráta času. Jak víte, nepřispívají ničím konkrétním k řešení vzniklého problému.
Vývojáři takových nástrojů slibují širokou funkčnost, ale ve skutečnosti nic takového neexistuje. Vytvářejí pouze iluzi, že se paměť uvolňuje, ale zároveň mohou vnést do provozu operačního systému určité potíže. Manuální metoda je tedy mnohem efektivnější a účelnější než pomyslná „pomoc“, kterou nabízejí vývojáři třetích stran. Proto je lepší na tuto optimalizační metodu úplně zapomenout.
Škodlivý kód a možnosti jeho identifikace
Uživatelé mají často otázku: "Fyzická paměť počítače je načtena: je to virus nebo ne?" Tento problém je zvláště aktuální, když jsou všechny výše popsané akce implementovány v praxi. V čem je tedy problém, proč RAM ztrácí svůj pracovní potenciál? Tohle stojí za to pořádně prozkoumat. Nejprve si budete muset stáhnout antivirový program z internetu. Může to být Dr.Web CureIt!, Malwarebytes Anti-Malware nebo HitmanPro.
Poté byste měli zkontrolovat systém pomocí spuštěné aplikace a poté budou infikované objekty vyléčeny. Současně budou odstraněny škodlivé viry. Je třeba poznamenat, že tradiční antivirový program nainstalovaný v počítači není vždy schopen poskytnout zařízení spolehlivou ochranu. Je docela možné, že v budoucnu bude vystaven útokům té či oné „digitální infekce“, která negativně ovlivní chod systému jako celku. To je přesně důvod, proč je nutné zkontrolovat OS pomocí výše uvedených programů.
Co dělat, když množství paměti RAM není příliš velké?
Pokud uživatel pracuje ve Wordu a zároveň poslouchá hudbu, používá internetový prohlížeč a navíc vidí, že fyzická paměť je zatížena na 77 %, není třeba se obávat. Někdy jsou však věci mnohem horší. Proto má smysl seznámit se s problémem, který vznikl z technického hlediska.
Také stojí za to položit si otázky: kolik modulů RAM je nainstalováno v počítači, jaké jsou jejich nominální „schopnosti“? Nutno také upozornit na fakt, že v závislosti na verzi používané systémem Windows se mohou požadavky na velikost RAM pohybovat od 256 MB do 2 GB. Stačí tedy pouze pro potřeby samotného operačního systému. Pokud se rozhodnete používat programy náročné na zdroje na počítači, který má omezenou paměť RAM, musíte myslet na rozšíření stránkovacího souboru.
Můžeme tedy s naprostou jistotou říci, že obtížná situace spojená s tím, že je načtena fyzická paměť počítače, je nyní vyřešena. Je však nutné připomenout ještě jeden důležitý „operativní“ bod. Pokud používáte Windows Vista, sedmý operační systém nebo novější verze produktu vyvinutého společností Microsoft, pokud není dostatek paměti RAM, doporučujeme vám zkusit deaktivovat službu Superfetch.
Na závěr se sluší dodat, že byste si neměli nechat ujít příležitost upgradovat svůj vlastní počítač. Například přidání dalšího modulu RAM výrazně rozšiřuje funkčnost a zlepšuje výkon počítačového vybavení. Vše záleží na samotném uživateli, respektive jeho včasných akcích, které zabrání tomu, aby zařízení upadlo do bezvědomí.
Ve Windows 10 jsou často problémy s vytížením disku na 100 %. Počítač začne pracovat pomalu a když přejdeme do správce úloh, zjistíme, že disk je 100% vytížen. Jaké by to mohly být důvody a co by se v tomto případě mělo dělat?
Přeinstalovali jsme systém, disk je v naprostém pořádku, nainstalována pouze základní sada programů, vše se zdá být v pořádku, ale ne úplně. Ale zjednodušeně řečeno, pevný disk je zamrzlý a ve správci úloh vidíme, že zatížení disku vzrostlo na maximálních 100 %.
Pojďme přijít na to, proč je disk tak silně zatížen a prověřit, zda se jedná o krátkodobou situaci způsobenou spuštěnými programy nebo zda je problém dlouhodobý a jak jej řešit. Zvýšené vytížení disku může být způsobeno mnoha faktory, takže neexistuje jediná univerzální metoda, jak to vyřešit.
Vyhledávání a indexování souborů ve Windows
Ve Windows 8, 8.1 nebo 10 může být důvodem situace, kdy je vyhledávač vtažen do smyčky, což má za následek zvýšené zatížení disku při hledání souborů. Naštěstí jej lze vypnout ručně zastavením vyhledávání.
Chcete-li to provést, klepněte pravým tlačítkem myši na tlačítko Start a vyberte „Příkazový řádek (Admin)“. Nebo zadejte příkaz „cmd“ do vyhledávacího řádku nabídky Start, klikněte na něj a vyberte „Spustit jako správce“.
Chcete-li dočasně zastavit vyhledávač Windows, zadejte do okna příkazového řádku:
NET STOP "Windows Search"

Služba Windows Search bude zastavena a cyklický proces bude ukončen. Nyní přejděte do správce úloh a zkontrolujte, zda se zatížení snížilo a jak je zatíženo. Pokud tato metoda fungovala a problém se při dalším hledání neobjeví, nemusíte dělat nic jiného.
Problém se však může po chvíli opakovat, zejména pokud je v počítači nainstalován starý disk nebo má systém problémy s indexováním souborů. Pak můžete indexování zcela zakázat, nehledě na to, že to do jisté míry zpomalí proces hledání souborů v systému.
Chcete-li indexování zakázat, stisknutím kláves Win + R otevřete okno Spustit. Poté zadejte příkaz:
services.msc
Otevře se okno služeb, kde musíte v seznamu najít „Windows Search“. 
Poklepáním na něj změníte možnosti spouštění. Pokud je služba spuštěna, zastavte ji kliknutím na tlačítko Zastavit a poté změňte typ spouštění z Auto na Vypnuto. 
Vypnutí této služby přinese určitou výhodu zejména u starších počítačů, kde indexování značně zpomaluje systém.
Služba SuperFetch
Disk může být silně zatížen službou SuperFetch. Jeho vliv na provoz Windows je dvojí. Ve většině případů má SuperFetch pozitivní vliv na výkon systému, a to jak v nejnovějších verzích Windows 8.1 a 10, tak v dřívějších verzích Vista a Windows 7. Ale na některých počítačích to způsobuje problémy, včetně nadměrného zatížení disku.
SuperFetch lze úplně zakázat stejným způsobem jako indexování souborů v sekci systémových služeb, která se volá pomocí příkazu services.msc. 
V seznamu najdeme službu „SuperFetch“. Poté jej otevřete dvojitým kliknutím myši, zastavte jej tlačítkem „Stop“ a nastavte „Typ spouštění“ na „Zakázáno“.
Antivirová kontrola
Pevný disk je často 100% zatížen kvůli napadení počítače malwarem. Ve Správci úloh systému Windows 8.1 nebo 10 můžete seřadit načtené procesy ve sloupci využití disku. Chcete-li to provést, jednoduše klikněte na „Disk“ a seřadíte různé procesy.
Pokud je disk načten na 100 nějakým neznámým procesem, můžete jej zkusit zakázat. Pokud víte, který program je za tento proces zodpovědný, můžete jej odebrat. Pokud se však jedná o neznámý soubor EXE a zejména jeho proces nelze ukončit kvůli „Přístup odepřen“, měli byste svůj počítač prohledat antivirem.
Důvodem může být i samotný antivirový program, který instalujeme po instalaci Windows 10 – možná v tuto chvíli proskenuje disk na pozadí. V takovém případě počkejte, dokud nedokončí skenování, a uvidíte, jak je zaneprázdněn. Pokud antivirus neustále přetěžuje pevný disk, měl by být nahrazen jiným.
Kontrola disku chkdsk
Poškozené soubory mohou způsobit velké zatížení. Pokud se při čtení souborů a složek vyskytnou chyby, pravděpodobně to povede k výše uvedenému procesu opakování během vyhledávání. Co dělat, když máte poškozené soubory?
Měli byste prohledat disk pomocí příkazu chkdsk s dalšími parametry, abyste problémy nejen identifikovali, ale také se je pokusili opravit. Chcete-li to provést, spusťte příkazový řádek v režimu správce a zadejte následující příkaz:
chkdsk.exe /f /r

Po skenování restartujte počítač a zkontrolujte, jaké procento disku je načteno.
Zdrojem problému může být samotný disk. Pokud používáte starý pevný disk, který může být poškozený, může zatížit systém Windows a způsobit zpomalení počítače. Měl by být zkontrolován na vadné sektory např. programem Victoria nebo MHDD a pak se podívat, jak je zatížený. V případě vícenásobného poškození byste měli zvážit nákup nového. Někdy je problém způsoben vadným kabelem SATA, takže by měl být také zkontrolován.
Výkon a rychlost počítače ovlivňují vlastnosti všech jeho součástí, ale největší vliv má procesor a paměť RAM (random access memory).
RAM je dočasné úložiště aplikací běžících na PC, k jejichž kódu přistupuje procesor přes vysokorychlostní rozhraní.
Pokud v paměti RAM není dostatek paměti pro nově stažený soubor nebo proces, bude umístěn do stránkovacího souboru na pevném disku a rychlost přístupu k němu se výrazně sníží.
Důsledkem toho bude zamrzání a dlouhá reakce na akce uživatele. Článek popisuje hlavní důvody vysoké zátěže RAM a způsoby jejich odstranění.
Nejprve byste se měli ujistit, že tento problém ve vašem počítači skutečně existuje.

Algoritmus pro jeho identifikaci je velmi jednoduchý:
- Vypněte a poté zapněte počítač.
- Nespouštějte nic ručně.
- Počkejte asi 1 hodinu.
- Spusťte správce úloh stisknutím CTRL+SHIFT+ESC.
- Zkontrolujte úroveň zatížení RAM ve stavovém řádku. Běžná hodnota by nebyla vyšší než 50 %.
- Spusťte několik často používaných programů a počkejte dalších 30–40 minut.
- Znovu zkontrolujte stažení ve správci úloh. Normální hodnota není vyšší než 60-70%.
Pokud je v jakékoli fázi testu zjištěno zvýšené zatížení paměti RAM, musíte přejít k další fázi - optimalizaci provozu softwaru a systému, vyčištění paměti RAM.
Nastavení programů
Fáze spočívá v identifikaci programů, které co nejvíce zatěžují RAM. Spusťte například prohlížeč Chrome, otevřete několik stránek, spusťte Skype, otevřete dokument Word a spusťte torrent klienta. Na obrázku jsou procesy seřazeny podle zatížení RAM, shora dolů.

Ponechme stranou otázku, proč prohlížeč potřebuje při prohlížení webových stránek více než 1 GB (!) RAM a soustřeďme se na to, jak snížit počet „těžkých“ procesů.
Zde je několik jednoduchých pravidel:
- Odstraňte všechny programy, které nepoužíváte. Po odstranění spusťte garbage collector a vyčistěte systémový registr od nepotřebných záznamů – například CCleaner.
- Odstraňte ze spouštění aplikace běžící na pozadí. Na výše uvedeném obrázku to lze provést pomocí Skype, torrent klienta a klienta cloudové služby Dropbox. Takový software je rád registrován v automatickém spouštění během instalace. Váš seznam se samozřejmě může lišit, ale věříme, že princip je jasný. Aplikaci můžete z automatického spouštění odebrat ručně pomocí systémového nástroje MSConfig nebo obslužných programů pro tweaker třetích stran. Takové aplikace spouštějte pouze v případě potřeby.
- Zakažte, nebo ještě lépe, odstraňte všechna nepoužívaná a neznámá rozšíření prohlížeče. Při surfování na internetu se snažte neotevírat příliš mnoho stránek.
- Nepoužívané aplikace okamžitě ukončete. Pokud máte podezření, že nějaký program silně zatěžuje váš systém, zavřete jej a zkontrolujte, zda proces nezmizel ze seznamu běžících. Pokud je tato aplikace na seznamu, stojí za to přemýšlet o tom, co dělá bez vědomí uživatele? Může dělat užitečnou práci nebo může shromažďovat data na vašem PC a poslat je někam. V každém případě, pokud se nejedná o program od důvěryhodného vydavatele, doporučujeme jej odebrat.
- Co se týče antivirů. Nebudeme diskutovat o tom, co je lepší a co horší a co více zatěžuje systém, ale za všechny dáme pár tipů. Nakonfigurujte automatickou aktualizaci antivirových databází, když se počítač nepoužívá. Stejný princip platí pro plánování antivirové kontroly. Pečlivě nakonfigurujte vyloučení antivirového programu a filtry pro procházení internetu. To vám umožní neplýtvat drahocennými systémovými prostředky, když se nacházíte na důvěryhodných a spolehlivých stránkách.
- Před instalací softwaru si věnujte čas a přečtěte si jeho hardwarové a systémové požadavky. Neinstalujte aplikaci, pokud váš počítač zjevně nesplňuje minimální požadavky - normální provoz nebude fungovat.
Nastavení operačního systému
Zde je sled akcí.

Zde je krátký seznam těch, které se na drtivé většině počítačů nepoužívají:
- Superfetch, který optimalizuje výkon RAM.
- Detekce SSDP – práce se zařízeními IoT (Internet of Things).
- Pokud máte antivirus, vypněte bránu Windows Firewall a Windows Defender.
- Pravděpodobně jste se na to nedívali, ale protokol událostí existuje. Pokud již neplánujete pravidelně přistupovat k jejímu obsahu, zakažte službu Protokol událostí systému Windows.
- A mnoho dalších.
Doporučujeme kliknout na tlačítko „Služby“ ve správci úloh, seznam se otevře v samostatném okně. Seřaďte je podle sloupce „Stav“ a u každého zaškrtněte stav „Pracovní“, přičemž ty nepotřebné deaktivujte. Chcete-li to provést, dvakrát klikněte na jeho název a v okně, které se otevře, vyberte typ spouštění „Zakázáno“ a klikněte na tlačítko „Zastavit“. 
Při provádění tohoto kroku buďte opatrní. Pokud máte sebemenší pochybnosti o účelu služby, nechte ji spuštěnou nebo si najděte popis na webu Microsoftu a teprve poté se rozhodněte.
Na závěr je třeba poznamenat, že provádění popsaných akcí ne vždy vede k výraznému snížení zatížení paměti RAM.
Další kroky by měly být:
- Kontrola počítače na přítomnost virů pomocí jiného antiviru;
- Kontrola stavu hardwarových komponent (RAM, pevný disk, grafická karta, napájecí zdroj) pomocí CPU-Z nebo jiných. Pokud je identifikován vadný prvek, měl by být vyměněn.
- Zkuste nainstalovat nástroj pro automatické vymazání paměti RAM. Výběr je poměrně velký, například Advance System Care, Mem Reduct atd.
- Přeinstalujte operační systém.
V každém případě lze problém vyřešit komplexním využitím všech popsaných metod.
Přechod na nový OS přináší příjemné příležitosti, ale jedním z rozšířených problémů je, že ve Windows 10 lze pevný disk zatížit na 100 %. Uživatelé bijí na poplach a nevědí, co mají dělat. Podívejme se na příčiny a způsoby jejich odstranění.
Hledání důvodů
OS je čistý a bez virů, ale z nějakého důvodu ve správci úloh je pevný disk zatížen na 100%. Seřaďme procesy sestupně ve sloupci „Disk“; pokud se nejedná o nově nainstalovaný program, pojďme hledat odpovědi v samotných procesech Windows. 

V důsledku provedení příkazu bude služba dočasně pozastavena a proces se proto dostane do smyčky - to může být řešení, když je disk načten na 100 procent ve Windows 10. Ale abyste zabránili opakování, můžete zakázat indexování ve službách - pokud to pro vás není kritické, zjevně to zpomalí vyhledávání souborů a složek. Můžete jej deaktivovat tak, že přejdete na „Ovládací panely“ → „Správa“ → „Služby“ → najděte „Vyhledávání ve Windows“ → nejprve klikněte na „Zastavit“ → v typu spouštění vyberte „Zakázáno“ → OK. text_7/screenshot_4 a 5 

- Pokud se situace nezměnila, pokračujte. Možná virus ovlivňuje procesy a to může být odpověď na otázku „Proč je disk ve Windows 10 načten na 100 %?“ Proveďte svou hloubkovou analýzu a navíc použijte nástroj Dr.WebCureIT – stahuje se rychle, nevyžaduje instalaci a je zdarma.
- Dalším důvodem může být samotný antivirus. Všimněte si, že pravděpodobně probíhá hloubková plánovaná kontrola disku, ale pokud k tomu dochází neustále, vyberte jiný software k ochraně vašeho počítače.
- Poměrně častým důvodem je rozbitý disk, protože nástroje operačního systému se snaží kontrolovat a zpomalovat všechny ostatní procesy. Měli jste někdy před načtením OS černou obrazovku? Pokud ano, pak tento kontrolní disk (zkráceně chkdsk) vestavěný do Windows 10 kontroluje souborový systém vašeho pevného disku na chyby, v důsledku čehož je neustále načítán na 100 procent. Samozřejmě to můžete zakázat, ale možná stojí za to podívat se na hlavní příčinu a teprve poté ji odstranit z plánovače úloh.
Jak jinak mohu odstranit zatížení disku na 100 % ve Windows 10?
- Potřebujete ovladače! Mnoho lidí si začalo instalovat OS sami, ale pokud jde o ovladače, uživatelé považují za dostatečné nainstalovat jej pro zvuk, video, webovou kameru atd., ale neinstalují skutečně potřebné ovladače, zřejmě se jim nelíbí názvy souborů nebo jim nerozumí. To se děje s ovladači pro čipovou sadu základní desky a s ACHI a Storage Tool. Odpověď je jednoduchá, nainstalujte je - přejděte na web výrobce a stáhněte si je zdarma.
- Defragmentace pomůže, pokud je disk na 99 procent načten ve Windows 10! Jak dlouho jste neoptimalizovali své disky? Pokud si ani nepamatujete, pokračujte! Nekonečné kopírování, mazání, stahování vede k naprostému chaosu pro clustery a při přístupu k souboru se ten tvrdý vrhne do hledání.
- Používáte služby cloudového úložiště? Pokud ano, pak je pravděpodobně zaškrtnuté políčko „Synchronizace“. Všimněte si, kolik informací v tuto chvíli uniká. Pokud je v tuto chvíli disk nabitý na 100 procent, pak je odpověď na otázku, co dělat, zřejmá! Vypněte automatické načítání a použijte manuální režim – nastavte jej na noc nebo když nejste doma.
- Další tip, jak snížit velké zatížení disku ve Windows 10. Torrenty jsou naše všechno! Ano? Program nejen stahujete, ale také distribuujete, používáte, když nejste u počítače, a nenecháte spuštěných 10 stahování, ale 2-3, v závislosti na konfiguraci vašeho PC.
Co dělat, když je pevný disk nabitý na 100 procent?
Možná aktualizace dávají takovou zátěž. Opět platí, že pokud šroub není v nejlepším stavu, procesor je slabý - můžete na tom strávit hodiny. Podívejme se, kolik skrytých a nepotřebných aktualizací existuje a jak je zakázat. „Nastavení“ → „Aktualizace a zabezpečení“ → „Ovládací centrum systému Windows“ → „Pokročilá nastavení“ → zrušte zaškrtnutí políčka „Při aktualizaci systému Windows poskytovat aktualizace pro další produkty společnosti Microsoft“. 


Dále přejděte do „App Store“ → vyberte svůj účet a „Nastavení“ → v aktualizacích aplikací přepněte na „Vypnuto“. 


Všimli jste si, že při spuštění Windows 10 je váš disk něčím vytížený na 100 procent? Důvodem mohou být nežádoucí soubory při spouštění - přejděte tam: ++ → „Další podrobnosti“ (nemusí být, v závislosti na nastavení) → „Spuštění“ pečlivě prostudujte obsah. NA ak? Chcete-li odstranit nežádoucí aplikace bez poškození operačního systému, použijte software k tomu určený, například: „CCleaner“, „AutoRuns“, „Ashampoo WinOptimizer Free“ atd.
Na vašem notebooku s Windows 10 se disk zatěžuje na 100 % a vy nevíte proč? Důvodem může být služba Superfetch a systémový proces Svchost, jehož úkolem je optimalizovat jejich provoz. Princip je následující: nejčastěji používané programy a aplikace se analyzují a začnou se s předstihem načítat do systémové paměti. Je vyžadováno poměrně málo zdrojů, a proto dochází k zatížení. Můžete jej zakázat v „Služby“ → „Superfetch“ → ve vlastnostech vyberte „Stop“ → a při spuštění zadejte „Zakázat“ → OK.
Pokud je disk 100% načten v systémovém procesu, pak možná není dostatek práv a je třeba je přidat, vztah s právy „ntoskrnl“ - jádro OS, byl prokázán jeho akcí. Takže „Správce úloh“ → „Procesy“ → klikněte pravým tlačítkem na „Systém“ → „Otevřít umístění souboru“ → klikněte pravým tlačítkem na „ntoskrnl.exe“ → „Vlastnosti“ → karta „Zabezpečení“ → „Upřesnit“ → „Všechny aplikace balíčky“ a musíte zaškrtnout všechna políčka. 
Podívali jsme se na různé důvody, proč váš počítač běží na 100 %. Můžete si přečíst, jak to zjistit « » . Možná pomůže jeden nástroj, nebo možná budete muset provést sadu optimalizačních prací. V každém případě nezapomeňte, že systém musí být udržován v řádném stavu. Moderní software poskytuje výběr, protože většina z nich je volně dostupná a má bezplatnou licenci.