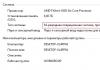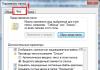V dnešním odvětví video dohledu je trend postupného přechodu od analogových kamer k moderním digitálním IP zařízením pro zachytávání videa. Tato skutečnost je zcela přirozená, protože analogová zařízení nedrží krok s vývojem moderních technologií, kdy uživateli za prakticky stejnou částku nabízejí mnohem lepší kvalitu obrazu a snadnost použití video monitorovacího systému jako celku. Navíc s pomocí posledně jmenovaného je docela snadné organizovat dálkové ovládání objektu, což se v naší době také stává důležitým bodem při vytváření systému video sledování.
V souvislosti s plošným přechodem na IP kamery se stále více lidí začalo zajímat o otázku jejich správného připojení a konfigurace. Samozřejmě, pro začínajícího uživatele se to může zdát jako obtížný a neřešitelný úkol, ale těm, kteří se s počítačem již dlouho vyznají, připojení a konfigurace IP kamer nezpůsobí velké potíže. V tomto článku jsme se snažili co nejpodrobněji popsat proces připojení digitální IP kamery k počítači a také nastavení správného nastavení pro správný chod zařízení.
Připojení IP kamery k počítači
Jakákoli IP kamera se připojuje k síťové kartě počítače přímo přes . Pokud existuje několik kamer, pak pro přístup ke sledování obrazu z každé z nich musíte připojit IP kamery přes router.Všechny IP kamery mají ve výchozím nastavení svou vlastní adresu a než začneme IP kameru konfigurovat, musíme ji znát. K tomu můžete použít specializovaný software, který se obvykle dodává se zařízeními, nebo si potřebnou utilitu stáhnout na webu výrobce. IP adresa kamery je navíc obvykle napsána v uživatelské příručce nebo na přiloženém štítku zařízení.
Pokud se při prvním připojení pokusíte vstoupit do rozhraní fotoaparátu přes prohlížeč, určitě neuspějete. K tomu dochází, protože počítač a kamera jsou nakonfigurovány pro práci v různých podsítích. Jakmile budeme znát IP adresu kamery, musíte ji uvést do souladu s adresou používanou ve vaší místní síti.
Dnes je obzvláště důležité vytvoření vzdáleného video sledování. Sledování přes internet je poměrně snadné implementovat pomocí routeru s vyhrazenou IP adresou. Online video dohled lze implementovat 4 způsoby, o kterých si můžete přečíst.
Vytváření vzdáleného video dohledu se stává stále dostupnější pomocí speciálních. Navíc při implementaci cloudového video dohledu nepotřebujete vyhrazenou IP adresu a nastavení zařízení je omezeno na minimum.
Pro video dohled na vzdálených místech možná budete potřebovat GSM kamery. Pohodlně je využijete ve venkovském domě, garáži nebo venkovském domě, protože vás mohou pohotově upozornit na výskyt různých mimořádných událostí v zařízení zasláním zprávy na váš mobilní telefon. O GSM kamerách pro video dohled si můžete přečíst na odkazu.
Chcete-li zjistit IP místní sítě, musíte jít do "Sharing and Network Control Center", poté v řádku "Connections" vyberte položku "Ethernet" nebo "Via LAN". V okně, které se otevře, klikneme na tlačítko "Podrobnosti", následně se nám otevře nová záložka, na které zjistíme IP adresu místní sítě - podíváme se na řádek "Výchozí brána IPv4", v našem případě počítač je v síti 192.168.99.*. Řekněme, že IP adresa vaší kamery byla tato: 192.168.0.24, nyní je naším úkolem ji nahradit 192.168.99.24 - můžete mít jakákoli jiná čísla, ale princip zůstává stejný.

Zjistěte IP adresu místní sítě
IP adresu kamery můžete změnit pomocí stejného programu, pomocí kterého jste ji poznali. Například u Hikvision se nazývá SADP, ostatní kamery přicházejí s vlastními programy. Po úpravě IP adresy kamery na adresu lokální sítě bude obraz z ní dostupný na nové IP adrese, v našem případě http://192.168.99.24.
Změna IP adresy kamery prostřednictvím jejího webového rozhraní
Existuje další způsob, jak se dostat do webového rozhraní kamery, který zahrnuje změnu IP adresy místní sítě. Například IP adresa naší kamery je 192.168.0.24 a místní síť počítače je 192.168.99.22 a potřebujeme, aby počítač a kamera fungovaly ve stejné podsíti (.99. nebo.0.). Chcete-li to provést, uveďte podsíť místní sítě do souladu s adresou kamery, například ji změňte na 192.168.0.22. Chcete-li to provést, přejděte do „Sdílení a ovládací centrum sítě“, poté v řádku „Připojení“ vyberte položku „Ethernet“ nebo „Via LAN“. Mělo by se objevit okno, jako na obrázku níže. V tomto okně klikněte na tlačítko „Vlastnosti“, poté vyberte „IP Protocol verze 4 IPv4“, zavolejte jeho vlastnosti a ručně zadejte IP adresu 192.168.0.22 a zadejte adresu naší IP kamery 192.168.0.24 jako bránu . Nezapomeňte uložit nastavení.

Zadání adresy IP pro přístup ke kameře. Obrázek je k dispozici pro zvětšení
Nyní prostřednictvím libovolného prohlížeče přejdeme do webového rozhraní zařízení - ve vyhledávacím řádku zajedeme na adresu kamery 192.168.0.24. Pokud jste vše udělali správně, mělo by se otevřít okno pro zadání uživatelského jména a hesla, které přebíráme z návodu ke kameře. Obvykle jsou výchozí admin/admin, admin/12345, admin/00000000 a další snadné kombinace. Po zadání údajů si budete moci prohlédnout obraz z kamery a také nastavení kamery.
Ve webovém rozhraní kamery je potřeba spárovat IP adresu kamery s adresou lokální sítě. Obvykle jsou tato nastavení na kartě s názvem "Síť". Například váš router se nachází na adrese místní sítě 192.168.99.22, což znamená, že pro kameru potřebujeme nastavit IP takto: 192.168.99.24. V nastavení IP zaškrtneme „Pevná IP adresa“ – budeme ji potřebovat k její konfiguraci a zapíšeme si data:
- IP adresa: 192.168.99.24;
- Maska podsítě: standardní 255.255.255.0;
- Brána (IP adresa, kde se nachází náš router): 192.168.99.22;
- DNS IP adresa: 192.168.99.22.
Pokud nechcete sledovat své kamery přes internet, jednoduše zaškrtněte políčko vedle Dynamic IP (DCHP).
Nyní musíte fotoaparátu přiřadit port. Ve výchozím nastavení je port „80“ otevřený, takže pokud vaše kamera takové nastavení nemá, musíte jej použít. Pokud je tento řádek k dispozici, předepisujeme hodnoty pro každou kameru ručně. Pro první například nastavíme port 8081.

Schéma připojení IP kamer k počítači přes router a vytvoření přístupu přes internet
Nastavení uložíme, odpojíme síťový kabel kamery od počítače a vložíme do volného portu na routeru. Poté resetujeme všechna ruční nastavení IP adresy, která jsme dříve provedli v místní síti pro připojení k webovému rozhraní kamery, na automatická – stačí nastavit tečky na automatické přijímání IP adresy a DNS adres a připojit router k síťovou kartu počítače. V případě potřeby vstoupíme do webového rozhraní kamery přes router na jemu přidělené IP adrese ( http://192.168.99.24) a nastavte bezdrátové připojení přes Wi-Fi. Pro každou kameru provedeme stejné nastavení a nezapomeneme přiřadit různé IP adresy a porty všem ostatním zařízením, pokud je to povoleno (u některých kamer není ruční nastavení portů, pro ně to bude standardní - "80 "). Například přiřaďte IP 192.168.99.25 druhé kameře a portu 8082, třetí kameře 192.168.99.26/8083, čtvrté kameře 192.168.99.27/8084 a tak dále.
Pro video dohled pomocí IP kamer přes počítač možná budete potřebovat speciální programy. Lze je přibalit k vybavení nebo stáhnout samostatně z internetu. Můžete si o nich přečíst na.
Místo IP kamer je v některých případech účelnější použít. Například, když se video monitorovací systém skládá pouze z jedné kamery.
Video dohled můžete organizovat ve svém venkovském domě pomocí běžného 3G routeru a několika IP kamer. Zároveň je velmi důležité, aby nedocházelo k přerušení signálu mobilní sítě ve vaší oblasti. Přečtěte si článek o tom, jak implementovat video dohled země tímto způsobem.
Nastavení routeru pro sledování IP kamer přes internet
Po konfiguraci kamer je řada na routeru:
- Všechny nakonfigurované kamery připojíme k routeru přes síťové LAN porty, případně přes Wi-Fi;
- Směrovač připojíme k počítači přes Wi-Fi nebo síťový kabel;
- Vstoupíme do jeho webového rozhraní a přistoupíme k přesměrování portů, aby router při přístupu na určitou adresu zvenčí věděl, kterou kameru z vnitřní sítě vydat.
Tato nastavení lze nalézt v sekcích nazvaných „Přesměrování portů“, „Směrování“, „WAN“, na kartě „Virtuální server“ nebo „Virtuální server“. Nejprve musíte zaškrtnout políčko pro aktivaci virtuálního serveru. V závislosti na modelu routeru můžete narazit na podobná nastavení:
- Název služby – předepisujeme ručně, např. „První kamera“;
- Port range - port, který jsme přiřadili v nastavení první kamery (8081);
- Lokální IP adresa (IP adresa kamery) – máme ji například 192.168.99.24;
- Místní port je 8081 nebo 80, pokud kamera nemá žádné nastavení portu;
- Protokol: TCP – IP kamera pracuje s tímto protokolem;
- Číslo protokolu: pole nechte prázdné nebo napište libovolné číslo, například 1.

Připojení a konfigurace IP kamery přes router
Předepisujeme nastavení pro každou kameru podle výše popsaného principu. Nezapomeňte, že každá kamera musí mít svou vlastní odlišnou IP adresu a port, pokud samozřejmě taková možnost existuje.
Abyste se mohli ke kamerám připojit z jakéhokoli zařízení s přístupem na internet, budete potřebovat statickou IP adresu. Můžete si jej za poplatek objednat u poskytovatele, nebo využít službu DynDNS. Pomocí této služby můžete ke své dynamické IP adrese přiřadit libovolný název domény, např http://vaše_unikátní_doména.ddns.en. Nejprve je ale potřeba tuto funkci aktivovat v nastavení routeru. U některých routerů se tato nastavení nacházejí v sekci "WAN" na kartě "DDNS". Zde můžete zadat server (DynDNS, ASUS, NO-IP atd.), název vaší domény 3. úrovně a další potřebná nastavení. Dále zaregistrujeme název domény ve službě (mimochodem, routery ASUS mají pro tyto potřeby vlastní bezplatnou službu) a zaregistrujeme ji v nastavení routeru.
Kontrola funkčnosti po konfiguraci IP kamer
Po konfiguraci IP kamer a routeru zkontrolujeme jejich výkon. Chcete-li to provést, musíte otevřít prohlížeč a napsat IP adresu kamery a její port do adresního řádku podobným způsobem: http://your_unique_domain.ddns.ru:8081, nebo http://vaše_statická_IP_adresa:8081. Při přístupu ke kameře z vašeho počítače umístěného ve stejné lokální síti jako kamery s routerem jednoduše zadejte její unikátní IP adresu do adresního řádku.
Pokud jste vše správně nakonfigurovali, systém by měl fungovat a když do adresního řádku prohlížeče napíšete různé porty, uvidíte obrázek z příslušné kamery.
Vyřešili jsme tedy otázku, jak připojit IP kameru k počítači a nakonfigurovat ji tak, aby fungovala v místní síti, a také organizovat přístup k ní přes internet z jakéhokoli zařízení. Pamatujte, že některé nuance na zařízení od různých výrobců se mohou lišit, ale základní princip nastavení bude vždy stejný.
21 komentářů
Dobrý den, k notebooku samozřejmě můžete připojit jakoukoliv i nejlevnější IP kameru. Na připojení jedné IP kamery k notebooku bude stačit vše, co jste popsal.
Existují ip kamery s wifi a možností připojit se přímo k ní bez použití wifi routeru?
Tito. je tam telefon s androidem a wifi, je tam ip-kamera s wifi na otevřeném poli 😉 jak je spřátelit?Zkuste použít tinyCam Monitor k připojení CCTV kamer k Androidu. S ním můžete k vašemu gadgetu Android připojit většinu IP kamer, které mají přístupový bod WiFi.
Dobrý den, děkuji za přečtení článku.
otázka je, jestli se dá nějaká, zhruba řečeno, ne drahá ip-kamera, připojit k notebooku „čarováním“ s ip-adresou?
ps Potřebuji natočit video ve tmě IR kamerou. Pro tyto účely mi bude stačit: kamera-ip, software, notebook?
Děkuji
Připojení IP kamer k video monitorovacímu systému je krokem vpřed ve srovnání s běžnými webovými kamerami nebo oblíbenými analogovými kamerami, které tento trh již dlouho dobývají. Dnes jsou také velmi žádané, protože mají řadu výhod, jako je možnost digitalizace a vysílání hotového komprimovaného videa do sítě bez zpoždění a výpadků. IP kameru lze navíc snadno připojit ke stávající lokální WiFi síti a ovládat ji z libovolného počítače i přes internet. V tomto článku budeme hovořit o nastavení ip kamery pomocí programu, který je s ní na disku dodáván.
Jak funguje IP kamera s wifi pro domácí použití a jak se liší její konfigurace od webové kamery?
Co je to IP kamera a jak funguje doma Často se mě ptají lidé, kteří tématu nerozumí. Opravdu by se zdálo, že webová kamera, kterou připojujeme pomocí kabelu USB, také ukazuje obrázek. Ale ve skutečnosti jde o dvě zásadně odlišné věci.
Pokud je hlavním účelem USB kamery stále komunikace prostřednictvím videohovorů v programu Skype nebo jeho analogech, pak byly IP kamery původně vytvořeny speciálně pro síťové video vysílání, které se používá v monitorovacích systémech. Klíčovým slovem je zde „IP“, to znamená, že se již nejedná pouze o zařízení připojené jako doplněk k počítači nebo routeru a konfigurované prostřednictvím programu obsaženého na disku, ale o plnohodnotného člena sítě – totéž jako všechny počítače, rozbočovače, routery a videorekordéry a také mající svou vlastní IP adresu v lokální síti a podle toho nakonfigurovanou přes webové rozhraní na její lokální adrese.

IP kamery jsou připojeny jak kabelem, tak přes WiFi. Ty jsou dražší, ale těží z toho, že není třeba vést dráty, což je výhodné, pokud je systém video sledování instalován po opravě v místnosti. Existuje však problém s přenosem vysoce kvalitního signálu do routeru. Proto se nedoporučuje instalovat je příliš daleko od zdroje signálu.
Typy IP kamer pro domácnost nebo kancelář
Než přejdeme přímo k návodu k nastavení IP kamery, podívejme se na jejich druhy, které dnes existují. Podle designu se dělí na:
- Čtvercové komory (Cube)
- Cylindrické kamery (Bullet)
- Boxové kamery
- Dome kamery
- PTZ kamery
Kopule a trup jsou nejpoužívanější z pevných. Nebudu šířit - popisu charakteristiky je věnována spousta literatury.
Existují také modely určené pro vnitřní a venkovní instalace. Ty jsou více chráněny před vlivy vnějšího prostředí a používají se pro venkovní dohled. Dnes ale ukážu, jak připojit ip kameru pro domácnost na příkladu modelu rotačního typu. Jeho výhodou je možnost ovládat směr střelby pomocí speciálního programu, což znamená, že z jednoho bodu je možné okamžitě pokrýt velký kruhový prostor.

Připojení IP kamery přes wifi doma
Takže jste vybrali dobré umístění, připojili ho - nyní je čas naučit se připojit IP kameru. Nejprve jej připojte k počítači síťovým propojovacím kabelem a připojte jej k elektrické síti. To se provádí buď pomocí běžného drátu s adaptérem, který je dodáván se sadou. Existují ale také modely, které podporují technologii PoE, tedy když je napájení přenášeno přes stejný síťový kabel jako obraz videa. Taková kamera se snadněji instaluje, protože k ní nemusíte vést jeden kabel navíc.

- Začněme webovým rozhraním. V pokynech nebo na nálepce na kameře nebo krabici musíte upřesnit výchozí IP vaší kamery. U tohoto to vypadá jako 192.168.0.20. To znamená, že abyste se dostali do jeho admin panelu, potřebujete, aby měl počítač, ke kterému jste ho připojili, tzn. zadejte mu adresu, například 192.168.0.11.
Chcete-li to provést, přejděte do „Centrum ovládání sítě“, klikněte pravým tlačítkem myši na „Připojení k místní síti“ a přejděte na „Vlastnosti“. Zde vybereme „Internet Protocol verze 4“ a předepíšeme nastavení, jako na snímku obrazovky. Jako bránu uvedeme IP naší kamery.

- Poté prostřednictvím prohlížeče přejděte na adresu kamery http://192.168.0.20 a přihlaste se do panelu správce - z pokynů převezmeme hodnoty přihlašovacího jména a hesla \u200b\u200b a zadejte nastavení - admin / admin nebo admin / 1234 nebo něco jiného specifikovaného ve specifikaci vašeho zařízení. Pokud připojíte pouze jeden a přímo k počítači, nemusíte dělat nic jiného. Ale použití IP kamer v množství 1ks je nepraktické - vystačíte si s webkamerou. Proto zvážím možnost připojení více kamer přes wifi router.
- Dále musíte změnit jeho IP adresu v souladu s rozsahem používaným ve vaší místní síti. Budu vycházet z typického nastavení připojení, které používá většina routerů.

Jdeme do horní nabídky "Správa" a do boční nabídky - "Konfigurace> Síť".
- Pokud chcete sledovat, co se děje ve vašem pokoji z internetu, pak vše uděláme vlastníma rukama. Můj router má adresu 192.168.1.1, což znamená, že první kameře nastavíme adresu 192.168.1.11. Chcete-li to provést, zaškrtněte políčko „Pevná IP“ a zadejte následující údaje (podrobná obrazovka přes jednu ve spodní části - podtržená červeně):
- IP: 192.168.1.11
- Maska podsítě: 255.255.255.0
- Brána: 192.168.1.1 (toto je IP routeru)
- DNS IP adresa: 192.168.1.1 (stejná)

- Dále v obou případech (s nebo bez DCHP) předepisujeme číslo portu: 8181 (podtrženo fialově). V případě, že toto nastavení není ve vašem modelu fotoaparátu, pak ve výchozím nastavení používá webový port „80“ - tuto hodnotu si zapamatujte.
Zbytek zůstane prázdný.

- Aplikujeme nastavení ip kamery, odpojíme ji od počítače a zapojíme do routeru do volného LAN portu. Poté na počítači v nastavení připojení LAN (pokud se k vašemu routeru nepřipojuje přes WiFi, ale přes kabel) odstraníme všechny předchozí parametry a zaškrtneme políčka pro automatické získávání IP a DNS.

- A vrátíme zpět na síťovou kartu propojovací kabel, který připojil počítač k routeru.
- Přejdeme na novou IP adresu přiřazenou kameře, znovu se přihlásíme a přejdeme do nabídky v sekci „Bezdrátové“, pokud existuje a kamera může pracovat přes WiFi. Poté zadáme všechna data naší bezdrátové sítě, abychom se k ní automaticky připojili – SSID a heslo. Uložte a znovu načtěte fotoaparát.


- Vypneme, připojíme další a uděláme to samé, jen jako IP uvedeme 192.168.1.12 a port je 8282. A také u všech ostatních - kolik jich tam máte, hlavní je dát jim různé ip a porty (pokud jsem řekl, že ano).
Pokud je na vašem routeru aktivována funkce automatického přidělování adres DCHP a nechcete-li prohlížet ip kamery přes internet, zaškrtněte políčko Dynamic IP (DCHP) a zapomeňte.

Nastavení IP kamery přes WiFi na routeru
Tím je připojení ip kamer dokončeno - přejděte k routeru.
Poté, co jsme nakonfigurovali IP adresy kamer z počítače, je vypneme a buď je připojíme kabely k síťovým konektorům routeru, pokud kamery nejsou bezdrátové), nebo jednoduše aktivujeme režim wifi pro připojení k našemu bezdrátové místní oblasti.
Zde potřebujeme, aby při přístupu k jakékoli adrese do vaší místní oblasti z externí sítě (internetu) router věděl, kterou kameru má zobrazit. V každém modelu jsou tato nastavení umístěna v různých sekcích, musíte najít něco jako Port Forwarding. V routerech Asus se to děje v sekci "WAN" na kartě "Virtual Server". Nejprve aktivujte virtuální server pomocí zaškrtávacího políčka.
- Název služby – libovolný název, například „Camera 1“
- Rozsah portů – port přiřazený první kameře 8181
- Místní IP adresa – 192.168.1.11 (IP kamery)
- Místní port je stejný jako v 2. odstavci - 8181 nebo 80, pokud nebylo možné nakonfigurovat port v samotné kameře.
- Protokol - TCP
- Číslo protokolu – 1 (nebo jakékoli jiné číslo)

Totéž děláme se zadáváním dat pro ostatní kamery - ještě jednou zdůrazňuji,
pro každou kameru - vlastní samostatný port a vlastní IP adresu, abyste se v nich později nepletli a aby všechny programy, pomocí kterých můžete pracovat s video monitorovacími systémy, správně vnímaly cesty pro každou kameru.
Uf, skoro všechno. Nyní, pokud máte statickou externí IP adresu od poskytovatele (), zadejte do prohlížeče:
"http://vaše_statická_ip:8181"
a podívejte se na obrázek z prvního fotoaparátu.
Pokud je vaše ip dynamická, ale bílá (nebude fungovat s šedými adresami), musíte aktivovat práci prostřednictvím služby DynDNS, která vám umožní přiřadit konkrétní název domény třetí úrovně k vaší dynamické adrese. Nejprve jej aktivujte v routeru v sekci "WAN", záložka "DDNS".

V routerech ASUS můžete zdarma využívat jejich vlastní službu. Jak to udělat, jsem podrobně popsal. Pro ostatní routery můžete využít bezplatné služby služby NO-IP, které jsem podrobně popsal, stejně jako použití routeru Zyxel jako příklad.
Poté, co projdete těmito registračními procedurami a uložíte parametry do služeb, přejděte do prohlížeče na adrese „http://your_domain.asuscomm.com:8181“ (nebo jak jste skončili v závislosti na použité službě) a sledujte snímek z kamery č.1.
Nastavení IP kamer pomocí utility
Nyní se ještě podíváme, co je na instalačním CD, které bylo dodáno s ním, a jak nakonfigurovat IP kameru pomocí proprietárního nástroje. Nejprve je ale potřeba znovu připojit kamery k naší síti - v tomto případě to můžete udělat okamžitě přímo na router a zároveň všechny kamery současně - děláme to my.
Vzhledem k tomu, že ukazuji ukázkový produkt od Trendnetu, jsou na jejich discích dvě aplikace. Jiné společnosti mají vlastní programy pro IP kamery pro jejich počáteční nastavení a správu.

První z nich je IPSetup. Umožňuje změnit tovární nastavení kamer. Po jeho instalaci a spuštění se zobrazí okno se seznamem všech videokamer připojených k routeru – jejich aktuální tovární adresa a název.

Na každého z nich klikneme a nastavíme jim jména, přihlašovací jméno a heslo pro přístup a také nové IP adresy v souladu s rozsahem, který se používá ve vaší lokální síti.

Poté můžete také pomocí prohlížeče přejít na jejich IP adresu ve webovém rozhraní správce a nakonfigurovat si ji, jak chcete.
Pojďme si říci něco více o tom, co se zde dá dělat. Základní nastavení pro práci přes router jsem již ukázal, nicméně software kamery umožňuje pracovat i s běžným switchem (jinými slovy „odpalištěm“ zásuvek pro LAN), který nemá funkce router - DCHP server, práce s DDNS, přesměrování portů a tak dále.
Vše, co potřebujete, je již zde, v samotných buňkách. V části „Síť“ jsou tedy hlavní parametry nakonfigurovány pro práci v místní síti - je nastavena adresa IP a také možnost pracovat přímo s jednou z dynamických služeb adresy DDNS.

V sekci "Konfigurace událostí" můžete nakonfigurovat akce detektoru pohybu, které budou provedeny při aktivaci senzoru - upozornění e-mailem, nahrávání na FTP server nebo USB flash disk připojený ke kameře.

A v „Nastavení události“ se právě konfigurují data pro práci s FTP nebo e-mailem. Pro uložení videa na FTP server, kterým může být váš disk připojený k USB portu routeru (více o tom), musíte zadat jeho adresu, přihlašovací jméno a heslo.

Odeslání zprávy při aktivaci pohybového senzoru na e-mail funguje tak, že dopis přijde jako z poštovní adresy. Pro zaslání e-mailového upozornění tedy potřebujete kromě údajů ze schránky znát i adresu SMTP serveru vašeho poskytovatele pošty. Vezmeme-li jako příklad poštu z Mail.Ru, bude vypadat jako „smtp.mail.ru“, kde „mail“ je subdoména vaší poštovní schránky. Tedy poslat zprávu ze schránky [e-mail chráněný], napište zadanou adresu SMTP. A pro poštu [e-mail chráněný] smtp.inbox.ru Zadejte SMTP, přihlašovací jméno a heslo z pole, ze kterého bude zpráva odeslána, a e-mailovou adresu, na kterou bude zasláno upozornění, načež bude s každým pohybem odeslán e-mail se snímkem obrazovky.

Také, pokud nechcete psát nepřetržitě, můžete nastavit rozvrh IP kamer v sekci „Profil rozvrhu“.

Toto jsou hlavní nastavení - zbytek si nastudujte sami, není v nich nic složitého.
Program pro IP kamery
Dokončili jsme všechna nastavení pro ip kamery, ale práce s nimi prostřednictvím prohlížeče je ach, jak nepohodlná. Zde je čas znovu si připomenout software, který byl dodán s kamerami na CD – nyní se podíváme na druhý program pro IP sledovací kamery – SecurView. Umožňuje současně přidat do jednoho ovládacího panelu vše, co můžeme vidět v sekci "Live View" ve webovém rozhraní, které zobrazuje obrázek z každé kamery zvlášť.

Po instalaci programu je potřeba přidat každou kameru zvlášť. Spustíme program a v pravém okně v sekci "Nastavení" se v položce "Seznam kamer" zobrazí všechny IP kamery připojené k síti. Klikneme na jeden z nich, stiskneme tlačítko „Přidat fotoaparát“ a zadáme přihlašovací jméno / heslo pro přístup k němu.

Totéž děláme se všemi našimi fotoaparáty. Po přidání všech zařízení do programu by měl program vypadat nějak takto:

Kromě ovládacího panelu v prohlížeči zde můžete nastavit plán nahrávání, posílat upozornění a další užitečné funkce.
I přes víceméně dostatečnou funkčnost softwaru dodávaného k IP kamerám od výrobce bych pro vybudování profesionálního video monitorovacího systému doporučil pracovat s pokročilejším softwarem, například s pohodlným a multifunkčním programem pro ip kamery WebcamXP. Jak? Už to víte, pokud jste si přečetli článek, na který jsem odkazoval v horní části této stránky.
Doufám, že tyto informace o nastavení a připojení IP kamer vám budou užitečné při organizování vašeho vlastního video monitorovacího systému. Podělte se o své dojmy a zkušenosti s jejich používáním v komentářích!
V den prodeje Black Friday, 25. 11. 2011, jsem si mimo jiné koupil dvě ip-kamery za 25 $. Nyní takový fotoaparát stojí asi 45 dolarů.
Kamera umožňuje prohlížet a nahrávat video v rozlišení 640x480 pixelů, umí se otáčet nahoru a dolů a v kruhu téměř o 180 stupňů. Nechybí vypínatelné infra přisvícení, přenos zvuku a vestavěný reproduktor.
Kamera je připojena k místní síti, napájena napětím 5 voltů z přiloženého adaptéru.

Zástrčka adaptéru je čínská, takže budete potřebovat adaptér.

Sledování videa a ovládání kamery probíhá prostřednictvím webového rozhraní a existují tři možnosti:
1. Mobilní rozhraní. Nejjednodušší a nejpohodlnější k prohlížení.

V tomto rozhraní můžete kamerou pohybovat, nastavit kameru do jedné z pěti předkonfigurovaných pozic (přednastavení), povolit nebo zakázat zapnutí podsvícení při poklesu osvětlení.
2. Pokročilé rozhraní. Umožňuje konfigurovat nastavení fotoaparátu.

3. Rozhraní ActiveX (funguje pouze v Internet Exploreru).

Kromě všeho výše uvedeného umožňuje nahrávat video z kamery se zvukem a také přenášet zvuk do kamery (stává se další zvukovou kartou v systému).
Nastavení kamerového systému se konfigurují na samostatné obrazovce.

Výchozí adresa kamery je 192.168.1.99:99. Je předregistrován ve službě DDNS 88safe.com. Na spodní straně fotoaparátu je nalepena nálepka se jménem a heslem DDNS. Kamera zároveň může pracovat s několika službami DDNS, včetně dyndns.com. To vám umožní organizovat přístup ke kameře přes internet.
Internetové připojení musí mít skutečnou IP adresu, a pokud je i statické, není potřeba DDNS. Aby byla kamera za routerem viditelná z internetu, musíte na routeru nakonfigurovat přesměrování portů. Můžete například určit, že port 8009 bude přesměrován na adresu 192.168.1.99 a port 99. V tomto případě pro přístup ke kameře přes internet budete muset přejít na adresu routeru s portem 8009, pokud je adresa statická. nebo na adresu zadanou serverem DDNS a port 8009, pokud je adresa dynamická.
Kromě prohlížení přes prohlížeč umí kamera posílat snímky na e-mail nebo ftp podle pohybu objektu. Kromě toho může kamera odesílat snímky na FTP jednou za zadaný počet sekund. Právě této příležitosti bylo využito pro ptačí vysílání. Každý snímek má jedinečný a nepředvídatelný název, který se skládá z názvu kamery, data a času snímku.
Aby bylo možné tyto snímky použít, napsal jeden ze čtenářů mého blogu skript, který přejmenuje nejnovější snímek, smaže všechny staré snímky a každých pět sekund aktualizuje obrázek.
Kamera vidí perfektně v infračerveném rozsahu. Zřejmě proto se jasně zelené listy stromů zbarvují do fialova - dobře odráží IR.
Zde je snímek pořízený v úplné tmě se zapnutými IR světly.

Fragment videa zaznamenaný touto kamerou.
Utracených padesát dolarů jsem nelitoval - foťáky mi přišly velmi vhod, když jsem na balkoně našel hnízdo konipas a myslím, že se budou zase hodit.
Aktualizováno: Návod v PDF.
CCTV systémy existují již dlouhou dobu. Stará analogová řešení byla drahá a těžkopádná. Vyžadovaly velké množství drahého vybavení, kvalifikované specialisty a měly značná omezení při používání. Rozvoj digitálních technologií za prvé snížil náklady na video dohled. Za druhé, zjednodušila práci se zařízením. Za třetí, rozšířila své schopnosti.
IP videokamery: nahrávání a sledování videa
IP kamery se používají k organizaci digitálního video dohledu.
IP kamera je „chytrá“ webová kamera, zcela samostatné zařízení s vlastním softwarem, které ke svému provozu nevyžaduje počítač.
IP kamera umí nahrávat video:
- Na přímo připojenou paměťovou kartu.
- Externí zdroj: pevný disk počítače nebo DVR. Je možné nahrávat na pevný disk připojený k .
- Cloudové úložiště na internetu.
IP kamera také umožňuje sledovat video v reálném čase jak přes lokální síť, tak přes internet.
Díky těmto vlastnostem a snadnému použití umožňuje IP kamera snadno organizovat dohled nejen ve výrobě nebo v kanceláři, ale také doma, v bytě nebo ve venkovském domě.
Pokud je kamera určena pouze pro záznam videa na videorekordér nebo počítač, který plní její funkce, není pro její provoz potřeba žádné další vybavení. Pokud je nutné přistupovat ke kameře přes internet pro vzdálené sledování, musí být připojena k routeru. Řada IP-kamera + router + internet je nejdostupnějším způsobem, jak organizovat video dohled na vzdáleném místě.
Připojení k routeru
Existují tři způsoby připojení IP kamery k routeru.
Přes ethernetový konektor
Kamera je připojena k routeru pomocí LAN kabelu (twisted pair). Toto připojení je nejspolehlivější, ale vyžaduje zapojení. Pokud je video monitorovací systém instalován paralelně s opravou, položení kabelu tak, aby nezasahovalo a nezkazilo interiér, není obtížné. V opačném případě jej budete muset táhnout podél stěn.
Přes WiFi
Toto připojení nevyžaduje žádnou kabeláž. IP kamera se připojuje k routeru vzduchem přes Wi-Fi připojení. Mějte ale na paměti, že většina domácích routerů má krátký dosah Wi-Fi, takže toto řešení je vhodné do malých místností, kde je vzdálenost mezi kamerou a routerem malá a nejsou mezi nimi žádné překážky, které ruší signál. Čím dále od routeru, tím horší kvalita signálu a mohou nastat problémy s přenosem obrazu. Ve velkých místnostech, v budovách s železobetonovými podlahami a na ulici je lepší použít kabelové připojení.
Přes USB
IP kamery lze připojit k počítači, DVR nebo routeru pomocí USB kabelu. Zároveň je kamera také napájena přes USB a není potřeba samostatný zdroj napájení. Toto připojení je však omezeno délkou USB kabelu. Proto lze tuto metodu použít, pokud jsou kamera a router poblíž.
Nastavení fotoaparátu
IP adresa kamery
Stejně jako router je IP kamera samostatné síťové zařízení, které má svou vlastní IP adresu. Může být dynamický nebo statický. Pokud je adresa kamery dynamická a povolená na routeru, nejsou nutné žádné další manipulace s připojením. Po propojení kamery a routeru kabelem router přidělí kameře IP adresu a ta se objeví v seznamu síťových zařízení.
Ale většina IP kamer má ve výchozím nastavení statickou IP adresu. A nemusí odpovídat rozsahu vašich síťových adres. Poté, pro připojení kamery k routeru, je potřeba změnit adresu.
Jsou kamery, které se nejprve snaží získat adresu přes DHCP. V případě, že nenajdou server, vezmou si pro sebe statickou adresu.
Změna IP adresy
Chcete-li organizovat video dohled, měli byste nakonfigurovat připojení IP kamery k internetu přes router. Připojte se k počítači a nastavte požadovanou IP adresu.
IP adresa kamery je uvedena na štítku na spodní straně kamery a v návodu k ní. Pokud je statický, například 192.168.0.10, a váš router má 192.168.1.1, nedojde k automatickému připojení a router neuvidí kameru. Abychom tento problém vyřešili, změníme jeho IP adresu.
Připojení k počítači
Kameru připojíme k počítači nebo notebooku, když jsme předtím změnili IP adresu na 192.168.0.1.
 Chcete-li to provést, klikněte na vyhledávání v počítači. Do vyhledávacího pole napište „ovládací panel“. Nalezená aplikace se spustí. Na ovládacím panelu na vyhledávacím panelu hledáme „centrum sítí a sdílení“.
Chcete-li to provést, klikněte na vyhledávání v počítači. Do vyhledávacího pole napište „ovládací panel“. Nalezená aplikace se spustí. Na ovládacím panelu na vyhledávacím panelu hledáme „centrum sítí a sdílení“.
Zde můžete kliknout na změnit nastavení adaptéru a vybrat požadované připojení. Je jednodušší přímo ve stejném okně kliknout na "Ethernet" pro požadovanou síť. Poté se dostaneme do stavového okna.

V tomto okně klikněte na "Vlastnosti". V okně vlastností, které se zobrazí, vyberte položku „IP verze 4 (TCP/IPv4)“ a klikněte na tlačítko vlastností.

Vyberte „Použít následující adresu IP“. Registrujeme požadovanou adresu do příslušného pole a označíme masku podsítě. Obvykle je to 255.255.255.0. Stiskněte tlačítko "OK". Nastavení sítě se projeví až po zavření okna „Ethernet: Properties“. Po změně nastavení se na něm objeví tlačítko „Zavřít“.

Měníme adresu
Připojíme kameru, do řádku prohlížeče zadáme její IP adresu a dostaneme se do webového rozhraní zařízení.
Některé kamery jsou dodávány se speciálním programem, pomocí kterého můžete změnit adresu kamery. U fotoaparátů různých výrobců se může lišit, ale položky hlavního menu jsou stejné. Požadovaná položka se bude jmenovat „Konfigurace“ nebo tak nějak. Zde musíte najít podpoložku „Síť“ a buď zaškrtnout políčko „Použít dynamickou IP adresu“ nebo vybrat „Statická IP“ a zadat tam požadovanou adresu. Pokud je IP vašeho routeru 192.168.1.1, můžete zadat například 192.168.1.25. Maska podsítě je zpravidla standardní - 255.255.255.0, pokud jste tento parametr nezměnili v nastavení sítě routeru. Pokud je zde pole „Gateway“, napište do něj adresu vašeho routeru. Poté nastavení uložte.
Některé kamery jsou dodávány se speciálním programem, pomocí kterého můžete změnit adresu kamery. Poté se připojí k webovému rozhraní pro další konfiguraci.
Při nastavování IP adresy pro síťovou webkameru je vhodné použít statickou adresu. Měli byste zkontrolovat, zda vybraná adresa nespadá do rozsahu adres předávaných serverem DHCP.
Nezapomeňte resetovat síťovou kartu vašeho PC do původního nastavení, jinak se nebudete moci připojit k síti!
V této fázi můžete kameru odpojit od počítače a připojit ji k routeru.
Pokud na kameře nastavíte dynamickou IP adresu, má smysl si pro ni na routeru vyhradit trvalou adresu, abyste ji nemuseli pokaždé hledat v seznamu síťových zařízení. Chcete-li to provést, v položce nabídky webového rozhraní routeru „Rezervace adres“ zadejte MAC adresu kamery a zapište si její IP.
Nastavení routeru pro přístup ke kameře přes internet
Pokud jste úspěšně dokončili výše uvedené kroky, bude vaše kamera dostupná v místní síti. Můžete s ním pracovat z jakéhokoli zařízení připojeného k vašemu routeru. Pokud však chcete ke kameře přistupovat přes internet, budete muset provést další nastavení.
Nejprve musíte zjistit, zda vám váš ISP poskytuje statickou „bílou“ adresu. To je důležité pro přístup k routeru přes internet.
"Bílé" IP adresy
Adresy jsou dvou typů: skutečné, které se nazývají „bílé“. A virtuální, obvykle nazývané „šedé“. Mohou být statické nebo dynamické, ale v tomto případě to nevadí. Hlavní věc je, že pokud máte „bílou“ adresu, můžete se k routeru připojit ze sítě přímo zadáním. Pokud poskytovatel distribuuje „šedé“ virtuální adresy v síti a přístup k síti je prováděn od obecného poskytovatele IP, nebudete moci najít svůj router v síti podle IP adresy.
Jakou IP máte, můžete zkontrolovat následovně. Podívejte se, jaká adresa se používá při připojení. Poté přejděte na jakoukoli službu, která vám umožní určit IP, ze které vstupujete do sítě. Například stránka 2ip.ru. Pokud se IP vašeho připojení a IP určená službou shodují, pak máte skutečnou adresu. Pokud se adresy liší, pak máte virtuální IP. Většina poskytovatelů poskytuje skutečné IP adresy na vyžádání za poplatek. Chcete-li tento problém vyřešit, kontaktujte technickou podporu.
Při použití mobilního internetu - připojení IP kamery přes router s 3G / 4G modemem, operátor často vydává externí dynamickou IP adresu. Může se časem změnit, například po restartu zařízení. Je vhodné aktivovat službu externí IP adresy. V tomto případě získáte statickou adresu. Po restartu se to nezmění.
Přesměrování portů
Kamera standardně používá k připojení port 80. Nemůžete to změnit, ale pokud chcete, můžete to změnit. Chcete-li to provést, přejděte do webového rozhraní kamery a v nastavení sítě zadejte libovolné číslo místo 80. Například 3000. Nyní, abyste se k němu mohli připojit z místní sítě, musíte zadat jeho IP adresu, dvojtečku a číslo portu. To znamená, že do řádku prohlížeče musíte napsat: 192.168.1.25:3000, kde 192.168.1.25 je místní IP adresa síťové webové kamery.
Nezapomeňte změnit výchozí heslo kamery, aby k ní nikdo neměl přístup!
Nyní musíte provést přesměrování portů na routeru. Tomuto tématu je věnováno samostatné téma na našem webu. V něm lze najít podrobné pokyny, jak nastavit přesměrování portů na různých routerech a k čemu slouží. Zde nabízíme krátký návod.
V menu vašeho routeru hledáme položku „Port forwarding“, „Port forwarding“ nebo něco podobného. Zde zadejte IP adresu vaší kamery, port, přes který k ní bude navázáno externí připojení, řekněme 4000 a její port (výchozí je obvykle 80, ale pokud jste ji změnili výše popsaným způsobem, pak 3000). Po uložení nastavení zkontrolujte, zda připojení funguje. Chcete-li to provést, přejděte z libovolného počítače připojeného k internetu přes prohlížeč na adresu xx.xx.xx.xx:4000. Pokud se otevře přihlašovací okno pro webové rozhraní IP kamery, pak je připojení správně nakonfigurováno.

Upozorňujeme, že zde jsme provedli přesměrování portů pro kameru 192.168.1.25. Například jsme přidali další kameru s IP adresou 192.168.1.25. Byl pro něj zvolen externí port 4001. K jedné kameře se tedy připojíme přes xx.xx.xx.xx:4000 a ke druhé přes xx.xx.xx.xx:4001.
Nahrávání videa z IP kamery
Pokud má IP kamera fungovat nepřetržitě, aby se nenahrávaly zbytečné hodiny „prázdného“ videa, povolte funkci sledování pohybu. Kamera pak začne nahrávat, až když se v místnosti něco stane.
Kamery mohou nahrávat na paměťovou kartu nebo na externí zdroj. K tomuto účelu můžete použít DVR připojený k routeru, pevný disk nebo USB flash disk. Nevýhoda tohoto způsobu ukládání dat spočívá v tom, že paměťové médium je umístěno ve stejné místnosti jako kamera, takže data mohou být smazána narušitelem, který tam pronikl. Pro zabezpečení informací se doporučuje pro ukládání dat využívat cloudové služby. Vaše data budou přenášena v zašifrované podobě na vzdálený server a tam uložena.
A to jak přímo do PC, notebooku nebo speciálního DVR, tak přes router.
Dalším způsobem je použití populárních cloudových videosledovacích služeb, jako je Ivideon nebo NOVIcloud.
Hlavním problémem, který vzniká při organizaci IP sledovacích systémů, je správná konfigurace zařízení. Nejjednodušším způsobem je nastavení síťového zařízení pro spolupráci s cloudovými službami – stačí se zaregistrovat na stránce, stáhnout a nainstalovat klientský program. Při připojování zařízení přímo k routeru, počítači nebo registrátoru však budou vyžadovány další kroky.
Mezi hlavní fáze nastavení síťových kamer patří:
- vkládání IP dat;
- nastavení požadovaného rozlišení, rychlosti záznamu a dalších technických parametrů.
Pokud se pro video dohled používají bezdrátová zařízení, bude vyžadována další konfigurace sítě WiFi.
Než přistoupíte přímo k připojení, doporučuje se prostudovat princip fungování zařízení a hlavní parametry, které určují funkčnost video sledování. IP adresa je tedy jedinečný identifikátor pro zařízení připojená k místní síti nebo internetu.
To znamená, že pro správný a nepřerušovaný provoz několika zařízení ve stejné síti je nutné každému z nich přiřadit příslušnou síťovou adresu.
Pokud je video sledování realizováno prostřednictvím místní sítě (není možnost vzdáleného sledování), pak na typu síťové adresy nezáleží.
Technicky nastavení zařízení spočívá ve správném zadání parametrů a jejich uvedení do souladu s hodnotami místní sítě. Nejprve je potřeba zjistit síťovou adresu připojeného zařízení.
Data lze získat pomocí speciálního softwaru, který je součástí dodávky. Tyto informace lze nalézt také v uživatelské příručce.
Síťová adresa LAN je určena v nastavení adaptéru PC. Můžete si to prohlédnout v nastavení. Pro Windows - Ovládací panely - Centrum sítí a sdílení - Změnit nastavení adaptéru - Vlastnosti. Hodnota je uvedena v IPv4 (například 192.168.1.103).
Dalším krokem je změna adresy zařízení tak, aby odpovídala hodnotě místní sítě. To lze provést pomocí přiloženého softwaru. Použití softwaru je nejlepší možností, protože umožňuje rychle zadat správné hodnoty i uživateli, který není obeznámen se síťovými technologiemi.
Přes webové rozhraní je možné pracovat, ale postup je mírně odlišný – nejprve změňte lokální síťovou adresu na adresu kamery. Poté vstoupí do nabídky zařízení (přihlašovací jméno a heslo je uvedeno na obalu zařízení nebo v pokynech) a nastaví požadované hodnoty.
NASTAVENÍ IP KAMERY PŘI PŘIPOJENÍ PŘES ROUTER
Často se využívá možnost připojení síťových kamer přes router. K routeru lze připojit jednu nebo několik kamer (počet závisí na volných LAN portech). Každé zařízení je navíc konfigurováno samostatně.
Nastavení se provádí v následujícím pořadí:
- změnit síťovou adresu a HTTP port v menu kamery;
- port forwarding v menu routeru (používá se virtuální server).
Správně provedené akce vám umožní zobrazit obrázek odkazem na síťovou adresu routeru a zadáním příslušného portu. Chcete-li nastavit předávání portů, musíte vstoupit do servisního menu routeru, vybrat položku virtuální servery a přidat nový záznam. Zobrazí se číslo portu a síťová adresa připojených zařízení.
Po nastavení routeru je třeba provést kontrolu stavu hardwaru. Chcete-li to provést, zadejte do prohlížeče počítače adresu veřejné sítě a číslo portu přiřazené kameře.
Další možností použití digitálních videokamer při připojení přes router je použití síťového videorekordéru (NVR). V tomto případě je nakonfigurována požadovaná adresa a je předán port routeru pro DVR.
To znamená, že ze vzdáleného počítače můžete vstoupit do klientského programu NVR a opravit činnost všech zařízení připojených k DVR. Pro IP video dohled pomocí registrátora se doporučuje nainstalovat sadu zařízení od jednoho výrobce.
Nastavení routeru se může lišit v závislosti na modelu. Někteří výrobci síťových systémů vyrábějí zařízení a poskytují přístup ke svým vlastním cloudovým video dohledovým službám, jako jsou produkty od TP-Link.
Pokud při konfiguraci zařízení přes router narazíte na problémy, doporučujeme nejprve nakonfigurovat zařízení, které router obchází. Poté, co se ujistíte, že zařízení funguje, můžete přistoupit k dalším akcím. Hlavním problémem je nesprávné zadání síťových parametrů a chyby v přidělování a přeposílání portů. Při instalaci je nutné v pořádku přiřadit adresu a port, zjednoduší to další obsluhu zařízení.
KONFIGURACE IP KAMERY PRO PROHLÍŽENÍ PŘES INTERNET
Videokamery připojené k síti umožňují prohlížení obrazu přes internet. Přístup k zařízení lze ve skutečnosti získat z jakéhokoli místa, kde je přístup do globální sítě.
Hlavní podmínkou pro prohlížení je přítomnost externí statické IP adresy. Chcete-li zkontrolovat typ síťové adresy, můžete použít speciální služby, jednu z nejoblíbenějších. Pokud IP zobrazená při přechodu na stránku odpovídá hodnotě uvedené ve vlastnostech místního připojení, poskytovatel poskytne klientovi statickou adresu a nebudou žádné problémy s procházením internetu.
Pokud je IP jiná a mění se při každém připojení k síti, je adresa dynamická.
V případě, že není poskytována služba statického IP připojení, je vzdálené prohlížení přes internet možné pouze při využití speciálních služeb.
Jedním z oblíbených řešení je americká síťová služba DynDNS (funkce přístupu ke službě bývá předinstalována ve firmwaru routerů značek TP-link a D-link).
Nastavení zařízení pro prohlížení přes internet je stejné jako nastavení pro místní síť. Při používání služeb třetích stran pro práci s videokamerou bude vyžadována registrace a může dojít ke změně dalších plateb a nastavení. Takže při práci přes DynDNS musíte nahradit IP účtem přiřazeným během procesu registrace.
Pokud problémy s dynamickou IP nelze vyřešit pomocí DynDNS, nejlepším řešením jsou cloudové služby. Většina společností nabízí cenově dostupná řešení, včetně bezplatných plánů pro jednu nebo dvě videokamery.
Prohlížení přes internet je možné nejen z PC nebo notebooku. Speciální software nainstalovaný na chytrých telefonech a tabletech s iOS nebo Android získává na popularitě.
NASTAVENÍ WIFI KAMERY
Instalace bezdrátových kamer pro sledování videa vám umožňuje zjednodušit instalaci zařízení. Hlavní podmínkou je stabilní WiFi signál (doporučuje se zkontrolovat úroveň signálu na místech instalace zařízení). Nastavení WiFi KAMERY se může mírně lišit v závislosti na modelu hardwaru a použitém softwaru.
Postup je následující:
- změna IP adresy zařízení (zařízení je připojeno k PC pomocí propojovacího kabelu);
- zadání údajů o WiFi síti v menu kamery (vyhledání bezdrátové sítě a zadání hesla);
- Změna IP v nastavení bezdrátové sítě zařízení.
Postup nastavení WiFi kamer je stejný jako u kabelových modelů. Po zadání všech údajů se WiFi kamera odpojí od počítače a restartuje se. Před instalací zařízení se doporučuje vyzkoušet jeho provoz. Chcete-li to provést, zadejte adresu přiřazenou videokameře do prohlížeče počítače připojeného k místní síti routeru.
Můžete také zkontrolovat, zda je WiFi kamera zobrazena v seznamu připojených zařízení (menu služby WiFi routeru, položka statistiky bezdrátového připojení).
Pokud je použito více WiFi zařízení, každé z nich se konfiguruje samostatně. Každá kamera má svou unikátní adresu a číslo portu. Po tomto a kontrole zařízení můžete pokračovat v instalaci. V případě problémů s obrazem (nestabilní signál) můžete nainstalovat WiFi opakovače.
Nastavení IP kamer se zdá složité jen na první pohled. Hlavní příčinou problémů jsou chyby při zadávání IP adresy a čísla portu. Doporučuje se pečlivě zkontrolovat údaje a používat zařízení od známých výrobců. Populární značky IP kamer:
- Osa;
- Hikvision;
- D-linka;
- TP odkaz;
- Dahua;
- Atis;
- geovize.
Hlavními výhodami značkových modelů jsou Russifikovaný software, záruční servis a uživatelská podpora.
* * *
© 2014–2020 Všechna práva vyhrazena.
Materiály stránek slouží pouze pro informační účely a nelze je použít jako pokyny a normativní dokumenty.