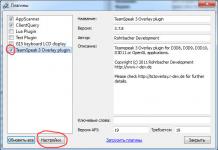pole objektů OLE
MS Access umožňuje ukládat obrázky a další binární data do tabulek (například tabulka MS Excel, dokument MS Word, výkres zvukového záznamu). Pro tento účel datový typ Pole objekt OLE. Skutečné množství dat, které můžete zadat do tohoto typu pole, je určeno velikostí pevného disku vašeho počítače (až 1 GB).
Vyhledejte typ kmenových dat
Výběrem tohoto datového typu se spustí průvodce vyhledáváním, který vytvoří pole, které nabízí výběr hodnot z rozevíracího seznamu obsahujícího sadu konstantních hodnot nebo hodnot z jiné tabulky.
Velikost tohoto pole je stejná jako velikost pole klíče použitého jako substituce (obvykle 4 bajty).
Vytvořte strukturu tabulky
Poté, co jsme si prohlédli datové typy v Accessu a jednotlivé vlastnosti polí tabulky, můžeme začít vytvářet strukturu tabulky. Podívejme se na vytvoření struktury tabulky na příkladu vytvoření tabulky Objednávky databázi Northwind, která je součástí aplikace Access. Tato tabulka je již v databázi Northwind, ale bude velmi užitečné zkontrolovat proces vytváření této tabulky. Aby nedošlo k narušení struktury databáze Northwind, vytvořte nejprve ukázkovou databázi a otevřete její okno.
V okně návrhu tabulky ve sloupci název pole vstoupit Kód objednávky .
Stiskněte klávesu Tab nebo Vstupte , přejít do sloupce Typ data. Zároveň si uvědomte, že informace se zobrazí v části "Vlastnosti pole" v dolní části dialogového okna.
Ve sloupci Typ data se objevila hodnota Text. Klikněte na rozbalovací tlačítko na pravé straně obdélníku a zobrazí se seznam obsahující všechny typy dat. Z tohoto seznamu vyberte hodnotu pomocí myši nebo pomocí kláves nahoru a dolů. Čelit a stiskněte klávesu Tab přesunout do sloupce Popis. Sloupec Popis představuje vysvětlení, které poskytujete svým polím. Až budete s touto tabulkou v budoucnu pracovat, bude se tento popis zobrazovat ve spodní části obrazovky MS Access, kdykoli budete v terénu. Kód objednávky a připomene vám účel tohoto pole.
Zadejte vysvětlující text do sloupce Popis a stiskněte klávesu Tab nebo Vstupte , přejděte k zadávání informací o dalším poli.
Stejným způsobem zadejte popis pro všechna pole v tabulce.
Po dokončení zadávání struktury tabulky ji uložte spuštěním příkazu Soubor/Uložit.
OLE (propojování a vkládání objektů)
OLE (Object Linking and Embedding) je protokol pro spojování a vkládání objektů. Umožňuje vkládat do dokumentu nebo objektu jedné aplikace (klient OLE) objekty (objekty OLE) jiných aplikací, které podporují protokol OLE (servery OLE). V Accessu lze objekty OLE vkládat například do pole, formuláře nebo sestavy.
OLE (Object Linking and Embedding) je protokol pro spojování a vkládání objektů. Umožňuje používat data v různých formátech ve formulářích a sestavách – například grafiku nebo dokumenty vytvořené v jiných programech.
OLE (ang. Object Linking and Embedding, vyslovováno oh-lay [olei]) je technologie pro spojování a vkládání objektů do jiných dokumentů a objektů vyvinutých společností Microsoft.
OLE umožňuje přenést část práce z jednoho editačního programu do druhého a vrátit výsledky zpět. Publikační systém nainstalovaný na osobním počítači může například odeslat nějaký text ke zpracování do textového editoru nebo nějaký obrázek do editoru obrázků pomocí technologie OLE.
Hlavní výhodou použití OLE (kromě zmenšení velikosti souboru) je to, že umožňuje vytvořit hlavní soubor, soubor funkcí, ke kterým program přistupuje. Tento soubor může pracovat s daty ze zdrojového programu, která se po zpracování vrátí do zdrojového dokumentu.
OLE se používá při zpracování složených dokumentů (angl. složených dokumentů), lze jej použít při přenosu dat mezi různými nesouvisejícími systémy prostřednictvím přenosového rozhraní (angl. drag-and-drop), stejně jako při provádění operací se schránkou. Myšlenka vkládání je široce využívána při práci s multimediálním obsahem na webových stránkách (například Web TV), která využívá přenos obrázků, zvuku, videa, animací v HTML stránkách (hypertextový značkovací jazyk) nebo v jiných souborech, které také použít textové značení (například , XML a SGML). Technologie OLE však využívá architekturu „tlustého klienta“, tedy síťové PC s redundantními výpočetními prostředky. To znamená, že typ souboru nebo programu, který se pokoušíte vložit, musí být přítomen na počítači klienta. Pokud například OLE funguje na tabulkách aplikace Microsoft Excel, musí být aplikace Excel nainstalována na počítači uživatele.
OLE 1.*
OLE 1.0 byl vydán v roce 1990 na základě technologie DDE (Dynamic Data Exchange) používané v dřívějších verzích operačního systému Microsoft Windows. Zatímco technologie DDE byla značně omezena v množství a způsobech přenosu dat mezi dvěma spuštěnými programy, OLE dokázalo fungovat na aktivních spojeních mezi dvěma dokumenty nebo dokonce vložit dokument jednoho typu do dokumentu jiného typu.
Servery OLE a klienti komunikují se systémovými knihovnami pomocí tabulek virtuálních funkcí (VTBL). Tyto tabulky obsahují ukazatele na funkce, které může systémová knihovna použít k interakci se serverem nebo klientem. Knihovny OLESVR.DLL (na serveru) a OLECLI.DLL (na klientovi) byly původně navrženy pro vzájemnou komunikaci pomocí zprávy WM_DDE_EXECUTE poskytované operačním systémem.
OLE 1.1 se později vyvinul v architekturu COM (component object model) pro práci se softwarovými komponentami. Později byla architektura COM transformována a stala se známou jako DCOM.
Když je objekt OLE umístěn do schránky, je uložen v nativních formátech Windows (jako je bitmapa nebo metasoubor) a také uložen ve svém nativním formátu. Nativní formát umožňuje programu s podporou OLE vložit část jiného dokumentu zkopírovaného do schránky a uložit jej do dokumentu uživatele.
OLE 2.0
Dalším evolučním krokem bylo OLE 2.0, které si zachovalo stejné cíle a úkoly jako předchozí verze. Ale OLE 2.0 byl postaven na vrcholu architektury COM namísto použití VTBL. Mezi nové funkce patří automatizace technologie drag-and-drop, aktivace na místě a strukturované úložiště.
Klíčová slova: databáze access 2010; db přístup; subd přístup; přístup k databázím; příklad přístupu; programování přístupu; připravená databáze; vytvoření databáze; databáze DBMS; přístup k kurzům; příklad databáze; přístupový program; popis přístupu; přístupový abstrakt; žádosti o přístup; příklady přístupu; přístup k databázi stahování; přístupové objekty; db v přístupu; stahování subd přístup; databáze ms access 2003; subd přístupový abstrakt; subd ms přístup; přístupové výhody; databáze; stahování databáze při přístupu; Databáze; relační databáze; systémy pro správu databází; databáze kurzů; stahování databáze; stahování přístupové databáze; stahování přístupové databáze; abstraktní databáze; vytvoření DBMS; stahování databáze pasů; databáze; normalizace dat; příklady DBMS; příklady databází; semestrální práce o DBMS; normalizace; databáze; struktura databáze; příklad databáze; základ dotazů; Školicí databáze; Návrh databáze; data; popis databáze; subd abstrakt; vytvořit databázi; databáze pro; využití databáze; databáze práce v kurzu; hotový; použití DBMS; databázová tabulka; databáze 2008 ke stažení; základna
Booleovský formát
Formát peněz
Číselný formát
Textový formát
Typy dat
Velikost textového pole se může pohybovat od 1 do 255 znaků.
Typ číselného pole může nabývat hodnot z následujícího seznamu:
byte- celá čísla v rozsahu od 0 do 4255;
Celý- celá čísla od - 32768 do 32767;
dlouho celé číslo - celá čísla od - 2147483648 do 2147483647;
plovoucí desetinná čárka (4 bajty)- čísla v rozsahu od - 3,402823E38 do 3,402823E38;
s plovoucí desetinnou čárkou (8 bajtů) -čísla v rozsahu od mínus 1,79769313486232E308 do plus 1,79769313486232E308.
Formát data/času
Pro datový typ Čas schůzky Níže je uvedena sada formátů polí spolu s příklady:
Plný formát (výchozí nastavení) 04/15/94 17:30:10 PM
Formát krátkého data 04/15/94
Dlouhý formát 17:30:10
Střední formát času 17:30
Krátký formát 17:30
Ve výchozím nastavení formát měny představuje čísla zapsaná na dvě desetinná místa, s oddělením skupin číslic a zápisu "R." na konci. Uživatel může psát do řádku Formát polešablonu pro váš formát. Řekněme, že chcete zadat částky v dolarech. Poté musíte umístit kurzor na slovo Měnový a nahraďte jej vzorem formátu, jako je tento: # ###$ .
Formát "počítadla"
Pole typu "počítadlo" plní specifickou funkci - automatickou identifikaci záznamů tabulky. Proto je jen málo vlastností, které by bylo možné pro takové pole změnit. Za prvé, počítadlo je vždy číslo. Za druhé, jeho hodnota se automaticky zvyšuje. Access nabízí dvě možnosti změny počítadla: konzistentní A náhodný. První možnost je pohodlná, protože umožňuje číslovat záznamy. Druhou možnost lze použít, pokud potřebujete vytvořit systém pro kódování záznamů v tabulce, který je chráněn před neopatrnými akcemi operátora.
Buňka v logickém poli může obsahovat pouze jednu ze dvou hodnot: Ano nebo Ne. Access nabízí dvě další možnosti pro názvy booleovských typů: Pravda/nepravda A Povoleno zakázáno. Bez ohledu na to, jaký formát pole zvolíte, bude logické pole v tabulce reprezentováno jako sada zaškrtávacích políček. Když kliknete myší na zaškrtávací políčko, ve čtverci se zobrazí zaškrtávací obrázek, který odpovídá booleovské hodnotě Ano. Resetování zaškrtávacího políčka znamená přiřazení booleovské hodnoty buňce Ne. Využití logických polí může být různé např. v dotaznících nebo k vytváření kontrol.
pole objektu OLE(Object Linking and Embedding) – poslední typ pole vybraný ze seznamu. Má pouze dvě vlastnosti: titulek a parametr „povinné pole“. Pole tohoto typu neukládají informace jako takové, ale obsahují odkazy na objekty, které lze zahrnout do databáze pomocí protokolu výměny dat OLE. Takovými objekty mohou být například grafické soubory.
Chcete-li vložit objekt OLE do buňky pole, musíte na něj umístit kurzor a stisknutím pravého tlačítka myši vyvolat kontextové menu. V něm vyberte příkaz Vložit objekt. Program otevře dialogové okno pro výběr typu objektu. Objekt je v tomto případě identifikován s aplikací, ve které jej lze vytvořit nebo upravit.
Druhá možnost pro vložení objektu - výběr přepínače Vytvořit ze souboru v okně Vložení objektu. V V tomto případě se předpokládá, že soubor již existuje a musíte na něj vytvořit odkaz. Access otevře okno pro otevření dokumentu a po výběru požadovaného souboru určí, jakou aplikaci je nutné otevřít pro práci s ním.
pole objektu OLE(Object Linking and Embedding) – poslední typ pole vybraný ze seznamu. Má pouze dvě vlastnosti: titulek a parametr „povinné pole“. Pole tohoto typu neukládají informace jako takové, ale obsahují odkazy na objekty, které lze zahrnout do databáze pomocí protokolu výměny dat OLE. Takovými objekty mohou být například grafické soubory. Ani ten nejlepší DBMS není schopen poskytnout úložiště všech typů reprezentace informací, které dnes existují. Ano, to není nutné. Stačí komunikovat s aplikací, která pracuje s jedním nebo druhým typem souboru. K tomu slouží protokol OLE.
Chcete-li vložit objekt OLE do buňky pole, musíte na něj umístit kurzor a stisknutím pravého tlačítka myši vyvolat kontextové menu. V něm vyberte příkaz Vložit objekt. Program otevře dialogové okno pro výběr typu objektu. Objekt je v tomto případě identifikován s aplikací, ve které jej lze vytvořit nebo upravit. V případě, že je přepínač nastaven v tomto okně Vytvořit nový, otevře se příslušná aplikace, která se mírně liší od obvyklé. Uživatel tedy nemá možnost otevřít existující soubor, aby z něj udělal objekt. Pokud je například vybrán dokument aplikace Word a hotový dokument je již na disku, budete jej muset otevřít v editoru samostatně, zkopírovat do schránky a poté přejít do okna dokumentu spojeného s aplikací Access a vložit obsah schránky. Pokud je objekt vytvořen, jak se říká, „od nuly“, pak práce ve vybrané aplikaci probíhá obvyklým způsobem. Upraven je také příkaz pro ukončení aplikace. V tomto případě již není možné aplikaci zavřít a skončit ve Windows, ale lze se pouze vrátit do Accessu.
Druhá možnost pro vložení objektu - výběr přepínače Vytvořit ze souboru v okně Vložení objektu. V tomto případě se předpokládá, že soubor již existuje a musíte na něj vytvořit odkaz. Access otevře okno pro otevření dokumentu a po výběru požadovaného souboru určí, jakou aplikaci je nutné otevřít pro práci s ním. Mějte na paměti, že stejnému typu souboru může odpovídat více aplikací. Například soubory s příponou BMP používají různé grafické editory. Spustí se aplikace vybraná Accessem a otevře se v ní soubor vybraný uživatelem. Vkládání objektu končí, když program zavřete.
Zadávání a editace dat v režimu "Tabulka".
Po stisknutí tlačítka DBMS přejde do režimu tabulky. Okno tabulky používá speciální znaky pro zobrazení nového a aktuálně upravovaného záznamu.

Obr.5. Okno tabulky v zobrazení Tabulka
Každá tabulka obsahuje prázdnou položku, která následuje za poslední existující položkou a je určena pro nové zadávání dat. Chcete-li zadat, umístěte kurzor do pole tabulky a zadejte data na klávesnici. Pro přechod na další pole použijte klávesu TAB, na předchozí pole - SHIFT+TAB. Záznam se automaticky uloží při přepnutí na jiný záznam (značka záznamu podél levého okraje tabulky změní tvar: místo tužky se objeví trojúhelník), to znamená, že není potřeba žádné speciální ukládání dat do tabulky. Pro přepínání mezi záznamy můžete použít tlačítka na obrazovce ve spodní části okna tabulky (na první, další, poslední záznam).
Některá pole nelze změnit: jedná se o "Počítadla", vypočítaná pole a pole zamčená jiným uživatelem při spolupráci s jednou tabulkou. Pokud byla databáze otevřena v režimu pouze pro čtení, pak není k dispozici ani zadávání dat.
editaci dat zahrnuje tyto základní operace: nahrazování datových hodnot, mazání záznamů, přidávání záznamů. Pro opravu dat v režimu "Tabulka" se používají "ruční" metody: kurzor myši se přenese na místo v tabulce, které má být změněno, vybere se fragment (samostatné pole, záznam nebo sloupec) a zadají se nová data. , jsou data vložena z vyrovnávací paměti nebo jsou data vymazána pomocí klávesy DELETE.
Způsoby výběru fragmentů:
Pole zvýrazněné dvojitým kliknutím,
Záznam(čára) se vybere kliknutím na prázdnou šedou buňku poblíž levého okraje okna,
Sloupec zvýrazněné kliknutím na záhlaví sloupce,
Obdélníkový fragment: vyberte pole v jednom rohu, stiskněte klávesu SHIFT a bez uvolnění vyberte pole v protějším rohu (nebo tažením myši).
Celý stůl se vybírá kliknutím na šedý obdélník v levém horním rohu tabulky.
Ke kopírování dat z jedné tabulky do druhé (nebo do stejné tabulky) se používá vyrovnávací paměť Windows:
Vyberte požadovaná data v jedné tabulce;
· klikněte na tlačítko "Kopírovat" na panelu nástrojů;
přejděte do cílového pole (ukažte na něj myší nebo najeďte kurzorem pomocí kláves TAB),
· Klepněte na tlačítko "Vložit" na panelu nástrojů.
Pole FOTOGRAFIE je uvedeno v tabulce ODDĚLENÍ, která by měla obsahovat fotografii hlavy uloženou ve formátu grafického editoru Malování v souboru s příponou .gif. Datový typ takového pole musí být definován jako pole objektu OLE. Tento objekt je umístěn do pole ve fázi vyplňování polí tabulky. Objekt může být vložen nebo propojen.
KOMENTÁŘ
OLE (Object Linking and Embedding) je metoda přenosu informací ve formě objektů mezi aplikacemi Windows. Pole objektu OLE je nástroj, který vám umožňuje komunikovat s objekty v jiné aplikaci nebo vložit objekt do databáze. Objekty mohou být jednoduché a formátované texty, obrázky, diagramy, zvukové soubory (.WAV), hudba ve formátu MIDI (Musical Instrument Digital Interface), soubory animací (.FLI, .MMM), videoklipy (.AVI), tabulky z jiných aplikace, které tento nástroj podporují. Access s podporou OLE je plně integrován s ostatními aplikacemi sady Microsoft Office.
Vložený objekt je uložen v databázovém souboru a je vždy dostupný. Dvojitým kliknutím na buňku obsahující vložený objekt můžete objekt upravit pomocí aplikace, ve které byl objekt vytvořen.
Přidružený objekt je uložen v souboru objektu. Soubor objektu lze aktualizovat nezávisle na databázi. Nejnovější změny se zobrazí při příštím otevření formuláře nebo sestavy. Při práci s databází můžete také prohlížet a upravovat objekt.
Upravený propojený objekt bude uložen do souboru objektu a nikoli do souboru databáze. Propojování objektů je užitečné při práci s velkými objekty, které nechcete zahrnout do databázového souboru, nebo s objekty, které se používají ve více formulářích a sestavách. Pokud se soubor s propojeným objektem přesune, musíte jej znovu propojit.
KOMENTÁŘ
Chcete-li zobrazit objekt OLE ve formuláři nebo sestavě, musíte vytvořit ovládací prvek „Object Attached Frame“ (viz kapitoly 4, 6).
Pomocí datového typu pole Memo
V tabulce PŘEDMĚT je uvedeno pole PROG, které bude obsahovat textová data velké délky - krátký program kurzu. Pro takové pole se volí datový typ - Field MEMO (Memo). Zadávání dat do tohoto pole lze provádět přímo v tabulce nebo prostřednictvím vstupní oblasti, vyvolané stisknutím kláves +.
Pokud jsou texty programů o předmětech připraveny v některém textovém editoru, například Microsoft Word, a jsou uloženy v samostatných souborech, je vhodné pro toto pole nastavit typ pole OLE Object (OLE Object) a při zadávání hodnot do něj navažte spojení se soubory.
Pole typu Hypertextový odkaz se používají k navigaci k objektům ve stejné nebo jiné databázi Accessu, k dokumentům vytvořeným v různých aplikacích Microsoft Office a umístěným na místních nebo síťových discích, ke stránkám webového serveru a dokumentům z jiných zdrojů v síti Internet nebo intranet. Klepnutím na hypertextový odkaz přejdete k dokumentu, který otevře aplikace, která jej vytvořila. Vytváření hypertextových odkazů v tabulkách, formulářích a sestavách bude podrobně probráno níže. Uvažuje se tam i o vytvoření hypertextového odkazu v poli tabulky UČITEL.
Definování složeného primárního klíče
V tabulce STUDENT obsahuje složený primární (jedinečný) klíč pole NC a NC. Chcete-li to zjistit v režimu návrhu tabulky, vyberte obě tato pole kliknutím tlačítka myši na oblast označení a podržením klávesy. Poté stiskněte tlačítko na panelu nástrojů Primární klíč.
Podobně jsou složené klíče definovány v tabulkách POSTUP STUDY.
Cvičení
Vytvořte strukturu tabulek STUDIUM, PROGRESS. Při vytváření tabulek použijte možnosti uvedené v příloze A.
Tabulka A.1. Popis vlastností polí tabulky STUDENT
| Název pole | klíčové pole | Jedinečný obor | Povinné pole | Datový typ | Velikost | Počet desetinných míst | Štítek pole |
| NG | Ano | Ano | Text | Skupina | |||
| NS | Ano | Ano | Text | Číslo studenta ve skupině | |||
| Celé jméno | Ano | Text | Celé jméno | ||||
| GODR | Ne | Číselné | Celý | Rok narození | |||
| ADRESA | Ne | Text | |||||
| PBALL | Ne | Číselné | S plovoucím tečka 4 bajty | Skóre předání |
Tabulka A.2. Popis vlastností pole tabulky GROUP
Tabulka A.3. Popis vlastností polí tabulky ODDĚLENÍ
| Název pole | klíčové pole | Jedinečný obor | Povinné pole | Datový typ | Velikost | Počet desetinných míst | Štítek pole |
| CCAF | Ano | Ano | Ano | Text | Kód | ||
| NCAF | Ne | Text | název | ||||
| TEL | Ne | Text | |||||
| HLAVA | Ne | Text | Celé jméno kavárna | ||||
| FOTOGRAFIE | Ne | pole objektu OLE | Fotka manažera |
Tabulka A.4. Popis vlastností polí tabulky UČITEL
| Název pole | klíčové pole | Jedinečný obor | Povinné pole | Datový typ | Velikost | Štítek pole |
| TABN | Ano | Ano | Ano | Text | Tab. číslo | |
| Celé jméno | Ano | Text | Jméno učitele | |||
| SVATÝ | Ne | Text | Uch. stupeň | |||
| SW | Ne | Text | Uch. hodnost | |||
| CCAF | Ano | Text | Kód oddělení |
Tabulka A.5. Popis vlastností polí tabulky SUBJECT
| Název pole | klíčové pole | Jedinečný obor | Povinné pole | Datový typ | Velikost | Štítek pole | Hodnotová podmínka | Chybové hlášení |
| KP | Ano | Ano | Ano | Text | Kód položky | |||
| NP | Ne | Text | Název položky | |||||
| HODINKY | Ne | Číselné | Celý | Celkový počet hodin | >0 A<=300 | Počet hodin nesmí přesáhnout 300 | ||
| LEK | Ne | Číselné | Celý | Přednášky | ||||
| ATD | Ne | Číselné | Celý | Praxe | ||||
| nouzový | Ne | Číselné | Celý | Semestr | ||||
| PROG | pole MEMO | Program |
Tabulka A.6. Popis vlastností polí tabulky STUDIE
| Název pole | klíčové pole | Jedinečný obor | Povinné pole | Datový typ | Velikost | Počet desetinných míst | Štítek pole |
| NG | Ano | Ano | Text | Jmen. skupiny | |||
| KP | Ano | Ano | Text | Kód. předmět | |||
| TABN | Ano | Ano | Text | Tab. n. učitel | |||
| VIDZ | Ano | Ano | Text | Druh povolání | |||
| HODINKY | Ne | Číselné | Celý | St skóre předmětu | |||
| SBALL. GR | Ne | Číselné | Z náměstí tečka 4 bajty |
Tabulka A.7. Popis vlastností polí tabulky PROGRESS
| Název pole | klíčové pole | Jedinečný obor | Povinné pole | Datový typ | Velikost | Počet desetinných míst | Štítek pole |
| NG | Ano | Ano | Text | Číslo skupiny | |||
| NS | Ano | Ano | Text | Jmen. student | |||
| KP | Ano | Ano | Text | Kód položky | |||
| TABN | Ano | Ano | Text | Tab. n. učitel | |||
| VIDZ | Ano | Ano | Text | Typ třídy | |||
| ŠKOLNÍ ZNÁMKA | Ne | Číselné | Celý |
Zadávání dat do databázových tabulek