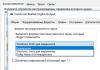A motherboard is a multifunctional platform that ensures the functionality of each component of a personal computer: RAM, video card, hard drives, and central processor. Therefore, it is important to figure out whether the components will be compatible with the motherboard before purchasing additional equipment. The only way to deal with the task at hand is to find out the model of the motherboard already installed in the system unit. And, as practice suggests, there are more options for performing this operation than it seems at first glance...
The Windows operating system copes with the task of checking the hardware in no time. Moreover, in both Windows XP and Windows 8, the procedure is the same - you will have to refer to the “System Information” section, which is accessible using the msinfo32 command (the procedure will be described below). Every detail related to a personal computer is displayed there - the amount of RAM, the current video card, operating system, hard drive capacity. But there is no alternative way to tell you about the installed motherboard in Windows (except from the command line) - neither Device Manager nor computer properties will tell you about the “main hardware”, and will only shed light on additional components.
View in msinfo32
The procedure is quite predictable:
Alas, Windows is not always able to see the name of the motherboard in Windows 10 - in 50 percent of cases you will have to be content with the inscription: “Unavailable,” indicating the inability to figure out the exact name of the motherboard. Searching again won't help. And that means it’s time to move on to other methods.
Using the Windows command line
How to find out what motherboard is worth without using additional software? Using the command line, of course:

Interacting with the command line is convenient - there are no unintelligible answers, and situations where the system is not able to recognize the equipment are minimized.
Recognition programs
If for some reason it was not possible to reveal the secrets of the motherboard using the tools built into the Windows operating system, then it’s time to move on to the heavy artillery - special programs that are downloaded from the network, and then tell in detail about the available hardware and even help download the latest drivers:
- Speccy is a freely distributed utility developed by the CCleaner studio, which summarizes the available components, including Motherboard. One of the advantages of this approach is lightning-fast collection of technical information without using the command line. There is also a translation into Russian available, a table of contents search, instructions for beginners, and even a special terminal that displays the temperature of the central processor, video card, and hard drives.
- AIDA64. If Speccy was unable to determine the motherboard, then it’s time to move on to AIDA64 - perhaps the most omnivorous tool that can look even into the unexplored corners of a personal computer. The assistant collects information about everything at once - the operating system and available licenses, temperature, voltage, overclocking, cooler rotation speed, DirectX version, Internet speed and security settings. An additional advantage (those that go beyond the scope of the question “how to find out what motherboard is on your computer”) is the presence of a “Test” section. Here the developers propose to conduct special testing at “maximum speeds”, with the sole purpose of determining how well the computer copes with maximum loads.
- Driver Booster - formally, a tool from the IObit studio does not detect available components and does not display statistics of installed video cards, RAM or board. But it also tells you which components’ drivers are high time to update. And at the same time, it helps to download the necessary drivers and install them (and before starting the procedure, you can even organize a restore point - just in case). Working with Driver Booster is easy - translation into Russian is available, the interface is clear, and interaction with the available functionality occurs in a semi-automatic mode, where it is impossible to press the wrong button.

Visual inspection
How can I find out which motherboard is installed on my computer if it is impossible to turn on the PC due to missing hardware? The only way to get to the truth is to conduct a visual inspection. You will have to look at the markings and inscriptions left by the manufacturer. As a rule, even beginners who have never encountered personal computers are able to cope with the task. The main thing is to strain your vision and imagination, and then all you have to do is arm yourself with a smartphone or tablet, turn on Google and enter the found combinations of letters and symbols. With a 99% probability, the necessary information will definitely be found.
How to find out the clock generator model
It is impossible to recognize the model of the clock generator either using those preinstalled in the Windows operating system or using AIDA64. You will only have to look for the necessary information with your own eyes - right on the motherboard, by opening the case. The generator looks like a tiny board with numbers in the name that are easy to decipher in Google.
Clocker is an alternative name for a clock generator, and therefore the procedure is the same - you will have to disassemble the system unit and carefully visually scan the motherboard for similar elements marked ICS.

How to find out the “clock generator” of the motherboard?
Only the SetFSB tool can deal with the task, and therefore you will have to act as follows: * Download the archive with the tool from the official website.
- Immediately after the test run, enter the identification number located at the top of the interface into the empty text field (in the screenshot, for example, you can see the combination 1726030115).
- After a kind of license check has been completed, a new information and reference window will appear, which lists a colossal amount of various information. Including the Clock Generator indicator. If the specified window is empty, you will have to either test again, or close SetFSB, and then re-enter the identification number in the empty text window. As practice suggests, the necessary information will definitely appear the third or fourth time.
Surprisingly, analogues of SetFSB have not yet appeared on the Internet. Therefore, to check Clock Generator you will have to follow the instructions described above!
How to find out the manufacturer of the motherboard on a laptop
The equipment available in a laptop or netbook, although it differs from the “standard” in size, interacts with the motherboard and additional components here in exactly the same way (of course, not counting visual inspection - on a laptop or netbook such things should be dealt with in the last place - it’s too high when disassembling the case, there is a risk of damaging the cables leading to the monitor or keyboard, or violating the current warranty). For example, using AIDA64 or Speccy, or alternatively:
- CPU-Z – Initially, the tool told only about the processor, but later additional information appeared - for example, the name and name of the motherboard, the cooler used, current BIOS information, version of graphical interfaces, RAM speed. If desired, the developers offer to output especially important data to a TXT file. So, they say, you won’t be able to lose important parameters even with a strong desire.
- HWiNFO32 is another help desk service available on Windows XP, 7, Vista, 8 and 10, both in full format and in a Portable version that can be easily downloaded to an external drive for use anywhere you need Find out the model of the motherboard on your computer. On the plus side, information is collected at lightning speed, and it’s free. Russian language included. For beginners who have not yet understood computer basics, hints are available using a special question mark, which is located opposite each information point. It’s worth spending a little more time and many more details will be revealed.
How else can you find out what motherboard is on your computer? Use tips for Windows 10. About using the Command Prompt and the Run command.
During production, processor manufacturers always set the average frequency selected during testing. That is, you can slightly change the frequency and thereby increase processor performance by 15 percent.
There are a huge number of different programs that allow you to overclock your computer processor.
For overclocking we need:
- the computer itself;
- CPU Tweaker program;
- SetFSB program.
Overclocking instructions
So, before you begin the overclocking process, you need to install the SetFSB program. This program is considered the most secure and allows you to easily change the system bus frequency.
Next, run the program you installed by double-clicking on it with the left mouse button. Study the program thoroughly. As you can see, the program has a very simple and intuitive interface, and even novice users should not have any problems using it.
Go to the second tab, which is called “Control” and you will see the current frequency of the system bus of your processor and a little lower a slider that allows you to change its value.
On the third tab, called “Customize,” you can change additional system parameters.
Try experimenting with the program settings, only be careful when changing the processor bus frequency. The frequency needs to be increased a little bit at a time, for example increased by 50 MHz, immediately check the processor temperature and if everything is fine, then add 50 MHz and so on.
In order to configure the parameters of your processor directly from the operating system, install the CPU Tweaker program. This program allows you to change computer settings without increasing heat generation and energy consumption.
The main thing when overclocking and tuning is not to overdo it, so that later you don’t have to buy a new processor or computer.
Every second user has at least once thought about how to increase the performance of a laptop. Because of this, the device will work faster with many games and applications. The most common option is to overclock the processor and increase its clock speed. But how complicated is this procedure, often referred to as “overclocking”? Is it safe to overclock a laptop chipset? What unpleasant consequences should you be wary of? Finally, how can you increase the processor power on your laptop yourself? You will find answers to these and many other questions in this article.
Both Intel and AMD processors are amenable to the overclocking procedure or, more simply put, “overclocking”. After all, many of them operate at only 60-70% of their maximum power. This fact allows you to overclock many CPUs, bringing the figure closer to 100%. However, how effective and safe is all this?
Therefore, first you should decide how useful it is to overclock the processor on a laptop. In addition, we need to talk about the negative consequences that may appear after increasing the power of the chipset.
Let's start with the positives. Perhaps there is only one of him. But quite significant. After all, without spending a single ruble, you can get a more powerful processor. But there are a little more disadvantages:
- energy consumption will increase;
- The battery charge will be consumed faster;
- the device will become hotter;
- the service life of the processor itself will decrease.
It is worth noting that overclocking the processor on a laptop is not only risky, but also not an easy task. This is due to the fact that on laptops the performance gain is always small. You also often have to deal with overheating. The compact dimensions of all the “internals”, the close arrangement of components to each other and the miniature cooling system only contribute to this. As a result, many laptop models heat up so much even in the initial stages of overclocking that they constantly turn off and freeze.
Therefore, before you start overclocking your laptop processor, seriously evaluate the pros and cons. It may be safer and more reliable to simply save up money to buy a more powerful laptop. If you nevertheless decide to increase the processor performance, then remember that the maximum increase in power that you will receive is 10-15%. No other way. It's no longer safe.
If you need to increase CPU performance significantly, then this can all be achieved only with special means and upgrading the cooling and power systems!
Step-by-step instructions on how to overclock the processor on a laptop using Windows
You now know all the pros and cons. It's time to talk about how to overclock the processor on a laptop. To do this, you will need to go into the BIOS.
However, before overclocking the processor, do the following:
- Clean your laptop from various “garbage”. That is, delete unnecessary files from the device’s hard drive.
- Optimize windows. For example, remove unnecessary applications from startup or disable services that you do not use.
- Eliminate system errors.
- Update your drivers.
- Check your laptop for viruses. And the best way is to use several programs.
The fact is that many people start overclocking the processor on a laptop. But in fact, the device slows down and freezes for trivial reasons - the operating system is not configured properly, malicious software interferes with the computer’s operation, etc. So first we eliminate all errors, remove unnecessary files and viruses, speed up the CPU speed by installing fresh drivers, etc. Once you are done with this, you can move on to the process of overclocking the processor.
The easiest and safest way is to change the power supply mode. This overclocking option works on any laptop from any manufacturer - Asus, Lenovo, Acer, HP, Samsung, Dell, etc. For example, let's look at the whole process on a device running Windows 10:
- Through “Start” we go to the “System” section.
- On the left, select “Power and sleep mode”.
- Next, click on “Advanced power settings”. The corresponding button will be on the right.
- Now in the window that appears, expand the “Show additional schemes” menu.
- Set the marker to “High Performance” mode.

Overclocking the processor on a laptop via BIOS
You can also overclock your laptop's processor through the BIOS. This is done in different ways. However, we recommend starting with a fixed frequency. For this:
- Go to the BIOS menu. How to do it? For example, on an Asus laptop, you need to press the F2 key when booting. If you have a laptop from another manufacturer, then try clicking on Esc, F6, F8, F12, Delete when turning it on.
- We are looking for the Power BIOS Features section.
- Next we are interested in the AGP/PCI Clock tab, in which we set the value to 66/33 MHz.
- Then we find the HyperTransport Frequency parameter and slightly reduce its frequency. Up to about 400 or 600.
- We save all changes. Press F10. .

After these manipulations, the laptop should show higher performance. You can also increase the system bus parameters. This is done again through the BIOS:
- In the POWER BIOS Features (or Advanced Chipset Features or simply Advanced) section, select the CPU Clock tab. It may be called differently. For example, Clock Ratio, CPU Bus or CPU Ratio.
- We increase the value displayed here by 10 units.
- We save the changes by pressing the F10 button. Reboot the laptop.
- Now you need to test the laptop. The Everest program is suitable, through which we monitor the temperature of the central processor. It is important not to allow it to exceed 70-90 °C (depending on the CPU model). If the value is higher, then go into the BIOS again and lower the FSB frequency.
- If the laptop shows stable performance, you can increase the value by another 10 MHz. And so on until it starts to get very hot or blue screens appear, freezes or other problems arise that mean that the overclocking threshold has been exceeded.

How to overclock a laptop processor using a utility?
Overclocking is a complex process. Therefore, some manufacturers produce special software with which you can easily increase the power of your laptop. True, some users may have difficulties here too. Therefore, we will tell you in detail how to overclock a laptop processor using the SetFSB utility.
- First of all, download the SetFSB program from the Internet.
- The next step is to determine the PLL chip on the laptop processor. It is precisely this that generates the frequency for various components. How to find out which chip is on your device? Use a search engine and try to find the specifications of the motherboard installed on your laptop. Among the various information, the PLL chip may also be indicated. Naturally, you can remove the back cover and look directly at the chip markings.
- Run SetFSB. In the “Control” section of the “Clock Generator” window, select your PLL chip model.
- Click the Get FSB button. After which, information about various frequencies and the current processor frequency (Current CPU Frequency) will appear in the main window.
- Check the box next to Ultra. Move the central slider located below to the right. Literally at 10-20 MHz. Click the SetFSB button.
- Next we test the laptop. You can use some program for this. For example, Preime95. If the laptop has passed all the “tests” with dignity, then we return to the SetFSB utility and increase the frequency by another 10-15 MHz.
- And so on until the laptop starts to freeze or reboot. This will mean that you have found the performance threshold. On the contrary, you will have to “roll back” and reduce the frequency by 10-15 MHz.
For reference! Some processors, for example, the popular Intel core i3, i5 and i7, are difficult to overclock. The fact is that the manufacturer has already configured them for maximum performance. All that can be achieved with custom overclocking is a 5-8% increase in power.
There are many other programs for overclocking the CPU. For example, for AMD chipsets these are AI Booster and AMD OverDrive. For laptops with an Intel processor, we can recommend Intel Desktop Control Center.
Overclocking is a forced increase in clock frequency. processor above nominal. Let us immediately explain what these concepts mean.
A clock cycle is a conditional, very short time period during which the processor executes a certain number of program code instructions.
And the clock frequency is the number of clock cycles in 1 second.
Increasing the clock frequency is directly proportional to the speed of program execution, that is, it works faster than an unoverclocked one.
In short, overclocking allows you to extend the “active life” of the processor when its standard performance no longer meets the user’s requirements.
It allows you to increase the speed of your computer without spending money on buying new equipment.
Important! The negative side of overclocking is the increase in computer power consumption, sometimes quite noticeable, increase in heat generation and accelerated wear of devices due to abnormal operation. You should also know that when you overclock the processor, you also overclock the RAM.
What should you do before overclocking?
Each processor has its own overclocking potential- clock frequency limit, exceeding which leads to device inoperability.
Most processors such as intel core i3, i5, i7 can be safely overclocked to only 5-15% of the original level, and some even less.
The desire to squeeze the maximum possible clock frequency does not always pay off, since when a certain heating threshold is reached, the processor begins to skip clock cycles in order to lower the temperature.
It follows from this that for stable operation of an overclocked system, good cooling is necessary.
In addition, given the increased energy consumption, replacement may be necessary. power supply to a more powerful one.
Immediately before overclocking, you need to do three things:
- Update your computer to the latest version.
- Make sure that the installation is in good working order and reliable.
- Find out the initial clock frequency of your processor (look in the BIOS or through special utilities, for example).

Also useful before overclocking test the processor for stability at maximum load. For example, using the S&M utility.

After this, it’s time to begin the “sacrament.”
Review of programs for overclocking Intel processors
SetFSB
An easy-to-use utility that allows you to overclock the processor on the fly by simply moving the slider.
After making changes, it does not require restarting the computer.

The program is suitable for overclocking both older processor models like Intel Core 2 duo and modern ones.
However, it does not support all motherboards, and this is an absolute necessity, since overclocking is carried out by increasing the reference frequency of the system bus.
That is, it affects the clock generator (PLL chip or, as it is called, a clocker) located on the motherboard.
You can find out whether your board is included in the list of supported ones on the program website.

Advice! To avoid processor failure, working with SetFSB is recommended only for experienced users who understand what they are doing and are aware of the possible consequences. In addition, an untrained user is unlikely to be able to correctly determine the model of his clock generator, which must be specified manually.
So, to overclock the processor using SetFSB, you need:
- Select from the “Clock Generator” list the model of the clocker installed on your motherboard.
- Click the “Get FSB” button. After this, the SetFSB window will display the current frequency of the system bus (FSB) and processor.
- Carefully move the slider in the center of the window in small steps. After each slider movement, it is necessary to monitor the processor temperature. For example, using the program.
- Having selected the optimal position of the slider, you need to press the Set FSB button.
The advantage (and for some, the disadvantage) of the SetFSB utility is that the settings made in it will only be valid until the computer is rebooted. After restarting, they will have to be installed again.
If you don’t want to do this every time, the utility can be placed in startup.
CPUFSB
CPUFSB is the next program in our review for overclocking Intel core i5, i7 and other processors, which can be downloaded from the developer’s website.
If you are familiar with the CPUCool utility - a comprehensive tool for monitoring and overclocking a processor, then know that CPUFSB is a dedicated overclocking module from it.
Supports many motherboards based on Intel, VIA, AMD, ALI and SIS chipsets.

Unlike SetFSB, CPUFSB has a Russian translation, so it is much easier to understand how to use it.
The principle of operation of these two programs is the same: increasing the reference frequency of the system bus.
Operating procedure:
- Select the manufacturer and type of yours from the list motherboard.
- Select the brand and model of the PLL (clock oscillator) chip.
- Click “Take frequency” to display the current frequency of the system bus and processor in the program.
- It is also necessary to increase the frequency in small steps, while controlling the processor temperature. After selecting the optimal setting, click “Set Frequency”.
CPUFSB allows you to set the FSB bus frequency the next time you start the program and when you exit. The current settings are also saved until the computer is restarted.
SoftFSB
Our review ends with the SoftFSB utility, another tool for overclocking a processor on the fly. It is no more difficult to use than previous programs.
Just like them, it supports many models of motherboards, various models of clock generators and any processors.
Unlike the paid SetFSB and CPUFSB, you can use SoftFSB for free.
However, there is no guarantee that it will run on your computer as it is no longer supported by the author.

To overclock a processor using SoftFSB, you also need to know the model of the motherboard, PLL chip and be a fairly experienced user.
Procedure:
- In the “FSB select” section, specify the model of the board and clock generator.
- Click the "GET FSB" button to capture the processor and bus frequencies.
- While monitoring the processor temperature, find the optimal frequency by moving the slider in the middle of the window.
- Having selected the appropriate value, press the “SET FSB” button.
As you can see, everything is the same here. A lot of other programs for overclocking processors under Windows work using a similar algorithm.
In addition to universal ones, there are utilities with overclocking functions that are produced by motherboard manufacturers themselves.
They are somewhat easier and safer to use, since they are designed for a simple user and obviously cannot harm the system.
Important! All the programs reviewed allow you to overclock both laptops, and on stationary PCs. But if you have a laptop, you should be very careful not to raise the system bus frequency to high values.