The failure of a laptop is an unpleasant situation that can entail significant financial expenses. You don’t always want to take it to a service center, especially for fear of falling for the bait of an unscrupulous technician. The simplest fault diagnosis can be carried out independently. Anyone can master simple and basic techniques for checking a device at home.
Causes of failure
Any computer is divided into hardware and software. The first includes the hardware of the device itself: motherboard, processor, video card, memory, etc. Software – operating system and software.
Based on the nature of the malfunction, it is enough to simply determine which part of the laptop has failed and perform more accurate diagnostics:
- software failure. Possible reasons: driver failure, presence of viruses, OS malfunction;
- hardware failure. Signs: braking, freezing, device shutdown, problems with video, peripherals, etc. Possible causes: overheating of the central processor, failure of the north or south bridge, failure of the hard drive, consequences of liquid getting on the motherboard.
What is needed for diagnosis
To carry out self-diagnosis of your computer most accurately and efficiently, you will need the following software:
- Victoria
- AIDA 64
- MemTest
for testing the hard drive;
to view sensors;
to identify RAM faults.
It is advisable to arm yourself with some “computer hardware” suitable for your laptop:
- 2.5-inch hard drive in working condition;
- DDR3 RAM stick;
- desktop computer monitor and VGA cable;
- power unit.
The “Gentleman's Set” can also be supplemented with a voltmeter, oscilloscope and soldering station. It’s okay if you don’t have such additional equipment, since it may not be needed in every situation.
Software malfunctions
It is easy to find out that a breakdown occurred in this particular part of the laptop. The main symptom is that the device turns on normally, but fails to load the operating system. Below are the most common problems and possible solutions to solve them.
| Problem | What to do |
| OS won't boot | Restore the system or reinstall the OS |
| Blue screen of death appears | The cause of the failure depends on the error code. Basically, in this case, you need to resolve the conflict between drivers and programs with the OS. |
| The laptop freezes or slows down when running a certain program | Check the program's compatibility with the OS and the presence of additional applications, such as Microsoft.NetFramework |
| No sound | Check installed drivers | Clean the registry of debris and optimize the OS |
Determine hardware failure
The main signal of computer hardware failure will be turning off or rebooting the laptop before the OS starts. Other failures may occur.
| Problem | What to do |
| Laptop boots but freezes or reboots | This happens when the overheating protection is triggered. View temperature sensors using AIDA program |
| The screen image is distorted | The reason is a failure of the video card or matrix. Most likely you will need to replace the part |
| Hard drive failure to format and write data when reinstalling the OS | Perform hard drive diagnostics using the Victoria program |
| Device boot failures | Perform a RAM test using MemTest |
| Significant reduction in battery life | Calibrate the battery. If the battery is not charging, it may require repair or replacement of the power connector. The cause may also be a faulty power supply. |
Often, purchasing previously used equipment raises many questions and concerns. This also applies to choosing a laptop. By purchasing previously used devices, you can save a significant amount of money, but you need to approach the purchasing process carefully and wisely. Next, we will look at several basic parameters that you should pay attention to when choosing a used laptop.
Not all sellers want to deceive buyers by carefully hiding all the defects of their device, but you should always test the product before giving money for it. In this article we will look at the main points that you should definitely pay attention to when choosing a device that has already been used.
Appearance
Before starting the device, you first need to study its appearance. Take a closer look to see if there are any chips, cracks, scratches or other similar damage on the body. Most often, the presence of such violations indicates that the laptop was dropped or hit somewhere. When checking the device, you will not have time to disassemble it and carefully check all components for defects, so if you see clear external damage to the case, it is better not to purchase this device.

An important step is to turn on the laptop. If the OS loading was successful and relatively quickly, then the chances of getting a truly serviceable device increase several times.

Never buy a used laptop without Windows or any other OS installed on it. In this case, you will not notice a hard drive malfunction, dead pixels or other defects. Do not believe any of the seller's arguments, but demand the installed OS.
Matrix
After successfully loading the operating system, the laptop should work for a while without heavy loads. This will take about ten minutes. During this time, you can check the matrix for dead pixels or other defects. It will be easier to notice such malfunctions if you turn to special programs for help. In our article at the link below you will find a list of the best representatives of such software. Use any convenient program to test your screen.

HDD
The correct operation of the hard drive is determined quite simply - by the sound when moving files. You can, for example, take a folder with many files and move it to another partition of your hard drive. If the HDD hums or clicks during this process, you will need to check it with special programs, such as Victoria, in order to determine its functionality.

Read more about this in our articles at the links below:
How to check your hard drive for functionality
Programs for checking your hard drive
Video card and processor
In the Windows operating system, any user, with a minimum amount of effort, can change the name of each component installed in the laptop. This kind of fraud allows you to mislead unknowing buyers and offer a device under the guise of a more powerful model. Changes are made both in the OS itself and in the BIOS, so to verify the authenticity of all components you will need to use third-party software. For reliable results, it is better to take several proven programs at once and put them on your flash drive.

You can find a complete list of software for determining laptop hardware in the article at the link below. All software provides almost the same tools and functions, and even an inexperienced user can understand it.
Cooling of components
It is more difficult to implement a good cooling system in a laptop than in a desktop computer, so even with fully working coolers and good new thermal paste, some models tend to overheat to the point of system slowdown or automatic shutdown. We recommend using one of several simple ways to check the temperatures of your video card and processor. You will find detailed instructions in our articles at the links below.

Performance test
When buying a laptop for entertainment, every user wants to quickly find out its performance in their favorite game. If you were able to agree with the seller that he would install several games on the device in advance or bring everything you need for testing yourself, then all you need to do is run any program for monitoring FPS and system resources in games. There are quite a lot of representatives of such software. Choose any suitable program and test it.

Question from a user
Hello.
I want to buy a used laptop, but I don’t know how to check it 100% so as not to run into a broken device. They offer quite a tempting price. Could you please tell me some version of the test to be sure to identify all the faults?
Good day!
Miser pays twice!
I hasten to disappoint you that even equipment manufacturers cannot give a 100% guarantee, let alone everyone else. In general, I personally am not a supporter of buying equipment second-hand; it is better to buy it from a store with reduced characteristics, but buy a new one and get a year or two of warranty service.
However, in this article I will tell you how and what it is better to pay attention to so as not to waste your money...
Buying a used laptop: where to look...
In general, if you are buying a very old device for symbolic money, then you probably don’t need all these tips. For those who buy a device for a more or less tangible amount, I advise you to use the recommendations below.
By the way, it is best to first write the necessary utilities for testing onto a flash drive and take them with you when you go to inspect and buy equipment. This way you can check both the USB port (how it sees flash drives) and check the device itself.
❶
Average prices for the market. Who to give preference...
Firstly, I want to immediately warn you that many prices on Avito, for example, are not all the lowest. Some price tags for old laptops are exorbitant - the price for them is higher than the cost of new laptops with similar characteristics in the store (this is me without any exaggeration).
Secondly, on the same bulletin boards they often sell laptops that have not yet reached the end of their warranty period. I recommend that you first take a closer look at such devices. So, at least, you will have some kind of protection (however, before purchasing, you still need to inspect the device - if, for example, there is a deep scratch or chip on it, this with a 99% probability will be the reason for refusing warranty service).

Thirdly, it is better if you buy a laptop from a friend who is not interested in deceiving you. At least he will honestly talk about how the equipment was used and what can be expected from it.
You can also get a certain guarantee if you buy not from individuals, but from reseller companies - as a rule, they give 2-3 months (not much, but at least this will save you from outright scammers).
Fourthly, if possible, buy through some kind of PC repair service. Those. You agree with the seller that the laptop you are buying goes through diagnostics at the service center, if everything is fine with it, you take it. This will cost a little more, but it is at least some kind of guarantee against outright deception...
Fifthly, for a more or less initial and independent check of the laptop, we will need at least 5-10 minutes of time. If the seller is in such a hurry and does not agree to provide it to you, I think there is something wrong with the device or the seller...
Appearance of the device: carefully inspect the case
And so, you see the device for the first time. First, carefully inspect the entire laptop case: there should be no deep scratches, chips, cracks, or other defects in the case. If they are, this may indicate that the device was dropped (which means that it can fail at any time...).
In general, if you see something like this, I personally recommend immediately refraining from purchasing (or asking for a significant discount).

Quite often there are small scratches and abrasions on the case - they most likely remain from frequent use of the laptop and do not mean much. Such flaws are acceptable.
A very common reason for selling is the device being flooded with tea, coffee and other drinks. It is quite difficult to determine this by eye, especially if everything has been carefully wiped off. However, try pressing different keys - if you hear a crunching sound, some keys stick, and you see blurs along the edges of the keyboard and in the gaps between the keys - then the likelihood of a flood is very high.

❹
Checking the screen: glare, scratches, dead pixels
Please note that there are no stripes, dashes, ripples or other distortions on the screen. All this may indicate problems with the video adapter (or motherboard).


❺
Checking the battery
As a rule, the battery in used laptops is well drained. And it’s not bad if he can keep the device turned on for at least 1-1.5 hours. Of course, it’s unlikely that anyone will give you an hour of time to check, and yet you can indirectly check the battery in the same AIDA 64.
To do this, open the “Power Options” section and look at the degree of battery wear. For example, my program shows the degree of wear and tear of about 1%. By the way, I note that even new laptops when purchased in stores have a battery wear rate of about 0-3% (and this is quite acceptable).

Also, when purchasing, perform your tests and inspection of the laptop while it is running on battery power. In these 10 minutes you can assess how low the battery is and approximately estimate its condition. If in 10 minutes the battery runs down to 50-60%, then the conclusion is obvious.
❻
System stress test: testing the video card/processor - creating a load on the laptop
All the previous points, in principle, will take 2-3 minutes of your time (inspection, running a couple of test utilities, evaluating the screen). But there is one test that is highly advisable to carry out for at least 5-7 minutes. It is needed in order to assess the condition of the video card and the system as a whole.
Often laptops are sold at not very high prices due to problems with the video card chip. It could fail, and then some craftsman would “fry” it (slang word, i.e. made a temporary repair. Usually, after such a repair, the video card does not work for a long time) and put it up for sale.
For testing, I recommend taking the OCCT utility with you. (the name somewhat reminds everyone of the familiar “GOST”) . Having launched it and opened a test in it, a “donut” will start spinning on the entire screen, and the numbers we need will be shown on the left: the number of FPS, the temperature of the processor, video card.
Stress test in OCCT video cards and systems for stability -
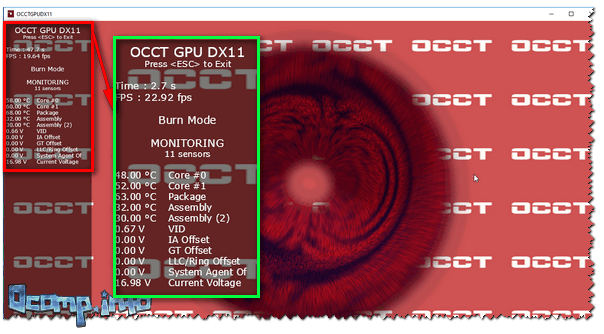
As I said above, it is highly desirable that the laptop work for at least 5-7 minutes during testing. During this time, observe the temperature, and in general, the “behavior” of the laptop.
- if the temperature rises sharply and the laptop turns off, there is probably a problem with the hardware (or the cooler or cooling system is not working);
- A “dead” freeze or reboot also does not bode well;
- It’s also bad if ripples, distortions, and stripes begin to appear on the screen.
In general, ideally, after running the test in OCCT, your temperature should start to rise, the laptop should become noisier due to the cooler operating. Having reached a certain limit, his work should further stabilize. By the way, it is undesirable for the temperature to go beyond 65-70 degrees. Celsius (although some laptops operate at 80-90 degrees Celsius, and for them this is the norm allowed by the manufacturer).
We check the ports: USB, audio jack, card reader, CD/DVD drive, etc.
Lastly, check the ports and connectors. In part, you have already checked some of the ports in the previous steps. Pay attention to the ports that are most in demand: audio jack, USB, power socket.
It wouldn’t be a bad idea to take a memory card with you and check the card reader (although I hardly use it and probably wouldn’t even bother with it when purchasing it).

It would also be a good idea to open a text document and try typing 1-2 sentences to check the operation of the keys. By the way, many of these actions can be performed simultaneously with the stress test.
All the tips given above, of course, do not guarantee or provide 100% protection upon purchase, but at least these 10-12 minutes of time spent on testing and inspection significantly reduce your risks.
That's all.
Good luck to everyone, be attentive and careful!
Buying a laptop is a very responsible action for the user. Today, there are a wide variety of different models and brands available in stores. But, unfortunately, in our time, manufacturers do not put as much safety margin into laptops as in the 90s or early 2000s. And laptop assembly today is most often carried out in China - even from serious brands. Therefore, in our time, the percentage of defects in this area is quite high. Many people think, “To avoid problems, you need to buy laptops only from well-known manufacturers. What costs more is better” But this is often an erroneous judgment. Buying a laptop is a lottery. You can buy the most expensive HP or Asus laptop, and immediately run into problems and hassle. And vice versa: it happens that a person buys the cheapest Acer and has no problems with it for 5 years.
I repeat once again: buying a laptop is a lottery. But, nevertheless, we can protect ourselves from many problems when we play this lottery.
Where can I buy?
When ordering a laptop from a store you like, first of all you should make sure that the store provides an official guarantee and issues official warranty cards. No one is safe from breakdowns anywhere. But it's good when you have the right to free repairs. It’s bad when you have nowhere to turn with a problem. In what cases can an authorized service center refuse to provide you with warranty repairs? (Let’s omit the case when the product has obvious signs of damage due to the fault of the user. This is already clear.) You will be denied free repair if the product is “gray”. “Grey” is a product that is either illegally produced (counterfeit, clandestine assembly) or illegally imported into the territory of the country where it was sold. Manufacturers produce different modifications of products for different markets. Therefore, if you buy an illegally imported laptop intended for the Japanese market at a cheap price from a dubious store, do not rush to rejoice. The further development of events is usually the following: the device fails (by the way, often due to the fact that it is not intended for use in your country)... Then you contact the service and they tell you that the repair procedure is paid and costs half the price of a laptop . Well, the store that sold you the product is doing its best to evade warranty obligations, because their “supplier” is not the official distributor of the brand, but an anonymous Chinese with whom there is no connection whatsoever.
How to test a laptop when purchasing?
If the laptop comes with an operating system, checking the first five points is easy. If the laptop comes without an OS, ask the seller to boot from a “live” disk or “flash drive”. Mini XP, Bart PE and other Windows builds written to a flash drive or optical disk are suitable.
1. checking the screen for dead pixels. This can be done using special programs that can paint the entire screen in solid colors. You need to turn on black, white, red, blue, green colors one by one and carefully examine all areas of the laptop screen in each color mode. There should not be a single point on the screen that differs in color from the current color mode. Dead pixels are not only black or white, they can be red, green and blue.
2. checking the keyboard. All keys should work with the same pressure and the first time. The keyboard test program will help you with this. You can also open Notepad and check at least the alphanumeric keys.
3. checking USB ports. Connect the mouse or flash drive to each port one by one and make sure it is working properly. The device must be detected within 10 seconds.
4. checking the touchpad. Test your touchpad. The pointer should move smoothly and predictably. Single and double finger presses (taps) must be practiced correctly the first time.
5. checking the Wi-Fi adapter. Connect to the store's Wi-Fi network. Open a couple of websites. It's enough.
If time permits and there is an opportunity, it makes sense to also perform additional tests:
6. test the video card for stability. Ask the seller to run the video card test for at least 10 minutes so that the video card has time to warm up. The image should be stable, without twitching, blinking, and there should be no artifacts like “snowball” or “garbage”. The AIDA64 program is suitable for tests.
7. Checking the hard drive for bad sectors. It is best to use the HDAT2 program under DOS. As an alternative, the Hard Disk Sentinel program for Windows is suitable
How to check a used laptop before buying - with the help of this instruction, the risk of buying a used laptop will be minimized. If you decide to buy a used laptop, you definitely need to thoroughly check and test it, especially for laptops with a discrete graphics card. I will also tell you from my experience what questions it is recommended to ask in order to exclude an unscrupulous seller.
Before meeting with the seller, download all the necessary programs for tests and write them to a flash drive. Also take with you an SD card to check the card reader, headphones to check the mini jack connector, and a DVD-RW disk (if your laptop has an optical drive).
It is advisable to schedule a meeting with the seller in some shopping center or cafe where it will be possible to connect the laptop to the Internet via Wi-Fi and to a 220V power supply to check the functionality of the laptop’s power supply. Ask the seller to install all the necessary drivers for the laptop.
How to check a used laptop - a superficial inspection
When meeting, you should not immediately turn on the laptop, pick it up, turn it over and check the bolt heads for their integrity.
From the factory, the screw heads are completely black and, if the laptop has been disassembled, most likely the screw heads will be licked off in the places where the screwdriver is recessed. It happens that there may not be enough bolts at all on the bottom cover, this is a clear sign of disassembling the laptop by an inexperienced technician. At the ends of the laptop, at the junction of the two halves of the case, pay attention to signs of damage to the plastic. If you notice signs of disassembling the laptop, ask the seller why the laptop was disassembled. We’ll discuss what questions to ask the seller later.
Let's move on to inspecting the laptop's hinges; this is a very important point, especially if the laptop has been in use for more than a year. When opening the laptop lid, pay attention to the corner of the case where the hinges are located - the hinge should not break out the laptop case from the inside.

If, when opening the matrix cover, the case makes some kind of even insignificant crackling noise, it means that the hinge fastenings begin to break. The matrix cover must be clearly fixed in any position. At the same time, inspect the case for cracks or dents on the case, which may indicate that the laptop has been dropped.
When you turn on the laptop, go to the computer properties and check the accuracy of the data with those specified in the ad. Next, go to the device manager and check for the presence of a discrete video card (if the video card was declared in the laptop), and all drivers must be installed on all devices. Check your screen resolution. If the laptop you are purchasing supports a Full HD matrix, the resolution should be 1920x1080.
Connect the laptop to a power outlet and check the power indicator. At the base of the laptop's power connector, move the inserted plug into the laptop; if the power indicator blinks when you move, it means the power connector or power adapter connector is damaged.
This was a superficial inspection of the laptop, now let's move on to the tests.
How to test a used laptop before buying
Start tests with the laptop I/O ports: connect headphones and check the sound, insert an SD memory card into the card reader and connect a flash drive to each USB port.

Testing Wi-Fi
Connect to a Wi-Fi access point and test your Internet connection by going to the page with an online keyboard test. In case of poor Internet connection, distribute Wi-Fi using your smartphone. This feature has long been available on iPhone iOS and modern Android.
Testing the keyboard
After we have checked the connection to the wireless network, let's test the keyboard. An online keyboard test can be done on our website -. The keyboard test is the most ordinary one, you press the buttons and check the functionality of each one. When pressing the keyboard keys, pay attention to the sticking and movement of the keys; if the keyboard has been filled with some kind of sweet liquid, there will be a characteristic crunch when you press the button.
Checking the optical DVD drive
To understand the condition of the reading laser of a DVD drive, it is best to check using a DVD-RW disc, because even a drive laser that is almost dead can successfully read a regular disc. If you buy a laptop with an optical drive for the purpose of writing data to DVD media, I recommend writing files from your flash drive to a DVD-rw disk.
Programs for testing a used laptop before purchasing
For tests you will need only three programs: Aida64 , FurMark, SSDlife
Checking the laptop battery for wear
Let's check the wear of the laptop battery using the Aida64 program. We launch the program, go to the computer section and click on power.

Here you will find the necessary data on the degree of wear of the laptop battery, capacity and remaining operating time at the current load on the processor and the brightness of the matrix backlight. To better understand the state of the laptop battery, you can simultaneously run a movie or video on YouTube and watch how quickly the battery discharges while playing the video.
Checking the SMART of the hard drive
Next, go to the data storage section and select SMART. In the data that appears, you can see the operating history and status of the hard drive or SSD drive. Of course, it would be more correct to test the hard drive for bad sectors, but this test is quite long and requires certain skills to launch boot images, so we will look at SMART indicators. If there is a tick in the “ID” column, the indicator is normal, but if the indicator is bad, there is an exclamation mark or a cross.

Decoding more important SMART values
:Start/Stop Count– an indicator of the number of recorded start/stop cycles of the hard drive spindle.
Power-On Time Count- shows the total number of hours the hard drive is in working condition.
Power On/Off Retract Cycle- shows the number of recorded cycles of completely turning on and off the hard drive.
Reallocated Sectors Count– the most important indicator when examining a hard drive, which shows the number of “remapped sectors”. If the magnetic head of the hard disk fails to read, write or verify a cell after several passes, it will be “redirected” to its reserve, therefore, this reassigned sector will no longer be physically used.
Reallocation Event Count- number of attempts to reassign the sector (Remap).
Raw Read Error Rate– an indicator of the error rate when reading data from the disk surface. Occurs when, during a single pass, the head fails to read the cell. An increase in the parameter is usually caused by hardware problems with the hard drive.
Write Error Rate– shows the frequency of recording errors. Mostly caused by mechanical problems with the hard drive.
Seek Error Rate– head positioning error data caused by problems with the moving mechanics of the reading head.
Current Pending Sector Count- during a one-time pass, the head may not be able to read data from a cell, in which case this cell will be marked as a candidate for replacement.
Checking the SSD drive for wear
If the laptop has an SSD drive installed, its condition can be assessed by the SSD Life program, which will provide information about the total operating time, the number of starts and the remaining resource of the SSD drive.

By the way, the indicator of the number of starts and the number of hours worked is very valuable information, so you can estimate the real age of the laptop and how often it was used. If the seller told you that the laptop is only a year old, but the smart hard drive indicates 10,428 hours, which is 434 full days of continuous operation, you can conclude that the laptop is definitely more than 3 years old, or it has been working for more than a year without turning off.
Stress test of laptop processor and RAM
Now let's move on to stress testing the laptop. Please note that it is best to run the stress test when the laptop is connected to the mains. In the upper right corner of the window you can select the devices that will be tested. Below are two graphs: the top one shows the temperature, the bottom one shows the processor load level. The recommended stress test time for a laptop is 10 minutes.

Why do you need to stress test a laptop? It often happens that a laptop can work quite stably at low load, but as soon as the processor or RAM is fully loaded, the laptop reboots or freezes completely. As for the temperature level during the stress test, everything is not clear. The temperature can rise to 95°C, but this figure can be caused by a laptop cooling system clogged with dust and if you clean the laptop from dust and change the thermal paste, then the temperature will return to normal around 65-75 °C (depending on the processor and quality of the cooling system in the laptop). Using the temperature graph, you can determine the approximate state of the heat pipe on the cooling system; if, when the stress test is stopped, the temperature decreases sharply, the heat pipe is in order and is removing heat.

If, when stopping the stress test, the temperature gradually decreases by 1-2 °C, the thermopipe is most likely in poor condition. Another important indicator on the bottom graph is CPU Throttling. If during the test red marks appear on the bottom graph, then the processor goes into Thermal Throttling mode and this is very bad for the processor.
Laptop video card stress test
If you buy a laptop with a discrete video card, for example, GeForce GT1050, you definitely need to test it under load, because the video chip is one of the most vulnerable points when overheating on a laptop. To be sure that your video card is working properly, you can perform a stress test using the free FurMark program. The program is very easy to use, just run it and click on GPU stress test. To fully understand that the video chip in the laptop is working, a 3-minute test is enough. If the program does not start, most likely there is a problem with the drivers. If during the test the laptop freezes, reboots, or a blue screen appears, there is a problem with the video card. Using FurMark, you can view more detailed information about the video card by clicking on GPU-Z.
Some “experts” may argue that this program ruins video cards. But as practice shows, if the laptop’s video chip is working properly, a test for 2-3 minutes will not harm the video card. If the video chip on the laptop is overheated, then yes, this program is dangerous for such a laptop. So if a seller refuses to run FurMark on a laptop they're selling, it could be a sign that the laptop has hidden problems. As a last resort, you can use an analogue of OCCT or 3DMark.
Before meeting with the seller, at the stage of communication by phone, ask him the question - “was the laptop taken apart?”, If so, “What was the reason for disassembling the laptop?” If it is not acceptable for you to buy a used laptop that has been disassembled for some reason, at this stage you can weed out such sellers and save time on meetings, unless, of course, the seller told the truth that the laptop was disassembled. If the seller says that the laptop was not disassembled and when you meet you you notice traces of disassembly on the case, then you will immediately understand that the seller is hiding something.
Let's assume the seller says that the laptop was disassembled to clean the cooling system, ask a counter question - “Who cleaned the laptop?” - if the seller answers that he did it himself, ask what thermal paste he used when cleaning the laptop. If the seller actually dusted the laptop himself, he should have replaced the thermal paste on the processor, and he should remember the name of the thermal paste he used. Pay attention to how the seller reacts to the question regarding what thermal paste he used. If this question throws him into a stupor or he begins to say that he no longer remembers, the laptop could most quickly be sorted out for other purposes, for example, in a service center to repair some more significant breakdown.
The seller can also say that the laptop was disassembled in order to upgrade components, for example, he increased the RAM and installed an SSD drive instead of a regular hard drive. Of course, the architecture of some laptop models is designed in such a way that access to the hard drive and RAM is under a separate cover, held in place by just one screw. But if, in addition to this one screw, other screws have been licked, what kind of upgrade can we talk about...
If you buy a laptop from a seller in another city, and he sends the laptop cash on delivery, ask the seller to install all the necessary drivers before sending it. You can warn him that he will conduct tests during the examination. And if the laptop is problematic, most likely the seller will not send you the laptop.
In conclusion, I want to say - if you notice signs of disassembly and the seller makes quite clear arguments, you are still taking a risk by buying such a laptop. It is quite possible that you have found yourself in the hands of an experienced huckster who, due to his experience, knows how and what to say correctly in order to mislead you.



























