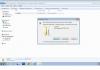IN App Store rakendusi on palju. Neid on nii palju, et iga iOS-i seadme kasutaja jookseb lihtsalt metsikult. Tahaks proovida nii seda programmi kui ka seda. Ja nii laadite kõigepealt alla ja installite selle mobiilirakendus, siis teine jne. Aga kõik see viib ühel päeval segadusse iPhone'i mälu– seade hakkab külmuma ja muutub ebastabiilseks. Fakt on see, et peate vabanema mittevajalikust tarkvarast. Küsi kuidas? Nüüd ütleme teile, kuidas eemaldada mittevajalikud rakendused Apple'i nutitelefonist.
Saate programme lihtsalt ja kiiresti eemaldada sisseehitatud rakenduse Seaded kaudu. See meetod sobib kõigile populaarsetele iPhone'i mudelid– 4, 5, 6, 7, 8, SE, X jne Mida peab kasutaja tegema? Paar lihtsat manipuleerimist:
- Minge jaotisse "Seaded".
- Valige jaotis "Põhiline" ja seejärel puudutage üksust "Statistika".
- Teie ees kuvatakse rakenduste loend. Ülaosas on "kõige raskemad" programmid, mis võtavad iPhone'i mälus kõige rohkem ruumi. Tavaliselt on selleks Instagram, VK ja mitmesugused sõnumitoojad.
- Kerige läbi ja valige kustutatav rakendus. Kui programmide loend on liiga suur, klõpsake nuppu "Kuva kõik programmid". Samas pöörame tähelepanu paremal olevale infole, kust on näha rakenduse kaal.
- Puudutage programmi, mis tuleb iPhone'ist kustutada.
- Järgmises aknas klõpsake nuppu "Desinstalli programm" ja kinnitage toiming.

See on kõik! Sul õnnestus eemaldada iPhone'i rakendus, mida te ei soovinud kasutada. Kuid see pole kaugeltki ainus viis ebavajalikust tarkvarast vabanemiseks.
Meetod nr 2
Rakenduse eemaldamiseks ei pea te seadete menüüsse minema. Saate kõike teha oma nutitelefoni töölaual. Siin on lühike juhend:
- Võtame nutitelefoni pihku. Eemaldame blokeeringu.
- Leiame töölaualt selle programmi ikooni, mis tuleb kustutada.
- Hoidke oma sõrme sellel. Sõna otseses mõttes paarist sekundist piisab.
- Kõik ekraanil olevad otseteed peaksid värisema. Ristid ilmuvad ka nende ikoonide nurkadesse.
- Pärast seda klõpsame lihtsalt selle programmi ristiikoonil, millest vabaneme.
- Hüpikaknas puudutage valikut "Kustuta".
- Kui teiste rakenduste ikoonid värisevad jätkuvalt, vajutage lihtsalt nuppu "Kodu".
Pange tähele, et pärast kirjeldatud toiminguid eemaldatakse programm täielikult. See tähendab, et see kaob kohe mitte ainult töölaualt, vaid ka iPhone'i mälust.

Viitamiseks! Muide, kasutades kirjeldatud meetodit seadmes, millel on iOS-i versioon 10 (ja üle teie) saavad kustutada mitte ainult ise installitud, vaid ka eelinstallitud standardsed rakendused, vabastades ruumi teie iPhone'i salvestusruumis.
Meetod nr 3
Saate rakendusi iPhone'ist (ja iPadist) kustutada isegi siis, kui iTunes'i abi. Kuigi see pole kõige mugavam ja kiire tee. See valik sobib kõige paremini neile, kes sageli sünkroonivad nutitelefoni arvutiga.
- Ühendame vidina USB-kaabli või Wi-Fi kaudu arvuti või sülearvutiga.
- Käivitage iTunes.
- Valige vasakpoolsel külgribal seade.
- Klõpsake halduskuval vahekaarti "Programmid".
- Leiame selle loendist mittevajalik programm ja klõpsake nuppu "Kustuta".
- Või otsime rakendust jaotisest “Avaekraanid”, seejärel topeltklõpsake hiire vasaku nupuga ja klõpsake programmi ikooni kõrval olevat “risti”.
- Lõpuks ärge unustage klõpsata "Rakenda". Selle tulemusena kustutatakse programm pärast sünkroonimist iPhone'ist.

Kasulik info! Ei ole soovitatav puhastada avatud rakendused ilma tarbetu vajaduseta. Vastasel juhul peate iPhone'i taaskäivitamiseks kulutama palju akut. Seetõttu kasutage seda protseduuri, kui programmiga tööd ei jätkata.
Rakendusi ei desinstallita: mis on põhjus ja mida teha?
Mis siis, kui rakendust pole desinstallitud? Miks see juhtus? Tõenäoliselt on põhjus süsteemi viga. Kõigepealt proovige programm lammutada erinevatel viisidel. Ei aidanud? Seejärel taaskäivitage oma vidin ja proovige uuesti. See peaks aitama.
Kui probleem on selles, et pikal vajutamisel ikoonid värisevad, aga ristike nende kõrvale ei ilmu, siis keelavad sätted kustutamise. Saate selle eemaldada järgmiselt:
- Minge jaotisse "Seaded"
- Seejärel avage jaotis "Üldine" ja puudutage üksust "Piirangud".
- Sisestage oma turvaparool (pidage meeles, et katseid on ainult kaks).
- Aktiveerige lüliti "Eemalda programmid" vastas.
- Desinstallige rakendus nagu tavaliselt.
Viitamiseks! On ka selline juhtum - kasutaja kustutab kogemata tasuline taotlus. Nüüd peab ta selle uuesti alla laadima ja installima. Samal ajal tekib inimesel loogiline küsimus: "Kas tõesti on vaja selle eest uuesti maksta?" Ei. Uuesti allalaadimiseks kaugrakendus raha maha ei kanta.
Kas iPhone'is on võimalik andmeid kustutada rakendustest endist?
Lõpetuseks tahaksin puudutada veel üht oluline punkt. Fakt on see, et paljud iOS-i kasutajad küsivad: kas rakenduse andmed ja ajalugu kustutatakse? Sama edu mängudes? Vastus on eitav. AppStore'i rakendused on teie kontoga lingitud. Nii et kui soovite mängu uuesti alustada või rakendusest kõik andmed täielikult kustutada, tehke järgmist.
- Looge uus konto.
- Kustutage teave iCloudi kaudu. Seda tehakse järgmiselt: minge seadetesse, seejärel "iCloud" / "Salvestus ja koopiad" / "Salvestusruum" ja lülitage rakenduse nime kõrval olev liugur. Pärast andmete pilvest kustutamist võite olla 100% kindel, et kogu mängu edenemine või programmi kasutamise ajalugu kustutatakse.
Nende tööpõhimõtte poolest on peaaegu kõik ühesugused. Nad laadivad faile alla ja sünkroonivad neid teiste nendega ühendatud klientidega. Aga õnnetusi juhtub ikka ja valed failid kustutatakse. Õnneks kustutatud failid ei ole alati pöördumatult kadunud.
Tänapäeval pakuvad pilveteenused võimalusi, millest paar aastat tagasi poleks osanud uneski näha. Näiteks kui teil on vaja kohalikus salvestusseadmes ruumi vabastada, saate andmeid pilvekaustadesse üles laadida. Pilve saab paigutada ka fotosid ning need sünkroonitakse ja on saadaval erinevates seadmetes.
Täna räägime aga sellest, kuidas faile pilvest taastada või jäädavalt kustutada.
Tänapäeval on neid palju pilveteenused. Kuid kolm kõige kuulsamat lõpptarbija jaoks on: Dropbox, Google Drive ja Microsoft OneDrive. Räägime neist.
Failide taastamine Dropboxist
Dropbox käsitleb kustutatud faile teisiti kui Google ja Microsoft. Dropboxil pole prügikasti. Selle asemel failid kustutatakse, kuid nende asukohta ei muudeta.
Täpsemalt muutuvad failid lihtsalt peidetuks. Ja kui peate faili taastama või lõplikult kustutama, peate minema kausta, kust fail kustutati, ja muutma selle nähtavaks.
Selleks tuleb klõpsata paremal asuval väikesel korvi ikoonil ülemine nurk. See on nupp "Taasta kustutatud failid".

Võimalusena. Samuti saate paremklõpsata ja valida hüpikmenüüst "kuva kustutatud failid".

Mõlemal juhul kuvatakse kustutatud failid hallina. Ja kui teete ühel neist uuesti paremklõpsu, näete täiendavaid valikuid.

Kui teil on vaja faili taastada, kuvab Dropbox teile dialoogiboksi. Kui olete huvitatud millestki muust, saate valida soovitud valiku.

Saate oma faile Dropboxis 30 päeva tasuta salvestada. Programmi laiendatud versioon annab võimaluse teenust kasutada ühe aasta.
Te ei pruugi kunagi mõista programmi laiendatud versiooni kasutamise eeliseid. Kuid neil harvadel juhtudel, kui peate taastama eelmine versioon faili, mille olete üle kirjutanud või kustutanud, aitab see teenus teid välja.
Google Drive
Google Drive kasutab failide kustutamiseks levinumat meetodit: teisaldatakse need prügikasti. Saate faili kustutada kõikjal kettalt ja see läheb prügikasti.
Sellise faili taastamiseks peate hüpikmenüüs klõpsama prügikasti ikooni. Kõik kustutatud failid postitatakse siia.
Saate valida ühe või mitu faili ja paremklõpsata. Menüüs on ainult kaks valikut: "Kustuta" või "Taasta". Samad funktsioonid kuvatakse ekraani paremas ülanurgas.

Kiireim viis failide prügikastist jäädavalt kustutamiseks on klõpsata "Tühjenda prügikast".

Nii saate Google Drive'is faile taastada või kustutada. Nüüd kaalume Google'i konkurent Draiv – Microsoft OneDrive.
Microsoft OneDrive
Microsofti OneDrive teisaldab ka kustutatud faile nende kustutamise asemel. Seega võib kustutatud failid leida prügikastist.

Kui avate OneDrive'i prügikasti, näete üllatusega kõiki faile, mille olete kunagi kustutanud.
Kui teil on vaja need taastada, võite käivitada "Taasta kõik". Kui kustutate - "Tühjenda prügikast".
Ja kui teil on vaja taastada või kustutada ainult osa faile, saate need märkida ja seejärel muutuvad programmi võimalikud valikud. Saate faile "taastada" või "kustutada", vaadata nende atribuute või eemaldada valiku.

Mõnikord võite olulised andmed kaotada, isegi kui proovite väga palju asju mitte segamini ajada. Seetõttu on kasulik teada, et ka sellistel juhtudel on võimalik oma andmeid taastada kasvõi pilveteenuse raames.
Muidugi mõistame, et ümberringi on palju teisi pilveteenuseid, mis töötavad erinevalt, kuid pärast lugemist see artikkel tean, et selliseid pilvefunktsioone on olemas. Kui selline funktsioon puudub, võite alati pöörduda teeninduse tugiteenuse poole ja paluda probleem lahendada, kuna programm ei saa pilves olevate failidega ketast analüüsida.
Noh, kui sellised toimingud ei viinud oluliste andmete taastamiseni, võite meeles pidada, kus lisaks pilvele teie failid salvestati või kus teie failid alla laaditi või pilvega sünkrooniti. Ja skannida see meedium kasutades ühte andmete taastamise programmidest. Lõppude lõpuks on kõik võimalused probleemi lahendamiseks head.
iCloud Photo Library – ja sünkroonige see seadmete vahel. Tõsi, selleks on soovitav osta rohkem ruumi iCloudis, kuna esialgsest 5 GB-st piisab ainult inimesele, kes ei tea, et tal on telefonis kaamera.
See hirmutab paljusid inimesi – meie riigis pole ju kõik valmis pilvesalvestuse eest maksma. , paljud nägid temas suurepärast tasuta alternatiiv Apple'i teenindus ja otsustas "defekteerida". Jah, ja iCloudi kasutamisest hüppamisel võib olla ka muid motiive – näiteks lülitusite ootamatult iPhone'ilt Androidile.
Loomulikult on enne kõige kustutamist soovitatav fotod oma seadmesse tagasi salvestada. Loomulikult peab selleks vidinal olema piisavalt ruumi nende paigutamiseks. Kui jah, siis järgige neid juhiseid.
1. Minge jaotisse "Seaded"


3. Leidke sealt üksus "Foto".
Ühendage kindlasti laadija ja kontrollige Wi-Fi-d - sünkroonimine toimub ainult õhu kaudu ja piisava aku laetuse korral. Pärast fotode telefoni tagastamist saate need USB kaudu arvutisse üle kanda või Dropboxi või mõnda muusse vajalikku rakendusse üles laadida.
Nüüd saate meediumiteegi keelata. Niisiis, iCloudi fototeegi keelamiseks:
1. Minge jaotisse "Seaded"
2. Minge vahekaardile "iCloud".
3. Leidke sealt üksus "Foto".
4. Lülitage iCloud Photo Library kõrval olev lüliti välja

Pärast seda on sünkroonimine keelatud ainult selles seadmes, milles tegite ülalkirjeldatud protseduuri. Kuid isegi kui keelate iCloud Photo Library kõigis seadmetes, jäävad varem salvestatud fotod endiselt pilve. Kõigile ei meeldi oma kontole isiklikke fotosid jätta, seega on piltide salvestusteenuse muutmisel parem need raamatukogust kustutada.
Selleks tehke järgmist.
1. Minge jaotisse "Seaded"
2. Minge vahekaardile "iCloud".
3. Klõpsake valikul „Salvestus”.


5. Otsige üles iCloudi fototeek
6. Klõpsake "Keela ja kustuta" (olge ettevaatlik, Apple ei küsi selle toimingu jaoks kinnitust)
Selles artiklis räägime teile, kuidas töötada iCloudi fotokoguga, vaadata ja kustutada iCloudis asuvaid fotosid ja videoid ning vastata ka selle funktsiooni kohta korduma kippuvatele küsimustele.

iCloud Photo Library annab iPhone'i ja iPadi omanikele võimaluse salvestada fotosid ja videoid pilve iCloudi teenus ja pääseb neile juurde aadressilt mobiilsed vidinad või arvutid (mitte segi ajada). Kõik ühe seadme teegi muudatused sünkroonitakse sama konto teiste seadmetega.
Uued fotod ja videod laaditakse iCloudi üles, kui seade on Internetiga ühendatud (Wi-Fi või mobiilsidevõrk). Kõigisse ühendatud seadmetesse fotode ja videote lisamise kiirus sõltub teie Interneti-ühenduse kiirusest.
Pärast meediumiteegi ühendamist albumi asemel "Film" ilmub album "Kõik fotod" sama funktsionaalsusega. See kaust sisaldab kõiki fotosid ja videoid, mis on sorteeritud lisamiskuupäeva järgi.

Väärib märkimist, et rakenduse Music seadetes on ka iCloud Photo Library, millel pole iCloud Photo Libraryga midagi pistmist. iCloudi seaded Foto jaoks.
Millistel seadmetel iCloud Photo Library töötab?
- iPhone'is, iPadis, iPod touch fotorakenduse kaudu;
- Maci arvutites rakenduse Photos kaudu;
- Apple TV konsoolil;
- Windows 7 ja uuema versiooniga arvutites (vajalik rakendus);
- Mis tahes seadmes, millel on installitud Interneti-brauser iCloud.com kaudu.
Milliseid failitüüpe iCloud Photo Library toetab?
Kui kopeerite fotod ja videod iCloudi fototeeki, jääb kogu sisu algse eraldusvõimega. Teenus toetab järgmisi failitüüpe: JPEG, RAW, PNG, GIF, TIFF, HEIF, HEVC, MP4, aga ka erivorminguid, mis on saadaval iPhone'i rakenduses Camera pildistamisel: , aegluubis või aegluubis video ja 4K video).
Vaikimisi salvestatakse kõik fotod ja videod iCloudi sellisel kujul, nagu need tehti.
Minge menüüsse "Seaded" -> Apple ID [teie nimi] -> iCloud -> "Foto" ja seadke iCloud Photo Library lüliti asendisse Kaasas.


Macis avage rakendus « Süsteemi sätted» ja minge sektsiooni iCloud. Klõpsake "Valikud" sõna kõrval "Foto" ja märkige ruut iCloudi fotokogu.



Apple TV-s avage rakendus "Seaded" ja järgige rada « Kontod» -> iCloud -> iCloudi fotokogu.
Windowsi arvutis installige ja käivitage rakendus. Seejärel klõpsake nuppu "Valikud" punkti lähedal "Foto", valige iCloudi fotokogu. Klõpsake nuppu "Valmis" Ja "Rakenda".

Mis juhtub Minu fotovooga pärast iCloudi fototeegi sisselülitamist?
Albumi pildid lisatakse sellesse albumisse "Minu fotovoog". Teeki salvestamata fotod kustutatakse ja kausta ennast enam ei kuvata. Kui funktsioon on aktiveeritud teie teises seadmes "Minu fotovoog", kuid meediumiteek on keelatud, kuvatakse kõik uued fotod fotovoos.
Kas iPhone'ist või iPadist on võimalik fotosid ja videoid kustutada, kuid jätta need iCloudi fototeeki?
Kõik fotod ja videod on salvestatud iCloudi fotokogu, hõivavad koha iCloudi salvestusruum ja seadmel endal. Foto või video ühest seadmest kustutamisel kustutatakse see automaatselt kõikidest seadmetest ja saidilt icloud.com.
Samas pakub Apple lisatasu eest iCloudi salvestusruumi suurendamist (kasutajale antakse pilves 5 GB vaba ruumi). Kuid pidage meeles, et pilvesalvestuse suurendamine on mõttekas ainult siis, kui teie seadme salvestusmaht ületab teie iCloudi salvestusmahtu. Vastasel juhul on seadme mälu alati täis.
Näiteks kui kasutate 16 GB draiviga iPhone'i, 64 GB iPadi ja iCloudis ostetud 50 GB paketti, millest 25 GB on hõivatud fotode ja videotega, ei ole iCloudi fototeegi kasutamine otstarbekas. oma nutitelefoni.
Venemaa kasutajatele mõeldud iCloudi ruumi praegused hinnad leiate.
Fotode ja videote kustutamiseks iPhone'ist või iPadist, kuid jätmiseks iCloudi, saate teenust kasutada näiteks rakenduse või kolmanda osapoole alternatiivteenuste abil või.
Mida teeb salvestusruumi optimeerimine iCloudi fototeegis?
Ruumi säästmiseks iOS-seadmetes ja Mac-arvutites on funktsioon "Salvestusruumi optimeerimine", mis võimaldab seadmesse salvestatud fotosid ja videoid tihendada, salvestades samal ajal failide algsed (täis)versioonid iCloudi fototeeki.
Kuidas lubada salvestusruumi optimeerimist
iPhone'is, iPadis või iPod touchis teel Seaded -> Apple ID [teie nimi] -> iCloud -> Foto -> Salvestusruumi optimeerimine.


Sees Mac arvuti rakenduses "Foto" avatud Seaded programmid, minge jaotisse iCloud ja valige üksus .

Salvestusruumi optimeerimise funktsioon hakkab tööle ainult siis, kui seadmel pole piisavalt ruumi. Vajadusel saate originaalfotosid ja videoid üles laadida kaudu Wi-Fi võrgud või mobiilsidevõrku.
Kui suvand on iCloudi muusikateegi sätetes valitud "Laadi alla originaalid", V pilvesalvestus ning originaalfotod ja videod salvestatakse seadmesse täiseraldusvõimega.
Saidil icloud.com on fotode veebirakendus, mis võimaldab vaadata ja kustutada saidile salvestatud fotosid ja videoid iCloudi fotokogu.

Rakenduses Photos kustutatud fail kustutatakse ka teie seadmete meediumikogust ja iCloudi pilvest. 30 päeva jooksul kustutatud fotod ja videod salvestatakse kausta "Hiljuti kustutatud", nii et neid saab soovi korral taastada.

Et kontrollida, kas foto või video on pilve saadetud, käivitage rakendus "Foto", minge vahekaardile Fotod ja kerige lehe allossa.

Kui iCloudis pole piisavalt ruumi, ei laadita fotosid ja videoid pilve üles ega sünkroonita seadmete vahel.

Saate probleemi lahendada kahel viisil: kas ostke rohkem salvestusruumi või tühjendage salvestusruum, kustutades failid, mida te ei pea kõigis iOS-i seadmetes või saidil iCloud.com alles hoidma. Pidage meeles seda taastamist kustutatud fotod või videoid, mida te ei saa, sest neid pole albumisse salvestatud "Hiljuti kustutatud".
Kui soovite keelata ainult iCloud Photo Library ühel iPhone'i seade, iPad või iPod touch, avatud "Seaded" -> Apple ID [kasutajanimi] -> iCloud -> "Foto" ja lülitage iCloud Photo Library välja.


Macis rakendusse sisse logima "Süsteemi seaded" ja järgige rada iCloud -> "Foto" -> "Valikud". Järgmisena tühjendage märkeruut " iCloudi fotokogu».



Apple TV-s: avage rakendus "Seaded" ja järgige rada "Kontod" -> iCloud. Meediumiteegi väljalülitamiseks klõpsake nuppu "Vali" jaotises "Fotod".
Kui parameeter on aktiveeritud "Optimeeri salvestusruumi" Kõiki originaalfotosid ja videoid ei pruugita seadmesse salvestada. Originaalfailide allalaadimiseks iOS-i seadmesse minge jaotisse "Seaded" -> Apple ID [kasutajanimi] -> iCloud -> "Foto" -> "Originaalide salvestamine". Macis toimige järgmiselt. Avage rakendus "Foto" -> "Foto" -> "Seaded" -> "Laadi originaalid sellel Macil alla".

Tänapäeval pakuvad pilveteenused võimalusi, millest paar aastat tagasi poleks osanud uneski näha. Näiteks kui teil on vaja kohalikus salvestusseadmes ruumi vabastada, saate andmeid pilvekaustadesse üles laadida. Samuti sisse Pilve saate postitada ja need sünkroonitakse ja on saadaval erinevates seadmetes.
Täna räägime aga sellest, kuidas faile pilvest taastada või jäädavalt kustutada.
Tänapäeval on pilveteenuseid palju. Kuid kolm kõige kuulsamat lõpptarbija jaoks on: Dropbox, Google Drive ja Microsoft OneDrive. Räägime neist.
Failide taastamine Dropboxist
Dropbox käsitleb kustutatud faile teisiti kui Google ja Microsoft. Dropboxil pole prügikasti. Selle asemel failid kustutatakse, kuid nende asukohta ei muudeta.
Täpsemalt muutuvad failid lihtsalt peidetuks. Ja kui peate faili taastama või lõplikult kustutama, peate minema kausta, kust fail kustutati, ja muutma selle nähtavaks.
Selleks tuleb klõpsata paremas ülanurgas väikesel korvi ikoonil. See on nupp "Taasta kustutatud failid".

Võimalusena. Samuti saate paremklõpsata ja valida hüpikmenüüst "kuva kustutatud failid".

Mõlemal juhul kuvatakse kustutatud failid hallina. Ja kui teete ühel neist uuesti paremklõpsu, näete täiendavaid valikuid.

Kui teil on vaja faili taastada, kuvab Dropbox teile dialoogiboksi. Kui olete huvitatud millestki muust, saate valida soovitud valiku.

Saate oma faile Dropboxis 30 päeva tasuta salvestada. Programmi laiendatud versioon annab võimaluse teenust kasutada ühe aasta.
Te ei pruugi kunagi mõista programmi laiendatud versiooni kasutamise eeliseid. Kuid neil harvadel juhtudel, kui peate taastama ülekirjutatud või kustutatud faili eelmise versiooni, aitab see teenus teid välja.
Google Drive
Google Drive kasutab failide kustutamiseks levinumat meetodit: teisaldatakse need prügikasti. Saate faili kustutada kõikjal kettalt ja see läheb prügikasti.
Sellise faili taastamiseks peate hüpikmenüüs klõpsama prügikasti ikooni. Kõik kustutatud failid postitatakse siia.

Saate valida ühe või mitu faili ja paremklõpsata. Menüüs on ainult kaks valikut: "Kustuta" või "Taasta". Samad funktsioonid kuvatakse ekraani paremas ülanurgas.

Kiireim viis failide prügikastist jäädavalt kustutamiseks on klõpsata "Tühjenda prügikast".

Nii saate Google Drive'is faile taastada või kustutada. Vaatame nüüd Google Drive’i konkurenti Microsoft OneDrive’i.
Microsoft OneDrive
Microsofti OneDrive teisaldab ka kustutatud faile nende kustutamise asemel. Seega võib kustutatud failid leida prügikastist.

Kui avate OneDrive'i prügikasti, näete üllatusega kõiki faile, mille olete kunagi kustutanud.
Kui teil on vaja need taastada, võite käivitada "Taasta kõik". Kui kustutate - "Tühjenda prügikast".
Ja kui teil on vaja taastada või kustutada ainult osa faile, saate need märkida ja seejärel muutuvad programmi võimalikud valikud. Saate faile "taastada" või "kustutada", vaadata nende atribuute või eemaldada valiku.

Mõnikord, isegi kui proovite väga palju, et mitte naljakas olla, Võite kaotada olulised andmed. Seetõttu on kasulik teada, et ka sellistel juhtudel on võimalik oma andmeid taastada kasvõi pilveteenuse raames.
Muidugi mõistame, et ümberringi on palju teisi pilveteenuseid, mis töötavad erinevalt, kuid pärast selle artikli lugemist teadke, et on ka selliseid pilvefunktsioone. Kui selline funktsioon puudub, võite alati pöörduda teeninduse tugiteenuse poole ja paluda probleem lahendada, kuna saate plaati pilves olevate failidega analüüsida programm ebaõnnestub.
Noh, kui sellised toimingud ei viinud oluliste andmete taastamiseni, võite meeles pidada, kus lisaks pilvele teie failid salvestati või kus teie failid alla laaditi või pilvega sünkrooniti. Ja skannige seda meediumit, kasutades selleks mõnda programmi andmete taastamine. Lõppude lõpuks on kõik võimalused probleemi lahendamiseks head.