Loendid failid avada ja ühendatud USB-seadmed, brauseri ajalugu, DNS-i vahemälu – kõik see aitab välja selgitada, mida kasutaja tegi. Oleme koostanud samm-sammult juhised kuidas eemaldada oma tegevuse jälgi erinevad versioonid Windows, Office ja populaarsed brauserid. Artikli lõpust leiate mõned skriptid, mis aitavad teil masinat automaatselt puhtana hoida.
1. Viimaste kohtade ja programmide loendite tühjendamine
Alustame puhastamist viimaste kohtade ja programmide nimekirjadega. Viimaste (Windows 10-s sageli kasutatavate) programmide loend asub peamenüüs ja viimaste kohtade loend on File Exploreris.

Kuidas seda jama välja lülitada? Windows 7 puhul paremklõpsake nuppu "Start", valige "Properties" ja ilmuvas aknas tühjendage jaotises "Privaatsus" mõlemad märkeruudud.

Hiljutiste kohtade ja dokumentide loendi tühjendamiseks peate kustutama kataloogi %appdata%\Microsoft\Windows\Recent sisu. Selleks avage käsurida ja käivitage kaks käsku:
Cd %appdata%\Microsoft\Windows\Recent echo y | del *.*
Samuti ei tee paha kustutada kataloogi %appdata%\microsoft\windows\recent\automaticdestinations\ sisu. See salvestab hiljutised failid mis ilmuvad hüpete loendis:
cd %appdata%\microsoft\windows\recent\automaticdestinations\ echo y | del *.*
Hiljutiste failide automaatseks kustutamiseks väljumisel peate lubama poliitika "Kustuta hiljuti avatud dokumentide ajalugu väljumisel", mis asub jaotises Kasutaja konfiguratsioon\Haldusmallid\Start-menüü ja tegumiriba.
Liigume nüüd edasi Windows 10 juurde. Hiljuti lisatud ja sageli kasutatavate rakenduste loendi saate välja lülitada läbi akna "Seaded". Avage see ja minge jaotisse "Isikupärastamine", üksus "Start". Lülitage seal kõik välja.

Tundub, et probleem on lahendatud, kuid paraku pole see täiesti tõsi. Kui lubate need valikud uuesti, kuvatakse uuesti kõik samas koosseisus olevad loendid. Seetõttu peate selle funktsiooni rühmapoliitika kaudu keelama. Avage gpedit.msc ja liikuge jaotisse Kasutaja konfiguratsioon\Haldusmallid\Start-menüü ja tegumiriba. Lubage järgmised eeskirjad.
- "Viimati kasutatud programmide loendi kustutamine uutele kasutajatele";
- "Tühjenda väljumisel hiljuti avatud dokumentide ajalugu";
- "Tühjenda teavituste logi paanilt väljumisel";
- "Eemalda käivitusmenüüsse kinnitatud programmide loend."

Viimaste kohtade kustutamine Windows 10-s on lihtsam kui "seitsmeses". Avage File Explorer, minge vahekaardile "Vaade" ja klõpsake nuppu "Valikud". Ilmuvas aknas lülitage välja valikud "Kuva paneelil hiljuti kasutatud failid kiire juurdepääs ja 'Kuva kiirjuurdepääsu tööriistaribal sageli kasutatavad kaustad'. Ärge unustage klõpsata nuppu "Tühjenda".

Nagu näete, on nii lihtsal ülesandel nagu viimaste objektide puhastamine üsna keeruline lahendus. Ilma toimetamiseta rühmapoliitika- mitte kuskil.
2. USB-draivide loendi tühjendamine
Mõnes turvalises rajatises on lubatud arvutiga ühendada ainult logis registreeritud mälupulgad. Ja nagu ikka, on ajakiri kõige levinum – paber. See tähendab, et arvuti ise ei piira mitte mingil juhul registreerimata draivide ühendamist. Ei piira, vaid salvestab! Ja kui nad kontrollimise ajal leiavad, et kasutaja ühendas registreerimata draive, on tal probleeme.
Mitte mingil juhul ei soovita me proovida sõjasaladusi varastada, kuid hiljuti ühendatud draivide loendi tühjendamise võimalus võib abiks olla muudes elusituatsioonides. Selleks vaadake järgmisi registrivõtmeid:
HKEY_LOCAL_MACHINE\SYSTEM\CurrentControlSet\Enum\USBSTOR\ HKEY_LOCAL_MACHINE\SYSTEM\CurrentControlSet\Enum\USB\
Siin nad on – kõik draivid, mille olete arvutiga ühendanud.

Näib, et peate selle lihtsalt võtma ja kõik puhastama. Aga seda polnud seal! Esiteks on nende registriharude load seatud nii, et te ei kustuta midagi isegi "seitsmestest", rääkimata kümnest.

Teiseks võtab õiguste ja lubade käsitsi määramine kaua aega, eriti kui draive on palju. Kolmandaks ei aita administraatoriõigused. Ülaltoodud ekraanipilt loodi, kui tegin kustutamistoimingu ainult administraatori õigustega. Neljandaks, lisaks nendele kahele partitsioonile on puhastamiseks pikk nimekiri partitsioonidest. Pealegi tuleb neid mitte ainult kustutada, vaid ka õigesti redigeerida.
Kui peate mingil põhjusel kõike käsitsi tegema, siis otsige märksõnad MountPoints, MountedDevices, DeviceClasses ja RemovableMedia. Kuid palju lihtsam on kasutada valmis programmi, mis teeb kõik teie eest ära. Mõned foorumid soovitavad selleks USBDeview'd. Siiski katsetasin seda ja teatan, et see ei puhasta teavet kõigist vajalikest jaotistest. USBSTOR Ja USB sisaldab jätkuvalt teavet ühendatud meediumite kohta.
Võin programmi soovitada. Käivitage see, märkige ruut "Teosta tõeline puhastus". Parameetri “Salvesta tühistamise .reg-fail” saab sisse või mitte, aga kui eesmärk ei ole programmi kontrollimine, vaid eelseisvaks arvutikontrolliks valmistumine, siis on parem see välja lülitada.

Programm mitte ainult ei puhasta registrit, vaid kuvab ka oma toimingute üksikasjalikku logi (vt allpool). Kui see on lõppenud, ei mainita draivide arvutiga ühendamisest.

3. Tühjendage vahemälu ja brauseri ajalugu
Kolmas üksus meie tudus on vahemälu ja brauseri ajaloo tühjendamine. Siin pole raskusi - iga brauser võimaldab teil viimati külastatud saitide loendi lähtestada.
Jätkuvalt saadaval ainult liikmetele
Võimalus 1. Liituge saidi kogukonnaga, et lugeda kõiki saidil olevaid materjale
Kommuuni kuulumine määratud perioodi jooksul annab teile juurdepääsu KÕIGILE häkkerite materjalidele, suurendab teie isiklikku kumulatiivset allahindlust ja võimaldab teil koguda professionaalset Xakep Score'i reitingut!
Kui personaalarvuti mida kasutab rohkem kui üks inimene, tasub aeg-ajalt Windows Exploreri ajalugu puhastada.

Näiteks Windows 7 puhul avage menüüst Start oma kaust, öelge Dokumendid. Asetades noole "Otsi: Dokumendid", nagu pildil, näete viimaste otsingupäringute loendit. Liigutame kursori mis tahes päringu juurde, see tõstetakse esile sinisega ja klõpsake nuppu "Kustuta". Teeme sama kõigi taotlustega.
Windows 8 ja Windows 10 puhul toimub puhastamine veidi erineval viisil. Avage Explorer ja asetage nool paremas ülanurgas olevale "Otsi: kiirjuurdepääsu tööriistaribale". Avaneb "Otsi", mis avab erinevad valikud, mille hulgas on "Viimased otsinguterminid". Me läheme alla ja leiame sealt "Kustuta otsinguajalugu".
Windows ei salvesta mitte ainult otsingupäringuid, vaid ka kaustade avamise järjekorda. Ülejäänud uurija ajaloo saame puhastada nii - avage isiklik kaust ja paremklõpsake ülemisel väljal koos teega, pärast seda kontekstimenüü Sisestage "Kustuta logi". See on kõik - võtke meiega ühendust teeninduskeskus sülearvuti remont -
Kuidas arvutis ajalugu kustutada? Lõppude lõpuks on operatsioonisüsteemid erinevad ja erinevatel brauseritel on erinev liides.
Samuti väärib märkimist, et fraasi tähenduse kohta on kaks arvamust: selge ajalugu. See võib tähendada:
- et kasutaja soovib varjata oma hiljutisi tegevusi teiste arvuti kasutajate eest nii brauseris kui ka dokumentide, programmide jms töötamisel;
- et kasutaja soovib arvutist kõikvõimalikke isiklikke andmeid kustutada (tavaliselt osana arvuti müügiks valmistumisest).
Kui soovite arvutit võõrandada või müüa ilma isikliku või kaudse teabeta, mida saaks spetsiaalsete programmide ja teadmiste abil taastada, on parem operatsioonisüsteem uuesti installida.
Kuidas kustutada ajalugu arvutis spetsiaalsete programmide kaudu
Kuidas kustutada arvutis sirvimisajalugu, kui arvutite müük on kohe käes?
Programmid, mis on loodud spetsiaalselt sellisteks olukordadeks, kui peate oma arvuti korda tegema, et operatsioonisüsteem jääks puutumatuks ilma teabelekke ohuta.
Sellised programmid ei võta seadme mälus palju ruumi, kuid garanteerivad puhta töö.
Sysprep - utiliit
Loe ka: TOP-12 arvutidiagnostika programmid: tõestatud tarkvaratööriistade kirjeldus
See on algusest peale Windowsi osa.
Asub draivil C, peate sealt nime leidma operatsioonisüsteem, kus asub kaust System koos bittide arvu tähistava numbrite kujul oleva postscriptiga. Selle programmi nime leiate juba siit.
Selle olemus seisneb konto isikupärastamises. See tähendab, et kui soovite isikliku teabe kustutada, piisab, kui teha seda soovitud konto seadetes.
Kuidas ajalugu kustutada Windowsi arvuti koos sysprepiga:
1 Kõigepealt peate läbi viima nn auditi. See tähendab, et klõpsates kaustas programmi nimel, ilmub aken, kus peate tegema valiku vastavalt allolevale ekraanile.

2 Mõnikord ilmub pärast neid manipuleerimisi tõrge, kuid reeglina on seda lihtne parandada.
5 Nüüd on aeg kustutada konto kuhu salvestatakse soovimatut teavet. Selleks minge läbi arvuti atribuute haldava paneeli, seejärel - kasutajakontode positsiooni.
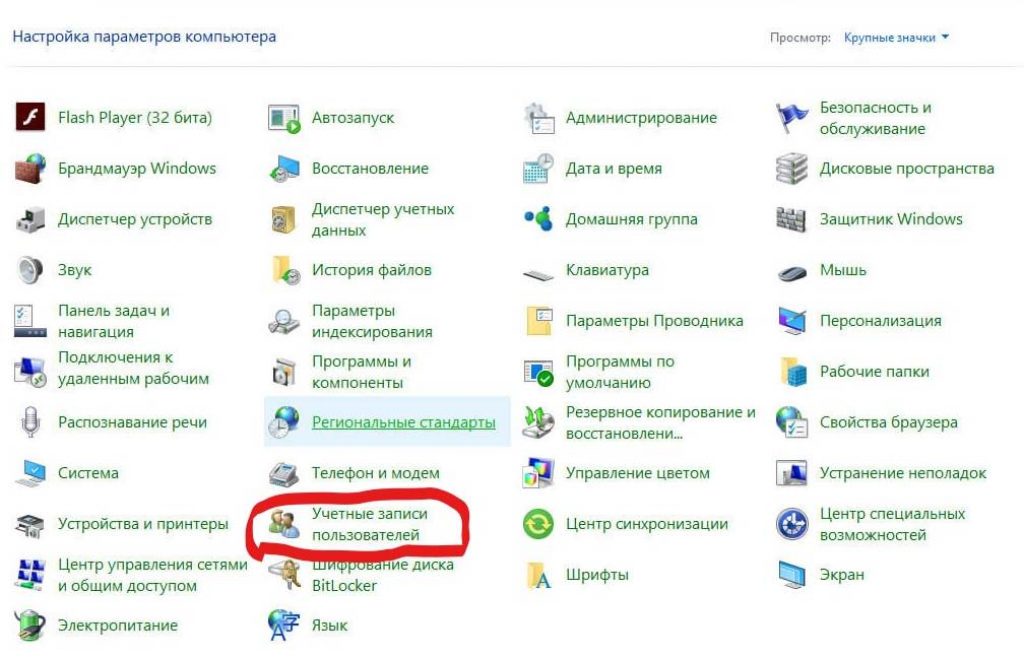

8 Sel juhul peate kustutama, ärge jätke andmeid.
9 Teisisõnu, lõpuks peaks alles jääma ainult administraatori kirje.
10 Järgmiseks peate draivi C kaudu programmi tagasi minema ja akna sätted konfigureerima. See tähendab, et esimesel real valige vastavalt asukoht üleminekul süsteemi tervitavasse aknasse, mida nimetatakse OOVE-ks. Tähelepanu tuleb pöörata kasutamiseks ettevalmistamise märkeruudule, samuti töö lõpu seadistustele - lõpetamine.

Lõpetage toiming, klõpsates "OK"
11 Viimase asjana klõpsake nuppu OK.
PrivaZeri kasutamine
Loe ka: Kuidas Skype'is kirjavahetust kustutada, kui see on väga vajalik? Samm-sammuline juhendamine

Ülesanne on sisestada ja valida arvutis need positsioonid, mida soovite jäädavalt kustutada.
Samuti on võimalik skannida prügi ja mittevajalikke faile, mis on väga mugav arvuti kasutamisel, kui kasutatakse liigset mälu ja arvuti hakkab aeglustuma.
CCleaneri rakendus
Loe ka: 5 parimat viisi kõigi Vkontakte (VK) seinal olevate postituste kustutamiseks
See on ka lihtsalt kasutatav programm, mille avamisel saab valida prügianalüüsi, utiliidi ja muu prügi või märkeruudud programmist kustutamiseks (nagu ka arvutist desinstallimiseks).
CCleaner suudab tuvastada kõikvõimalikud jäägid kustutatud failid, väike prügi ja isegi suured programmid, mida pole pikka aega kasutatud, soovitab need kustutada.

Avage teek "Arvuti", topeltklõpsates hiire vasaku nupuga selle otseteel töölaual. Samuti saate selle kausta avada, käivitades menüü "Start" ja valides selle paremal küljel oleva rea "Arvuti".
Avaneva akna vasakus ülanurgas laiendage loendit Arrange nupu all, klõpsates hiire vasaku nupuga üks kord selle kõrval olevat noolt. Avaneb Windows Exploreri akende failitoimingute ja kuvamisvalikute loend.
Ilmuvas loendis liigutage hiirekursorit üle rea "Vaade". Avaneb täiendav loend erinevate aknaelementide kuvamiseks.
Lisaloendis valige rida "Navigeerimisala", klõpsates sellel hiire vasaku nupuga üks kord. Navigeerimisala ( windows explorer) ei kuvata enam akna vasakus servas. Samuti ei kuvata navigeerimisriba kõigis äsja avatud kaustades.
Kasutajatel soovitatakse eemaldada navigeerimisala, kui monitori ekraan on madala eraldusvõimega, mis vähendab kaustade nähtavust. Selle põhjuseks on asjaolu, et madala ekraani eraldusvõime korral peegelduvad kõik sellel olevad elemendid suuremalt kui millal kõrgresolutsiooniga Seetõttu on ekraani pindalaühiku kohta vähem elemente. Navigeerimisriba eemaldamisega vabastab kasutaja vaateaknas lisaruumi erinevate üksuste jaoks, nagu failid, kaustad, piltide pisipildid jne.
Kui soovite akendes vaateala suurendada, ei pea kasutaja navigeerimisriba täielikult eemaldama. Piisab, kui liigutad hiirekursorit üle navigeerimisala parema serva, kuni ilmub kahepoolne nool ning vajutades ja hoides all vasak nupp hiirega lohistage juhi ääris lõpuni paremale.
Juurdepääs navigeerimisala kuvaseadetele toimub mis tahes avatud sissepääsu kaudu Sel hetkel kaustad. Süsteem jätab meelde kasutaja määratud kuvaseaded ja navigeerimisala suuruse. Ja edaspidi kasutatakse kõiki Exploreri sätteid kõigis äsja avatud kaustades.
Navigeerimisriba (navigeerimisala) uuesti kuvamiseks avage loendi "Korralda" mis tahes vasakus ülanurgas. ava kaust, liigutage kursor üle rea "Vaade" ja märkige ruut rea "Navigeerimisala" kõrval, klõpsates sellel hiire vasaku nupuga üks kord. Uurijariba kuvatakse akna vasakus servas ja see on olemas kõigis avatud akendes.



































