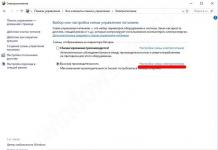Kõige tavalisem probleem, mis takistab kasutajatel seda faili avamast, on valesti määratud programm. Selle parandamiseks Windows OS-is peate failil paremklõpsama, kontekstimenüüs viima hiirekursori üksuse „Ava koos” kohal ja valima rippmenüüst „Vali programm...”. Selle tulemusena näete arvutisse installitud programmide loendit ja saate valida sobiva. Samuti soovitame märkida ruut valiku „Kasuta seda rakendust kõigi MSI-failide jaoks” kõrval.
Teine probleem, millega meie kasutajad üsna sageli kokku puutuvad, on see, et MSI-fail on rikutud. Selline olukord võib tekkida paljudel juhtudel. Näiteks: fail laaditi alla mittetäielikult serveri vea tõttu, fail oli algselt kahjustatud jne. Selle probleemi lahendamiseks kasutage ühte järgmistest soovitustest:
- Proovige leida vajalik fail mõnest muust Interneti-allikast. Teil võib olla õnne sobivama versiooni leidmisel. Google'i otsingu näide: "Faili failitüüp:MSI" . Lihtsalt asenda sõna "fail" soovitud nimega;
- Paluge neil saata teile originaalfail uuesti, see võib olla edastamise ajal kahjustatud;
Sissejuhatus
Meie Windowsi installiprogrammid sisaldavad täielikku kliendipoolset installipaketti (MSI) (ehitatud Windows Installer v2.0 alusel). Võrgu installijuhised eeldavad, et kasutaja tunneb Windows Installeri põhitõdesid, eriti MSI-failide juurutamist. Seda paketti saab kasutada mis tahes Windowsi operatsioonisüsteemiga, mis toetab Windows Installer v2.0.
Paigaldamine võrguserverisse
- Topeltklõpsake saadud failil ( Yenka_Setup_(MSI).exe)
- Installige see pakett oma programmide jagatud kausta.
- Tähelepanu : programm tuleb aktiveerida ENNE paketi juurutamist võrku. Selleks käivitage "Yenka.exe" kaustast, kuhu programmi installisite (<путь установки>\program files\Yenka\Software\Yenka.exe) ja järgige aktiveerimisjuhiseid.
Paigaldamine
MSI-paketi installimine käsurea abil
- Sisestage käsuväljale rida:
msiexec /i"<путь к MSI файлу>\YK.msi"
Kus:<путь к MSI файлу>see on Windows Installeri paketifaili tee. Näiteks võib rida välja näha selline: msiexec /i"C:\Program Files\Yenka\YK.msi" - Vajutage ENTER
Tähelepanu: Windows Installeri teenus võimaldab installida varjatud režiimis, kasutades lülitit "/q". Näiteks: msiexec /i"C:\Program Files\Yenka\YK.msi" /q. Installimise edenemise indikaatori kuvamiseks võite kasutada klahvi " /qb".
MSI-paketi desinstallimine käsurea abil
- Valige menüüst Start "Käivita...".
- Sisestage käsuväljale rida:
msiexec /x"<путь к MSI файлу>\YK.msi"
Kus:<путь к MSI файлу>see on Windows Installeri paketifaili tee - Vajutage ENTER
Üsna levinud probleem mis tahes versiooni Windowsi operatsioonisüsteemi kasutajate seas on msi-tõrge programmide installimisel laiendiga .msi failist. Selles artiklis kirjeldan Windows 7/10/XP installeri levinumaid probleeme ja nende lahendusi ning teen ka video praeguse probleemi kohta.
Msi laiendiga failid on tavalised installipaketid (distributsioonid), millest programm installitakse. Erinevalt tavalisest setup.exe-st kasutab süsteem msi-faili käivitamiseks Windows Installeri teenust (protsess msiexec.exe). Lihtsamalt öeldes pakib Windows Installer distributsioonist failid lahti ja käivitab. Kui Windows Installer ei tööta, ilmuvad erinevad vead.
Üldiselt ajab see mind tõsiselt vihale, sest... Pärast rumalat veateadet on täiesti ebaselge, mida edasi teha. Microsoft kavandas Windows Installeri spetsiaalselt programmide installimisvõimaluste parandamiseks (peamiselt süsteemiadministraatoritele), kuid ei hoolitsenud selle eest, et teenus töötaks tõrgeteta ega isegi probleemidest piisavalt teavitaks. Nüüd peame asja korda ajama :)
Probleemid võivad olla teenuse enda toimimises või võivad tekkida programmide installimise ajal, kui kõik on põhimõtteliselt õigesti konfigureeritud. Esimesel juhul peate tegelema installiteenusega ja teisel juhul lahendama konkreetse failiga seotud probleemi. Vaatleme mõlemat võimalust, kuid kõigepealt teist.
msi faili vead
Väga sageli ilmnevad vead failide või kaustade ebapiisavate süsteemiõiguste tõttu. See ei tähenda, et Windows Installer ei tööta; sel juhul peate lihtsalt lisama vajalikud õigused ja kõik töötab. Just eile seisin silmitsi tõsiasjaga, et allalaaditud distributsiooni kit.msi ei tahtnud installida, installiviisard käivitub edukalt, parameetrid on valitud, kuid siis süsteem mõtleb mõne sekundi ja annab veateate:

"Viga failist "failinimi" lugemisel, veenduge, et fail on olemas ja pääsete sellele juurde" (viga 1305). Tõlgitud: "Viga faili lugemisel... kontrollige, kas fail on olemas ja kas teil on sellele juurdepääs." No kas sa pole loll? Loomulikult ei aita nupp "Proovi uuesti" ja tühistamine peatab kogu installi. Sõnum ei kanna ka erilist tähendust, sest fail on kindlasti olemas ja mul on sellele juurdepääs, muidu ma lihtsalt ei saaks seda käivitada ja seda teadet vastu võtta ning see on mingil põhjusel inglise keeles :)
Ja viga on selles, et failile ei peaks juurdepääsu saama mitte mina, vaid Windowsi installer või õigemini süsteem ise. Lahendus on väga lihtne:

Nüüd installimisviga ei ilmu! Saate lisada juurdepääsu kogu kaustale, kust tavaliselt programme installite, näiteks kaustale Allalaadimised, nagu minu oma. Vaadake videot juurdepääsuõigustega seotud probleemide lahendamise kohta:
Windows XP-s ei kuvata vahekaarti Turvalisus, kui lihtne failijagamine on lubatud. Selle väljalülitamiseks peate minema aadressile "Start -> Juhtpaneel -> Kausta valikud -> Vaade" ja lülitage välja valik "Kasuta lihtsat failijagamist". Windows 7/10 ja XP vähendatud versioonides pole vahekaarti Turvalisus üldse. Selle nägemiseks tuleb administraatorina sisse logida.
Rohkem võimalusi probleemi lahendamiseks

Kirjeldatud meetod aitab erinevate sõnumite puhul erinevate numbritega. Näiteks võite näha selliseid msi-faili tõrkeid:
- Viga 1723
- Sisemine viga 2203
- Süsteemi viga 2147287035
- Viga: "Seda installipaketti ei saa avada"
- Viga 1603: installimise ajal ilmnes saatuslik viga
Kõigil neil juhtudel peaks aitama failile ja/või mõnele süsteemikaustale õiguste määramine. Kontrollige, kas "süsteemil" on juurdepääs ajutiste failide kaustale (võite kuvada tõrketeade "Süsteem ei saa määratud seadet või faili avada"). Selle jaoks:



Pärast "Enter" vajutamist muutub tee "tavaliseks" ja teid viiakse tegelikku ajutisse kausta. Selle õigusi tuleb kontrollida. Samuti soovitan ajutised kaustad tühjendada kõigest, mis sinna on kogunenud, või veel parem, need kustutada ja luua samade nimedega uued. Kui te ei saa kausta kustutada, lugege, kuid see pole vajalik.
Kui Windows Installeri teenus ikka ei taha töötada, kontrollige kausta õigusi "C:\Config.Msi", siin peab ka "süsteemil" olema täielik juurdepääs. Sel juhul võisite näha tõrget "Viga 1310". Igaks juhuks veendu, et ka kaustal, KUHU sa tarkvara installeerid, oleks kõik õigused.
Registri ja teenuse seaded
Järgmine viis vea lahendamiseks on Windows Installeri registris tööparameetrite taastamine.
Selleks laadige arhiiv alla ja käivitage sealt kaks reg-faili, mis vastavad teie Windowsi versioonile. Nõustuge seadete importimisega.
Tähtis! Soovitatav enne viimast toimingut! Kui meetod ei aita või läheb hullemaks, saate endise oleku taastada.
Windows XP või Windows Server 2000 puhul installige uusim installeri versioon 4.5.
Kui see ei aita, registreerige komponendid uuesti:
- Vajutage "Win + R" ja tippige " cmd". Seejärel sisestage mustas aknas järjestikku järgmised käsud:
MSIExec /tühista registreerimine
MSIExec / regserver - Vastus peaks olema tühi, vigadeta. Kui probleem ei lahene, sisestage teine käsk
regsvr32 msi.dll - Sulgege must aken
Kui see ütleb, et teil pole piisavalt õigusi, peate jooksma .
Kui käsud täideti, kuid need ei aidanud, käivitage arhiivist fail msi_error.bat ja kontrollige tulemust.
Viimane võimalus on alla laadida programm Kerish Doctor, sellel on installiteenuse ja paljude muude levinud Windowsi probleemide parandamise funktsioon.
Samuti kasutavad paljud programmid .NET Frameworki, seega oleks hea installida selle paketi uusim versioon. Ja lõpuks veel üks nõuanne: kui jaotusfaili teel on vähemalt üks kaust, mille nime alguses on tühik, siis eemaldage tühik. See lihtne nipp lahendab teie probleemi :)
Kokkuvõtteid tehes
Windowsi installeri vead on väga ebameeldivad, neid on palju ja pole kohe selge, kust otsida. Üks on selge – süsteem on üles öelnud ja vajab töökorras taastamist. Mõnikord ei aita miski ja sa pead tegema. Kuid ärge kiirustage seda tegema, proovige abi küsida siit foorumist. Kirjeldage oma probleemi täpselt, rääkige meile, mida olete juba teinud, milliseid sõnumeid olete saanud ja ehk on neist abi! Lõppude lõpuks pole maailm ilma heade inimesteta :)
Windowsi installiviga on üks levinumaid hüpikaknaprobleeme, millega Windowsi operatsioonisüsteemi kasutajad kokku puutuvad.
Viga võib ilmneda sõltumata teie OS-i versioonist.
Vea põhjused
OS-i saate skannida käsuga Sfc /scannow. Peate selle sisestama käsurea aknasse.
Saate käsurea käivitada ka kahel muul viisil:
- Start -> Kõik programmid -> Tarvikud -> Käsuriba.
- Start -> Run ja sisestage programmi nimi cmd.exe

Mõne minuti pärast antakse teile üksikasjalik teave OS-i ketaste, rikutud failide, teenustega seotud probleemide ja muude süsteemiprogrammide kohta.
Käsurida mitte ainult ei leia rikutud ja rikutud faile, vaid asendab need ka funktsionaalsete failidega.
Pärast skannimist sulgege käsuviip ja taaskäivitage personaalarvuti või sülearvuti. Proovige käivitada mis tahes käivitatava faili installiprotsess.
Microsoft pakub kasutajatele ka automaatset utiliiti, mis suudab installiprogrammiga probleemi lahendada.
Minge ettevõtte ametliku veebisaidi veebiaadressile https://support.microsoft.com/ru-ru/mats/program_install_and_uninstall
Avanevas aknas klõpsake nuppu "Käivita kohe". Utiliit taastab installija õige konfiguratsiooni.
Väärib märkimist, et utiliit ei tööta operatsioonisüsteemi kaheksanda versiooniga.
Installeri juurdepääsu konfigureerimine msi-failidele
Installimisprobleemi põhjuseks võib olla see, et installijal puudub juurdepääs msi-failidele. Kasutaja saab selle probleemi iseseisvalt lahendada.
Järgige allolevaid juhiseid.
- Otsige üles installifail ja paremklõpsake seda;
- Valige omaduste aken;
- Minge turvaseadete vahekaardile;
- Kontrollige rühmade või kasutajate tekstikastis, kas seal on kasutaja nimega "süsteem". Kui seda pole, peate kasutaja käsitsi lisama;

- Uue kasutaja lisamiseks klõpsake nuppu Redigeeri ja seejärel nuppu Lisa;
- Kirjutage valitud objekti nimede tekstiväljale sõna "süsteem" (ilma jutumärkideta). Kui kasutate operatsioonisüsteemi ingliskeelset versiooni, sisestage sõna System;
- Sisestatud sõna tuleb koheselt alla joonida, nagu on näidatud alloleval joonisel;

- Märkige ruut valiku Täielik juurdepääs kõrval ja klõpsake nüüd nuppu OK;
Installer pääseb nüüd käivitatavale failile juurde. Installimine peaks lõppema probleemideta.
Pange tähele, et mõnel juhul võib viirusetõrjetarkvara blokeerida juurdepääsu installifailile.
Selle probleemi lahendamiseks peate opsüsteemi sisse logima administraatori kontoga, lülitama viirusetõrje välja ja lubama viirusetõrje omaduste seadetes ühilduvuse teiste OS-i versioonidega, nagu on näidatud alloleval joonisel.

Windows Installeri tõrge – tõrkeotsing
Mõned Windowsi programmid ja draiverid tuleks installida ainult administraatoriõigustega. EXE-failide puhul on kontekstimenüüs võimalus installida administraatorina, mis avaneb failil paremklõpsuga. MSI-pakettide jaoks sellist võimalust pole, kuid saate selle lisada registriredaktori kaudu.
Juhend
Avage dialoogiboks Käivita Start-menüü kaudu või vajutage klahvikombinatsiooni Win + R. Avanevas aknas kirjutage regedit ja vajutage sisestusklahvi. Käivitub registriredaktor. Sõltuvalt teie kasutajakonto kontrolli sätetest võidakse teil paluda kinnitada, et soovite redaktori käivitada.
Avage haru HKEY_CLASSES_ROOT\Msi.Package\shell. Paremklõpsake "shell" ja avanevas menüüs valige suvand uue partitsiooni loomiseks.
Jaotisesse "shell" lisatakse alamjaotis. Nimetage see ümber "runas" (jutumärke pole vaja).

Parempoolses aknas tehke topeltklõps “Default” klahvil või üks kord hiire parema nupuga ja vali “Change...” Sisesta tühjale väärtusväljale “Run as Administrator”. Kinnitage muudatused, vajutades nuppu OK.

Nüüd paremklõpsake "runas" ja valige uuesti partitsiooni loomise suvand. Looge alamvõti nimega "käsk" (ilma jutumärkideta).

Muutke klahvi "Vaikimisi", sisestades väärtuse väljale käsu "msiexec /i "%1"" (ilma kalasaba jutumärkideta, kuid %1 jutumärkidega). Klõpsake nuppu OK.