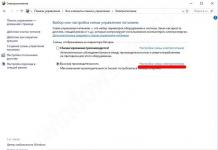Mõnikord on juhtumeid, kui peate Windowsi kiiresti programmide ja draiveritega taastama. Enamik sülearvutite tootjaid lisab oma toodetesse peidetud partitsioonid ja/või taastekettad. Nende abiga saate taastada süsteemi olekusse, mis see oli ostmise ajal. Lisateavet selle kohta leiate sellest artiklist.
Vaatamata paljudele positiivsetele aspektidele on eelinstallitud Windowsi taastesüsteemidel mitmeid puudusi:
Nad on väga valivad. Nende töötamiseks on sageli vaja algset MBR-i, kindlat partitsioonistruktuuri ja peidetud partitsioone ise; Taastatakse mitte ainult Windows ise koos draiveritega, vaid ka suur hulk mittevajalikke programme, mis tuleb seejärel eemaldada; Peidetud partitsioonid võtavad üsna palju ruumi, kui kustutate need nende juhiste järgi, peate need enne süsteemi taastamist taastama.
Kasutaja võib kogeda mitmeid ebamugavusi ja probleeme. Nende hulgas võime esile tõsta vajadust taastada peidetud partitsioonid koos MBR-iga ja vajadus eemaldada paljud sülearvutiga kaasas olnud mittevajalikud programmid ning installida programme ja värskendusi ning konfigureerida süsteem ise jne.
Kuidas neid probleeme lahendada? Kuidas saate kiiresti ja ilma asjatute peavaludeta hankida juba konfigureeritud süsteemi, installitud värskenduste ja uusimate draiveritega koos kõigi vajalike programmide ja dokumentidega?
Võimaldab neid probleeme väga mugavalt ja lihtsalt lahendada. Esiteks kasutame seda kõigi Windowsi partitsiooni failide pakkimiseks ja seejärel vajadusel taastame süsteemi arhiivist (pildist). Selle tulemusena saame kõik nii, nagu see oli pakendamise ajal. Kiire ja lihtne. Vaatame selle utiliidiga töötamist lähemalt.
Seda utiliiti kasutatakse varukoopiate loomiseks ja teabe taastamiseks, saate selle meilt alla laadida, kasutades antud linki: Acronis True Image 2017 20.0.5554
Windowsi taastesüsteemi korraldamiseks sülearvutis programmide ja draiveritega peate:
1. Windowsi installimine ja konfigureerimine
Windowsi installimist on selles ressursis juba üksikasjalikult kirjeldatud. Windows XP installimine, Windows Vista installimine, Windows 7 installimine, Windows 8/8.1 installimine, Windows 10 installimine, nii et ma ei hakka sellel pikemalt peatuma. Pärast Windowsi installimist koos draiveritega installime ja konfigureerime vajalikud programmid. Teisisõnu toome süsteemi sellisele kujule, nagu see peaks olema pärast taastamist.
2. Süsteemi partitsiooni kujutise loomine
Selles etapis kopeerime jämedalt öeldes kõik Windowsi kõvaketta partitsiooni failid ühte arhiivi, mida nimetatakse pildiks. See aitab meid.
Installige ja käivitage. Ülemises menüüs Toimingud valige Arhiiv:
Kuna peame looma kogu partitsiooni pildi, valige Minu arvuti:

Nüüd näitame partitsiooni, kuhu Windows on installitud:


Kuna teeme varukoopiat ainult üks kord, saame ajastamise ohutult keelata ja klõpsata nuppu Edasi

Oluline märkus: Acronis True Image võimaldab arhiveerida kindla ajakava järgi. Võimalik on luua nii täielikku partitsioonipilti kui ka inkrementaalseid või diferentsiaalpilte.
Vaatame neid üksikasjalikumalt.
Täispilt on sisuliselt arhiiv koos kõigi failidega.
Inkrementaalne pilt on alates viimasest varundamisest tehtud muudatuste arhiiv.
Diferentsiaalpilt on muudatuste arhiiv alates täiskujutise loomisest.
Diferentsiaalpildist taastamiseks vajate nii diferentsiaalpilti ennast kui ka täispilti.
Inkrementaalsetest piltidest taastamiseks vajate täispilti ja kõiki osakujutisi. Diferentsiaal- ja juurdekasvukujutise suurus on sageli palju väiksem kui täispildil. Selle põhjuseks on asjaolu, et need sisaldavad ainult muudatusi täispildis võrreldes arhiveerimise aegse olukorraga. Kui ajastada varukoopiaid näiteks korra päevas, siis ka tõsise süsteemirikke korral saad 10-15 minutiga sellise töökorra nagu eile. Väga mugav asi.
Kuna loome süsteemipilti esimest korda, valime Täielik:

Siin näete, milliseid faile ei tohiks pildile kirjutada. . Klõpsake nuppu Edasi:

Sellel vahekaardil saate seadistada pildil olevate failide tihendustaseme. Teisel vahekaardil saate määrata pildifaili tükeldamise sätted:

Seal on saadaval ka palju muid seadeid. Kui olete lõpetanud, klõpsake nuppu Edasi. Sellel lehel saate määrata pildile kommentaari:

Pildi loomise protsessi alustamiseks klõpsake nuppu Jätka:


Selle tulemusena saate sellise sõnumi:

See on kõik. Süsteemi pilt on loodud. Liigume nüüd järgmise etapi juurde.
3. Ketta loomine Acronis True Image käitamiseks
või kõvaketta alasid, et seda programmi ilma kettata käivitada
Loomulikult on süsteemi varem loodud pildilt taastamiseks vaja utiliiti ennast. Kuidas saate seda käivitada, kui Windows ei käivitu üldse?
Selle utiliidi käivitamiseks on üks viis:
Laadige alla valmis utiliidi pilt Acronis True Image 2016 19.0.6571 BootCD Acronis True Image 2016 19.0.6571 BootCD
ja olete selle eelnevalt DVD-le või USB-draivile salvestanud ja sellelt BIOS-i kaudu käivitanud. Lugege allpool, kuidas sellist ketast ise luua.
Vaatleme neid meetodeid eraldi.
3.1 Plaadi kirjutamine utiliidi Acronis True Image abil
See on lihtsam ja usaldusväärsem meetod, kuid sellel on üks väga oluline puudus: vajate ketast ja draivi. Alatuse seaduse kohaselt kaovad Windowsi sülearvutis kokku jooksmisel vajalikud kettad ajutiselt kuhugi :)
Vaatame, kuidas sellist plaati põletada. Selleks peate käivitama ja menüüst Tööriistad valima üksuse Alglaadimisketta loomine:


Kui teie arvutisse või sülearvutisse on installitud muid Acronise tooteid, saate need ka kettale kirjutada. Valige vasakul ja klõpsake nuppu Edasi


Valige oma draiv tühja CD/DVD-kettaga:

Oluline märkus: see utiliit võimaldab teil luua ka ISO-pildi järgnevaks salvestamiseks või korraldada võrgu kaudu allalaadimist.
Salvestamise alustamiseks klõpsake nuppu Start

See on kõik. Plaat on valmis:

Utiliidi käivitamiseks peate sellest käivitama.
3.2 Kõvakettale väikese partitsiooni loomine rakendusega Acronis True Image
See utiliidi käivitamise meetod on huvitavam. Erinevalt eelmisest meetodist pole siin ketast vaja. Programm salvestatakse kõvaketta peidetud sektsiooni ja laaditakse, kui vajutate alglaadimisel klahvi F11. See meetod sobib suurepäraselt netbookide ja ilma CD/DVD-draivita kaasaskantavate sülearvutite omanikele.
Programmi kõvakettale koopia loomiseks peate valima üksuse menüüst Tööriistad Alglaadimise taastamine:

Valime loendist, millisest jaotisest programmi väikese peidetud jaotise jaoks vaba ruumi “ära hammustada”:

Määrake peidetud partitsiooni maht ja märkige ruut valiku Aktiveeri kõrval:

Oluline märkus: lisaks programmile endale saab sellele partitsioonile salvestada ka varukoopiaid. Saate seda muuta ja juurdepääsuks määrata ka parooli. See jaotis on enamiku programmide eest peidetud. Lisateavet selle kohta leiate juhistest.
Meie puhul võib parooli ära jätta:

Sellel lehel kuvatakse kõik pakutud muudatused. Nende rakendamiseks klõpsake nuppu Jätka:

Süsteem võib paluda teil taaskäivitada:

Sel juhul tehakse kõik muudatused süsteemi käivitamisel:

See on kõik. Nüüd, laadimisel, ilmub selline aken, mis palub teil käivitada

Kui vajutate F11, siis see laaditakse. Peidetud jaotise eemaldamiseks ja kõige varasemana tagastamiseks minge menüüsse Tööriistad ja valige üksus Acronise turvatsoon, klõpsake nuppu Kustuta ja määrake, millisele jaotisele peidetud jaotis lisada.
4. Windowsi taastamine programmide ja draiveritega pildilt
Nüüd kaalume, kuidas süsteemi varem loodud pildilt taastada.
Kõigepealt peate käivitama kettalt või kasutades peidetud partitsioonilt F11. Valige menüüst Acronis True Image Home:

Mõne aja pärast käivitub utiliit ise. Klõpsake nuppu Taasta:

Klõpsake (vajadusel) nuppu Otsige varukoopiat:

Näitame, kuhu pilt ise salvestatakse:

Valige allolevast loendist pilt ja klõpsake nuppu Taasta:

Valige üksus Ketaste või partitsioonide taastamine:

Valige pildil kõvaketta partitsioon, mida soovite taastada:

Oluline märkus: kui käivitasite kettalt, siis märkige ruut MBR kõrval, kui käivitasite F11 kaudu, siis eemaldage märkeruut MBR kõrval.
Klõpsake nuppu Uus salvestusruum:

Määrake partitsioon, kuhu kavatsete pildi taastada, ja klõpsake nuppu Nõustu. Siin on väga oluline valida partitsioon, kus süsteem asus ja kust pildi eemaldasite.

Kliki Muutke vaikeseadeid:

Süsteemi partitsiooni jaoks määrame tüübi Peamine ja aktiivne:

Kliki Vaikeseadete muutmine:

Põldudel Vaba ruum enne ja pärast sektsiooni komplekt 0:


Taastamise alustamiseks klõpsake nuppu Jätka:

Ootame natuke:

See on kõik:

Süsteemi partitsiooni taastamine on lõpetatud. Nüüd jääb üle vaid sülearvuti taaskäivitamine ja töötav süsteem hankida.
Käivitav meedium kasutajad kasutavad seda sageli kriitilistes olukordades, kui Windowsis ilmneb tõsine rike ja see lõpetab laadimise. Programmi funktsionaalsusega buutiva meediumi abil saab operatsioonisüsteemi taastada varem loodud varukoopiast. Küll aga alglaaditav meedium Tõeline Pilt sisaldab mitte ainult süsteemi taastamise funktsiooni, vaid ka muid tööriistu, mis on esitatud Windowsi sees töötava programmi töölauaversioonis.
Need tööriistad sisaldavad varundusfunktsiooni.
Kuidas on True Image alglaaditav meedium kasulik Windowsi ja muude arvutisse salvestatud andmete varundamiseks? Kuidas see protsess buutiva meediumiliidese kaudu toimub? Allpool käsitleme neid küsimusi üksikasjalikult.
Alglaaditava meediaga töötamise eelised
Acronis True Image funktsionaalsusega buutival andmekandjal töötamine pakub huvi eelkõige mitme arvutiseadmega töötavatele süsteemispetsialistidele. Ostes programmilitsentsi ainult ühele arvutile ja kasutades seda buutiva andmekandja loomisel, saate tulevikus lahendada probleeme piiramatu arvu arvutitega.
Ja kõigis neis arvutites ei pea te vaeva nägema programmi installimisega süsteemi.
Väikese energiatarbega arvutite puhul on alglaaditavale andmekandjale varukoopia loomine kiirem, kuna operatsioonisüsteem ja tarkvara taustaprotsessid ei kasuta riistvararessursse.
Alglaaditava meediaga töötamine– see on ka lahendus Acronis True Image töölauaprogrammi versioonide ja Windowsi versioonide vahelise ühildumatuse probleemile. Vana Windows XP-ga ei ühildu mitte ainult True Image 2015 ja 2016 uusimad versioonid, vaid ka paljud teised programmid nende praegustes versioonides. Kuid mõned inimesed kasutavad seda süsteemi endiselt ja alglaaditav meedium võib olla ajutine lahendus, kuni sellised kasutajad on valmis Windows 7, 8.1 või 10 versioonile üle minema.
Tarkvaratööriistad nagu Acronis True Image- kaugel turvalisest tarkvarast, millele pääseb hõlpsasti juurde paroolita administraatorikontolt. Kui lastele, uutele kasutajatele või tervele rühmale organisatsioonis on juurdepääs arvutile, võivad nende alateadlikud katsetused programmi funktsionaalsusega avaldada negatiivseid tagajärgi. Kuigi buutitav meedium on alternatiiv programmi võimaluste kasutamisele, saadaval ainult arvutiekspertidele.
Lõpuks, mis puudutab tegelikku varukoopia loomise protsessi True Image buutiva meedia abil. Windowsi, mis ei käivitu, pole vaja taastada. Vajalike andmete salvestamiseks saate luua varukoopia ja installida operatsioonisüsteemi enda vormindatud kettasektsioonile. Näiteks on meil olukord, kus kasutaja soovib installida Windowsi uuema versiooni. Varem salvestatud vana varukoopiast (mittekäivitav) Windows saab hiljem süsteemisektsioonile salvestatud programmi sätteid ja kasutajafaile ekstraktida. Uues Windowsi süsteemis saab Acronis True Image funktsiooni abil paigaldada vana Windowsi varupildi, mis kuvatakse System Exploreris eraldi kettasektsioonina.

Alglaaditava meediumi loomine
Alglaaditava meediumi loomiseks kasutame litsentsitud töölauaprogrammi. Ametlikul saidil Acronis Programmi prooviversiooni saate terve kuu tasuta alla laadida ja kasutada. Prooviversiooni abil loodud buutiva meediumi funktsionaalsus on aga piiratud. Eelkõige kehtib see piirang varundusprotsessi kohta.
Liikuge aknas True Image vahekaardile. Me vajame "Bootable Media Builder".


– kas saabki mälupulk , CD- , DVD või ISO pilt faili arvutisse salvestamiseks. Viimane tuleb valida, kui tegemist on BIOS UEFI . Acronis True Image võib põletada CD-, DVD-d ja põletage tavalised buutitavad mälupulgad. Alglaaditava USB-mälupulga loomiseks UEFI peate esmalt looma ISO-faili ja seejärel kirjutage see spetsiaalse programmi abil, mis suudab selliseid välkmäluseadmeid kirjutada (näiteks Rufus või WinSetupFromUSB ).

Varukoopia loomine
Pärast buutiva meediumi loomist seadke see olekusse BIOS prioriteet sealt alla laadida ja liidesesse siseneda . Programmi mahu valik ei ole enamikul juhtudel oluline.

Avalehel on meil valida kahe põhifunktsiooni vahel - varukoopia Ja taastumine. Valime esimese.

Järgmine aken on valik, mida me tegelikult broneerime. On kaks võimalust - andmeid (st eraldi kaustad ja failid) , ja plaadid Ja lõigud. Meie konkreetsel juhul luuakse Windowsi varukoopia ja see on vastavalt ketta süsteemisektsioon. Seetõttu valime esimese võimaluse.

Valige saadaolevate partitsioonide loendist süsteem KOOS . Kui alglaadimiskirje kuvatakse eraldi partitsioonina MBR , valige ka see. Klõpsake "Edasi".

Edasise tegevuse valik pakub võimalusi uue varukoopia loomiseks ja varem loodud varukoopiate värskendamiseks, st olemasoleva arhiivi lisamiseks. Alustuseks valime loomulikult uue varukoopia loomise ja edaspidi saame sellesse muudatusi lisada.
– see on koht arvutikettal või võrguressursil, kuhu varukoopia salvestatakse. Märkame seda sirvimisnupul klõpsates.

Meie puhul on salvestuskohaks süsteemiväline ketta partitsioon. Varukoopia nime määrame nimetamismallide abil . Klõpsake "OKEI".


Kontrollime kõike hoolikalt ja saame nuppu vajutada "Jätka" . Kuid võite ka nuppu vajutada "Valikud" ja võib-olla valida mõni muu varundusmeetod.

Varundusmeetodite kirjeldused on toodud nende nime ja märkeruudu all.

Saate ajastada varukoopia tegemise öösel või enne arvutist pikemaks ajaks lahkumist, märkides tööaknas automaatse väljalülitamise valiku.

Järgmine kord, kui arvuti sisse lülitate, saate kohe siseneda BIOS-i ja konfigureerida selle kõvakettalt käivitama.
Laadige Acronis True Image 2016 alla ametlikult veebisaidilt.
Kuidas taastada Windows, mis ei käivitu, kasutades Acronis True Image 2016 buutivat meediat varem loodud varukoopiast? Windowsi varukoopia loomine koos sätete, draiverite, installitud programmide ja mängudega on usaldusväärne viis süsteemi ja andmete salvestamiseks edasiseks taaselustamiseks süsteemirikke, viirusnakkuse, oluliste failide kustutamise ja paljude muude probleemide korral. Vaatamata standardse süsteemi varundusfunktsiooni olemasolule Windowsis, kasutatakse enamikul juhtudel nendel eesmärkidel kolmanda osapoole tarkvara. Ja sageli usaldavad kasutajad Windowsi taaselustamise programmile Acronis True Image, mis on olnud varundus- ja andmete taastamise tarkvara turuliider juba üle kümne aasta. Olles eelnevalt teinud Windowsi varukoopia, kasutades Acronis True Image'i, saab süsteemiga seotud probleemide korral selle taaselustada, kerides tagasi olekusse samast varukoopiast. Isegi kui Windows ei käivitu, tuleb True Image buutitav meedium appi.
Allpool käsitleme kogu seda protsessi üksikasjalikult: loome Acronis True Image 2016-s Windowsi varukoopia ja taastame selle buutiva meedia abil.
Acronis True Image 2016 tasuta prooviversioon
Viimastes versioonides 2015 ja 2016 on True Image liides muutunud lihtsamaks ja intuitiivsemaks kui selle eelkäija versioonides. Programmi korraldus ja välimus ühtivad Windows 8.1 ja 10-ga: liidese kujunduses domineerivad lihtsad jooned ja kujundid ning suured juhtnupud lihtsustavad puutetundlikku juhtimist. Acronis väidab isegi, et andmete varundamise ja taastamise puhul on see suurepärane jõudlus – koguni 50% kiirem kui tema konkurendid.
Acronis True Image versioon 2016 on tasuline tarkvaratoode. Programmi ostmisel saate lisaks Windowsi varundusfunktsioonile ka palju muid funktsioone:
- mitu meetodit Windowsi taastamiseks, sealhulgas käivitamise parandamine, vajutades klahvi F11;
- Windowsi ülekandmine erineva riistvaraga arvutisse;
- turvaline Windowsi liivakastirežiim;
- muid kasulikke funktsioone.
Acronis pakub teatud piiratud funktsionaalsusega True Image tasuta ühekuulist prooviversiooni, mis ei hõlma Windowsi varundust ja taastamist. Samuti ei ole buutiva meediumi loomise võimalus piiratud. Kasutagem seda tasuta võimalust maksimaalselt ära ja esmalt laadige see väga tasuta True Image 2016 versioon alla Acronis True Imagei ametlikult veebisaidilt.
Prooviversiooni allalaadimise lingi saamiseks peate jätma oma e-posti aadressi Acronisele. Seejärel saab ta aeg-ajalt kirju, mis teavitavad teid Acronise toodetest, tutvustustest, allahindlustest jne.
Pärast programmi installimist ja käivitamist saame sulgeda algusest peale pakutava Acronise pilvesalvestuskonto sisselogimise ja kinnitada True Image kasutamist proovirežiimis.

Windowsi varukoopia loomine
Aknas True Image vajame esimest jaotist. Klõpsake "Kogu arvuti."

Meie puhul varundatakse ainult Windowsiga süsteemisektsioon, seega on järgmine valik vastavalt "Kettad ja vaheseinad."

Varundusallika valimise aknas märkige ainult süsteemi partitsioon C. Klõpsake "OK".


Varunduse sihtkoha valimise aknas peate määrama asukoha, kuhu Windowsi koopia salvestatakse. Programm näeb ette koopia salvestamise selle loomise ajal:
- kohalik arvutiruum,
- irdkandja (USB-HDD),
- võrguressursse, eriti Acronise pilvesalvestuses.
Mis on parem? Programmi looja pilvesalvestus on kasutajatele praktiliselt peale pandud, kuna see rõõm on tasuline. Kuid nii Acronise pilveteenus kui ka mis tahes muu veebiressurss ei ole kiire Interneti puudumisel kõige usaldusväärsemad kohad andmete salvestamiseks. Ja kuidas saab mõnel juhul mittetoimiv Windows Interneti-ühenduse luua? Probleeme võib esineda ka kohalike võrguressurssidega ühenduse loomisel. Kõige usaldusväärsem koht varukoopiate salvestamiseks on täiendav sisemine või väline kõvaketas. Samal kõvakettal olev mittesüsteemne partitsioon, mis sisaldab süsteemisektsiooni koos Windowsiga, ei ole parim salvestuskoht, sest kui see ketas ebaõnnestub, jäetakse teid varukoopiateta.
Meie puhul pole välist kõvaketast, kuid on ühendatud sisemine kõvaketas, nii et varundamise sihtkoha aknas valime "Sirvi".

Eraldame spetsiaalselt ühe teise sisemise kõvaketta partitsiooni Windowsi varukoopiate salvestamiseks ja nimetame selle partitsiooni Backup, et hõlbustada taastamise ajal navigeerimist. Kui varukoopia salvestuskoha valimisel ei avane arvuti puustruktuuris kettapartitsioonid, saab salvestuskataloogi kausta konkreetse tee sisestada ülaosas asuvasse veergu koos kirjaga "Save a copy to:". Kui olete valinud koopia salvestuskoha, klõpsake nuppu "OK".

Järgmisena näeme akent varundusprotsessi alustamiseks. Akna allosas vasakus nurgas on valik "Seaded"; see on Acronis True Image konfiguratsioonifunktsioon, mis võimaldab teil määrata paindlikke parameetreid - näiteks määrata perioodilisi varukoopiaid ajakava järgi või valida järkjärguline kopeerimismeetod, kui igas järgnevas koopias tehakse ainult muudatusi. Samuti saate seadetes välistada teatud tüüpi faile või katalooge varukoopiast, konfigureerida koopia dubleerimist alternatiivses asukohas, valida Acronis True Image jaoks madala prioriteedi, et eraldada arvutiressursse paralleelsete toimingute jaoks jne.
Meie puhul ei kasuta me lisaseadeid, vaid alustame kohe varukoopia loomist. Klõpsake nuppu "Loo koopia". Muide, Acronis True Image võimaldab selle nupu rippmenüüs seda hetke mitu tundi edasi lükata.

Varukoopia loomise ajal saate märkida ruudu, et arvuti igal ajal välja lülitada ja oma äri teha.

Pärast toimingu lõpetamist kuvatakse programmi esimese jaotise aknas varukoopia. Samas jaotises saate alustada varukoopiast taastamist - olgu see siis Windows või üksikud failid.

Meie puhul ei käivita me Windowsi taasteprotsessi installitud programmi sees. Teeme ülesande keerulisemaks ja loome buutiva Acronis True Image meedia, et vaadata Windowsi taastamise protsessi, mis ei käivitu.
Alglaaditava meediumi loomine
Alglaaditava meediumi loomiseks minge programmi vahekaardile "Tööriistad" ja valige "Bootable Media Builder".

Kuna Acronis True Image 2016 tasuta prooviversioon on piiratud ühekuulise testimisperioodiga, ei tohiks seda protsessi edasi lükata. Muide, buutitav meedium võimaldab teil Windowsi taastada, kuid kuna see on loodud programmi tasuta prooviversiooni osana, ei võimalda see teil varukoopiat luua, nagu on ette nähtud Acronis True Image 2016 täisversioonis. .
Vali esimest tüüpi buutitav meedium.

Järgmises aknas peate valima meediumi enda - DVD, välkmälu või ISO-faili salvestamiseks ja järgnevaks salvestamiseks mis tahes kandjale. Kui valite DVD või välkmäluseadme, teostab Acronis True Image salvestusprotsessi ise. Terve mälupulga hoidmine vihmaseks päevaks on ilmselt paljude jaoks liigne luksus. Palju otstarbekam oleks selleks otstarbeks eraldada DVD või luua ISO-fail, mida saab näiteks teise arvutisse salvestada ja õigel ajal mälupulgale põletada. Lisaks ei saa Acronis True Image luua UEFI-mäluseadmeid ja UEFI BIOS-iga arvutite jaoks on igal juhul vaja tarkvara, mis võimaldab luua UEFI-käivitavaid välkmäluseadmeid.
Meie puhul valime ISO-faili ja näitame selle salvestamise tee.

Klõpsake nuppu "Jätka".

Alglaaditav meedium on loodud.

Windowsi taastamine
Oletame, et kätte on jõudnud vihmane päev ja Windows ei käivitu. Me läheme BIOS-i ja paneme arvuti käivitama Acronis True Image'is loodud DVD-lt või välkmäluseadmelt. Käivitava meediumi käivitusaken pakub edasisteks toiminguteks mitmeid võimalusi, mille hulgast peate valima käivitamise Acronis True Image 2016 sobiva bitisügavusega.


Taasteaknas klõpsake ükskõik kumba "Uuenda varukoopiaid" nii, et Acronis True Image ise leiab oma vormingus failid, või kasutades nuppu "Varukoopia otsimine" märkige vajaliku faili tee.

Niipea kui varukoopiad ilmuvad aknas Acronis True Image, avage soovitud kontekstimenüü ja klõpsake nuppu "Taasta".

Taastemeetodi valimine: meie puhul räägime Windowsi taaselustamisest, mitte kaustadest ja failidest, seega valime "Ketaste ja partitsioonide taastamine". Klõpsake nuppu "Järgmine".

Taastatavate üksuste valimine: kontrollige selles aknas nii süsteemipartitsiooni C kui ka MBR-i alglaadimiskirjet. Klõpsake nuppu "Järgmine".

Taasteseadete määramise aknas meie puhul muudatusi ei tehta ja põhimõtteliselt tuleb midagi muuta vaid siis, kui Windows kantakse eraldi partitsioonina üle teisele ühendatud kõvakettale. Klõpsake nuppu "Järgmine".

Kui teie arvutiga on ühendatud mitu sisemist kõvaketast, palub Acronis True Image teil MBR-i alglaadimiskirje taastamiseks määrata neist ühe. Näitame ja klõpsame nuppu "Järgmine".

Ettevalmistus on lõppenud, saame jätkata otse Windowsi taasteprotsessiga.

Taastetoimingu käivitamise aken on varustatud valikutega arvuti automaatseks taaskäivitamiseks ja sulgemiseks pärast protsessi lõppu. Vajadusel saate neid kasutada.

Restaureerimine viidi edukalt lõpule.

Nüüd saame taas seadistada BIOS-i kõvakettalt buutima ja testida reanimeeritud Windowsi.
Head päeva!
Acronis Disk Manager- üks võimsamaid tarkvarasüsteeme draividega töötamiseks.
Täna selgitame välja, kuidas kasutada Acronis Disk Director 12 ja täpsemalt, milliseid samme tuleb teha uue kõvaketta installimisel süsteemi.
Esiteks peate kõvaketta ühendama emaplaadiga, kuid me ei kirjelda seda sammu, kuna see ei vasta artikli teemale ega tekita tavaliselt kasutajatele raskusi. Kõige tähtsam on see, et ärge unustage arvutit enne ühendamist välja lülitada.
Niisiis, kõvaketas on ühendatud. Käivitame auto ja, kaustas "Arvuti", pole (uut) ketast näha.

On aeg pöörduda abi saamiseks Acronise poole. Käivitame selle ja leiame seadmete loendist initsialiseerimata ketta. Edasiseks tööks tuleb draiv lähtestada, seega klõpsake vastavat menüünuppu.

Ilmub lähtestamisaken. Partitsioonistruktuuri valimine MBR ja ketta tüüp "Baas". Need valikud sobivad draividele, mida kasutatakse operatsioonisüsteemi installimiseks või failide salvestamiseks. Klõpsake Okei.

Sektsiooni loomine
Nüüd loome jaotise. Klõpsake kettal "Jaotamata ruum") ja vajutage nuppu "Loo helitugevus". Avanevas aknas valige partitsiooni tüüp "Baas" ja vajutage "Edasi".

Valime loendist oma jaotamata ruumi ja uuesti "Edasi".

Järgmises aknas palutakse meil määrata kettale täht ja silt, määrata partitsiooni suurus, failisüsteem ja muud omadused.
Jätame suuruse selliseks, nagu see on (kogu kettale), samuti ei muuda failisüsteemi ega ka klastri suurust. Tähe ja sildi määrame oma äranägemise järgi.
Kui ketast plaanitakse kasutada operatsioonisüsteemi installimiseks, siis tuleb see muuta esmaseks, see on oluline.

Ettevalmistus on lõppenud, klõpsake "Täielik".
Toimingute rakendamine
Ülemises vasakus nurgas on nupud toimingute tagasivõtmiseks ja ootel olevate toimingute rakendamiseks. Selles etapis saate siiski tagasi minna ja mõnda parameetrit parandada.
Meile sobib kõik, nii et klõpsame suurel kollasel nupul.

Kontrollime hoolikalt parameetreid ja kui kõik on õige, siis vajuta "Jätka".


Valmis, uus kõvaketas ilmus kausta "Arvuti" ja valmis minema.

Niimoodi, kasutades Acronis Disk Director 12, paigaldasime ja valmistasime tööks ette uue kõvaketta. Loomulikult on nende toimingute tegemiseks süsteemitööriistad, kuid Acronisega on lihtsam ja meeldivam töötada (autori arvamus).
Tervitused kõigile blogi lugejatele! :) Ühes artiklis, kus rääkisin arvuti kaitsmise võimalustest erinevate ohtude eest, puudutasin ka lihtsaid turvameetmeid, mida on soovitatav järgida igal PC kasutajal, et süsteem oleks alati stabiilne ja olulisi andmeid mitte kaotada . Andmete turvalisus ja võimalus kiiresti taastada Windowsi (või mõne muu süsteemi, mille kallal töötate) funktsionaalsus on meist igaühe jaoks väga oluline.
Näiteks teenite raha teljekastide pealt, teil on juba vajalikud programmid, kõik on teie mugavuse huvides konfigureeritud ja järsku jookseb teie süsteem kokku ja keeldub käivitamast, hoolimata sellest, kui palju proovite. Need. lihtsad viisid süsteemi taaselustamiseks ei tööta. Süsteem võib "sureda" mitmel põhjusel: viirustega nakatumine, "kõverate" draiverite ja programmide installimine, mõne arvutikomponendi rike ja palju muud.
Sel juhul on enamiku jaoks lahendus operatsioonisüsteemi uuesti installimine, seejärel kõigi uute programmide installimine, töö mugavuse huvides kõige konfigureerimine ja mitmed muud toimingud, et teha kõike nii, nagu teile varem oli mugav. Ja see kõik võib võtta kui mitte terve päeva, siis pool päeva kindlasti :) Ja hea, kui sul on kogemusi ja saad kopeerida olulisi andmeid, et need hiljem tagastada. Kuid kujutage ette, kui te ei saa seda teha või need on kahjustatud ja osa neist kustutatakse, näiteks kui kõvaketas on kahjustatud? Sellest võib saada väga suur probleem.
Teades kõike ülaltoodut ja sellega, millega pidin korduvalt kokku puutuma, otsustasin kirjutada paar või enam artiklit selle kohta, kuidas saate mugavalt arvutist koopia teha kõigist vajalikest failidest, samuti luua terve koopia teie süsteem koos kõigi juba installitud programmide ja vajalike seadistustega.
Sel eesmärgil on võimalik kasutada nii Windowsi sisseehitatud tööriistu kui ka kolmandate osapoolte tööriistu. Andmete varundamise tööriistad Windowsis ise on äärmiselt ebamugavad, aeglased ja neil pole palju mugavaid ja kasulikke funktsioone. Seetõttu soovitan selleks kasutada kolmanda osapoole tööriistu, näiteks programmi Acronis True Image. Programm on tasuline ja ühe arvuti lihtsa koduversiooni maksumus on hetkel 1700 rubla.
Aga nagu viirusetõrjete (näiteks Kaspersky) ja muude tasuliste programmide puhul ikka, on reeglina alati võimalik Internetist alla laadida juba aktiveeritud täiskoopia ja seda tasuta kasutada :) Programm on väga-väga kasulik ja mõnikord lihtsalt vajalik.
Nüüd räägin teile, kuidas luua täielikku süsteemi varukoopiat, läbides seadete kõik sammud ja selgitades iga funktsiooni.
Alustame programmi installimisega.
Andmete varundus-/taasteprogrammi installimine – Acronis True Image
Installiprotsess ja ka programmi enda liides võivad uute versioonide väljalaskmisel muidugi erineda, kuid programmi olemus ja selle funktsioonid jäävad muutumatuks. Seetõttu, olles õppinud selle juhendi abil varundamist ja taastamist, saate seda teha igas Acronise uues versioonis.
Saate osta programmi ametlikult veebisaidilt seal näidatud hinnaga või alla laadida aktiveeritud uusima täisversiooni siit:
Acronis True Image Home 2014 PREMIUM.zip
ZIP-arhiiv
216 MB
Lae alla
Allalaaditud arhiiv “Acronis True Image Home 2014 PREMIUM.zip” tuleb enne installimise alustamist sees olevast failist lahti pakkida. Selleks paremklõpsake arhiivil ja valige "Extract all...":
Avaneb aken, kus klõpsates nuppu "Sirvi" saate valida arhiivi lahtipakkimise tee. Vaikimisi pakitakse see lahti samasse kausta, kus see praegu asub. Soovitan teha linnukese kasti “Näita väljatõmmatud faile” ja siis pärast lahtipakkimist avaneb pakkimata sisuga kaust koheselt. Lahtipakkimise alustamiseks klõpsake nuppu "Extract":
Pärast lahtipakkimist käivitage installifail. Selle versiooni jaoks on selle nimi: "ATIH.2014.PREMIUM.v17.0.0.5560.exe":
Ilmub esimene installiaken, milles peate lihtsalt nõustuma installimise jätkamisega, klõpsates nuppu "Jah":
Pärast lahtipakkimist ilmub Acronis True Image installeri esimene aken, milles klõpsame lihtsalt nuppu "Järgmine", kuna siin pole vaja midagi teha:
Nõustume järgmises aknas litsentsilepinguga, valides "Nõustun lepingu tingimustega" ja klõpsates nuppu "Järgmine".
Järgmises aknas palutakse meil valida installitüüp. Soovitan programmide installimisel alati valida “Kohandatud”, et eemaldada täiesti mittevajalikud komponendid:
Avaneb uus aken, kus näeme installitavaid komponente. Sel juhul ei installita midagi ebavajalikku ja seetõttu jätame kõik nii, nagu see on, ja klõpsake nuppu "Järgmine":
Järgmises aknas valige "Installi kõigile kasutajatele" ja klõpsake "Järgmine". Soovitan selle valiku valida ka mis tahes tarkvara installimisel ja kui selles arvutis töötate ainult teie või teie lähedased:
Jääb vaid klõpsata nuppu "Jätka" ja programmi arvutisse installimise protsess algab meie valitud parameetritega:
Pärast installiprotsessi lõppu, mis ei nõua teie sekkumist (võtab umbes 2-3 minutit), ilmub viimane aken, milles klõpsame nuppu "Sule":
See lõpetab Acronis True Image installiprotsessi. Vaatame nüüd, kuidas teha süsteemist täielikku varukoopiat: operatsioonisüsteem ja kõik sellesse installitud programmid, nii et kui süsteem "jooksb", saate selle väga hõlpsalt samade programmidega samasse olekusse tagasi viia. ja seaded.
Süsteemi täieliku koopia loomine koos kõigi andmetega selle edasiseks kiireks taastamiseks algsesse olekusse
Kõigepealt peate hoolitsema selle eest, kus teie varukoopiaid salvestatakse, mida nüüd minu arvates oma mugavuse ja ohutuse huvides regulaarselt loote.
Kui teie arvutis on 2 eraldi kõvaketast, saate varukoopiaid salvestada ühele neist draividest. Peaasi, et ruumi oleks piisavalt, sest kogu süsteemi varukoopia ilma tihendamiseta võtab täpselt sama mahu, kui süsteem ise koos failidega tegelikult teie ruumis hõivab. Näiteks kui teie arvutisse salvestatud kogumaht võtab 200 GB, siis ilma tihendamiseta varukoopia võtab ligikaudu sama mahu. Acronis võimaldab teil oma varukoopiat tihendada, mida ma alati kasutan ja maksimaalse tihendamise korral väheneb helitugevus sageli isegi 2 korda. Seetõttu saate ülaltoodud selgituste põhjal juba hinnata, kui palju ruumi on vaja arvuti täiskoopia salvestamiseks.
Teen varukoopiaid välisele kõvakettale, mille ühendan USB kaudu sülearvutiga. See on väga mugav, kui sellel kõvakettal on ruumi. Ja pärast koopiate loomist välisele HDD-le (kõvakettale), kannan need mõnikord pilveteenustesse (veebisalvestus), näiteks Mail.ru-sse, kus antakse tasuta 100 GB vaba ruumi.
Olen kaugsalvestuste kohta kirjutanud mitmeid eraldi artikleid ja soovitan kõigepealt lugeda kõige esimest:
See on teie enda otsustada :) Peaasi, et ei salvestaks oma andmetest varukoopiaid samale kõvakettale, kust neid koopiaid teed. Sellel pole mõtet, sest kui see kõvaketas on kahjustatud, kaotate kõik andmed koos koopiaga, kuna need salvestati ühele kettale. Loodan, et siin on kõik selge :)
Niisiis, alustame teie süsteemi varukoopia loomist, sealhulgas kõike, mis selles on:
Liigume nüüd viimaste oluliste sätete juurde, mis asuvad mitmel vahekaardil. Selleks klõpsake vasakul asuval lingil "Ketta varundamise valikud".
Avaneb aken, kus läheme kõige esimesele vahekaardile - "Skeem". Sellel vahekaardil seadistate varundusskeemi – st. meetod, millega praegune ja järgnevad varukoopiad luuakse.
Soovitan valida skeemi "Kohandatud skeem" ja kõik käsitsi seadistada. Üksuses "Varundusmeetod" on kõige parem valida "Inkrementaalne". Sel juhul luuakse esmalt teie valitud partitsioonide või tervete kõvaketaste täiskoopia ja seejärel väikesed koopiad, mis salvestavad ainult viimase täiskoopia tehtud muudatused.
Minu varundusplaan on näiteks järgmine: varundan iga päev ja kord kuus koostan täisversiooni ning järgmise 30 päeva jooksul salvestatakse ainult muudatused. Seetõttu määrasin oma näites väärtuseks "iga 30 järkjärgulise koopia järel".
Ja kuna suure hulga koopiate ilmumisega (eriti täiskoopiate regulaarsel loomisel) võtab see kõik teie kandjal üha rohkem ruumi, lisan ka funktsiooni vanade versioonide ahelate automaatseks tühjendamiseks. Samuti soovitan teil seda ruumi säästmiseks kasutada.
Selleks lubage üksus "Kustuta versiooniahelad, mille loomisest on möödunud ... ..." ja märkige päevade arv.
Kuna teen varukoopiaid üks kord päevas ja iga 30. järel (ehk iga 30 päeva järel) luuakse täiskoopia, siis panin vanade kui 30 päeva vanuste versioonide automaatse kustutamise. Seega selgub, et loon veel ühe uue täiskoopia ja vana ahel (alates täielikust kuni antud kuu viimase juurdekasvuni) kustutatakse. Tänu sellele ei raiska ma oma draivile palju ruumi ja sinna pole salvestatud kahte või enamat täielikku koopiat, mis võtaksid palju ruumi :)
Et neid seadeid ei peaks uuesti konfigureerima, soovitan märkida ruut Salvesta vaikeseadetena.
Minge vahekaardile "Täpsemalt". Sellel vahekaardil vaatame läbi kõik jaotised ja määrame vajalikud sätted. Esimeses jaotises "Pildi loomise režiim" kontrollime, et valik "Arhiivi sektoripõhises režiimis" on keelatud. See funktsioon loob meile koopia, võttes arvesse kõiki kettal olevaid vigu, st. loob lisaks andmetele ka täieliku koopia koos kettastruktuuriga.
Jaotises "Varunduskaitse" palutakse meil loodud arhiiv parooliga kaitsta ja krüpteerida. Parooli soovitan luua eelkõige arhiivi kaitsmiseks viiruste eest. Ja teiseks, et kaitsta koopiat uudishimulike pilkude eest, kui arvate, et keegi võib andmeid luurata või hävitada.
Kui määrate parooli ainult viiruste eest kaitsmiseks, siis soovitan määrata lihtsa, näiteks: "123":
Krüpteerimismeetodit me ei vali, kuna seda on soovitav teha igas mõttes ohtlikus keskkonnas töötades ning samas pikeneb krüptimise tõttu ka varukoopia tegemise aeg.
Jaotisesse Eel-/Post Commands ei tohiks midagi lisada, kontrollige:
Kontrollige jaotises „Varundamise poolitamine”, et väärtus oleks „Automaatne”. Sel juhul jagab Acronis arhiivi ise olenevalt valitud skeemist või loob isegi ühest failist koopia:
Jaotises „Kinnitamine” saate lubada varukoopia funktsionaalsuse kontrollimise. Kuna loon pidevalt uusi koopiaid ja iga kuu uut täiskoopiat, siis lülitan tšeki välja, et mitte uuesti ressursse kulutada ja end sellest mitte segada. Saate lubada kinnitamise pärast loomist või ajakava järgi.
Järgmises jaotises „Varukoopiate dubleerimine” saate määrata oma varukoopiale täiendava salvestuskoha ja see dubleeritakse sellesse salvestusruumi. See annab teie andmetele veelgi suurema turvalisuse, kuna koopiat hoitakse koguni kahes kohas. Kuid mitte kõigil pole selleks võimalust mõnel andmekandjal täiendavat mäluruumi eraldada. Ma ei luba seda valikut ja kopeerin lihtsalt aeg-ajalt käsitsi varukoopiaid lisaks muudesse asukohtadesse:
Jaotises „Irdandmeediumi seadistamine” soovitan tühistada ainsa märkeruudu. See on vajalik selleks, et automaatse varundamise kavandamisel ei pea te käsitsi kinnitama, et irdkandja (näiteks mälupulk) on arvutiga ühendatud:
Liigume edasi jaotisesse "Varukoopia kommentaarid", kus saate valikuliselt määrata loodava varukoopia kohta märkusi. Välja võib tühjaks jätta:
Jaotis Ekraanipildi sätted võimaldab programmil varundamise alustamisel teha ekraanipildi. Funktsiooni ei kasutata peaaegu kunagi, nii et seda on lihtsam keelata:
Liigume edasi jaotise "Veade käsitlemine" juurde. Siin soovitan eemaldada üksuse märke: "Kui turvatsoonis pole piisavalt ruumi, kustutage vanim varukoopia":
Ma räägin teile hiljem, mis on "Acronis Secure Zone" ja miks seda vaja võib minna.
Eelviimane jaotis “Arvuti väljalülitamine” osutub mõnikord kasulikuks. Siin saame aktiveerida funktsiooni arvuti sulgemiseks pärast varukoopia loomist. Seda funktsiooni on hea kasutada siis, kui varundamine on planeeritud näiteks ööseks või ajal, mil keegi arvutit ei kasuta, et arvuti siis ise välja lülituks ega jääks jõude.
Viimast jaotist “Windowsi konto” pole põhimõtteliselt kunagi vaja, kui töötate kasutaja – administraatori – alluvuses. Seetõttu jätame teiselt kasutajalt varundamise alustamise funktsiooni siin keelatud:
Nii see vahekaardiga "Täpsem" on :) Liigume edasi...
Käivitage Acronis True Image otseteelt töölaual või menüüst Start.
Pärast programmi käivitamist minge vahekaardile "Varundamine ja taastamine". Kogu süsteemist koos kõigi programmide ja sätetega varukoopia loomiseks klõpsake avatud vahekaardil nuppu "Varunduskettad ja partitsioonid".
Varundusvalikute seadistamiseks avaneb uus aken. Sellest lähtuvalt on kõik järgnevad sammud väga olulised. Kõigepealt valige vasakult kõvaketaste partitsioonid, millest luuakse koopia.

Liigume edasi vahekaardile "Toimivus", mis pole samuti tähtsusetu. Siin soovitan seada tihendustaseme maksimumini. Minu kogemuse kohaselt ei pikene sel juhul varukoopia loomise kestus märkimisväärselt, kuid loodud arhiiv väheneb mõnikord peaaegu 2 korda.
Prioriteet mõjutab seda, kui palju arvutiressursse Acronis varukoopia loomisel kulutab. Mida kõrgem on prioriteet, seda rohkem neid tarbitakse, kuid seda kiiremini luuakse varukoopia. Kui arvuti on väga produktiivne, võite ohutult seada maksimaalse prioriteedi, kuid soovitan "Tavaline":
Viimased 2 vahekaarti: "Teavitused" ja "Erandid" pole reeglina vajalikud ja soovitan jätta kõik sinna nii, nagu see on vaikimisi seadistatud:
Vahekaart „Erandid” võib olla kasulik, kui soovite märkida mõned failid ja kaustad, mida ei ole vaja varundada, ja Acronis jätab need vahele.
Seadete salvestamiseks klõpsake selle akna allosas nuppu "OK".
Varundamise alustamiseks klõpsake põhiseadete aknas nuppu "Arhiiv":
Kui klõpsate mitte nupul „Varundamine”, vaid küljel asuval noolel, kuvatakse valikute loend: viivitada varundamise algust 1–6 tundi või kuni selle mis tahes ajal käsitsi käivitamiseni.
Selle tulemusena algab meie konfigureeritud varundusprotsess. Selle kestus sõltub arhiveeritavast mahust, arvuti jõudlusest, valitud prioriteedist, arhiivi tihendamise astmest ja muudest parameetritest:
Peame lihtsalt ootama, kuni varundamine lõpeb.
Pärast kopeerimise lõpetamist võib selle kontrollimine alata, kui määrasite selle seadistamise ajal. Ja siis minge oma meediumisse või kohta, kus koopia tehti ja kontrollige, kas varukoopia on paigas :)
Acronis True Image loodud arhiiv näeb välja selline:
Minu näites oli arhiveeritud ruumi maht umbes 12 GB ja arhiiv osutus 4,9 GB suuruseks. Need. Maksimaalne tihendamine võimaldas arhiivi vähendada rohkem kui poole võrra, mis on lihtsalt suurepärane!
Nüüd vaatame, kuidas varundada üksikuid faile ja kaustu, mitte kogu süsteemi, et need vajaduse korral kaotsimineku korral taastada.
Üksikute failide/kaustade varundamine
Nagu ma varem mainisin, saate Acronises luua mitte ainult terveid partitsioonide varukoopiaid, et vajadusel arvuti edasiseks taastamiseks teha, vaid ka üksikuid faile/kaustu. Nii saate säästa ruumi meediumil, kuhu salvestate varukoopiaid ja varundate ainult need andmed, mis on tõesti olulised ja mida ei saa kaotada.
Näiteks neil, kes töötavad mitme kontoga kastides, on tõenäoliselt suur tabel kastide endi, rahakottide ja meilide sisselogimiste ja paroolidega. Tean omast käest, et nende andmete kaotamine on väga kurb olukord :)
Niisiis, vaatame samm-sammult failide ja kaustade varundamise protsessi:
Pärast Acronis True Image käivitamist minge nagu varem vahekaardile "Varundamine ja taastamine" ja klõpsake seal nuppu "Failide varundamine" ja valige kuvatavast loendist "Kohalikku salvestusruumi":

Jääb vaid oodata, kuni operatsioon on tehtud ja kui loodava eksemplari maht on suur, siis saame praegu oma asja ajama, näiteks tööle :)
Pärast varundusprotsessi lõpetamist minge igaks juhuks andmekandjale, kus see tehti, ja kontrollige oma varukoopia olemasolu (laiendiga ".tib" fail):
Nii saate regulaarselt luua oma süsteemist täielikke koopiaid, nii et kui see kokku jookseb, saate selle kiiresti täielikult või mõne üksiku faili/kausta taastada. Muidugi osutus juhend mahukaks ja esmapilgul tundub see kõik keeruline :) Tegelikult on sammud lihtsad, olen lihtsalt harjunud iga tegevust kirjeldama. Kuid te ei lähe kuskil segadusse ja kui olete seda korra teinud, saab kõik selgeks ja järgmisel korral ei vaja te enam juhiseid.
Järgmises artiklis räägin teile, kuidas taastada süsteem varukoopiast kohe tööolekusse, samuti taastada üksikud failid/kaustad:
Ma ei jäta kauaks hüvasti :) Hüvasti kõigile!