STOP-kood: 0x0000007a
Surma sinine ekraan KERNEL_DATA_INPAGE_ERROR ilmub alati, kui Windows ei suuda mällu salvestatut korralikult lugeda. See võib viidata mõlemat tüüpi mälule: nii kõvakettale salvestatud mälule kui ka RAM-i dünaamilisele mälule, mida tehnikas nimetatakse tavaliselt "mäluks".
Õnneks on sellel kaks väga lihtsaid lahendusi ja kui need ei tööta, on teil lihtsalt defektne riistvara. Allpool on toodud lahendused, kuid kõigepealt annan teile mõned ekraanipildid selle kohta, kuidas see viga välja peaks nägema.
Seda viga on näha Windows 8-s.
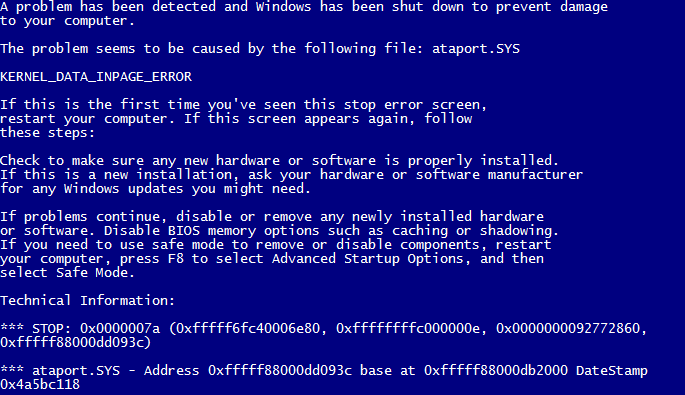
Seda viga on näha Windowsi vanemates versioonides.
Esiteks Võimalik lahendus on see, et teie kõvaketas põhjustab probleemi. Kontrollimaks, kas teie kõvaketas põhjustab probleemi Windows XP, Vista või 7 puhul, avage Windows Search ( Windowsi klahv + F) ja tippige "chkdsk". Käivitage see – aktiivse kettakontrolli ei saa käivitada kasutades Windowsi aga saate seda ajastada automaatne käivitamine järgmine kord, kui arvuti sisse lülitate. Lõpetage, mida vajate ja taaskäivitage – ketta kontrollimine võib võtta väga kaua aega, eriti suurte ja/või aeglaste puhul kõvakettad. Vaadake telekat, mängige mänge, tehke uinak... mida iganes soovite edasi anda.
Selleks avage Windows 8-s Windowsi otsing (Windowsi klahv + F) ja seejärel tippige "cmd". Paremklõpsake käsurealt ja valige ekraani allosas asuvalt ribalt "Käivita administraatorina". Peate tagama administraatori autentimise ja seejärel ilmuvad aknad käsurida. Sisestage käsk "chkdsk C: / f / r / x", kus "C:" on selle draivi täht, mida soovite uurida või parandada. See on enamasti "C:" draiv, kuid teie puhul võib see olla erinev.
Kui kettakontroll on lõppenud, taaskäivitub arvuti automaatselt. Ketta kontrollimine lahendab kõik kõvakettal ilmnenud probleemid – ja tõenäoliselt tekivad need ka siis, kui need ei ole selle konkreetse vea põhjuseks.
Teine võimalik lahendus on see, et probleemi põhjustab teie RAM. RAM tähistab muutmälu ja Windows kasutab seda kogu aeg mitme rakenduse töös hoidmiseks ja oluliste süsteemiandmete jälgimiseks. Kontrollimaks, kas mõni teie kaustadest põhjustab RAM-i, avage uus Windowsi otsing ja tippige mälu diagnostika tööriist. Järgnev on sarnane kettakontrolli protsessiga – saate mälu kontrollimiseks kohe taaskäivitada või ajastada selle järgmiseks arvuti sisselülitamiseks. Salvestage vajalik ja käivitage diagnostikamälu.
Kui mõlemad protsessid on lõpule viidud, peaksite saama kindlaks teha, mis probleemi põhjustab. Kui sisse Mälu programm Diagnostikas puuduvad RAM-iga seotud probleemid, süüdlane on kõvaketas. Kui see aga tuvastab probleeme, tähendab see, et teil on defektne RAM, mis tuleb eemaldada või asendada.
Kui kasutate sülearvutit või te lihtsalt ei tea, kuidas RAM-i vahetada, võtke ühendust tootja või tehnikuga, et teid siin aidata. Olete oma osa teinud.
Ma ei tea, miks, aga inimtsivilisatsioon ei suuda luua midagi igavest. Seda kinnitab kerneli andmete lehe veakood. Seetõttu on igal tehnoloogial, hoonel või muul oma kasutusea piirangud. Käsikirjad – ja need põlevad. Ainsaks lohutuseks erinevate personaalarvutite omanike jaoks on sel juhul võib-olla ainult elektroonilise täitmise võimalus, et hoiatada selle omanikku ette, et legendaarne P-tähega loom külastab peagi tema kinnistut.
Mõningaid tõrkeid saab õnneks parandada, kuid on ka selliseid, millega saab hakkama vaid uue seadme või selle osa ostmisega. Viimase valiku puhul kehtib kerneli andmete lehe tõrkekood.
Muide, mõned inimesed ajavad selle probleemi segamini kerneli turvakontrolli ebaõnnestumisega, mille leiate ka meie veebisaidilt.
Nii et ühel ilusamal päeval ilmus ta ootamatult teie ette sinine ekraan kerneli andmete leht. Selge, et mitte otse, vaid lemmikarvuti ekraanil. Mida see sõnum ütleb? See näitab kõnekalt, et kõvaketas (muide, kui otsustate asju sundida ja osta väline draiv, kuid teil on selle ühendamisel probleeme, soovitame teil sellega tutvuda ), kus hunnik on salvestatud oluline teave(pildid telefonist, salvestatud mängudest, mille kõik on juba unustanud, arusaamatud programmid jne), on defektiga. Võib-olla on see lihtsalt kahjutu nali? Aga ei – kui koodi väärtused algavad numbriga "0", siis näitab see selgelt probleeme kõvakettaga.
Siiski on väga väike võimalus, et selle probleemi põhjuseks on odavam arvutikomponent.
kerneli andmete sisestamise viga – diagnoosimine
Niisiis, milline kerneli andmete lehe viga on enam-vähem välja selgitatud. Proovime nüüd kruvi päästa – äkki puhub läbi? Võib-olla nii - kui sul veab ja elus võitja on! Asi on selles, et iga saja teate "kernel data inpage error windows 8" korral on ainult üks juhtum, kui see probleem on seotud teie lemmikarvuti odavama osaga - kahju muutmälu.
Kuid nagu üks kuulus laul ütleb - usu saatusesse ...
Seega on RAM-i probleemi võimalikkuse kindlakstegemiseks kaks võimalust:
- Käepidemed ehk siis nende pistikutest ükshaaval ribade väljatõmbamine ja arvuti seisukorra diagnoosimine (soovitav on kuskilt teadaolevat töömälu kaasa võtta ja sellel arvutit kontrollida).
- Tarkvaradiagnostika kasutamine.
Muide, kui arvutil on garantii, siis pole soovitatav sellesse kruvikeerajaga sisse ronida ja selle korpust avada - see on täis probleeme teeninduskeskus kui sa pead oma varanduse sinna kandma. Seetõttu on teine variant selgelt eelistatavam. Kerneli andmete lehe tõrke põhjuse diagnoosimiseks Windows 10-s peate kasutama ühte spetsialiseeritud tarkvara, mida tänapäeval on Internetis üsna palju.
Mõnikord võib riistvaraga seotud KERNEL_DATA_INPAGE_ERROR sinise ekraani vigu põhjustada mälu (RAM) kahjustus. Kui arvuti taaskäivitub juhuslikult, helisignaalid buutimisel või muudel arvuti riketel (lisaks BSOD 0x7A vigadele) on väga tõenäoline, et mälu on rikutud. Tegelikult on peaaegu 10% Windowsi rakenduste krahhidest põhjustatud mälu rikkumisest.
Kui olete hiljuti oma arvutisse uut mälu lisanud, soovitame see ajutiselt eemaldada, et veenduda, et see ei põhjusta tõrget KERNEL_DATA_INPAGE_ERROR. Kui see toiming parandas BSOD-i, on see probleemi allikas ja seetõttu ei ühildu uus mälu mõne teie riistvaraga või on rikutud. Sel juhul peate uued mälumoodulid välja vahetama.
Kui te pole uut mälu lisanud, siis järgmise sammuna käivitage arvuti olemasolevas mälus diagnostikatest. Mälutest võimaldab teil otsida tõsiseid mälutõrkeid ja vahelduvaid vigu, mis võivad põhjustada teie sinise surmaekraani 0x7A.
Kuigi viimane Windowsi versioonid sisaldavad RAM-i testutiliiti, soovitan selle asemel kasutada Memtest86. Memtest86 on testimine tarkvara põhineb BIOS-il, erinevalt teistest testimisprogrammidest, mis töötavad Windowsi keskkond. Selle lähenemisviisi eeliseks on see, et utiliit võimaldab teil kontrollida KÕIK RAM-i KERNEL_DATA_INPAGE_ERROR vigade suhtes, samas kui teised programmid ei saa kontrollida programmi enda hõivatud mälupiirkondi. operatsioonisüsteem ja muud töötavad programmid.
Hea aeg päevast! Tänane tund on pühendatud järgmisele sinine ekraan veaga 0x0000007A KERNEL_DATA_INPAGE_ERROR kellega pidin hiljuti silmast silma kohtuma. Siin räägin teile, mida tuleks teha, kui teie ekraanile ilmuvad sinisel taustal numbrid 0x0000007A, ja kuidas saate sellest probleemist lõplikult lahti saada.
Tavaliselt on see viga seotud erinevate kõvaketta kahjustustega. Näiteks võib see olla halb ühendus kõvaketas ja kontroller või võib-olla vigane sektor, mis selle probleemi põhjustab. Juhtub ka seda, et kontroller võib üldse ebaõnnestuda, mille tagajärjel see võib põhjustada antud viga. Vaba ruumi puudumine on loll ja naeruväärne põhjus, kuid see võib kahjustada ka meie arvutit, nii et me ei tee seda mingil juhul alla.
Üldiselt, nagu näete, välimuse põhjused vead 0x0000007A juhtub palju ja erineval kujul, seega pole ka sellele veale universaalset lahendust. Vea lõplik kõrvaldamine toimub reeglina läbi testide ning erinevate vea kõrvaldamise võimaluste juurutamise ja kontrollimise.
Seetõttu ei anna ma praegu loetavas artiklis konkreetset vastust küsimusele, kuidas 0x0000007A KERNEL_DATA_INPAGE_ERROR parandada, vaid kirjeldan ainult kõige elementaarsemaid näpunäiteid ja näpunäiteid, mis kindlasti aitavad teil ilmuva sinise ekraaniga toime tulla.
Mõned vead 0x0000007A sinise ekraani parandamise või eemaldamise kohta
- Kui pärast sinise ekraani ilmumist veaga 0x0000007A taaskäivitate arvuti ja süsteem käivitub nii, nagu poleks midagi juhtunud, siis avage kõigepealt mõni viirusetõrje ja;
- Järgmisena saate arvuti taaskäivitada ja kui teil veab algab automaatne kontroll
ketas, mis aitab meid vigaste sektorite puhul;

- Kui teil pole õnne ja see kontroll ei käivitunud, siis proovime seda käsitsi käivitada, kasutades mis tahes paigaldusketas vastava süsteemiga. Toon näite selle kohta, kuidas seda Windows 7-s teha:

- Järgmine näpunäide oleks järgmine: kontrollige, kas teil on vaheseintel piisavalt vaba ruumi. Ruumi otsa lõppemine on tavaliselt väga harv vea põhjus, kuid siiski tasub seda kontrollida ja selleks kulub vaid mõni sekund;
- Lisaks peate mõnikord 0x0000007A veast vabanemiseks lihtsalt puhastama emaplaadi või kõvaketta SATA-kontakte, võite proovida ka ühendatud kaabli täielikult asendada;

- Üritame seadetes keelata mälu vahemälu;

- Mõnikord on tõrke 0x0000007A põhjuseks RAM-i talitlushäire. Sel juhul soovitatakse sageli mälu kontrollida erinevate testide abil, ausalt öeldes ei oska ma selle kohta midagi konkreetset öelda, kuna kontrollin pidevalt sellistes olukordades RAM ribasid ajutiselt vahetades. kui teil on väga tolmune, eemaldage komponendid ja puhastage kõik põhjalikult, sest isegi nendesse piludesse kogunev tolm võib põhjustada erinevat tüüpi probleeme;
- Installige oma operatsioonisüsteemi kõik soovitatud värskendused, mõnikord installivad või värskendavad need seadmete draivereid, mis võivad põhjustada sinise ekraanikuva;
- Kui ühendasite enne vea ilmnemist uusi seadmeid või draive, ühendage need lahti ja vaadake, kas olukord muutub või on sama, mis varem;
- Lõpuks tuleks tähelepanu pöörata emaplaat see võib olla rikkis või kahjustatud. Kuna paljud kasutajad ei saa seda ise kindlaks teha, soovitan võtta ühendust spetsialiseeritud teeninduskeskusega, kus kapten seda teie eest korralikult teeb;
Nõuanded ja soovitused, mida ma andsin, võeti minult isiklik kogemus kui ka Internetist. Selles artiklis püüdsin ühte kohta koguda kõik võimalused vea 0x0000007A KERNEL_DATA_INPAGE_ERROR parandamiseks, et te ei peaks üle kogu Interneti jooksma ja teavet igalt lehelt ükshaaval hankima.
Muide, kui teil on midagi lisada, kirjutage mulle kommentaaridesse või sisse
Mõnikord võivad Windowsi operatsioonisüsteemi stabiilset tööd häirida mitmesugused vead, mis tulenevad tarkvara- või riistvaratõrgetest. Viimase tõttu võib näiteks ilmuda nn Blue Screen of Death (BSoD) koos Windowsi teade Kerneli andmete siselehe viga ja veakood 0x0000007A või 0x00000077.
Tavaliselt genereeritakse tõrketeated 0x00000077 ja 0x0000007A kerneli lõksude ilmnemisel, kui operatsioonisüsteem üritab arvuti kettal olevast otsingufailist lehte mällu laadida, kuid ei pääse tarkvara- või riistvararikke tõttu andmetele juurde. See võib olla kahjustatud plokk saalefailis, defekt ketta ja kontrolleriga ühendamisel, draivi või arvuti RAM-i talitlushäire. Järgmised juhised aitavad selgitada vea olemust ja proovida seda kõrvaldada.
1. Kontrollige oma arvutit pahavara. Seda saate teha tasuta viirusetõrjerakendusega, mis ei vaja installimist.
2. Eemaldage operatsioonisüsteemist viirusetõrje ja muu tarkvara (Acronis True Image, Daemon Tools, Adguard), mis kasutab madala taseme juurdepääsu Windowsi komponentidele ja teekidele.
3. Kontrollige C:\-draivi failisüsteemis vigu. Kontrollimiseks kasutage Windowsiga kaasas olevat süsteemiutiliiti Check Disk (chkdsk.exe).
4. Käivitage arvutisse installitud diagnostika kõvakettad või SSD-draivid. Saate seda teha koos tasuta kommunaalid HDDScan ja R.tester. Failide ja andmete kaotamise vältimiseks lugege hoolikalt programmidega kaasasolevaid juhiseid!
5. Käivitage arvuti RAM-i diagnostika. Selleks saate kasutada nii kui ka kolmandate osapoolte rakendusi, näiteks MemTest86.
6. Kui kontrolleri töös on tõrge kõvaketas, asendage tuntud hea (uus) SATA-sidekaabliga või proovige ühendada draiv mõnda teise emaplaadi porti.
7. Kasutades kaasasolevat Windowsi süsteem Driver Manageri utiliit, viige läbi süsteemi installitud draiverite põhjalik diagnostika. Kuidas seda teha,.
8. Värskendage BIOS-i, järgides emaplaadi tootja veebisaidil olevaid juhiseid.
9. Kasutage operatsioonisaali eeliseid Windowsi süsteem To Go, mille saab installida välisele USB-draivile ja töötada mis tahes arvutis. Mobiilplatvormi stabiilse (või ebastabiilse) töö põhjal saate määrata probleemi juure ja jätta selle tarkvarakomponendi kõrvale. Kuidas luua Windows To Go-ga mälupulka,.



































