Sellest artiklist saate teada, kuidas lubada Windows 7, 8, 10 arvutis talveunerežiimi ja lisada menüüsse üksus selle kutsumiseks. Lülita välja.
Nüüd kaaluge probleemi: soovite kasutada talveunerežiimi, kuid menüüs pole sellist üksust:
Üksust "Talveunerežiim" pole
Kuidas lubada Windows 8.1 talveunerežiimi
Jookse käsurida administraatori nimel:

Talveunerežiimi globaalseks lubamiseks sisestage käsk:
Powercfg - talveunerežiim sisse lülitatud

Nüüd peate lubama menüüs vastava üksuse kuvamise Lülitage välja või logige välja.
Ava seaded Toiteallikas(Windows 8.1-s on seda lihtsam teha):



Märkige ruut talveunerežiim akna allservas.

Kuidas lülitada välja "Talveunerežiim" menüüs Shutdown
Nüüd on soovitud üksus menüüsse ilmunud Töö lõpetamine...:

Lubage funktsioon käsureal käsuga:
Powercfg - talveunerežiim sisse lülitatud
Nüüd peate hübriidunni välja lülitama. Sest kui see on Windows 7-s lubatud, siis talveunerežiim puhtal kujul ei ole saadaval.
- Klõpsake nuppu Alusta
- Kliki Kontrollpaneel
- Tehke valik. väikesed ikoonid
- Sisesta seade Toiteallikas:

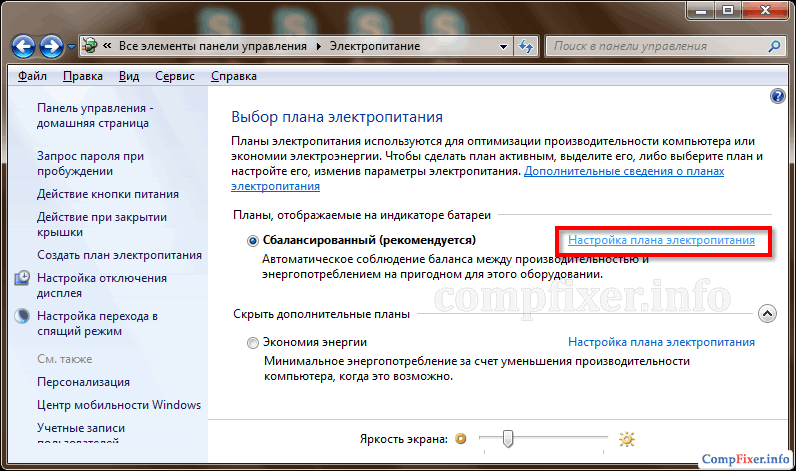
Klõpsake Muuda Lisavalikud tarne:
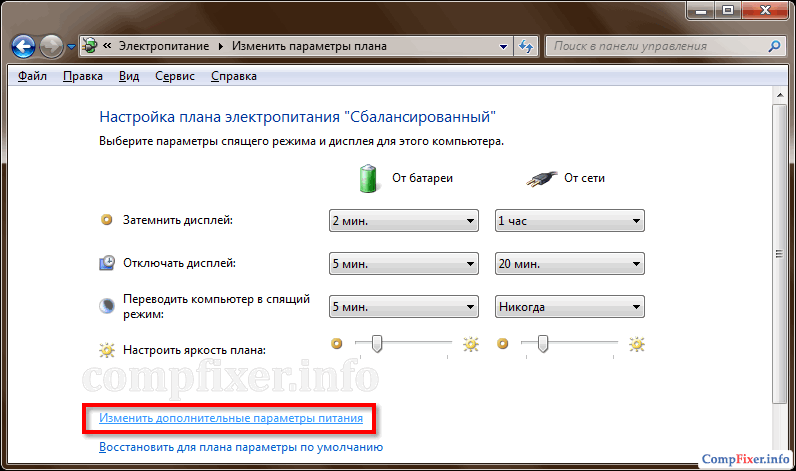
- Laienda jaotist Unistus
- Laienda alamjaotist Luba hübriidune
- Valige Väljas
- Klõpsake Okei:

Nüüd on menüüsse ilmunud meile vajalik üksus Lülita välja:

Kuidas lubada Windows 10 talveunerežiimi
Talveunerežiimi lubamiseks Windows 10-s peate järgima samu samme, lihtsalt käivitama käsuviiba või PowerShelli administraatorina. Vastasel juhul saate veateate" Operatsioon ebaõnnestus. Ilmnes ootamatu viga (0x65b): Viga funktsiooni täitmisel."
Kui olete kunagi kasutanud talveunerežiimi Microsoft Windows, peab teie süsteemi juurkataloogis olema fail hiberfil.sys. Kui kasutate kogu aeg talveunerežiimi, peaks see nii olema, aga kui te talveunerežiimi regulaarselt ei kasuta, saate selle üldse välja lülitada ja vabastada kettaruumi kustutades rämpsfail hiberfil.sys. Bill Detwileri artikkel selgitab, kuidas seda teha.Fail hiberfil.sys ja talveunerežiim Windowsis
Et mõista, miks faili hiberfil.sys vaja on, peate teadma, kuidas talveunerežiim Windowsis töötab. Talveunerežiimi ajal teeb süsteem praegusest seansist (kõigest programmide käivitamine, failid avada jne) ja kirjutab sellele HDD. See võimaldab kiirendada arvuti väljalülitamist ja taaskäivitamist ning aitab säästa ka sülearvutite akut.
Joonis A Fail hiberfil.sys Windowsis.
Faili "hiberfil.sys", nagu nimigi ütleb, kasutatakse talveunerežiimi ajal süsteemi hetktõmmise salvestamiseks. Selle suurus vastab saadaolevate kogumahule muutmälu süsteem (joonis A). Kui kõvakettal on vaba ruumi rohkem kui piisavalt, ei häiri nii suure faili olemasolu kedagi. Kuid kui kettaruumi pole piisavalt ja talveunerežiimi ikka veel ei kasutata, raiskab "hiberfil.sys" lihtsalt väärtuslikku ruumi.
Talveunerežiimi keelamine Windowsis
Faili "hiberfil.sys" saab käsitsi kustutada, kuid kui talveunerežiim pole keelatud, taastatakse see automaatselt. Sellest lõplikult vabanemiseks peaksite Windowsi talveunerežiimi täielikult keelama. Seda saab teha koos GUI või käsurealt.
Windows XP
Talveunerežiimis (vene versioonis - puhkerežiim) on otse graafilisest liidesest keelatud.
1. Avage juhtpaneel ja käivitage tööriist Toitesuvandid.
2. Klõpsake toiteatribuutide aknas vahekaarti Talveunerežiim.
3. Tühjendage märkeruut "Luba talveunerežiim" (joonis B) ja klõpsake "OK".

Joonis B Windows XP-s on talveunerežiim keelatud dialoogiboksi Toitesuvandid vahekaardil Unerežiim.
Järgmises jaotises selgitatakse, kuidas talveunerežiimi käsurealt keelata.
Windows Vista ja Windows 7
Talveunerežiimi täielik väljalülitamine graafilise liidese abil on üsna keeruline. Siin on talveunerežiimi sätted salvestatud ka toitesuvandite juhtpaneeli apletti, kuid need on hajutatud üksikute energiaplaanide sätete vahel. Mul ei õnnestunud kunagi faili "hiberfil.sys" täielikult kustutada, kuigi lülitasin seadetes välja valikud "Luba hübriidrežiim" ja "Hibernate After" (joonis C).

Joonis C Operatsioonisüsteemis Windows 7 on talveunerežiimi sätted koondunud dialoogiboksi Toitesuvandid vahekaardi Täpsemad suvandid (Toitesuvandid | Täpsemad sätted | Unerežiim ja talveunerežiim) jaotisesse Unerežiim.
Seetõttu on ainus viis talveunerežiimi jäädavalt keelamiseks ja faili "hiberfil.sys" kustutamiseks ja seda teha käsurealt.
1. Avage administraatori õigustega käsuviiba aken.
2. Sisestage käsk powercfg.exe -h väljas ja vajutage (joonis D).
3. Välju käsurealt.
Tervitused! Üsna sageli on mõnel kasutajal ülesanne C (süsteemi) kettalt üleliigne prügikast eemaldada, sest kõigi programmide mõtlematult installimisel väheneb seal vaba ruum kiiresti. Muidugi leiab ta sealt faili hiberfil.sys, mis kaalub palju, kuid ta ei saa seda kustutada. Tegelikult vastutab see fail talveunerežiimi eest, mida tõenäoliselt 99% Windowsi kasutajatest ei kasuta.
Enne talveunerežiimi väljalülitamist operatsioonisüsteemis Windows 7 jms vaatame, milleks see mõeldud on. Talveunerežiim on režiim, kus RAM-i sisu kirjutatakse kõvakettale ja arvuti lülitatakse välja. Arvuti sisselülitamisel võtab see käivitamisel kõik failist andmed RAM-i ja taastab arvuti oleku enne talveunerežiimi, selgub, et te ei lülitanud seda välja.
Kuidas Windows 7 talveunerežiimi keelata
Nagu ma ütlesin, ei piisa talveunerežiimi keelamiseks lihtsalt faili hiberfil.sys kustutamisest. Muidugi on palju viise, kuid me käsitleme ainult kahte. Esimene on käsurea kasutamine ja teine tavalise arvuti juhtpaneeli kaudu - kumb neist on mugavam, valite ise ... näiteks on mul lihtsam sisestada käsureale paar aktsiat ja kellelegi meeldib hiirega menüü üksustel klõpsata 😉
1. meetod: käsurida
Talveunerežiimi keelamine käsurea kaudu on minu arvates lihtsaim viis sellest unerežiimist vabanemiseks. Selleks avame Start - Kõik programmid - Tarvikud ja real Command Prompt paremklõpsake ja valige "Käivita administraatorina"

Käsureale peate tippima soovitud käsk ja vajutage klaviatuuril Enter

Powercfg /Hibernate väljas powercfg -h väljas
Talveunerežiim on sisse lülitatud samamoodi – käskude kaudu. Avaldasin ka nende nimekirja veidi madalamal, nagu näha - selles pole midagi keerulist
Powercfg /Hibernate sees powercfg -h sees
Pange tähele, et kõik käsud nõuavad administraatori õigusi, seega käivitage käsuviip administraatorina, vastasel juhul ei saa te talveunerežiimi keelata.
2. meetod: juhtpaneel
See on mõeldud neile, kellele meeldib kõike hiirega teha. Talveunerežiimi keelamiseks Windows 7-s peate minema juhtpaneelile ja leidma sealt üksuse "Süsteem ja turvalisus".

Meid huvitab üksus “Toiteallikas”, seal on konfigureeritud kõik, mis on seotud arvuti unerežiimiga.

Nüüd peate valima kasutatava toiterežiimi (see on tähistatud punktiga) ja klõpsama nuppu "Muuda täpsemaid toiteseadeid".

Vaikimisi ei ole Windows XP väljalülitamise dialoogiboksis nupp "Talveunerežiim" aktiivne, kuid kui vajutate klahvi
1) Nupp Hibernate kuvatakse alati dialoogiboksis Shutdown (kui akna liides on kujundatud Windowsi stiil 7)
2) Nupp Talveunerežiim kuvatakse alati dialoogiboksis Shutdown teiste nuppudega samal tasemel (samal ajal kui aknaliides on standardse välimusega)a) Laadige utiliit alla Asendaja. Kausta lahtipakkimine Asendaja draivi C ja faili msgina.dll töölaual.
b) kettal FROM ava kaust Asendaja, käivitage selles olev fail Asendaja.cmd
c) Otsige üles kaustast C:\Windows\System32 standardmsgina.dll ja lohistage see asendaja aknasse, klõpsake Sisenema.
d) Järgmisena lohistage töölaualtmuudetud failmsgina.dll samale aknale.
e) Pärast seda küsib Replacer teilt, kas soovite tõesti asendada standardfail. Sisestage ingliskeelne täht Y ja vajutage Sisenema.
Mõne sekundi pärast loob Replacer varukoopia fail asendatakse ja asendab selle.
Kui kõik on valmis, taaskäivitage arvuti.

Suurendamiseks klõpsake pildil
a) Start -> Run, sisestage käsk regedit ja vajutage Okei.b) Registriredaktorist leiame järgmise võtme:
HKEY_LOCAL_MACHINE\SOFTWARE\Policies\Microsoft\Windowsc) Paremklõpsake jaotist Windows ja valige käsk Create -> Section. Anname sellele nime Lülita välja ja vajutage SISENEMA.
d) Paremklõpsake ja valige käsk Uus -> DWORD väärtus. Anname sellele nime Kuva Hibernate Button
e) paremklõpsake vastloodud parameetril Kuva Hibernate Button ja vali meeskond Muuda, määrake väärtuseks 1 ja kontrollige, et numbrisüsteem oleks kuueteistkümnendsüsteem.
Mõnikord pärast kogenematu kasutaja seadistusi lõpetab arvuti väljalülitamise, kuid läheb sügavale unerežiimile. Sel juhul peate probleemi lahendamiseks Windows 10 talveunerežiimi keelama. Mitte alati funktsioon kiire algus juhtub olema vaja.
Mis on talveuni
See on üks energiasäästurežiimidest. Samal ajal lõpetab arvuti energiatarbimise, justkui lülitub see unerežiimi. Kui viimane seanss on salvestatud RAM-i, mis ei ole vooluvõrgust lahti ühendatud. Ja talveunerežiimi ajal salvestatakse andmed kettale faili ja töötab ainult BIOS ja seejärel akust. Kui vajalik .
Tegevuse algoritm
Lülitage see välja, kui seda pole vaja. BIOS-i aku pole ka igavene ja kui pidevalt ainult und kasutada, siis varem või hiljem istub see maha. Anname teile juhiseid, kuidas Windows 10 talveunerežiimi välja lülitada.
Käsurida
Käivitage see läbi peamise windowsi menüü 10 (Windowsi ikooni nupp) administraatorina. Selleks kerige alla utiliitide jaotiseni, klõpsake neid ja leidke vajalik tööriist. Helistama kontekstimenüü sooritatakse hiire parema nupuga.

- Tippige rida powercfg -h off.

- Kontrollige tulemust käsuga powercfg /a.

- Väga lihtne viis talveunerežiimi väljalülitamiseks operatsioonisüsteemis Windows 10. Saate selle uuesti sisse lülitada, kasutades käsku powercfg -h on.
Teine võimalus talveunerežiimi keelamiseks on kasutada käsku powercfg.exe /hibernate off system.

Sellest lähtuvalt lülitab sisselülitusklahv selle uuesti sisse.
register
Veel üks vastus küsimusele, kuidas Windows 10 talveunerežiimi eemaldada, peitub selles süsteemisätted. Vajutage WIN+R ja sisestage regediti kood.

Kõndige mööda teed HKEY_LOCAL_MACHINE → Süsteem → CurrentControlSet → Juhtimine.

Talveunerežiimi keelamine Windows 10-s toimub parameetri HibernateEnabled väärtuse asendamisega. 1 - lubatud, 0 - keelatud.

Talveunerežiimi väljalülitamine Windows 10-s sülearvutis toimub samal viisil.
Võimalike probleemide lahendamine
Reeglina aitavad need kaks meetodit kindlasti Windows 10 talveunerežiimi keelata. Nende abiga lülitame selle sisse. Kuid mõnes olukorras ei tööta talveunerežiim Windows 10-s põhimõtteliselt. Seejärel kasutame selle uuesti konfigureerimiseks registrit.
Kui see probleem ilmneb, näete käsu powercfg /a käivitamisel teadet:
Hiberfaili tüüp ei toeta talveunerežiimi.
See kuvatakse, kui üritati kettaruumi säästa, kasutades faili hiberfil.sys, mis salvestab viimase seansi andmed. Salvestamisele lülitumiseks määrake HiberFileType väärtuseks 1 täisversioon. Seda saab teha ka täieliku käsuga powercfg /h /type.
Mõnikord jookseb see kokku ja sülearvuti ei ärka talveunest operatsioonisüsteemis Windows 10. Sel juhul keelake see režiim täielikult, kui te ei ole selle kasutamisel kriitiline. Kuid enne kui saate midagi teha, peate põhimõtteliselt arvuti käivitama. Kui see ei reageeri toitenupule, eemaldage aku. Mitte kõige rohkem Parim viis, kuid teist ei pruugi olla. Pärast selle oma kohale installimist käivitage sülearvuti. Seejärel otsustage, milline järgmistest toimingutest teile sobib ja aitab probleemi lahendada.
- Saate keelata arvuti võime sellesse olekusse minna. Selleks minge seadetesse (menüü Start).

- Siis süsteemi.

- Ja toitumises.

- Määrake mõlemas loendis väärtuseks "Mitte kunagi". See keelab väljalülitamise pikaajalise tegevusetuse ajal.

Selle väljalülitamine ei ole aga ökonoomne: aku hakkab tühjenema. Kui see valik teile ei sobi ja sülearvutit kasutatakse sageli ilma võrguühenduseta, siis kontrollige, kas klaviatuuril ja hiirel on lubatud unerežiimist ärgata. Võib-olla lihtsalt ei reageeri manipulaatoritele, nii et arvuti ei saa sisse lülituda.
Selleks paremklõpsake peamenüü nupul (RMB) ja valige Seadmehaldur.

- Avage klaviatuuri sektsioon ja valige hiire parema nupuga omadused.

- Märkige ruut väljalogimise ja unerežiimi lubamiseks.

- Tehke sama hiirega.
Kui märkeruudud on juba märgitud, proovige videokaardi draiverit värskendada. See aitab, kui talveunest väljumine toimus (ventilaator ja kõvaketas tegid müra), kuid ekraan ei lülitu sisse. Paremklõpsake tegumihalduris videoadapteri jaotist ja värskendage draiverit. Kui soovite, vaadake juhiseid meie teisest artiklist.





































