برخی از برنامه ها و درایورها در ویندوز فقط باید با حقوق مدیر نصب شوند. در مورد فایل های EXE، گزینه نصب به عنوان مدیر در منوی زمینه وجود دارد که با کلیک بر روی فایل با دکمه سمت راست ماوس فراخوانی می شود. چنین گزینه ای برای بسته های MSI وجود ندارد، اما می توان آن را از طریق ویرایشگر رجیستری اضافه کرد.
دستورالعمل ها
گفتگوی Run را از منوی شروع یا با فشار دادن میانبر صفحه کلید Win + R باز کنید. در پنجره باز شده regedit را بنویسید و Enter را فشار دهید. ویرایشگر رجیستری شروع خواهد شد. تأیید شروع ویرایشگر بسته به تنظیمات گزینه های کنترل حساب کاربری ممکن است مورد نیاز باشد.
به شاخه HKEY_CLASSES_ROOT \ Msi.Package \ shell بروید. روی پوسته راست کلیک کرده و در منوی باز شده گزینه ایجاد پارتیشن جدید را انتخاب کنید.
یک زیربخش به بخش "پوسته" اضافه خواهد شد. نام آن را به "runas" تغییر دهید (بدون نیاز به نقل قول).

در پنجره سمت راست، روی کلید "Default" با دکمه سمت چپ ماوس دوبار کلیک کنید یا یک بار راست کلیک کنید و "Change ..." را انتخاب کنید. در قسمت خالی مقدار "Run as Administrator" را وارد کنید. با کلیک بر روی دکمه OK تغییرات را تأیید کنید.

حالا روی Runas کلیک راست کرده و دوباره گزینه create partition را انتخاب کنید. یک کلید فرعی به نام "command" (بدون نقل قول) ایجاد کنید.

با وارد کردن دستور "msiexec / i"% 1 "" در قسمت مقدار، کلید "پیشفرض" را ویرایش کنید. روی OK کلیک کنید.

اگر برنامه های فایل های .msi شروع نمی شوند، این نشانه مستقیم مشکل در سرویس Windows Installer است. هر کاربر ویندوز 7 می تواند با پدیده مشابهی روبرو شود.بنابراین، اگر Windows Installer برای شما کار نمی کند، ارزش دارد با برخی از توصیه ها آشنا شوید.
دلایل خرابی Windows Installer
دلایل کار نکردن Windows Installer می تواند عوامل زیر باشد:
- ضایعه ویروسی فایل های سیستمی... در عین حال، تمیز کردن سیستم عامل همیشه مشکل را حل نمی کند.
- نصب اشتباه آپدیت ها
- ویرایش نادرست رجیستری، حذف اجزای نصب کننده.
- آنتی ویروس مسدود کننده فایل msi
- تغییر سیاست امنیتی رایانه شخصی
همه این عوامل می توانند بر عملکرد سرویس Windows Installer تأثیر بگذارند.
بررسی یکپارچگی و سلامت فایل ها
Windows Installer از اجزای زیر تشکیل شده است:
- فایل msiexec.exe که در درایو "C" در پوشه های "Windows" و "System32" قرار دارد.
- فایل msi.dll که چیزی بیش از یک کتابخانه نصب نیست.
- سرویس Msiserver که پارامترهای آن در کلید ویرایشگر رجیستری در HKEY_LOCAL_MACHINE، SYSTEM، CurrentControlSet، services و msiserver قرار دارد.
ابتدا به ویرایشگر رجیستری بروید و به ارزش سرویس msiserver نگاه کنید. روی "Win + R" کلیک کنید و "regedit" را وارد کنید.
ما مطمئن می شویم که ارزش های غیر ضروری وجود ندارد. لیست صحیح در عکس نشان داده شده است.

اگر هیچ بخشی وجود ندارد یا برخی از فایل ها از دست رفته است، عناصر موجود در سیستم کار را کپی کنید و با کلیک راست، "Export" را انتخاب کنید.

محل ذخیره فایل ها را انتخاب کنید و نامی مشابه با نام اصلی بنویسید. روی "ذخیره" کلیک کنید.

بخش یا فایل های کپی شده را به رایانه شخصی خود منتقل کنید.

"Windows Installer" را پیدا کنید و بررسی کنید که آیا سرویس در حال اجرا است یا خیر.

در صورت لزوم، دوبار کلیک کنیدفایل را باز کنید و روی "Run" کلیک کنید.

بررسی حقوق دسترسی
ویرایشگر رجیستری را راه اندازی کنید، به آدرس "HKEY_LOCAL_MACHINE"، "Software"، "Microsoft"، "Windows"، "CurrentVersion"، "Installer" بروید. روی نام بخش کلیک راست کرده و "Resolution ..." را انتخاب کنید.

در بخش "گروه ها و کاربران" روی "سیستم" کلیک کنید. در مرحله بعد می بینیم که کاربر به سرویس دسترسی کامل دارد.
خطاهای هنگام نصب برنامه ها از فایل های با پسوند msi یکی از مظاهر مشکلات سرویس Windows Installer (در نسخه روسی Windows Installer) است. کاربران تمامی نسخه های این سیستم عامل، به استثنای نسخه های اولیه، با پدیده ای مشابه مواجه می شوند. تا به حال، مشکل نصب کننده یکی از دلایل رایجی است که کاربران تصمیم به نصب مجدد سیستم می گیرند. بیایید سعی کنیم دریابیم که چگونه از این امر جلوگیری کنیم. دلیل کار نکردن Windows Installer ممکن است موارد زیر باشد:
- عفونت ویروسی و حذف ویروس همیشه مشکل را حل نمی کند.
- نصب نادرست به روز رسانی ویندوز;
- نقص نرم افزار امنیتی، زمانی که به جای مسدود کردن یک فایل msi مشکوک، سرویس نصب به طور کامل مسدود می شود.
- تغییرات در سیاست های امنیتی در رایانه؛
- آسیب به فایل های سیستم یا رجیستری به دلایل غیر مرتبط با ویروس ها (حذف اجزای نصب کننده، ویرایش غیرمجاز رجیستری، نرم افزار "منحنی"، نقص هارد دیسکو غیره.).
بررسی یکپارچگی ساختار Windows Installer
Windows Installer با اجزای زیر نمایش داده می شود:- فایل C: \ Windows \ System32 \ Msiexec.exe - مستقیماً توسط خود برنامه نصب.
- فایل C: \ Windows \ System32 \ msi.dll - کتابخانه Windows Installer.
- توسط سرویس Msiserver که تنظیمات آن در یک کلید رجیستری ذخیره می شود.
 اگر فایلی وجود ندارد، آنها را از سیستم دیگری از همان نسخه یا از دیسک نصب کپی کنید. اگر کلید رجیستری مفقود یا آسیب دیده است، آن را از سیستم تولید نیز انتقال دهید. برای انجام این کار، در یک رایانه در حال کار، ویرایشگر رجیستری (C: \ Windows \ Regedt.exe) را راه اندازی کنید و بخش فوق را پیدا کنید.
اگر فایلی وجود ندارد، آنها را از سیستم دیگری از همان نسخه یا از دیسک نصب کپی کنید. اگر کلید رجیستری مفقود یا آسیب دیده است، آن را از سیستم تولید نیز انتقال دهید. برای انجام این کار، در یک رایانه در حال کار، ویرایشگر رجیستری (C: \ Windows \ Regedt.exe) را راه اندازی کنید و بخش فوق را پیدا کنید.  منوی زمینه پوشه msiserver را با کلیک راست باز کنید و روی آیتم "Export" کلیک کنید. فایل را با فرمت reg ذخیره کنید و به دستگاه مشکل منتقل کنید.
منوی زمینه پوشه msiserver را با کلیک راست باز کنید و روی آیتم "Export" کلیک کنید. فایل را با فرمت reg ذخیره کنید و به دستگاه مشکل منتقل کنید.  روی این فایل دوبار کلیک کنید و رضایت خود را برای افزودن داده به رجیستری تأیید کنید. کامپیوتر خود را مجددا راه اندازی کنید.
روی این فایل دوبار کلیک کنید و رضایت خود را برای افزودن داده به رجیستری تأیید کنید. کامپیوتر خود را مجددا راه اندازی کنید.  اگر سرویس Msiserver هنوز شروع نمی شود، بررسی کنید که آیا سرویس RPC (تماس رویه از راه دور) که به آن وابسته است در حال اجرا است یا خیر.
اگر سرویس Msiserver هنوز شروع نمی شود، بررسی کنید که آیا سرویس RPC (تماس رویه از راه دور) که به آن وابسته است در حال اجرا است یا خیر.  می توانید فایل های نصب کننده را مجدداً ثبت کنید و با استفاده از مجموعه سرویس را مجدداً راه اندازی کنید تیم های ویژه، در خط فرمان. برای راحتی، میتوانید یک فایل دستهای ایجاد کنید: مجموعه اقدامات را در دفترچه یادداشت بچسبانید و مانند پسوند bat ذخیره کنید. برای اجرای فایل کافیست روی آن دوبار کلیک کنید. برای اعمال تغییرات روی دسکتاپ کلیک کرده و F5 را فشار دهید.
می توانید فایل های نصب کننده را مجدداً ثبت کنید و با استفاده از مجموعه سرویس را مجدداً راه اندازی کنید تیم های ویژه، در خط فرمان. برای راحتی، میتوانید یک فایل دستهای ایجاد کنید: مجموعه اقدامات را در دفترچه یادداشت بچسبانید و مانند پسوند bat ذخیره کنید. برای اجرای فایل کافیست روی آن دوبار کلیک کنید. برای اعمال تغییرات روی دسکتاپ کلیک کرده و F5 را فشار دهید. بررسی تنظیمات امنیتی و حقوق دسترسی
Windows Installer ممکن است به دلیل مسدود بودن آن توسط نرم افزار امنیتی یا عدم برخورداری سیستم عامل از حقوق لازم، کار نکند. ابتدا اجازه دهید نرم افزار را مشخص کنیم. اگر آنتی ویروس نصب کرده اید، آن را به طور موقت غیرفعال کنید. هر محصول روش های غیرفعال کردن خاص خود را دارد، اما اغلب این کار از طریق منوی زمینه نماد آنتی ویروس در سینی سیستم انجام می شود. حالا بیایید به حقوق بپردازیم. منوی زمینه Msiexec.exe را باز کنید و خواص آن را گسترش دهید. به لیست گروه ها و کاربران در برگه امنیت نگاه کنید. از جمله آنها باید "System" و سرویس "Trustedinstaller" باشد و دومی باید دسترسی کامل به فایل داشته باشد و مالک آن باشد. سیستم باید دارای مجوزهای "خواندن" و "خواندن و اجرا" باشد.
به لیست گروه ها و کاربران در برگه امنیت نگاه کنید. از جمله آنها باید "System" و سرویس "Trustedinstaller" باشد و دومی باید دسترسی کامل به فایل داشته باشد و مالک آن باشد. سیستم باید دارای مجوزهای "خواندن" و "خواندن و اجرا" باشد.  سرویس Trustedinstaller اولین بار در ویندوز ویستا ظاهر شد، بنابراین در ویندوز XP باید به سیستم دسترسی کامل بدهید. همه چیزهایی که در زیر نوشته شده در مورد نسخه های منتشر شده پس از XP صدق می کند. برای بررسی اینکه صاحب Msiexec.exe کیست، روی دکمه Advanced در همان تب کلیک کنید.
سرویس Trustedinstaller اولین بار در ویندوز ویستا ظاهر شد، بنابراین در ویندوز XP باید به سیستم دسترسی کامل بدهید. همه چیزهایی که در زیر نوشته شده در مورد نسخه های منتشر شده پس از XP صدق می کند. برای بررسی اینکه صاحب Msiexec.exe کیست، روی دکمه Advanced در همان تب کلیک کنید.  در پنجره بعدی، تب "مالک" را گسترش دهید. اگر غیر از این مشخص شده باشد، مالکیت سرویس Trustedinstaller را در اختیار بگیرید. اگر در لیست Change Owner To نیست، روی دکمه Change و سپس سایر کاربران و گروه ها کلیک کنید.
در پنجره بعدی، تب "مالک" را گسترش دهید. اگر غیر از این مشخص شده باشد، مالکیت سرویس Trustedinstaller را در اختیار بگیرید. اگر در لیست Change Owner To نیست، روی دکمه Change و سپس سایر کاربران و گروه ها کلیک کنید.  Trustedinstaller را در قسمت "Enter names ..." وارد کنید، روی "Check Names" کلیک کنید و OK کنید. به پنجره قبلی برگردید. در تب Effective Permissions، حقوق مورد نیاز را به Trustedinstaller و سیستم اختصاص دهید.
Trustedinstaller را در قسمت "Enter names ..." وارد کنید، روی "Check Names" کلیک کنید و OK کنید. به پنجره قبلی برگردید. در تب Effective Permissions، حقوق مورد نیاز را به Trustedinstaller و سیستم اختصاص دهید.  کتابخانه msi.dll باید دقیقاً همان تنظیمات امنیتی را داشته باشد. اکنون بیایید بررسی کنیم که آیا محدودیتی برای کاربر "System" برای دسترسی به موارد زیر وجود دارد یا خیر:
کتابخانه msi.dll باید دقیقاً همان تنظیمات امنیتی را داشته باشد. اکنون بیایید بررسی کنیم که آیا محدودیتی برای کاربر "System" برای دسترسی به موارد زیر وجود دارد یا خیر: - درایو سیستم (معمولا درایو C)؛
- پوشه های موقت (اینها C: \ Windows \ Temp و C: \ Users \ Current_user \ AppData \ Temp) هستند.
- پوشه C: \ Config.Msi;
- پوشه ای که فایل msi که می خواهید برنامه را از آن نصب کنید در آن قرار دارد.
نصب یک برنامه یا برنامه بر روی کامپیوتر همیشه با موفقیت کامل نمی شود.
هنگام تلاش برای نصب نرم افزار، یک خطا در رایانه ای که سیستم عامل ویندوز 7 را اجرا می کند ظاهر می شود بسته ویندوزنصاب.
دلایل خطا
همچنین بخوانید: همه چیز درباره NET Framework برای ویندوز 10 روش های دانلود، نصب و خطاهای رایج
قبل از تلاش برای رفع مشکل، باید علت دقیق وقوع آن را بدانید. دلیل اصلی خطا، محدودیت حقوق دسترسی است.
به عبارت دیگر، هنگام اجرای فایل نصب، سیستم نمی تواند تعیین کند که آیا کاربر از حقوق کافی برای اجرا برخوردار است یا خیر.

اغلب، پیام «خطای بسته نصب کننده ویندوز» با اعداد و حروف همراه است. این داده ها به پوشه هایی اشاره می کند که کاربر به آنها دسترسی ندارد.
همچنین دلیل خطا ممکن است عدم وجود چندین فایل در برنامه نصب باشد.
برخی از فایل ها را می توان توسط نرم افزار آنتی ویروس از بین برد و آنها را با بدافزار اشتباه گرفت.
اگر برنامه از یک منبع دزدی دانلود شده باشد، ممکن است تعدادی از فایل های مورد نیاز برای نصب صحیح در ابتدا گم شده باشند.
هنگام نصب هر برنامه ای بر روی رایانه خود، باید برنامه آنتی ویروس را غیرفعال یا پیکربندی کنید. توصیه می شود این اقدامات را فقط زمانی انجام دهید که صد در صد اطمینان داشته باشید که فایل در حال نصب به رایانه آسیبی نمی رساند.
هنگام نصب کدام برنامه ها بیشتر احتمال دارد پیغام خطا دریافت کنند؟
همچنین بخوانید: نحوه تغییر نوع شبکه ویندوز: دستورالعمل برای همه نسخه ها (7/8/10)
خطای بسته Windows Installer هنگام نصب فایل هایی با پسوند MSI و همچنین برنامه هایی مانند و شبیه ساز جاوا ظاهر می شود.
در یک پیام حاوی متن خطا، اگر نصب جاوا، یک کد عددی وجود دارد - 1721. این نشان می دهد که فرآیند نصب با شکست مواجه شده است.

دلیل ممکن است هم در نبود حقوق نصب و هم در پنهان باشد برنامه آنتی ویروس... برای اینکه نصب فایل ها امکان پذیر شود، باید آنها را به لیست موارد استثنا در تنظیمات آنتی ویروس اضافه کنید.
اگر بعد از آن خطا ثابت بماند، مشکل دقیقاً در مجوز سیستم برای نصب فایل است.
نصب اپلیکیشن iTunes ویژگی های خاص خود را دارد که در ادامه به آن ها پرداخته خواهد شد.
ITunes قادر به نصب نیست - خطای بسته Windows Installer
همچنین بخوانید: iMyFone TunesFix: راه حلی برای انواع خطاها و مشکلات هنگام کار با iTunes بدون از دست دادن اطلاعات!
این خطا هنگام تلاش برای نصب iTunes بر روی رایانه ای که سیستم عامل ویندوز 7 دارد، رخ می دهد.
برای رفع آن، می توانید سیستم عامل را دوباره نصب کنید. یا آیتونز را به درستی نصب کنید.
نصب صحیح برنامه به ترتیب زیر انجام می شود:
- در صفحه کلید کامپیوتر، کلیدهای "Windows" + "S" را نگه دارید.
- در پنجره جستجوی برنامه ظاهر شده، باید کلمه "برنامه ها و اجزا" را وارد کرده و روی نتیجه کلیک کنید.

- در لیست برنامه ها، باید "Apple Software Update" را پیدا کنید.
- با کلیک بر روی برنامه با دکمه سمت راست ماوس، مورد فرعی منوی زمینه "بازیابی" را انتخاب کنید. اگر روی "حذف" کلیک کنید، در حین حذف، پیام " خطای آیتونزبسته Windows Installer ". سپس فقط باید دستورات روی صفحه را دنبال کنید.

- پس از انجام تمام مراحل برای بازیابی برنامه، باید آن را حذف نصب کنید. برای انجام این کار، باید به لیست برنامه ها بازگردید و از قبل روی دکمه "حذف" کلیک کنید.
- پس از حذف برنامه، کامپیوتر باید راه اندازی مجدد شود.
- پس از راه اندازی مجدد، Ituns دوباره نصب می شود.
اگر مشکل ادامه پیدا کرد چه؟
همچنین بخوانید: TOP-3 روش ساده برای پاک کردن RAM در رایانه یا لپ تاپ تحت ویندوز 7/10
با این حال، اقدامات فوق همیشه شما را از خرابی نجات نمی دهد.
اگر پس از انجام عملیات فوق، خطا باقی ماند، باید مجموعه اقدامات زیر انجام شود:
1 بر روی فایل نصب کلیک راست کرده، مورد فرعی "open with" را انتخاب کنید.
2 یک برنامه بایگانی را از لیست ظاهر شده انتخاب کنید.
3 در پنجره باز شده، فایل چهارم را از بالا اجرا کنید.
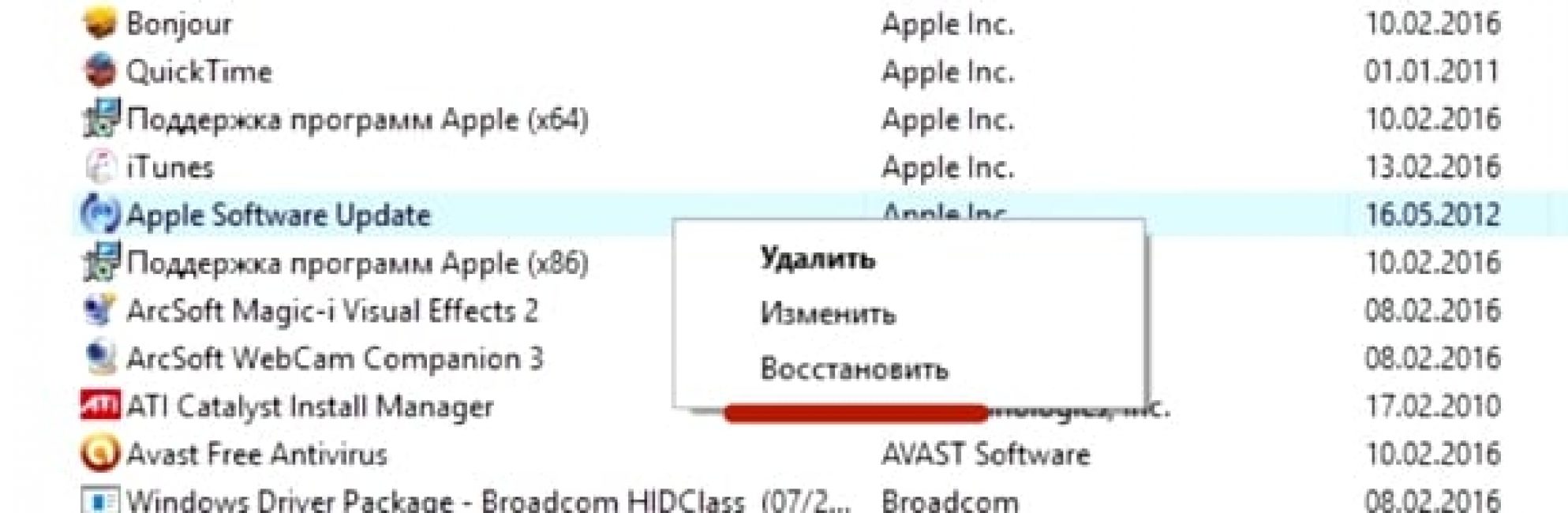
4 آرشیو را ببندید و دوباره iTunes را نصب کنید.
5 این برنامه به راحتی بر روی کامپیوتر نصب می شود.

برنامه iTunes باید از وب سایت رسمی بارگیری شود.
هنگام نصب Aytyuns، خطای بسته Windows Installer "Crash" می شود. برای حل این مشکل باید مراحل بالا را دنبال کنید.
در عین حال، شما نباید به روز رسانی سیستم را از طریق اینترنت نصب کنید. آنها باید از یا دانلود شوند.
این کار از نمایش خطای بسته Windows Installer در زمان جلوگیری می کند نصب iTunesدر ویندوز 7
خطا در نصب فایل های با پسوند MSI
همانطور که در بالا ذکر شد، این خطا می تواند نه تنها هنگام نصب iTunes، بلکه هنگام تلاش برای نصب هر برنامه ای رخ دهد فایل راه اندازیدارای پسوند MSI است.
فایل های با پسوند exe بدون هیچ مشکلی نصب می شوند. این به این دلیل است که هنگام کار با فایل های MSI، از یک ابزار برای دانلود msiexec.exe استفاده می شود.
امتناع او از کار و ممکن است علت این خطا باشد.
اگر هنگام نصب خطایی رخ دهد، دلیل آن در فایل نصب است. ابزار همانطور که باید کار می کند.
پیام خطا می تواند دو نوع باشد:


قبل از رفع مشکل، لازم است عملکرد ابزار نصب را تشخیص دهید.
تشخیص ابزار برای نصب فایل ها
همچنین بخوانید: [دستورالعمل] نحوه وارد کردن حالت ایمن در سیستم عامل ویندوز (XP / 7/8/10)
تشخیص عملکرد ابزار نصب به شرح زیر انجام می شود:
- با استفاده از ترکیب کلید "Win" + "R"، باید یک پنجره سیستمی را باز کنید که برای اجرای دستورات طراحی شده است.

- در فیلد باید دستور services.msc را وارد کنید و با دکمه OK تأیید کنید.
- در پنجره نمایش سرویس که باز می شود، باید نصب را پیدا کنید سرویس ویندوز(v این مورد، این ویندوز 7 است)؛

- پس از دوبار کلیک بر روی سرویس، پنجره تنظیمات سرویس ظاهر می شود. تمام پارامترها باید دقیقاً همانطور که در تصویر نشان داده شده است تنظیم شوند.

مشکلات فوق با ثبت مجدد ابزار نصب در اتاق عمل برطرف می شود. سیستم ویندوز... فرآیند ثبت نام مجدد به روش زیر انجام می شود:
شما باید خط فرمان را باز کنید، می توانید آن را به چندین روش باز کنید: با استفاده از میانبر صفحه کلید: "Windows" + "X" یا با اجرای ابزار خط فرمان که در پوشه "برنامه های استاندارد" قرار دارد.
علاوه بر این روش ها، خط فرمان را می توان با استفاده از دستور cmd.exe در پنجره "Run" راه اندازی کرد.

دستورات زیر در نسخه 32 بیتی سیستم عامل قرار می گیرند:

دستورات نسخه 32 بیتی
در نسخه 64 بیتی سیستم، باید وارد کنید:

پس از اتمام ورود دستورات باید با زدن کلید Enter تایید شوند. پس از تایید، کامپیوتر باید راه اندازی مجدد شود.
خط فرمان به عنوان مدیر راه اندازی می شود. خط فرمانفقط کامپیوتر شما را اسکن نمی کند فایل های آسیب دیده، بلکه آنها را با اعداد صحیح جایگزین می کند. برای این کار نیاز است که رایانه شخصی به اینترنت متصل باشد.
پس از اتمام اسکن و جایگزینی فایل ها، باید کامپیوتر خود را مجددا راه اندازی کنید. پس از راه اندازی مجدد، باید سعی کنید فایل نصب را با پسوند MSI اجرا کنید.
مایکروسافت علاوه بر ابزارهای تعبیه شده در سیستم برای بازیابی نصب کننده، ارائه می دهد ابزار شخص ثالث... می توان آن را از وب سایت رسمی شرکت بارگیری کرد.
شایان ذکر است که بر روی ویندوز 7، XP، ویستا کار می کند.
برای شما کار می کند: ناشناسناشناس
ابزار تعمیر msi.dll با شما سازگار است سیستم عامل
علائم خطای Msi.dll
msi.dll مربوط به توابع خاصو منابعی که برنامهها یا بازیها را قادر میسازند همانطور که انتظار میرود روی رایانه شخصی شما کار کنند. اگر msi.dll به دلایل مختلف گم شده یا خراب است، ممکن است با خطاهایی مواجه شوید. هنگامی که یک خطای dll رخ می دهد، معمولاً با استفاده از یک پیام پاپ آپ که اطلاعات مربوط به خطای رخ داده را ارائه می دهد، به کاربر اطلاع داده می شود.
اسکرین شات خطای msi.dll
سایر خطاهای احتمالی msi.dll:
- خرابی Msi.dll
- msi.dll پیدا نشد
- msi.dll پیدا نشد
- نقض دسترسی msi.dll
- Msi.dll پیدا نشد
نحوه رفع خطای msi.dll
برای رفع خودکار خطاهای مربوط به فایلهای msi.dll یا سایر فایلهای dll، DllKit، ابزار تعمیر .dll را دانلود کنید و اسکن فایلهای .dll نامعتبر یا مفقود را انجام دهید. DllKit همچنین بررسی میکند که آیا سایر فایلهای dll روی سیستم شما ثبت شدهاند یا خیر و به دنبال مشکلات دیگری میگردد که ممکن است مانع از عملکرد صحیح سیستم شما شوند. پس از اتمام اسکن، DllKit به شما در رفع خطاها کمک می کند.



































