دلایل مختلفی برای از بین رفتن صدا در لپ تاپ وجود دارد که می توانید با برخی از آنها خودتان در خانه مقابله کنید. دلایل ناپدید شدن صدا را می توان به سخت افزار و نرم افزار تقسیم کرد.
موارد سخت افزاری شامل نقص کارت صدا (تعمیر در کارگاه خواهد بود)، نقص بلندگو یا هدفون، خرابی بلندگوهای لپ تاپ، اختلال در عملکرد ارتباطات (شاخه ها، کانکتورها، کابل ها و غیره).
نقص های نرم افزار شامل تنظیمات صدا در سیستم عامل، پخش کننده، مدیر صدا، به روز رسانی درایور و غیره است.
دلایل از دست دادن صدا را جستجو کنید
اگر صدای لپ تاپ ناپدید شد، در خانه چه باید کرد، چه اقداماتی باید انجام داد.
اولین . چک کردن سطح صدا در ناحیه اعلان. در سمت راست پایین پنجره کار، در کنار ساعت، آیکون بلندگو وجود دارد که با کلیک بر روی آن با دکمه سمت چپ ماوس، سطح صدا را مشاهده خواهید کرد. فعلاً آن را روی حداکثر تنظیم کنید. در اینجا روی میکسر کلیک می کنید و به کنترل های صدا نگاه می کنید، همچنین به روشن کردن صدا توسط نماد بلندگو نگاه می کنید.
نحوه روشن کردن صدا در لپ تاپ با استفاده از کلیدها لپتاپ ممکن است یک دکمه بیصدا روی صفحهکلید داشته باشد. شاید حالت Mute (سکوت) از طریق کیبورد فعال شده باشد، با کلید Fn + کلید مورد نظر روشن می شود. چند بار فشار دهید و صدا را بررسی کنید. بلندگوی خط کشیده باید از صفحه نمایش محو شود.
همچنین میتوانید با کلیک بر روی نماد بلندگو در قسمت اعلان (سینی) و استفاده از دکمههای Fn + بلندگو (معمولاً این دکمهها همرنگ کلید Fn هستند، میزان صدا (صدا) را در لپتاپ تنظیم کنید. باید دکمه Fn را فشار دهید و بدون رها کردن آن، چندین بار دکمه های افزایش یا کاهش صدا را فشار دهید.
اگر صدای لپتاپ آرام است، باید تمام کنترلهای صدا، چه نرمافزاری و چه سختافزاری را بررسی کنید.
دومین. بلندگوها را بررسی کنید. برای این کار باید یک دستگاه خارجی (هدفون، اسپیکر فعال و غیره) وصل کنید، اگر صدا روی دستگاه خارجی ظاهر شد، باید بلندگوهای لپ تاپ را تعویض کنید. بلندگوهای داخلی لپ تاپ ممکن است هنگام کار با حداکثر صدا از کار بیفتند و به همین دلیل، بلندگوها شروع به خس خس کردن می کنند.
اگر اغلب از هدفون استفاده میکردید و اغلب یک دوشاخه را در کانکتور قرار میدادید، ممکن است با گذشت زمان تماسها خراب شوند. این امر به ویژه هنگامی مشخص می شود که هنگام اتصال هدفون، تولید مثل صدا تغییر می کند (ظاهر می شود، ناپدید می شود، تداخل ظاهر می شود و غیره). باید کانکتور لپ تاپ را عوض کنید، به متخصص نیاز دارید.
اگر کارت صدا به خوبی کار نکند، ممکن است تداخل ایجاد شود، صدا ممکن است به طور دوره ای ناپدید شود یا صدا ممکن است به طور کامل ناپدید شود. تعویض کارت صدای یکپارچه غیرممکن است؛ در این حالت می توانید کارت صدای خارجی را از طریق USB وصل کنید.
سوم . مدیر صدا را بررسی کنید(برنامه صدا به طور جداگانه از سازنده کارت صدا نصب شده است). این ممکن است مدیر Realtek High Definition Audio باشد که معمولاً در نوار اعلان قرار دارد. اگر وجود ندارد، می توان به شما توصیه کرد که درایور صدا را دوباره نصب کنید یا آن را به روز کنید.
![]()
چهارم درایورها را بررسی کنید ما به مدیر دستگاه می رویم و "دستگاه های صدا" را پیدا می کنیم. اگر دستگاه غیرفعال است، آن را فعال کنید. اگر علامت تعجب زرد در کنار دستگاه وجود دارد، باید درایور را دوباره نصب کنید.

مدیریت دستگاه
نحوه ورود به مدیر دستگاه: روی "رایانه" نگه دارید و دکمه سمت راست ماوس را فشار دهید، ویژگی ها و سپس "مدیر دستگاه" را انتخاب کنید. همچنین میتوانید روی «شروع» و «کنترل پنل» کلیک کنید، در پنجرهای که باز میشود، روی مورد «سیستم» کلیک کنید و از قبل یک بخش «مدیر دستگاه» وجود دارد.
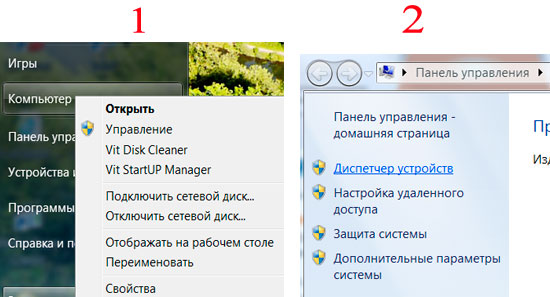
در مدیر، کارت صدای خود را در دستگاه های صوتی جستجو کنید و دکمه سمت راست ماوس را فشار دهید، "به روز رسانی درایور" را انتخاب کنید. پس از به روز رسانی درایور، توصیه می شود سیستم را مجددا راه اندازی کنید.
اگر خود سیستم هنگام بهروزرسانی درایور درایور لازم را پیدا نکرد، باید یا روی دیسک مادربرد با همه درایورها باشد یا اگر کارت داخلی است، میتوان آن را از وبسایت سازنده کارت صدا دانلود کرد. سپس از وب سایت سازنده لپ تاپ.
گاهی اوقات ممکن است لازم باشد درایورها را دوباره نصب کنید، حتی اگر سیستم بگوید که نیازی به آپدیت نیست و همه چیز خوب کار می کند، اما صدایی شنیده نمی شود.
پنجم. سرویس های "صوتی" ویندوز را بررسی کنید.
مسیر خدمات صوتی: "پانل کنترل → اداری → خدمات → صوتی ویندوز" - این سرویس باید در حال اجرا باشد. اگر اینطور نیست، پس به ویژگی های این سرویس بروید (روی نام سرویس کلیک راست کنید) و شروع کنید و همچنین شروع خودکار را تنظیم کنید.
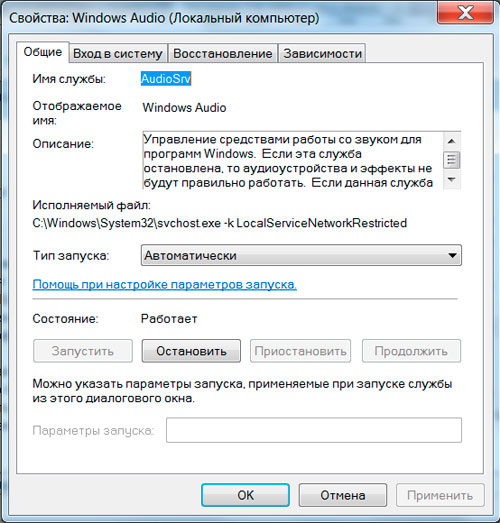
اگر سرویس صوتی دوباره در بوت بعدی متوقف شد، می توانید آن را به صورت دستی به شروع خودکار اضافه کنید.
ششم. برای کارت صدای داخلی، می توانید بررسی کنید فعال کردن در بایوس.
وارد BIOS میشویم و آیتم دستگاه (پیشرفته) را پیدا میکنیم، مورد را با کلمه audio پیدا میکنیم، به عنوان مثال «صدای با کیفیت بالا» و اگر «غیرفعال» بود آن را روی «فعال» (فعال) قرار میدهیم.
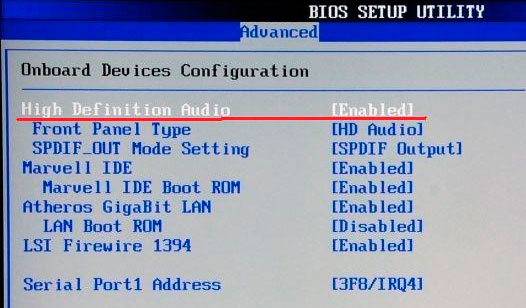
وقتی لپ تاپ را روشن یا راه اندازی مجدد می کنید می توانید وارد BIOS شوید، فقط باید به صورت دوره ای (هر ثانیه) کلید را فشار دهید که برای هر سیستم به طور جداگانه نشان داده شده است. شما می توانید نام چنین کلیدی را در هنگام بوت مشاهده کنید، زمانی که خود سیستم می نویسد که برای ورود به BIOS، فلان کلید را فشار دهید، چنین پیامی به شکل "فشار F2 برای تنظیم" می آید. به جای کلید F2، می توانید DEL، F10، F12 وجود داشته باشد. با وارد شدن به BIOS، بخش «پیکربندی دستگاهها» یا «پیکربندی دستگاههای جانبی یکپارچه» یا «پیکربندی دستگاههای داخلی» یا «پیشرفته» را پیدا کنید، و در حال حاضر در آنجا باید تنظیمات صدای ما را پیدا کنید، نام مورد ممکن است حاوی کلمه باشد. "سمعی". مورد "صدای با کیفیت بالا" یا نام دیگری برای کارت شما، باید فعال باشد.
1) اگر پس از نصب برنامه ها یا به روز رسانی ها صدا ناپدید شد، سعی کنید بازیابی سیستم انجام دهیددر حالی که صدا به درستی کار می کرد. اگر صدا بازیابی شد، ممکن است مشکل با برنامه یا به روز رسانی های جدید در تضاد باشد.
2) اگر صدای لپ تاپ از کار افتاد و سیستم آن را بنویسد دستگاه توسط برنامه دیگری استفاده می شود، سپس باید در سینی (کنار ساعت) نگاه کنید که کدام یک از برنامه ها در حال اجرا هستند. همچنین می توانید برنامه های در حال اجرا را در Task Manager مشاهده کنید. سعی کنید مواردی را که می توانند از صدا استفاده کنند (پخش کننده، پخش کننده و غیره) خاموش کنید. اگر چنین برنامه هایی را پیدا کردید، پس از غیرفعال کردن صدا ظاهر می شود، باید آنها را از اجرای خودکار حذف کنید.
3) صدای لپ تاپ ناپدید شد چه باید کرد: اگر در لپ تاپ حالت خواببا هدفون سوئیچ شد، سپس هدفون خارج شد و لپ تاپ از حالت خواب خارج شد. و صدایی نمی آید. کمک کرد: دوباره وارد حالت خواب شوید، اما با درج هدفون خارج شوید. یعنی عملیات را به ترتیب معکوس تکرار کنید (بدون هدفون آن را در حالت خواب قرار می دهیم و با هدفون بیدارش می کنیم). این همچنین می تواند هنگام اتصال سایر رابط هایی که از صدا استفاده می کنند مانند HDMI رخ دهد.
4) اگر روی نماد صدا در سینی کلیک راست کنید، می توانید موارد انتخاب دستگاه های پخش را مشاهده کنید. انتخاب کنید دستگاه های پخشو ببینید آیا دستگاه برای پخش صدا انتخاب شده است یا خیر. برای گوش دادن به صدای لپ تاپ باید بلندگوها را انتخاب کنید. اگر مثلاً تلویزیونی را از طریق HDMI وصل کرده باشید، ممکن است دستگاه دیگری انتخاب شود.
5) اگر فقط روی ویدیو یا هنگام پخش فایل های فردی صدا وجود ندارد، شاید کدک های لازم وجود نداشته باشد. می توانید کدک ها را دانلود کرده و نصب کنید، این کار آسان است. محبوب مجموعه K-Lite-Codec. می توانید آن را دانلود و نصب کنید.
6) بررسی کنید که آیا صدا فقط در یک برنامه یا در برخی از سایت ها ناپدید شد، یا هنگام استفاده از هر برنامه ای اصلا صدایی روی لپ تاپ وجود ندارد. شاید در سایت یا یکی از برنامه ها، کنترل صدا به حداقل برسد، اما در برنامه های دیگر همه چیز به خوبی کار می کند. به عنوان مثال، هم YouTube و هم هنگام گوش دادن به موسیقی در وب سایت VKontakte دارای کنترل های صوتی خاص خود هستند.



































