Belefáradt már abba, hogy olyan alkalmazást válasszon, amely minden alkalommal ugyanazokat a fájlokat nyitja meg? Vagy ha egyszer beállította az alapértelmezett programot, és nem tudja, hogyan változtassa meg? A számítógépes ismeretek megmondják, hogyan konfigurálhatja az alapértelmezett alkalmazásokat a Windows 10 rendszerben.
Az alkalmazások az „Opciók” ablakon keresztül konfigurálhatók, amely a fogaskerék benyomásával nyílik meg Start menü vagy a Win + I billentyűparancs megnyomásával. A javasolt kategóriák közül válassza ki a legelsőt - "Rendszer", majd az "Alapértelmezett alkalmazások" elemet.
A fő beállítási ablak kéri, hogy válassza ki vagy módosítsa az alapértelmezett alkalmazásokat Email, kártyák, zenelejátszó, fotónézegető, videólejátszó és webböngésző. Csak kattintson az alkalmazás ikonjára, és válasszon másik programot a legördülő listából, ha a jelenlegi megoldás nem felel meg Önnek.

Egyes esetekben az operációs rendszer megjelöli az ajánlásait, de ez távol áll attól, hogy ez lesz a legjobb választás csak neked. Az ablak alján található egy Reset gomb is, amely automatikusan beállítja az alapértelmezett alkalmazásokat saját ajánlásai szerint.
A rugalmasabb beállítások a "Szabványos alkalmazások kiválasztása fájltípusokhoz" linken érhetők el. A bal oldali területen egy új ablakban számos fájlkiterjesztés jelenik meg, a jobb oldalon pedig azon alkalmazások nevei jelenleg alapértelmezés szerint vannak kiválasztva. Az előző ponthoz hasonlóan csak kattintson az alkalmazás ikonjára, és válasszon egy másik értéket a legördülő listából.

Sok fájltípus esetén a program elvileg nem adható meg. Ezután az alkalmazást tartalmazó ikon helyett egy pluszjel és a „Válassza ki az alapértelmezett értéket” feliratot. Például előfordulhat, hogy a .7z kiterjesztésű szabványos archívumokban még a 7-Zip archiváló telepítése után sem lesz alapértelmezés szerint megnyitható alkalmazás. De manuálisan is hozzáadható.
A 2015. július 29-én megjelent Windows 10 a Microsoft legújabb operációs rendszere, amely jelenleg több mint 300 millió eszközön fut világszerte. A rendszer arzenáljában sok újdonság található hasznos funkciókat beleértve az újratervezett Start menüt, a Cortana digitális asszisztenst és az Action Centert.

Emellett a funkcionalitás és a teljesítmény bővítése érdekében az új operációs rendszer jelentős fejlesztéseket kínál.
Egyes felhasználók azonban számos olyan funkció miatt panaszkodnak, amelyek kényelmetlenséget okoznak számukra. Az alábbiakban felsoroljuk a követendő lépéseket annak érdekében, hogy a Microsoft legújabb operációs rendszere a lehető legkényelmesebb legyen.
Jogi nyilatkozat : Azonnal figyelmeztetni szeretnénk, hogy bizonyos esetekben kb nem szabványos módokon Windows beállítások... A következők mindegyikét megteheti saját kockázatára és kockázatára.
Az automatikus frissítések törlése
Mikor Microsoft kiadta a Windows 10-et, nem biztosított lehetőséget a Windows 10 otthoni felhasználók számára a frissítések szüneteltetésére vagy kihagyására. Később a Microsoft egy kicsit elhátrált ettől az ötlettől, és lehetőséget adott az otthoni felhasználóknak, hogy megálljanak automatikus frissítés alkalmazásokat, de továbbra sincs lehetőség a felhasználóknak a Windows frissítéseinek szüneteltetésére vagy leállítására. De még mindig van néhány megoldás. Ajánlunk lépésről lépésre útmutató a Windows 10 automatikus frissítéseinek letiltásához.
V Start menü keresse meg és hívja fel az alkalmazást a kereséssel gpedit.msc.
Válassza a (Számítógép konfigurációja) lehetőséget, majd - adminisztratív sablonok(Adminisztrációs sablon) bekapcsolva következő oldal.

Most válassza az (Összes beállítás) lehetőséget, és görgessen lefelé a listában a bejegyzés megkereséséhez Testreszabás automatikus frissítés(Automatikus frissítések konfigurálása).

Kattintson duplán rá, és válassza ki a rádiógombot Bekapcsol(Engedélyezve) bal felső sarokban.

Ezt követően ki kell nyitni Beállítások panel(Opciók) alul. Kattintson a legördülő menüre, és válassza ki az ötödik lehetőséget - Engedélyezze a helyi rendszergazdának a beállítások kiválasztását(Engedélyezze a helyi rendszergazdának a beállítás kiválasztását).
Most, hogy lehetséges a letiltása automatikus letöltés, konfigurálni kell.
Menj Kezelőpanel(asztali alkalmazás), és válassza ki a lehetőséget rendszer és biztonság(Rendszer és biztonság).
Ezután kattintson a gombra Windows Updateés válassza ki Paraméterek módosítása a következő oldalon. Most látni fogja a lehetőséget Keressen frissítéseket, de hadd válasszam ki, mit töltsek le és telepítsek... Válassza ezt az opciót, és számítógépe most ellenőrzi a frissítéseket, de soha nem fogja letölteni vagy telepíteni azokat az Ön engedélye nélkül.
Ha nem is szeretné ellenőrizni a frissítéseket, kövesse az alábbiakat.
Visszatér Politika « Helyi számítógép"Fent említett.
Most válassza az Összes beállítás lehetőséget, és görgessen lefelé a listában.
 Kattintson duplán rá, és válasszon egy pozíciót Letiltás(Tiltva).
Kattintson duplán rá, és válasszon egy pozíciót Letiltás(Tiltva).
Automatikus újraindítás megszakítása
Ha nincs problémája az automatikus frissítésekkel, amelyekről a Microsoft gondosan gondoskodik, és ez nem mindig megfelelő, akkor talán továbbra is szívesen dolgozik az eszközzel folyamatos újraindítás nélkül a következő frissítés után. Az automatikus újraindítások újraütemezéséhez kövesse az alábbi lépéseket:
Nyit Start menü, Paraméterekés megtalálni Frissítési központ(Speciális Windows Update-beállítások).
Ezután válassza ki menü" Extra lehetőségek» ami az első lapon van "Központ Windows frissítések» és módosítsa a beállításokat, hogy értesítéseket kapjon az ütemezett újraindításokról.
 A Keylogger letiltása
A Keylogger letiltása
Alapértelmezés szerint a Windows 10 rendszerben a Microsoft nyomon követi az eszközhöz intézett szóbeli és írásbeli kéréseit, vagyis azt, hogy mit gépel és beszél. Ezt úgy használja Visszacsatolás szolgáltatásainak javítása érdekében. Ha túlságosan aggódik emiatt és fél lehetséges következményeit biztonság, van egy egyszerű módja tiltsa le ezt a "lehallgatás és kémkedés" funkciót.
Nyit Start menüés válassza ki a menüt Paraméterek.
Nyomja meg " Titoktartás", És válassza ki a lapot Gyakoriak.
Kapcsolja ki a Microsoft-információk küldése az írásmóddal kapcsolatban, hogy a jövőben javíthassa a gépelést és az írást.

Ezt követően találni "Beszéd, kézírás és szövegbevitel»(Beszéd, tinta és gépelés), majd nyomja meg a gombot gomb "Hagyd abba a tanulást", amely leállítja a kézírás és a hangjegyek tanulását.

Megakadályozza a Windows 10-et abban, hogy sávszélességet használjon a többi felhasználó frissítésére
Ennek ellenére alapértelmezés szerint a Microsoft az internetkapcsolatot használja a Windows-frissítések más felhasználókhoz való eljuttatására. A vállalat ezt egy peer-to-peer rendszeren keresztül teszi. A jó hír az, hogy ez is kikapcsolható. A következőképpen teheti meg:
Nyit Beállításokés nyomja meg Frissítés és biztonság(Frissítés és biztonság).
Nyissa meg a bal oldalon Windows Update szakasz(Windows Update szakasz), majd válassza ki az alábbi hivatkozást "Extra lehetőségek"(Haladó beállítások).
Kattintson gomb "Válassza ki, hogyan és mikor kapja meg a frissítést"(Válassza ki a frissítések kézbesítésének módját), és állítsa a megnyíló ablak kapcsolóját inaktív helyzetbe.
 Ha szeretné, továbbra is megoszthatja az új frissítéseket a saját eszközén helyi hálózat... Ehhez állítsa a kapcsolót állásba Bekapcsol(Be), és válasszon "Számítógépek a helyi hálózatomon".
Ha szeretné, továbbra is megoszthatja az új frissítéseket a saját eszközén helyi hálózat... Ehhez állítsa a kapcsolót állásba Bekapcsol(Be), és válasszon "Számítógépek a helyi hálózatomon".
A Wi-Fi Sense kikapcsolása
Microsoft átad hálózati jelszót Facebook- és Skype-barátai, valamint e-mail-névjegyei az Outlookban. Ez azt jelenti, hogy ha barátja a hálózat lefedettségi területén tartózkodik, amelynek jelszavát automatikusan továbbította a készülék, akkor minden probléma nélkül csatlakozhat hozzá. Ugyanígy csatlakozhat azokhoz a hálózatokhoz is, amelyek jelszavait a barátok és ismerősök ugyanúgy átvitték. Ha ezt nem szeretné, a funkció egyszerűen letiltható az alábbiak szerint:
Nyit Start menü, Paraméterekés nyitott "Hálózat és internet"és válassza ki a (Wi-Fi beállítások módosítása) lehetőséget a lapon "Wi-Fi"(Wi-Fi beállítások).
A nyitott ablakon belül törölje a jelölést opciókkal (Skype névjegyek stb.), amelyek a Hálózatokhoz kiválasztom listában szerepelnek.

Az értesítések leállítása (kiválasztása).
A Windows 10 jár hozzá Értesítési központ(Cselekvési Központ) kanalazása fontos frissítések az összes alkalmazásból és rendszerből, hogy mindig tájékozódjon mindenről, amire szüksége van. De sok felhasználóhoz hasonlóan valószínűleg nem talál megfelelő alkalmazást az értesítésekkel való munkához. A funkció letiltásához kövesse az alábbi lépéseket:
Hívás Start menü, Paraméterek Rendszer és nyissa meg a lapot "Értesítések és műveletek"(Értesítések és műveletek beállításai).
Keresse meg (Alkalmazásértesítések megjelenítése), és állítsa be a választógombot Ki.
Ezenkívül, ha nem szeretne értesítéseket kapni egyes alkalmazásoktól, az alábbi oldal görgetésével hasonló beállításokat találhat egyedi alkalmazások, alatt (Értesítések megjelenítése ezektől az alkalmazásoktól) - csak fordítsa meg a váltókapcsolót szemben azzal az alkalmazással, amelyről nem kívánatos értesítést kapni.

Fájlok törlése a hely felszabadítása érdekében
Ha eszközét Windows 7 vagy Windows 8.1 rendszerről frissítette Windows verziók 10, meglepheti az operációs rendszer által elfoglalt merevlemez-terület mennyisége. Ennek az az oka, hogy a frissítés utáni első 30 napban a Microsoft megőrzi a régi operációs rendszer fájljait, arra az esetre, ha vissza szeretné állítani a régi beállításokat. Ha biztos benne, hogy a Windows 10 a megfelelő rendszer az Ön számára, megteheti törölje a Windows.old mappát a C meghajtóról számítógépén, hogy 20 GB szabad helyet szabadítson fel. De ezt a mappát nem lehet könnyen törölni az eszközről. A művelet sikeres befejezéséhez egy másik beépített programra lesz szüksége.
Nyit Start menü, Paraméterekés keresse meg a (Lemeztisztítás) kifejezést. Ezt követően megkéri, hogy válassza ki a beolvasni kívánt meghajtót. Válassza ki a meghajtót amelyre telepítve van Windows operációs rendszer(általában C meghajtó), és kezdje el a számítógép átvizsgálását.
Ezután kattintson a következő oldalra Töröl rendszerfájlokat
(Tisztítsa meg a rendszerfájlokat). Ez arra készteti az alkalmazást, hogy újra megvizsgálja a lemezt. Az eredmény megérkezése után törölje az összes opció jelölését, kivéve az előző (vagy az előző - több is lehet) Windows operációs rendszer telepítését (kivéve azokat, amelyeket ismer és meg szeretne tartani), majd kattintson az OK gombra.

A műtőben Windows rendszer A 10 lehetővé teszi a felület nyelvének gyors megváltoztatását, ami hasznos lehet, ha több nyelven kell kommunikálnia egy modulon. Először is, ahhoz, hogy képes legyen ilyen változtatásokat végrehajtani, használnia kell fiókot rendszergazdai jogokkal. Az interfész nyelvének megváltoztatásához telepítenie kell vagy hozzá kell adnia (ha nem szerepel az elsődleges listában). Nyelvi telepítési folyamat:
- Alapértelmezés szerint minden manipuláció a "Start" panelen keresztül történik.
- A "Start" menüben lépjen a "Paraméterek" elemre.
- Megjelenik egy nagy menü, ahol ki kell választania - "Idő és nyelv". Itt mennek végbe a főbb változások.

- Megjelenik egy új ablak egy két részre osztott menüvel, a bal oldalon meg kell adni a "Régió és nyelv" alkategóriát.
- A menüablak jobb oldalán megjelenik a lehetséges felhasználói műveletek új listája. Kattintson a „Nyelv hozzáadása” sorra.

- Megjelenik az összes telepíthető és hozzáadható nyelv listája ábécé sorrendben. Ki kell választania azt, amelyik érdekli.
Ezt követően vissza kell térnie a „Nyelv és régió” almenübe. A menü jobb oldalán látni fogja, hogy a kiválasztott nyelv hozzáadásra került nyelvi sáv... Most kínálunk Önnek lépésről lépésre utasításokat módosítsa a felület nyelvét:
- Miután hozzáadta a kívánt nyelvet a „Nyelv és régió” panelen, válassza ki azt.
- Ha a kiválasztott nyelven „Elérhető nyelvi csomag” van írva, telepítse ezt a csomagot az interfész nyelvének megváltoztatása előtt.
- A nyelvi csomag telepítése után válassza ki a „Fő nyelvként” almenüből azt a sort, amely a kívánt nyelvre kattintás után jelenik meg.
- Most már csak a változtatások mentése és a számítógép újraindítása van hátra.
Windows 10 operációs rendszerekben a v1803-tól kezdve lehetőség van a felület nyelvének megváltoztatására ugyanazon a „Nyelv és régió” fülön. A különbség az, hogy ott azonnal kiválaszthatja a nyelvet a bemutatott listában.

Maga a lista csak azokból a nyelvekből áll össze, amelyekhez a nyelvi csomag telepítve van. A nyelv kiválasztása után a számítógép újraindítása után megváltoznak a feliratok a felületen.
Hogyan lehet letiltani a Windows 10 frissítéseit
Az automatikus frissítések gyakran befolyásolják a számítógép teljesítményét, és a frissített verziók nem mindig jelentenek garanciát jobb munka alkalmazások. Ha frissíteni szeretnél szoftver a Windowsból manuálisan, amikor szüksége van rá, le kell tiltania az automatikus frissítést. Ezt kétféleképpen lehet megtenni:
- A folyamatosan frissítéseket kereső parancs kikapcsolásával - Vizsgálat ütemezése. A keresési parancs blokkolásához blokkolnia kell az UsoClient.exe fájlt. Ehhez kövesse az alábbi lépéseket:
- Fuss parancs sor, hívja meg a keresősoron keresztül, és írja be a következő kifejezést: "parancssor".
- A parancssorba írja be új csapat: takeown / f c: \ windows \ system32 \ usoclient.exe / a.
- Nyomja meg az Enter billentyűt, és zárja be az ablakot a parancssori bevitellel.

- Most arra a meghajtóra kell lépnie, amelyre az operációs rendszer telepítve van, a C: \ Windows \ System32 \ mappában. Ebben a mappában meg kell találnia az usoclient.exe fájlt.
- Kattintson erre a fájlra a jobb egérgombbal, és válassza ki a "Tulajdonságok" alkategóriát.
- Megjelenik egy kis ablak, amelyben ki kell választania a „Biztonság” részt.
- Most végre kell hajtania néhány módosítást, ezért kattintson az aktív "Módosítás" gombra.
- A „Csoportok vagy felhasználók” listában jelölje ki az egyes sorokat, és alul törölje az „Engedélyezés” oszlop jelölését.
Mentse el az összes változtatást, és indítsa újra a számítógépet. A frissítések ezután nem frissülnek automatikusan, de manuálisan frissítheti őket a Windows Update segítségével. Abban az esetben, ha vissza kell adnia az automatikus frissítést, akkor ezt a parancssorban megteheti a következő kifejezés beírásával: icacls c: \ windows \ system32 \ usoclient.exe / reset.
- Tiltsa le a frissítéseket a Windows Centeren keresztül. Ez a módszer egyszerűbb, mint az előző, de a felhasználók azt állítják, hogy idővel az automatikus frissítések a tiltás ellenére újraindulnak. Lépésről lépésre szóló utasítás:
- Hívja a keresősávot a szokásos Win + R billentyűparancs segítségével, vagy használja a keresősávot a Start menüben.
- V kereső sávírja be a services.msc parancsot, és keressen vagy nyomja meg az Enter billentyűt.
- Megnyílik egy menü a Szolgáltatások kategória beállításaival.
- A szolgáltatások listájában keresse meg a Windows Update sort.
- Kattintson rá, és válassza ki az aktív "Stop" gombot.

És az "Indítási típus" sorban válassza a "Letiltás" sort.

Mentse el az összes módosítást, és indítsa újra a számítógépet. A két módszer egyike segít kikapcsolni az automatikus alkalmazásfrissítéseket a Windows 10 rendszerben.
Reméljük, hogy tippjeink segítenek választ találni kérdéseire és finomhangolni a rendszert az Ön kényelme érdekében.
Ha hibát talál, válasszon ki egy szövegrészt, és nyomja meg a gombot Ctrl + Enter.
V operációs rendszer A Windows 10 a már megszokott módokon kívül új lehetőségeket kínál az alapértelmezett alkalmazások kiválasztására. Ebben a cikkben áttekintjük az ehhez rendelkezésre álló összes lehetőséget.
Válassza ki az alapértelmezett programot a helyi menüből
Ehhez kattintson a jobb gombbal a kívánt kiterjesztésű fájlra, és a megnyílóban bontsa ki a „Megnyitás ezzel” részt. Ha egyszer futni kell ez a fájl másik alkalmazás segítségével, majd egyszerűen válassza ki a megfelelőt a listából. De ha mégis ki kell választani egy másik programot, amely elindítja a fájlt, akkor nyissa meg a "Válasszon másik alkalmazást" elemet. Megjelenik egy ablak, amely felsorolja a különböző alkalmazásokat. Itt választhat másik alkalmazást, amely alapértelmezés szerint megnyitja a fájlunkat. Ha nem találta a keresett programot a programok listája között, a "További alkalmazások" elemre kattintva bővítheti.
Nem találta a keresett alkalmazást a bővített listában? Ezután használja az alkalmazások keresését ezen a számítógépen a "Keresés ..." gombra kattintva. Továbbá a keresett vezetőn keresztül a szükséges programot, a futtatandó fájl.
Ne feledje, hogy az alkalmazások kiválasztásának ez a módszere csak azoknál működik klasszikus programok.
Ha a kívánt kiterjesztésű fájl nincs megadva egyetlen programhoz sem, akkor az indításakor ugyanaz az ablak nyílik meg, amelyben kiválaszthatja az alapértelmezett alkalmazást. 


Az alapértelmezett alkalmazások kiválasztása a Rendszerbeállítások segítségével
Lépjen a Start menübe, és nyissa meg a Rendszerbeállításokat. A következő ablakban válassza a Rendszer lehetőséget, és lépjen az "Alapértelmezett alkalmazások" fülre. Itt van egy reset gomb. Hasznos lehet, ha a főként kiválasztott alkalmazások nem működnek megfelelően, vagy nem működnek velük szükséges fájlokat... Ha rákattint, minden beállítást visszaállíthat az eredeti formájára. 
Például próbáljuk meg megváltoztatni a képeket és fényképeket megnyitó programot. A korábban már kiválasztott program nevére kattintunk, és a listában rákattintunk egy másik, számunkra megfelelő alkalmazásra. 
De ha nincs program kiválasztva a megfelelő fájlokhoz, választhat egy szabványos értéket, a rendszer maga választja ki a megfelelő alkalmazást. Ha ez nem történik meg, és a számítógép nem rendelkezik a kívánt programot, megjelenik egy üzenet, amely arra kéri, hogy nyissa meg az Áruházat, és ott keresse meg és telepítse a kívánt alkalmazást. 
Bármely kiterjesztéshez megfelelő program meghatározásához kattintson az ablak alján a "Szabványos alkalmazások kiválasztása fájlokhoz" lehetőségre. 
Megjelenik a számítógépen található alkalmazások listája. Válassza ki a kívánt fájltípus megnyitásához megfelelőt. 
Itt határozhatja meg azokat a protokollokat is, amelyek a programokban főként fognak szerepelni. Az ablak alján lesz egy ilyen hivatkozás a "Szabványos protokollalkalmazások kiválasztása". 
Ha rákattint, megnyílik egy ablak, amelyben kiválaszthatja azokat az alkalmazásokat, amelyek kölcsönhatásba lépnek a protokollokkal. A régi Vezérlőpulton még többet találhat különböző beállításokat hogy leképezzük a kívánt fájlkiterjesztéseket és protokollokat az alkalmazásokhoz. A megnyitáshoz nyomja meg egyszerre két Win + X billentyűt, vagy kattintson a jobb gombbal a "Start" menüre. Megnyílik egy kis menü, amelyben kiválasztja a "Vezérlőpult" lehetőséget. Ezután nyissa meg a "Programok" részt, és kattintson az "Alapértelmezett programok" elemre. Ezután rá kell kattintanunk a "Fájlok és protokollok összehasonlítása programokkal" hivatkozásra.
Nem új, de a Vezérlőpult sok más klasszikus funkciójához hasonlóan radikális változásokon ment keresztül előző verziók... A régi interfészeket felhagyták az egyszerűbb és funkcionálisabbak helyett.
Így konfigurálhatja, hogy mely alkalmazások mely fájlokat, hivatkozásokat és protokollokat nyissa meg a Windows 10 rendszerben.
Paraméter interfész
Az alapértelmezett alkalmazások testreszabásához először meg kell nyitnia a Beállítások felületet az új Start menün keresztül.

A Beállításokban kattintson a Rendszer ikonra, és görgessen le az ablak bal oldalán az Alapértelmezett alkalmazások részhez.


Az alapértelmezett alkalmazások konfigurálása
A kezdőlap Az Alapértelmezett alkalmazások szakasz néhány előre telepített Windows-alkalmazást tartalmaz, amelyek automatikusan kiválasztódnak alapértelmezettként a gyakori feladatokhoz. Az összes e-mail hivatkozás alapértelmezés szerint a szabványos Mail alkalmazásban nyílik meg, a webes hivatkozások pedig egy új böngészőben nyílnak meg Microsoft Edge, fényképeket a Fényképnézegetőben, filmeket és videókat a Video Playerben, valamint térképeket a Térkép alkalmazásban.

Csak a naptáralkalmazás kínálja fel az önálló választást. Ez lehet az Önhöz társított naptár postai szolgáltatás, vagy egy speciálisan telepített, harmadik féltől származó ütemező alkalmazás.
Ezek a szabványos alapértelmezett alkalmazások, amelyeket a Windows telepítés 10, de mindig önállóan választhatja meg, hogy a rendszer hogyan válaszoljon a különböző kérésekre a fájlok, program vagy protokoll típusától függően.
Szabványos alkalmazások kiválasztása fájltípus szerint
Az alapértelmezett alkalmazások testreszabása személyes preferencia kérdése, de az átlagos felhasználó számára kényelmesebb a szabványos útvonal követése – például válasszon fájltípus szerint.

Annak kiválasztásához, hogy mely alkalmazások nyitjanak meg bizonyos fájltípusokat, kattintson az Alapértelmezett alkalmazások kiválasztása fájltípus szerint hivatkozásra. A bal oldalon az összes támogatott fájltípus listája látható, a jobb oldalon pedig a már telepített alkalmazások listája.

Tegyük fel, hogy szívesebben nyitná meg az .mkv fájlokat Windows Player Média ( Windows Media Player), és nem a szokásos Cinema & TV alkalmazásban. Ehhez keresse meg az.mkv-t a bal oldali listában, és válassza ki a kívánt alapértelmezett alkalmazást a jobb oldalon.
Ez minden! Ily módon az összes lehetséges alapértelmezett program konfigurálható. De van két másik módja is a szabványos alkalmazások irányításának.
Alkalmazások kiválasztása protokoll szerint
Az "Alapértelmezett alkalmazások" részben közvetlenül az első hivatkozás alatt található egy második - "Alapértelmezett alkalmazások kiválasztása protokoll szerint".

Itt mélyebb szinten konfigurálhatja bizonyos kérések feldolgozását programoktól és hálózati eszközöktől, például Xbox, távoli számítógépekés külső e-mail kliensek.

Általánosságban azonban elmondható, hogy az itt felsorolt parancsok továbbra is a legjobban a Windows-alkalmazásokban hajthatók végre, hacsak nincs szükség bizonyos URL-hivatkozások megnyitására kiválasztott programokat... Protokollpéldák – Billentyűparancsok a keresés futtatásához Windows Store(Windows Search), MSN-tartalomra mutató hivatkozások a Windows alkalmazásokban való megtekintéshez, vagy protokoll a .zip fájlok kicsomagolásához szabvány azt jelenti archívum olvasása helyett harmadik féltől származó alkalmazások mint a WinRar vagy a 7Zip.
Végül, de nem utolsó sorban
Végül, ha ezek az új testreszabási lehetőségek ijesztőek, és inkább a régimódi utat választja, a Microsoft megőrizte a régi Windows 7/8 felületet a klasszikus szerelmesek számára.

Az alapértelmezett beállítások alkalmazásonkénti beállítása az utolsó, de legfunkcionálisabb módja a fájlok társításának a telepített programokkal. Itt egy ismerős felületet fog látni egy listával telepített programokat bal oldalon, a kiválasztott programot megnyitó parancsok listája pedig a „Válasszon alapértelmezett beállításokat ehhez a programhoz” gombra kattintva megtekinthető.

Ha mindent egyszerűen meg szeretne tenni, kattintson a "Program beállítása alapértelmezettként" gombra, amely után a Windows automatikusan megnyitja az alkalmazásban az összes megjeleníthető protokollt, hivatkozást és fájlt. Például a Microsoft Edge megnyit minden HTTP-hivatkozást, FTP-parancsot és PDF-mellékletet.
Ha e parancsok közül csak néhányat szeretne kiválasztani, kattintson a "Válassza ki a program alapértelmezett beállításait" gombra. Megnyílik ez az ablak:

Itt található a protokollok és bővítmények teljes listája ez az alkalmazás képes felismerni. Például az Edge böngésző alapértelmezés szerint felismer minden HTTP vagy HTTPS hivatkozást és .htm vagy .html fájlt. Bármelyiket tetszés szerint kiválaszthatja, ha vannak más webalkalmazások, amelyeket személyes preferenciáinak vagy munkahelyi követelményeinek megfelelően szeretne használni.

Alapértelmezett alkalmazások visszaállítása
Szokás szerint, ha elrontja a beállításokat, vagy csak mindent úgy szeretne visszaállítani, ahogy volt, könnyen visszaállíthatja az összes módosítást.

Az Alapértelmezett alkalmazások főablakában görgessen le a Microsoft által javasolt alapértelmezett beállítások visszaállítása lehetőséghez. Kattintson a "Reset" gombra, és minden végrehajtott módosítás azonnal törlődik.
A Microsoft fejlesztői jelentősen átalakították az alkalmazáskezelő felületet a Windows 10-ben, de szerencsére úgy konfigurálják a rendszert, hogy a fájlok minden alkalommal megnyíljanak. a szükséges alkalmazásokat egyáltalán nem nehéz.
| Anyagok (szerkesztés) |
Minden be van szerelve Windows alkalmazások saját társításaik vagy társításaik vannak bizonyos fájltípusokhoz. Az ilyen programokat alapértelmezett alkalmazásoknak is nevezik, és a Windows lehetővé teszi a társítások konfigurálását a rendszerben regisztrált minden egyes fájlformátumhoz (PSD, JPG, MP4, MKV, 3DS stb.) és bizonyos protokollokhoz (BitTorrent, Telegram hivatkozások, iTunes hivatkozások). Ebből a cikkből megtudhatja, mit kell tudnia a szabványos alkalmazások beállításáról a Windows 10 rendszerben.
Számos módja van az alapértelmezett beállítások hozzárendelésének a különböző alkalmazásokhoz.
Hogyan állíthatunk be alapértelmezett programot egy adott fájlformátumhoz
Ez a módszer nagyon egyszerű, sőt nyilvánvaló, de hátránya, hogy a felhasználó csak egy formátumot tud konfigurálni, és nincs rugalmasabb beállítása a szabványos alkalmazásokhoz. Ha finomhangolásra van szüksége, lépjen a második pontra.
Az alapértelmezett programok megváltoztatása a Windows 10 rendszerben

Hogyan állíthat be alapértelmezett alkalmazásokat minden fájltípushoz
V Windows beállítások 10 van egy szakasz, amelyben a rendszer összegyűjti az összes regisztrált fájlkiterjesztést, és lehetővé teszi annak meghatározását szabványos programok ezekhez a formátumokhoz.

A protokollok alapértelmezett alkalmazásainak módosítása

Az alapértelmezett alkalmazások módosítása a Windows Vezérlőpultján
Van egy másik módja a szabványos alkalmazások testreszabásának a Windows 10 rendszerben. Ez a Vezérlőpult klasszikus felületén keresztül történik, amely még mindig megtalálható a Windows 10 rendszerben.

Hogyan állítsuk vissza az alkalmazás beállításait az alapértelmezettre
Alapértelmezés szerint a Windows 10 önmagában nyitja meg a népszerű kiterjesztési fájlokat szabványos alkalmazások... Ha megváltoztatta ezeket a paramétereket, és gyorsan vissza szeretne adni mindent, lépjen a következőre: Opciók – Alkalmazások – Alapértelmezett alkalmazások... Menjen le egy kicsit lejjebb, és kattintson a gombra Visszaállítás.
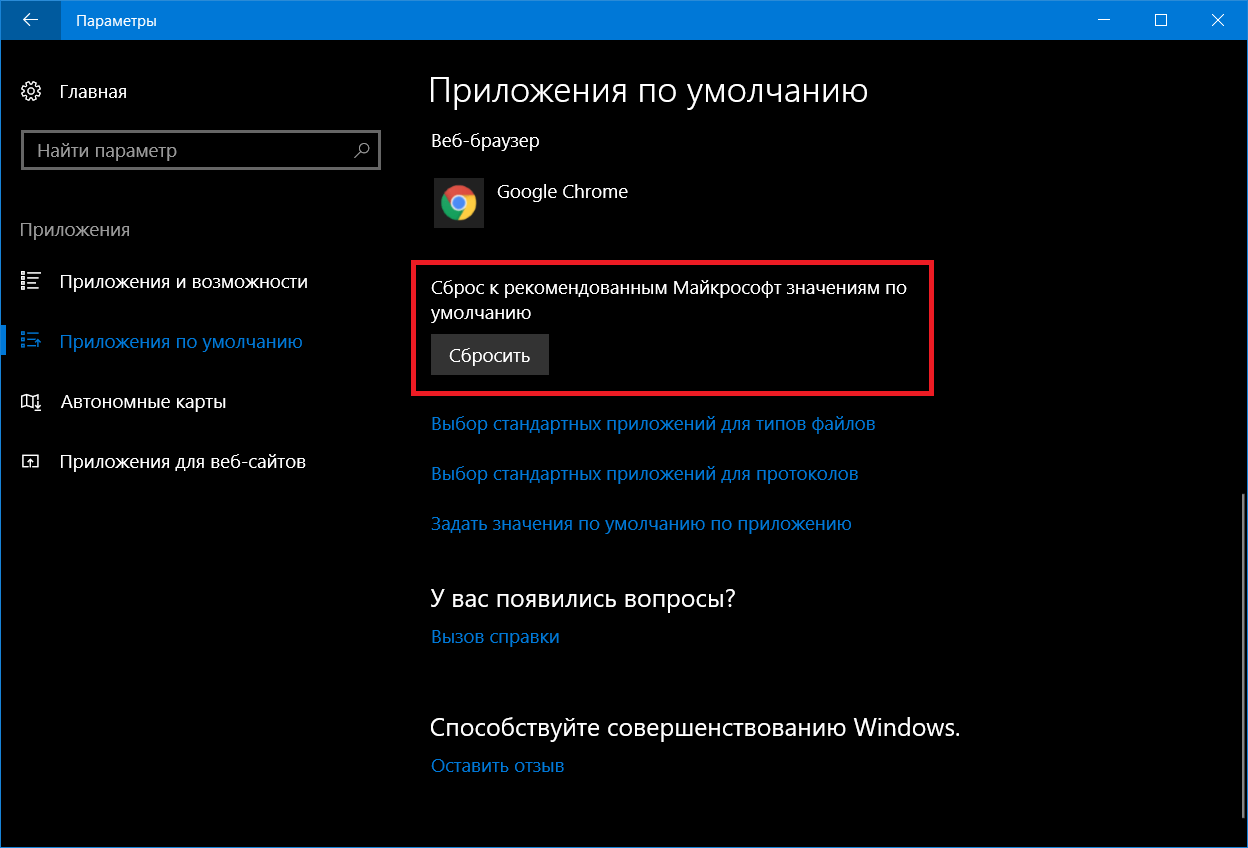
Néha a Windows 10 automatikusan visszaállítja ezeket a beállításokat. Előfordulhat, hogy értesítést kap arról, hogy az alapértelmezett paraméterek megváltoztak, vagy egyszerűen csak azt veszi észre, hogy az alapértelmezett Chrome böngésző/ Firefox / Opera hirtelen Microsoft Edge-re váltott, vagy a Groove Musicban alapértelmezés szerint megnyíltak a zenék. Ebben az esetben egyszerűen konfigurálja újra az alapértelmezett alkalmazásokat az útmutató szerint.




































