Dalam pelajaran ini Anda akan belajar tentang program yang diarsipkan, Anda dapat mengunduh salah satu dari program ini dan menginstalnya di komputer Anda, dan juga belajar cara mengarsipkan file dan membuatnya dari arsip.
Apa itu Archiver.
Pengarsip adalah program khusus yang dapat Anda arsipkan file (folder dengan file) dan dapatkan dari arsip. Dengan kata lain, ini adalah program yang membantu mengompres file, serta mengemasnya untuk pengiriman yang lebih nyaman melalui email.
Sekarang kami akan memeriksa apakah ada program seperti itu di komputer Anda.
Untuk melakukan ini, buka folder apa pun, misalnya, "dokumen" atau "disc lokal d". Klik kanan pada file apa pun atau folder apa pun di dalamnya. Menu terbuka. Jika, antara lain, ada item "Tambahkan ke Arsip" (tambahkan ke arsip) atau item "7 ZIP", maka program-arsip di komputer Anda tersedia.
Dan jika Anda tidak melihat sesuatu seperti Anda, maka, kemungkinan besar, itu tidak ada di komputer. Tapi itu tidak masalah. Beberapa saat kemudian, kami akan mengunduh arsip gratis dan menginstalnya di komputer Anda. Tetapi untuk awal, mari kita bicara tentang apa yang terjadi.
Apa Artarman?
Seperti kebanyakan program, sarjana dibayar dan gratis. Artinya, mereka yang dapat mengunduh secara legal dan gratis dari Internet dan menginstal ke komputer Anda, dan yang Anda butuhkan untuk membayar uang. Jika, ketika Anda memeriksa apakah program seperti itu diinstal pada komputer, Anda melihat item yang dimulai dengan kata-kata "Tambahkan ke Arsip" (atau "Tambahkan ke"), maka arsip berbayar diinstal pada komputer. Ini disebut WinRAR.
Dan jika, ketika memeriksa, Anda telah menemukan 7 zip, maka arsip gratis dipasang di komputer.
WinRAR adalah program yang luar biasa, sangat nyaman, tetapi, sayangnya, itu dibayar. Jika ada di komputer Anda, maka ada dua opsi: Anda tidak perlu membayar untuk itu dan Anda dapat menggunakan seberapa besar Anda suka, atau setelah beberapa waktu itu akan berhenti berfungsi. Beberapa saat kemudian kami akan memeriksanya. Dan jika ternyata Anda memiliki opsi "cacat", masuk akal untuk mengunduh dan menginstal arsip 7 zip gratis.
Cara mengarsipkan file / folder (WinRAR)
Dan sekarang mari kita pergi berlatih. Sekarang kita akan belajar untuk mengompres file dan folder menggunakan WinRAR. Jika program diinstal pada komputer Anda 7 zip, maka jangan ragu untuk pergi ke bawah - ada informasi untuk Anda. Jika Anda tidak memiliki yang lain, maka bahkan lebih rendah :)
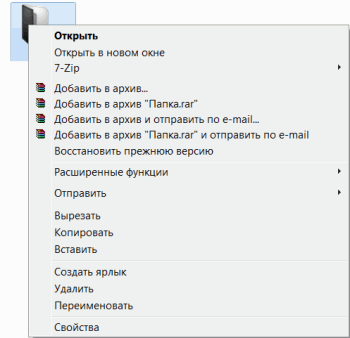
Seperti yang sudah Anda duga, kami tertarik pada item yang dimulai dengan kata-kata "Tambahkan ke Arsip" (Tambahkan ke).
Kami membutuhkan poin kedua dalam seri ini. Saya memilikinya disebut "Tambahkan ke Archive" folder.rar "" (Tambahkan ke "folder.rar"). Anda akan memiliki item yang hampir sama, hanya alih-alih "folder.rar" itu akan ditulis nama file Anda (folder) .rar.

Dan sekarang mari kita lihat berapa banyak ukuran menurun. Tekan tombol kanan mouse pada file atau pada folder Anda dikompresi. Dari daftar, pilih "Properties".

Sekarang, klik kanan pada file arsip baru dan pilih "Properties".
Tapi itu terjadi tidak selalu. Misalnya, jika Anda akan mengkompres foto, video, atau musik, ukurannya dapat tetap sama atau berubah sedikit. Untuk mengompres foto, musik, dan video menggunakan program lain, bukan ARTRIVER.
Dan sekarang belajar untuk unzip, yaitu, dapatkan informasi dari arsip.
Sebenarnya, Anda tidak bisa melakukan ini. Coba cukup buka arsip file. Di dalam Anda akan melihat apa yang diarsipkan. Dan itu benar-benar tenang. Tapi tetap saja tidak terlalu nyaman. Oleh karena itu, lebih baik untuk menarik informasi dari arsip.
Tutup jendela dan klik kanan pada file ini. Kami tertarik pada dua item serupa - "ekstrak ke folder saat ini" (atau "ekstrak di sini") dan "ekstrak beberapa nama"(Atau" ekstrak ke beberapa nama»).
Jika, ketika Anda membuka arsip, di tengah jendela ada satu file atau satu folder, lalu klik "Ekstrak ke folder saat ini" (ekstrak di sini). Dan jika ada beberapa file (folder), tekan "Ekstrak ke beberapa nama"(Ekstrak ke beberapa nama).
Itu saja. Setelah Anda mengklik item yang diinginkan, file atau folder akan dihapus, dan arsip dapat dihapus.
Dan sekarang mari kita cari tahu versi versi WinRAR apa yang Anda miliki, yang akan overreve pekerjaan dengan waktu, atau yang akan bekerja terus-menerus.
Untuk melakukan ini, kita perlu membuka arsip file apa pun. Ketika terbuka, di jendela ini, klik pada tulisan "Bantuan" atau "Bantuan" (di bagian atas) dan dari daftar, pilih "Tentang program" (tentang ...).
Sebuah jendela kecil akan muncul. Jika dikatakan "salinan percobaan 40 hari" (salinan percobaan 40 hari), maka ini berarti bahwa program Anda akan berhenti bekerja dalam waktu dekat. Masuk akal untuk mengunduh program gratis untuk pengarsipan (baca di bawah).
Dan jika "pemilik salinan" atau "terdaftar ke" ditulis di jendela ini, program akan berfungsi - Anda tidak perlu khawatir, jangan mengunduh apa pun. Dan kemudian baca juga opsional.
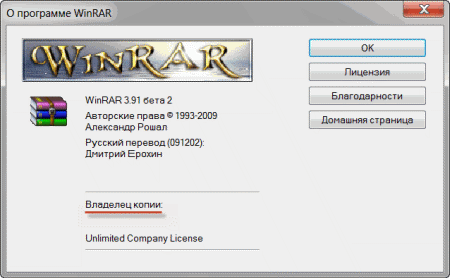
Cara mengarsipkan dan unzip file / folder (7 zip)
Pengarsipan bebas dipasang di komputer Anda (tentang cara menentukan ini, dikatakan sedikit lebih tinggi). Ini disebut 7 zip. Dan sekarang kita akan belajar menggunakannya.
Pertama, Anda akan belajar untuk mengarsipkan file dan folder. Itu dilakukan sangat sederhana. Klik kanan pada folder file atau file. Akan ada daftar seperti itu.
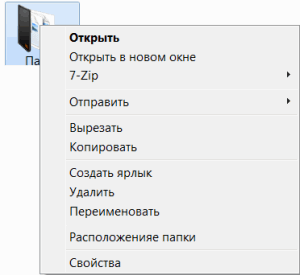
Kami tertarik pada paragraf 7 zip. Mouse di atasnya. Daftar tambahan muncul. Dalam daftar ini, kami hanya tertarik pada satu item, dalam contoh saya disebut "Tambahkan ke" folder.zip "(tambahkan ke" folder.zip ").
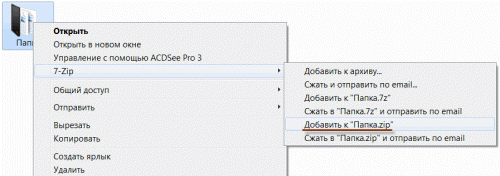
Anda bukannya "folder.zip" akan menjadi nama lain, tetapi juga dengan akhir .zip
Klik item ini. Mungkin untuk beberapa waktu jendela ini akan muncul. Tunggu sampai menghilang.
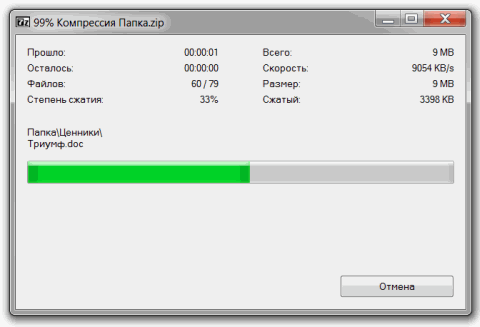
Dan sekarang perhatikan dengan cermat file dan folder. File baru akan muncul. Ini akan terlihat seperti ini:
Ini adalah file atau satu folder yang Anda diarsipkan.
Sekarang mari kita lihat berapa banyak ukuran menurun. Tekan tombol kanan mouse pada file atau pada folder Anda dikompresi. Dari daftar, pilih "Properties".
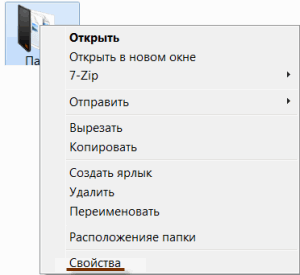
Jendela baru akan muncul. Ingat ukuran dan tutup.

Sekarang, klik kanan pada file arsip baru dan pilih "Properties".
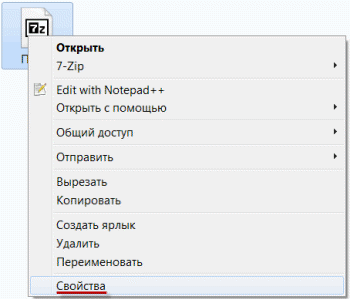
Kemungkinan besar, ukurannya akan kurang dari ukuran file awal (folder).
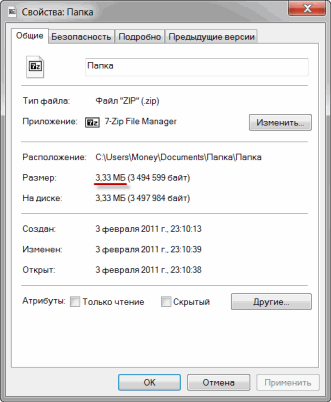
Tapi itu terjadi tidak selalu. Misalnya, jika Anda akan mengkompres foto, video, atau musik, ukurannya dapat tetap sama atau berubah sedikit. Untuk menguranginya, program yang sama sekali berbeda digunakan.
Sekarang pelajari cara unzip, yaitu, dapatkan file dan folder.
Sebenarnya, Anda tidak bisa melakukan ini. Coba cukup buka arsip. Di dalam Anda akan melihat file dan folder yang telah ditambahkan ke sana. Dan mereka benar-benar terbuka. Tapi tetap saja tidak terlalu nyaman. Oleh karena itu, lebih baik menarik informasi dari arsip. Bagaimanapun, kapan saja Anda dapat mengembalikannya kembali, karena kami melakukannya lebih tinggi.
Sebelum Anda mendapatkan informasi dari file file, buka.
Jendela yang tidak biasa akan terbuka. Lihat di tengah - ada file atau folder yang bersembunyi di arsip. Yaitu, jika kita unzip, maka file-file ini (folder) "keluar".
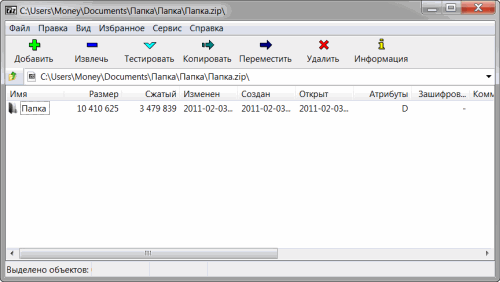
Tutup jendela dan klik kanan pada file ini. Dalam daftar, arahkan titik "7 zip". Daftar tambahan muncul. Kami tertarik pada dua item serupa - "Buka kemasan di sini" (ekstrak di sini) dan "Buka kemasan beberapa nama\\ "(Ekstrak ke beberapa nama\).
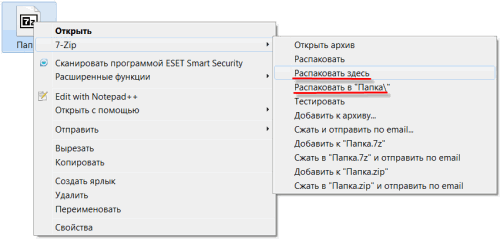
Jika, ketika Anda membuka arsip, di tengah jendela ada satu file atau satu folder, lalu tekan "Buka kemasan di sini" (ekstrak di sini). Dan jika ada beberapa file (folder), lalu "Buka kemasan beberapa nama\\ "(Ekstrak ke beberapa nama\).
Itu saja. Setelah Anda mengklik item yang diinginkan, file atau folder akan didapat, dan arsip dapat dihapus.
Saya ingat sekali lagi bahwa program ini 7 zip - itu arsip gratis..
Unduh Gratis Archiver.
Jika tidak ada arsip di komputer Anda, Anda dapat mengunduhnya sepenuhnya dan menginstalnya. Ini adalah program 7 zip. Anda dapat mengunduhnya di alamat ini:



































