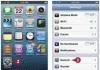Ar palīdzību Microsoft Office PowerPoint Varat izveidot augstas kvalitātes prezentācijas. Šajā rakstā tiks aprakstīti pamati darbam ar šo programmu.
Varat izveidot slaidus ar noteiktu izkārtojumu, kā vēlaties, piemēram, vēlaties, lai slaidā būtu tikai teksts vai teksts, attēli vai pat video.
Lai izveidotu slaidu, atlasiet cilni "Sākums" un noklikšķiniet uz ikonas "Izveidot slaidu".
Ja nepieciešams izvēlēties konkrēta izkārtojuma slaidu, noklikšķiniet uz zīmes “Izveidot slaidu” ar bultiņu un atvērtajā izvēlnē atlasiet vajadzīgo izkārtojumu.
Varat arī vēlāk mainīt jau izveidoto izkārtojumu, noklikšķinot uz pogas “Izkārtojums” un izvēloties vajadzīgo.
Tas varētu būt virsraksta slaids, virsraksts un objekts, sadaļas nosaukums vai divi objekti. salīdzinājums, tikai virsraksts, tukšs slaids, objekts ar parakstu, attēls ar parakstu.
Vēlamā opcija tiks iezīmēta oranžā krāsā. Veiciet dubultklikšķi uz tā.
Prezentācijas dizainu varat izvēlēties pēc saviem ieskatiem.
Lai to izdarītu, dodieties uz cilni "Dizains".
Šeit jūs varat izvēlēties stilu, kas jums patīk,
ieskaitot krāsu shēmas, fonta rediģēšanu
un pievienojiet pārejas efektus no viena slaida uz nākamo.
Ja nepieciešams, var mainīt slaida pozīciju, t.i. Izvēlieties horizontāli (ainava) vai vertikāli (portrets). Lai to izdarītu, noklikšķiniet uz pogas "Slaida orientācija".
Tagad viss, kas no jums tiek prasīts, ir tikai aizpildīt parādītās slaidu formas laukus.
Un slidkalniņš gatavs!
Power Point ir unikāla programma prezentāciju izveidei ar attēliem, video un skaņu. Izmantojot prezentāciju, varat pilnībā sniegt informāciju par sevi, savu projektu, produktu utt. Slaidrādes izveide nepavisam nav grūta, ja veicat pamata darbības.
Kā izveidot prezentāciju programmā Powerpoint - slaida izveide un veidnes izvēle
Lai izveidotu slaidu, veiciet šīs darbības:
- pievienojiet datoru tīklam;
- palaist Power Point;
- Augšējā kreisajā stūrī atlasiet “Izveidot slaidu”.
Izvēlieties veidni, pamatojoties uz prezentācijas izveides pirmsākumiem. Lai to izdarītu, atlasiet cilni "Fails", pēc tam iestatiet komandu "Izveidot" un veiciet dubultklikšķi uz "Jauna prezentācija" norādītajā veidnē.
Kā izveidot Powerpoint prezentāciju - tēmas izvēle
Lai mainītu prezentācijas motīvu, noklikšķiniet uz cilnes "Dizains" un pēc tam atlasiet motīvu, kas jums patīk, vienreiz noklikšķinot uz tā. Varat arī pielāgot universālo motīvu savām prasībām, izmantojot pogas "Fona stili", "Krāsas", "Efekti". Slaidrādei no sākuma līdz beigām ir jābūt vienā krāsu shēmā. Krāsas nedrīkst būt nesaskaņotas un noslogot redzi. Bet arī tekstam nevajadzētu saplūst ar tēmas krāsu.


Kā izveidot prezentāciju programmā Powerpoint - fonta izvēle
Rakstītā teksta fonts ietekmē arī jūsu slaidrādes estētiku. To var mainīt uz jebkuru citu cilnē “Sākums”, pēc tam “Motīvu fonti”. Svarīga ir ne tikai fonta tēma, bet arī tā izmērs un krāsa. Tekstu var izcelt treknrakstā, slīprakstā, pasvītrot, pārsvītrot Izmantojot dažādus fontus, izmērus un krāsas, varat viegli koncentrēt uzmanību uz kaut ko svarīgu un nozīmīgu. Tekstam uz slaida jābūt viegli salasāmam no attāluma. Vienai prezentācijai izvēlieties dažus fontus, bet ne vairāk.


Kā izveidot prezentāciju programmā Powerpoint - attēlu, diagrammu, diagrammu pievienošana
Lai slaidam pievienotu attēlu, diagrammu, diagrammu, uzrakstu vai figūru, jums jāatver cilne “Ievietot” un jāatlasa, ko vēlaties. Varat arī pievienot audio cilnē “Ievietot”. Lai labāk asimilētu prezentācijas materiālu, vislabāk ir pievienot skaņu un ilustrācijas. Ir pierādīts, ka cilvēka vizuālā atmiņa ir labāk attīstīta, un savienojumā ar tekstu un skaņu tas dos vēlamo rezultātu.


Pāreju un animāciju pievienošana
Lai padarītu prezentāciju interesantāku, veidojot to, cilnē “Pārejas” pievienojiet dažādas pārejas no slaida uz slaidu. Kā arī ieejas/izejas un izcelšanas animācijas cilnē “Animācija”. Lai prezentācija piesaistītu auditorijas uzmanību, veiktu animētas pārejas, to būs interesantāk skatīties.


Viss nepieciešamais kvalitatīvas un interesantas prezentācijas izveidei ir apspriests un apgūts paredzētajās nodarbībās, atliek tikai izvēlēties cilni “Slaidrāde” un baudīt darbu. Katra jūsu izveidotā prezentācija ir unikāla.
Prezentācija ir kaut kas līdzīgs filmai, demonstrējums tam, par ko stāstītājs runā. Tur varat pievienot ne tikai tekstu un fotogrāfijas, bet arī diagrammas, grafikus, diagrammas, video un mūziku.
Šādas minifilmas tiek izmantotas, lai pavadītu lekcijas, referātus un vizuālu produkta vai pakalpojuma prezentāciju.
Jūs pats varat izveidot prezentāciju savā datorā. Lai to izdarītu, jums būs nepieciešams PowerPoint. Tā ir daļa no Microsoft Office komplekta kopā ar Word un Excel.
Izveidojiet prezentācijas programmā PowerPoint
Dodieties uz Sākt — Visas programmas — Microsoft Office un sarakstā atlasiet Microsoft Office PowerPoint.
Tiks atvērta programma, kas izskatās ļoti līdzīga Word. Bet tā loksnes ir nedaudz mazākas, un tās sauc par slaidiem. Šeit tiks ievietota visa informācija.

Lai pievienotu slaidu, noklikšķiniet uz pogas "Izveidot slaidu" augšpusē (cilne "Sākums").
Programmas kreisajā pusē ir redzami visi pievienotie slaidi, lai būtu vieglāk pārslēgties starp tiem. Lai noņemtu lieko, ar peles labo pogu noklikšķiniet uz tā un atlasiet “Dzēst slaidu”.

Lai mainītu elementu izkārtojumu, augšpusē noklikšķiniet uz pogas “Izkārtojums” un sarakstā atlasiet atbilstošo opciju.
Prezentācija jāsaglabā tāpat kā programmā Word - izmantojot “Fails” (apaļa poga kreisajā stūrī) - “Saglabāt kā...”.
Šajā nodarbībā varat uzzināt vairāk par taupīšanu.
Dekors
Sākotnēji slaidi tiek pievienoti klasiskajā formā - baltā krāsā, tāpat kā parastās loksnes. Taču šo uzskatu var mainīt. Šim nolūkam programmai ir īpaša cilne "Dizains".
Vissvarīgākā daļa ir Tēmas. Tās ir gatavas dizaina iespējas.
Pēc noklusējuma atlasītais motīvs tiek lietots visiem slaidiem vienlaikus. Bet jūs varat to piešķirt tikai dažiem. Lai to izdarītu, atlasiet vajadzīgos slaidus (kreisajā pusē, turot nospiestu taustiņu Ctrl), pēc tam noklikšķiniet peles labo pogu pēc tēmas un atlasiet “Lietot atlasītajiem slaidiem”.
Un jūs varat pielāgot piešķirto dizainu, izmantojot pogas “Krāsas”, “Fonti”, “Fona stili”.
Slaidi ir aizpildīti ar informāciju tāpat kā programmā Microsoft Word.
Teksts . Lai drukātu tekstu, jums jānoklikšķina vietā, kur vēlaties to atrast (piemēram, sadaļā “Slaida virsraksts”). Spieķis, kas simbolizē kursoru, sāks mirgot. Mēs vienkārši ierakstām tekstu uz tastatūras.

Šajā laukā varat palielināt vai samazināt burtus:
![]()
Un fontu, tas ir, burtu veidu, var mainīt šeit:
![]()
To var izdarīt gan pirms drukāšanas, gan ar gatavu tekstu. Vispirms jums tas vienkārši jāizvēlas.
Lai to izdarītu, noklikšķiniet uz peles kreisās pogas teksta beigās un, neatlaižot to, velciet to uz sākumu. Tiklīdz tas ir nokrāsots citā krāsā (un līdz ar to izceļas), peles poga ir jāatlaiž.
Foto . Programmas augšpusē noklikšķiniet uz cilnes "Ievietot". Lai pievienotu attēlus, izmantojiet pogas “Attēls” un “Klips” (Attēls).
Poga "Attēls" tiek izmantota, lai pievienotu fotoattēlu no datora. Lai to izdarītu, jums ir jāizvēlas fotoattēls, izmantojot īpašu logu.

Vai arī varat vienkārši nokopēt fotoattēlu no datora un ielīmēt to slaidā.
“Klips” ir attēli, kas ir iebūvēti pašā programmā. Jūs varat izvēlēties jebkuru no tiem, izmantojot meklēšanas veidlapu labajā pusē.

Mūsdienīgākās PowerPoint versijās ir arī poga Snapshot. Izmantojot to, varat uzņemt ekrāna fotoattēlu un ievietot šo fotoattēlu tieši slaidā.
Bet to var izdarīt parastajā veidā, izmantojot ekrānuzņēmumu.
Tabula . Programmas augšpusē noklikšķiniet uz cilnes "Ievietot". Lai izveidotu tabulu, izmantojiet pogu "Tabula" kreisajā stūrī.
Atlasiet vajadzīgo šūnu skaitu un noklikšķiniet ar peles kreiso taustiņu, lai saglabātu rezultātu.

Lai aizpildītu tabulu, noklikšķiniet uz vajadzīgās šūnas un ierakstiet tekstu. Augšpusē, izmantojot cilni “Dizaineris” (Darbs ar tabulām), varat mainīt tā dizainu.
Grafiki, diagrammas. Lai tos izveidotu, mēs izmantojam arī cilni “Ievietot” - izmantojot pogu “Diagramma”.
Pēc atbilstošās opcijas izvēles tiks atvērta cita programma (Excel) ar datiem. Tieši caur tiem jums jārediģē pievienotā diagramma.

Video un skaņa. Atbilstošās pogas atrodas arī cilnē “Ievietot”. “Skaņa” pievieno slaidam muzikālu pavadījumu, bet “Filma” (video) pievieno video.
Cits. Turklāt cilne “Ievietot” ļauj slaidiem pievienot ģeometriskas formas, matemātiskas formulas, efektīvu tekstu (WordArt) un daudz ko citu.
Demonstrācija
Lai demonstrētu, dodieties uz slaidrādi. Noklikšķinot uz pogas "No sākuma", prezentācija sāksies no pirmā slaida. Un noklikšķinot uz “No pašreizējā slaida” - no tā, kas pašlaik ir atvērts ekrānā.
Rādot prezentāciju, katrs slaids tiks izvērsts, lai aizpildītu visu ekrānu. Pēc noklusējuma pārslēgšanās starp tām notiek manuāli - ar peli vai tastatūras bulttaustiņiem.
Lai izietu no demonstrācijas režīma, nospiediet tastatūras taustiņu Esc (augšējā kreisajā pusē).
Ja vēlaties, lai slaidi pārslēgtos automātiski, nevis manuāli, noklikšķiniet uz pogas “Laika iestatījumi”.
Pēc šādiem iestatījumiem, kā likums, slaidi tiks parādīti nedaudz savādāk, kas ne vienmēr ir ērti. Lai atgrieztos iepriekšējā skatā, vienkārši veiciet dubultklikšķi ar peles kreiso pogu uz jebkura slaida.
Animācija. Demonstrējot, slaidi iet viens pēc otra bez jebkādiem efektiem – tie vienkārši mainās. Bet starp tām var iestatīt dažādas skaistas pārejas. Tas tiek darīts, izmantojot cilni “Animācija” (“Pārejas” versijās 2010.–2016. gadā).
Šeit jūs varat izvēlēties atbilstošo pāreju. Pēc noklusējuma tas tiek lietots slaidam, kas pašlaik ir atvērts. Bet jūs varat to lietot visiem slaidiem vienlaikus, noklikšķinot uz pogas “Lietot visiem”.
Varat arī veikt šādas pārejas ne tikai starp slaidiem, bet arī starp elementiem. Piemēram, slaidam ir nosaukums, teksts un fotoattēls. Varat iestatīt, lai vispirms parādās virsraksts, pēc tam vienmērīgi parādās teksts un pēc tam fotoattēls.
Programmas PowerPoint 2007 cilnē šim nolūkam ir īpaša sadaļa “Animācija” un “Animācijas iestatījumi”.
Mūsdienīgākās programmas versijās (2010-2016) šādu pāreju konfigurēšanai tika izveidota atsevišķa cilne “Animācija”.
Pirms jebkuram elementam var lietot efektu, tas vispirms ir jāatlasa.
Ar šo nodarbību es vēlos turpināt apgūt darbu ar biroja komplektu MicrosoftBirojs, pie kā pieturējos jau pašā šī emuāra tapšanas sākumā. Un tā sagadījies, ka es vēl neesmu pieskāries citam noderīgam rīkam no šī programmu arsenāla, kas noteikti ir neaizstājams mūsu dzīvē. Nu, labi, es domāju, ka jūs joprojām varat atrast bezmaksas alternatīvu tiem, piemēram, OpenOffice vai LibreOffice. Bet alternatīva ir tikai tā, alternatīva, lai kopētu vecākā brāļa iespējas JAUNKUNDZEBirojs, kas, starp citu, ir bijis šajā tirgū jau ilgu laiku un visi iepriekš minētie bezmaksas analogi ir vērsti uz šo paketi savā funkcionalitātē. Lai gan, manuprāt, esam nedaudz novirzījušies no tēmas, es īsumā pieminēju vienu noderīgu programmu, un, kā jau varēja nojaust pēc nosaukuma, mēs runājam par prezentāciju veidošanas programmu - JAUNKUNDZEJaudaPunkts.
Vispirms mēģināsim uzdot sev jautājumu, kāpēc prezentācijas vispār ir vajadzīgas.
Kopumā tos var izmantot dažādiem mērķiem... vai tā būtu produkta vai tehnoloģijas reklamēšana, vai arī tā varētu būt tikai detalizēta ilustrācija izglītojošam materiālam. Jūs varat tos izmantot jebkurā veidā, kas jums patīk... Bet iepriekš sniegtais skaidrojums ir nedaudz abstrakts. Ja uz to visu skatās no cita leņķa, tad prezentāciju var iedomāties kā slaidu kopumu, kas secīgi viens otru aizstāj vai nu pēc noteikta laika, vai manuālā režīmā. Un mēs apskatīsim dažus smalkumus darba procesa laikā.
Nu, sāksim mācīties. Tiks izskatīta 2010. gada versija; citām programmas versijām, lai gan ir izmaiņas, tās galvenokārt attiecas uz saskarni. Būtība paliek tā pati.
Pirmoreiz palaižot programmu, jūs redzēsit šo sveiciena logu.
Ekrānuzņēmumā mēģināju parādīt, kur un kas atrodas. Es ceru, ka tas izrādījās skaidrs, bet, ja tas joprojām nav ļoti skaidrs, tad tālāk tekstā, kā arī vienlaikus veicot uzdevumus datorā, nevajadzētu būt nesaprotamiem brīžiem. Tomēr tas attiecas uz gandrīz jebkuru biznesu. Tāpēc neuztraucieties par to.
Turpmākajā darbā ar programmu galvenokārt izmantosim rīkjoslu mājas, kas satur visbiežāk izmantotos rīkus. Otrs visbiežāk izmantotais rīku komplekts ir koncentrēts cilnē Ievietot. Citas cilnes vismaz šajā nodarbībā neizmantosim.
Visas darbības, kuras mēs veiksim, izmantojot rīkjoslu, tiks veiktas ar pašreizējo slidkalniņš, t.i., tā, kas mums šobrīd ir redzama. Ja mēs vēlamies atlasīt citu slaidu, mēs to atlasām, noklikšķinot ar peles kreiso taustiņu ekrāna kreisajā pusē uz slaida, kuru vēlaties izveidot aktīvs.
Pēc noklusējuma programma sākas ar jau izveidotu programmu slidkalniņš, kurā jau ir tādi elementi kā Slaida nosaukums Un Slaida subtitri.

Lai mainītu uzrakstu, vienkārši noklikšķiniet uz elementa un sāciet tur kaut ko rakstīt, izmantojot tastatūru. Mēģiniet kaut ko ievadīt. Piemēram, tas notika ar mani.

Ja vēlaties pārvietot šos divus elementus uz citu vietu, nekas nevar būt vieglāk. Lai to izdarītu, jums vienkārši jāatlasa elements, noklikšķinot uz tā ar peles pogu, un parādīsies rāmis, kas norāda šī elementa robežas. Pēc tam ir jāpārvieto peles kursors tieši uz šo apmali (peles kursors mainīs savu formu), un, turot nospiestu peles kreiso pogu, pārvietojiet elementu uz vajadzīgo vietu.
Turklāt programmai jau ir vairāki izkārtojumi ar iepriekš noteiktu elementu izvietojumu. Lai to izdarītu, jums ir jāizvēlas Rīkjoslas paragrāfs Izkārtojums, un noklikšķiniet uz blakus esošās bultiņas - no gatavu veidņu saraksta, kas nolaižas, varat izvēlēties sev vajadzīgo.

Varat sākt, vienkārši eksperimentējot ar dažādiem izkārtojumiem. Jūs vienmēr varat atgriezties pie noklusējuma izkārtojuma, atlasot Atjaunot.
Turklāt mēs varam izveidot jaunus slaidus, noklikšķinot uz nolaižamās izvēlnes pogas − Izveidot slaidu. Šajā gadījumā jūs varat uzreiz izvēlēties, kuru izkārtojumu tiks piemērots jauns slaids.
Nākamā nolaižamā poga, kuru apskatīsim, tiek saukta nodaļa. Tātad pāriesim pie tēmas...
Kāpēc mums ir vajadzīgas sadaļas programmā PowerPoint?
Sadaļas ir nepieciešamas, lai grupētu slaidus. Pieņemsim, ka mēs veidojam prezentāciju, un mums ir apmēram trīsdesmit slaidi, kas attiecas uz vienu lielu tēmu. Protams, lai informācija tiktu pasniegta efektīvi, vēlams to sadalīt sadaļās (apakšsekcijās) - tādā gadījumā lektors neapjuks secīgos slaidos, jo iespējams, ka nāksies atgriezties pie kāda tēma. Un, pateicoties šim sadalījumam apakšsadaļās, viņam nebūs jāatceras, kurā slaidā viņš stāstīja, pie kā vēlas atgriezties, un klausītājam būs vieglāk orientēties visā šajā daudzveidībā. Tāpēc ir vajadzīgas sadaļas - lai galvā nav haoss.
Skaidrības labad, lai saprastu, kas ir kas, mēģināsim izveidot četrus slaidus. Divos no tiem būs teksts " Šis slaids pieder 1. sadaļai”, un divi slaidi, kuros būs teksts - “ Šis slaids pieder 2. sadaļai“Tajā pašā laikā mēs trenēsimies slaidu veidošanā.
Tagad izveidosim divas sadaļas, noklikšķinot uz atbilstošās nolaižamās pogas nodaļa un atlasot tajā esošo izvēlnes vienumu Izveidojiet sadaļu:

Starp citu, pēc noklusējuma, veidojot slaidus, tie visi tiek sagrupēti sadaļā, ko sauc tieši tā - Noklusējuma nodalījums. Visas turpmākās mūsu izveidotās sadaļas tiks parādītas sadaļā, kas tiek parādīta panelī ar slaidiem kā sadaļa bez nosaukuma.
Kas mums jādara, ja vēlamies pārdēvēt sadaļu?
Lai to izdarītu, jums būs jāatlasa šī sadaļa kreisajā panelī un, izmantojot to pašu saraksta pogas nolaižamo izvēlni, atlasiet vienumu Pārdēvēt sadaļu.
Attēlā atlasītā sadaļa (tā, ar kuru tiks veikta kāda darbība) ir iezīmēta oranžā krāsā.

Izveidosim divas sadaļas, vienu sauks - 1. sadaļa, cits - 2. sadaļa.
Labi, sadaļas ir izveidotas. Kas mums tagad vajadzīgs? Velciet slaidus uz vajadzīgajām sadaļām. Nekas nevar būt vienkāršāks. Mēs vienkārši paņemam vajadzīgo slaidu, ar peles kreiso taustiņu noklikšķiniet uz tā un turiet to nospiestu, lai pārvietotu to uz vajadzīgo sadaļu.
Galu galā tam vajadzētu notikt.
Tagad mēģināsim paspilgtināt savu prezentāciju, pievienojot slaidam dažus attēlus. Turklāt prezentācija bez attēliem nemaz nav prezentācija.
Lai to izdarītu, jums būs jāiet uz cilni Ievietot, noklikšķiniet uz ikonas Zīmējums un izvēlieties jebkuru attēlu, kas jums patīk. Pēc attēla parādīšanās slaidā ar to var veikt arī jebkādas darbības - kopēt, pārvietot, pārveidot utt.
Lūdzu, ņemiet vērā, ka, ja vēlaties saglabāt proporcijas, palielinot vai samazinot attēlu, jums vajadzētu izstiept attēlu aiz stūra. Izstiepjot tikai augstumā vai platumā, ir iespējami kropļojumi.
Šķiet, ka visam jābūt skaidram. Tomēr jūs varat uzdot godīgu jautājumu ...
Kāda ir atšķirība starp pogu Attēls un pogu Attēls?
Labs jautājums. Šķiet, ka jēga ir tāda, ka šīm divām funkcijām būtu jāveic viena un tā pati darbība... un patiesībā tas tā ir. Bet joprojām ir dažas nianses. Izmantojot pogu Zīmējums, mēs veicam to pašu darbību, ko veicām iepriekš. Un, ja mēs noklikšķiniet uz ikonas Bilde, tad tiks atvērts meklēšanas logs, kurā varēsiet norādīt objekta nosaukumu, kuru vēlamies atrast (ieskaitot attēlu). Šeit varam norādīt arī objekta veidu: Ilustrācijas, Fotogrāfijas, Video, Skaņa. Meklēšana tiks veikta iebūvētajā Microsoft Office pakotnes kolekcijā, un, ja atzīmēsit “ Iekļaut vietnes saturu // 2014. gada 9. janvāris //
Diezgan bieži runas vai ziņojuma, jaunas programmas vai produkta prezentācijas laikā rodas nepieciešamība vizualizēt kādu informāciju sabiedrības priekšā. Populārākā programma tam ir Microsoft PowerPoint 2007 – vide prezentāciju veidošanai ar dažādiem efektiem. Tagad gandrīz neviens pasākums, piemēram, seminārs, konference vai diplomdarba aizstāvēšana, nav pabeigts bez grafiskā atbalsta, kas izveidots programmā Power Point. Tehnoloģiju attīstība ir devusi iespēju prezentācijas reproducēt ne tikai uz datora vai TV ekrāna, bet arī uz interaktīvajām tāfelēm un izmantojot projektorus.
Power Point apskats
Prezentācijas izveide datorā nav vienīgā Microsoft Power Point funkcija. Ar šo programmu ir iespējams:
- pārsteigt auditoriju ar informatīvu prezentāciju;
- izveidot grafisku atbalstu mērķa cilvēku plūsmai;
- mērogot slaidus, palielinot vai samazinot vēlamos apgabalus;
- ātri pārslēgt slaidus gan automātiski, gan manuāli;
- izveidot unikālu grafisko atbalstu atskaitei;
- izmantot gan savas tēmas, gan programmas ražotāja izstrādātus dizainus;
- ātri un vienkārši izveidot vēlamās diagrammas, grafikus utt.;
- pievienot dažādus vizuālos un skaņas efektus.
Video: biznesa prezentācija
Prezentācijas sastāvdaļas
Prezentācija sastāv no slaidiem, kuru skaits ir praktiski neierobežots. Tie tiek secīgi apkopoti vienā failā ar paplašinājumu “.ppt”, kas tiek atvērts jebkurā datorā, kurā ir instalēts Microsoft Power Point.
Slaidus var parādīt no elektroniskā datu nesēja vai izdrukāt uz papīra.
Slaidos varat ievietot visu, kas nepieciešams demonstrācijai:
- teksta informācija;
- fotogrāfijas, attēli, zīmējumi utt.;
- tabulas, grafiki, diagrammas;
- video, filmas, klipi;
- audio faili;
- citi grafiskie objekti.
Power Point slaidus var pielāgot un modificēt:
- Izmērs;
- marķēšana (objektu atrašanās vieta uz tā);
- veidne (dizains un dizains);
- vizuālie un skaņas pārejas efekti.
Sākotnējais redaktora logs programmā izskatās šādi:

Izvēlņu joslā ir visas svarīgās programmas komandas, un rīkjoslā ir pamata un bieži izmantotās opcijas. Šo paneli var rediģēt, pievienojot vai noņemot noteiktus elementus. Noklikšķinot uz pogas “Izveidot slaidu”, ekrānā parādīsies tukša veidne, pie kuras jums būs jāstrādā.
Kreisajā panelī tiek parādīti visi slaidi, kas veido prezentāciju. Tās var būt miniatūras kopijas vai tās var tikt parādītas strukturētā tekstā, parādot virsrakstus vai slaida saturu. Šajā panelī varat arī pārvietot un pārkārtot slaidus. Uzdevumrūtī (atrodas labajā pusē) tiks parādītas darbības, kuras varat izmantot, veidojot iespaidu. Ekrāna apakšā ir piezīmju apgabals, kurā var ievadīt visus veidojamā slaida komentārus, kas ir redzami tikai strādājot pie prezentācijas.
Visas darba ekrāna zonas var palielināt vai samazināt, novietojot kursoru uz to gala līnijas.
Kā soli pa solim izveidot prezentāciju
Ir vairāki veidi, kā izveidot prezentāciju interaktīvai tāfelei:
- izstrādāt pilnīgi jaunu prezentāciju;
- no standarta vai iepriekš izgatavotas veidnes;
- no gatavā faila;
- no automātiskā satura vedņa.
Ja paskatāmies tuvāk, tad jaunajā demo jums pašam jāveic visi iezīmējumi, dizaina stili, fonti utt. Gatavās prezentācijas pārveidošana galu galā neradīs unikālu produktu. Veidnes izvēle ir līdzīga iepriekšējai metodei un ļauj izmantot programmas veidotāju gatavus grafikas un dizaina izstrādi. Ja izmantojat automātiskā satura vedni, programma uzdos jums jautājumus un, pamatojoties uz atbildēm, izveidos vēlamo prezentācijas veidni.
Radīšanas sākums
Lai sāktu veidot slaidrādi, jāatver vajadzīgā programma.
To var izdarīt, izmantojot:
- Sākt;
- Programmas;
- Microsoft Office;
- Microsoft Office PowerPoint 2007.
Atvērtajā programmā parādīsies darba logs, kurā jāizvēlas viena no iepriekš uzskaitītajām slaidrādes izveides metodēm.
Video: Power Point 2007 prezentācija
Izgatavojam pēc veidnes
Varat izveidot skaistu prezentāciju, izmantojot lielu skaitu Power Point veidņu. Tajos ir dizaina ziņā gatavi slaidi, kuros jāievada dati. Veidņu dizains ņem vērā:
- Fona krāsa;
- Slaidu krāsu shēmas;
- Fonti utt.
Varat izveidot slaidrādi no veidnes, izmantojot izvēlni:
- Fails;
- Izveidot;
- Izveidot prezentāciju;
- Veidnes.

Atlasiet vajadzīgo veidni un noklikšķiniet uz "Izveidot". Atlasītā stila slaids parādīsies darba zonā un to varēs rediģēt.

Notiek slaidu ielāde
Lai izveidotu jaunu slaidu, noklikšķiniet uz atbilstošās pogas rīkjoslā. To var izdarīt arī ar peles labo pogu noklikšķinot uz slaida sīktēla logā pa kreisi un atlasot to pašu komandu.

Prezentācijas kontūras apgabalā varat kopēt vai dzēst slaidus, tos atlasot un nospiežot atbilstošās tastatūras pogas. Vai arī izvēlnē, kas tiek atvērta ar peles labo pogu, noklikšķinot uz slaida.
Slaidus var arī apmainīt:

Jūs varat mainīt gatavā slaida izkārtojumu, izmantojot:
- Mājas;
- Izkārtojums.

Teksts tiek ievadīts slaidā īpašos laukos. Atzīmējot slaidu, vieta tekstam jau tiek piešķirta automātiski, taču to var pievienot arī citām vietām, izmantojot vadības paneļa vienumu “Ievietot-nosaukums”. Parādītajā laukā ievadiet tekstu.

Pievienojot tekstu, ievades lauka lielums tiks paplašināts. Varat pabeigt rakstīt, noklikšķinot uz jebkura brīvā slaida apgabala.
Varat ievietot zīmējumu vai savu attēlu, izmantojot komandu:
- Ielikt;
- Zīmējums.

Vai arī noklikšķinot uz attēla pašā slaidu izkārtojumā:

Atvērtajā logā atlasiet vajadzīgo faila atrašanās vietu un pašu attēlu un pēc tam noklikšķiniet uz pogas "Ievietot". Ja atlasīsit “Klips”, jums tiks lūgts atrast attēlu starp programmas standarta attēliem.

Jebkuru slaida lauku var pārvietot un mainīt tā lielumu.
Lai to izdarītu, jums vajadzētu:
- Vienreiz noklikšķiniet uz vēlamā objekta:
- pēc tam pārvietojiet kursoru pāri tās robežām — būs pieejama maiņas iespēja.
Slaidam ir iespējams pievienot skaņu, video, tabulas, diagrammas, diagrammas un automātiskās formas. To pogas ir pieejamas slaidu darba zonā un izvēlnē Ievietot. Katram objektam ir diezgan daudz iespēju, un Microsoft Power Point pieejamais dizains ļauj tos ātri saprast.
Jauns dizains
Vietnes dizainu var mainīt, izmantojot izvēlni:
- Dizains;
- Tēmas.

Tam ir apakšsadaļas:
- Krāsas;
- Fonti;
- Efekti.
Varat lietot atlasīto motīvu visai izrādei vai atsevišķam slaidam. Var mainīties arī noteiktas tēmas krāsu shēma. Lai to izdarītu, dizaina apgabalā noklikšķiniet uz atbilstošās kolonnas. Atlasiet kontūru un ar peles labo pogu noklikšķiniet uz tās, piemērojot to visai prezentācijai vai atlasītajam slaidam: Varat izveidot savu attēlu vai aizpildīt kā fonu:
- Dizains;
- Fona stili;
- Fona formāts.

Šajā logā varat izvēlēties aizpildījuma veidu:
- Ciets;
- Gradients (vienmērīga pāreja no vienas krāsas uz otru);
- Raksts vai tekstūra.

Teksta formatēšana ir svarīgs solis slaidrādes izveidē. Daudz kas ir atkarīgs no testa lasāmības.
Lai rediģētu, jums vajadzētu:
- atlasiet vajadzīgo teksta daļu;
- pēc tam izmantojiet rīkus galvenajā uzdevumjoslā.
Pēc noklusējuma katra jaunā teksta rindiņa tiek uzskatīta par sarakstu ar aizzīmēm. Tas tiek mainīts, izmantojot rīkjoslu. Power Point satur arī pogas speciālo efektu iestatīšanai, teksta virzienam, rindstarpu maiņai utt. Kad slaida darba zonā atlasāt grafisku attēlu, rīkjoslā parādīsies cilne “Darbs ar attēliem”.
Tur jūs varat mainīt:
- Spilgtums;
- Kontrasts;
- Displeja stils;
- Krāsa;
- Izmērs.
Video: prezentācija 10 minūtēs
Animācija
Ar informāciju piepildītiem slaidiem vēlams sniegt skaistu vizualizāciju. Tas tiek darīts, izmantojot animācijas efektus uzdevumrūtī Slaidu noformējums. No liela efektu saraksta varat izvēlēties jebkuru efektu katram objektam slaidā. Tad demonstrācijas laikā tie skaisti parādīsies ekrānā. Viens efekts attiecas uz vienu slaidu, taču varat noklikšķināt uz pogas Lietot visiem slaidiem, un tas tiks parādīts visos prezentācijas slaidos.

Varat arī iestatīt animāciju katram objektam slaidā:
- atlasiet to un ar peles labo pogu noklikšķiniet, izvēloties "Animācijas iestatījumi";
- vai dodieties uz izvēlnes vienumu “Animācija” - “Animācijas iestatījumi”.

Tad labajā pusē parādīsies panelis, kurā katram objektam var pievienot atsevišķu efektu, kā arī pielāgot tā ātrumu, skaņu un izskata laiku.

Pāreju pievienošana
Pāreja tiek izmantota, pārejot no vienas vietnes uz citu. Jaunais slaids var parādīties uzreiz vai pakāpeniski. Fade in padara prezentāciju skaistāku un interesantāku.
Lai iestatītu pāreju, jums ir jāatlasa slaids un jādodas uz:
- Animācija;
- Animācijas iestatījumi:
- Tālāk jums vajadzētu izvēlēties vēlamo pārejas efektu, tā skaņu un procesa ātrumu. Automātisko pāreju var arī konfigurēt (pēc tam tiek iestatīts tās laiks) un ar peles klikšķi. Pāreju var veikt katram slaidam atsevišķi, vai arī to var konfigurēt visai prezentācijai uzreiz.
Pabeigšana
Prezentācijas beigās ir jāpielāgo pašas slaidrādes iestatījumi, lai izvairītos no nepatīkamiem brīžiem prezentācijas laikā. Tas tiek darīts vienumā "Slaidrāde" - "Demonstrācijas iestatījumi":

Šeit ir iestatīti visi displeja pamata parametri:
- Slaidu vadība;
- Slaidu maiņa;
- Slaidu numuri.
Arī izvēlnē “Slaidrāde” var paslēpt slaidus, kas īslaicīgi nav nepieciešami rādīšanai, bet kurus nevar izdzēst.
Gatavo darbu var apskatīt, noklikšķinot uz pogas “No sākuma”:
- Saglabāt kā…;
- Izvēlieties saglabāšanas vietu;
- Uzrakstiet darba nosaukumu;
- Saglabāt.
Microsoft Power Point– pieejama un vienkārša programma prezentāciju veidošanai datorā. Dažādi vizuālie efekti un dizaina tēmas ļaus ātri izveidot oriģinālu un unikālu prezentāciju publiskai runai vai skolas uzdevumam.
>