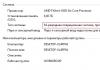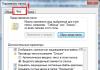Mūsdienu datorus nevar iedomāties bez operētājsistēmas klātbūtnes tajos - lietotāja un datora (programmu un aparatūras komponentu) mijiedarbības līdzekļa. Mūsdienās to ir desmitiem. Apsveriet jautājumu par to, kādi ir operētājsistēmas galvenie objekti, izmantojot Windows OS piemēru.
Lietotāja un operētājsistēmas mijiedarbības organizācijas forma
Pašreizējā datoru nozares attīstības stadijā lielākā daļa OS izstrādātāju izmanto objektorientētas programmēšanas metodes un grafiskās saskarnes, lai maksimāli vienkāršotu lietotāja darbu vai nodrošinātu ātru piekļuvi nepieciešamajai informācijai vai iestatījumiem.
Ja agrāk tika izmantota operētājsistēma ar pakešdatu ievadi, kad bija nepieciešams iestatīt sistēmu, lai tā izpildītu noteiktu komandu, to manuāli ievadot, šodien, pateicoties grafiskā interfeisa klātbūtnei, šis uzdevums ir ievērojami vienkāršots. Lietotājs neievada komandas, bet spiež pogas, lai organizētu notikumu, aktivizētu procesu, apstiprinātu programmu izpildi, mainītu iestatījumus utt.. Bet kādi operētājsistēmas objekti eksistē, kādu lomu tie spēlē, kādas ir to īpašības, kādas darbības ņemt līdzi var ražot? Apsveriet pamatjēdzienus.
Operētājsistēmas galvenie objekti
Savulaik Microsoft, izstrādājot pirmo Windows versiju, atteicās no DOS sistēmās izmantotās darba organizācijas izmantošanas. Jau pats Windows operētājsistēmas nosaukums norādīja, ka tā sastāv no logiem grafiskā attēlojumā, kas ļāva izmantot tā saukto daudzuzdevumu režīmu ar ātru pārslēgšanos starp programmām, opcijām un iestatījumiem. Tomēr pat būtība nav logos.
Mūsdienās var atrast daudz dažādu klasifikāciju, taču plašākā nozīmē operētājsistēmas objektus var attēlot kā šādu sarakstu:
- GUI(“Darbvirsma”, logi, paneļi, izvēlnes, īsceļi un ikonas, slēdži, pogas, interaktīvie apvalki);
- failu un direktoriju failu organizēšana);
- lietojumprogrammas un dokumenti (izpildāmie elementi, programmas vai to kombinācija, programmās izveidotie faili).
Interfeiss
Viena no galvenajām vietām ir atvēlēta saskarnei. Pirmā lieta, ko lietotājs redz pēc OS palaišanas, ir “Darbvirsma” un “Uzdevumjosla”, kurās ir pogas, īsinājumtaustiņi un citi palīgelementi. Šāda veida objektu īpašības ir tādas, ka ar to palīdzību jūs varat piekļūt gandrīz visām OS funkcijām un iespējām.

Šajā sakarā īpaša uzmanība tiek pievērsta pogai "Sākt" un tāda paša nosaukuma izvēlnei, kas tiek izsaukta, noklikšķinot uz tās. Šeit atrodas lielākā daļa saišu uz programmām un pamata iestatījumiem. Lūdzu, ņemiet vērā, ka lietojumprogrammas fiziski atrodas citā vietā, un izvēlnē ir tikai īsceļi, kas parādīti lietojumprogrammu nosaukumu vai iestatījumu veidā ar ikonām.

Piktogrammas vai ikonas kā operētājsistēmas objekti ir mazi grafiski attēli. Atšķirība starp īsceļiem un ikonām ir tāda, ka papildus programmas nosaukumam vai faila nosaukumam saīsnes apraksta arī dažus lietojumprogrammu, iestatījumu vai dokumentu rekvizītus, kā arī norāda paša atveramā faila atrašanās vietu. Lai aprakstītu failus, ir arī norāde par programmu, ar kuru to var atvērt.

Izvēlnes ir līdzeklis, lai atlasītu lietotāja darbības. Parasti tos var iedalīt galvenajos un kontekstuālajos (tos, kurus izsauc ar labo klikšķi). Tomēr galveno izvēlņu organizācija ir daļa no objektiem, ko sauc par logiem. Un izvēlni var attiecināt arī uz vadīklām, jo tieši tajās lietotājam tiek piedāvāts izvēlēties konkrētu darbību.
Windows: veidi un ar tiem pieejamās darbības
Windows ir pamata objekti (Windows vai jebkura cita datora OS). Viņiem ir galvenā vieta, kur tiek parādīta informācija, vai, kā to sauc arī, darba zona. Ir arī īpaši paneļi ar galvenajām izvēlnēm, kas satur komandu vai darbību kopas, pogas ātra piekļuve uz noteiktām funkcijām, ritjoslām utt.

Darbības ar šāda veida operētājsistēmas objektiem sastāv no tā, ka to izmērus var samazināt vai palielināt, samazināt un paplašināt, lai ātri pārslēgtos starp programmām, mainītu darbvietas mērogošanu utt. Turklāt paši logi ir pamata un dialoga logi. , kas nodrošina ciešāku mijiedarbību starp programmu un lietotāju.
Vadības ierīces
Un šeit ir vērts atsevišķi pakavēties pie vadības ierīcēm. Galvenais elements, izņemot planšetdatorus vai viedtālruņus, kā arī skārienekrānus, ir kursors, ar kuru var pārvietoties pa visu interfeisu, izsaukt dažas darbības, mainīt izmērus utt.

Stacionārajos datoros kursors ir "piestiprināts" pelei vai klēpjdatoros pie skārienpaliktņa. Vispārīgi runājot, kursors nav tikai norādes elements. Piemēram, izstiepjot logus, tas maina savu ikonu. Tādējādi, pat mainot kursora stāvokli, jūs vienmēr varat noteikt, kāda veida darbība tiek veikta vai ir jāveic Šis brīdis. Atkal, ja ekrānā parādās smilšu pulkstenis vai rotējošs, tas norāda, ka kāds process pašlaik tiek izpildīts un tam nebūs piekļuves, kamēr tas nebūs pabeigts.
Vēl viens kontroles elements - ekrāna tastatūra, kas ir saņēmis galveno izplatīšanu planšetdatoros un viedtālruņos, kad nav nodrošināts "dzelzs" tastatūras savienojums.
Faili un mapes
Visbeidzot, lielākā klase ir direktoriji (direktoriji, mapes) un faili, kas kopā veido vienu struktūru, ko sauc par failu sistēmu.

No datorsistēmas viedokļa faili un mapes neatšķiras viens no otra, jo pat paši direktoriji ir faili bez paplašinājuma un arī aizņem noteiktu vietu diskā (un tukša mape failu pārvaldniekā var būt norādīts nulles lielums, bet patiesībā tā nav). Tikai ērtībai, lai grupētu kaut kādā ziņā līdzīgus failus, tiek izmantota metode, kā tos apvienot vienā direktorijā.
Fiziskā izteiksmē, neskatoties uz to, ka daži faili, šķiet, atrodas kādā direktorijā, tie var atrasties pilnīgi dažādās cietā diska vietās. Šāda veida operētājsistēmas objektu īpašības galvenokārt nosaka izmērs (aizņemtā vieta cietajā diskā), atrašanās vieta faila struktūrā, veids utt.
Un noteikti visi precīzi zina, kādas darbības var veikt ar abiem veidiem. Darbs ar objektiem, kas parādīti kā atsevišķi faili vai veseli direktoriji, ir ne tikai vienkāršas darbības, piemēram, kopēšana, dzēšana, pārdēvēšana vai pārvietošana. Failiem tiek nodrošināta, piemēram, apskate, rediģēšana, atvēršana konkrētā programmā (bieži vien ar iespēju pašam izvēlēties aplikāciju) un daudzas citas darbības.
Kopējā vietā
Bet kopumā tā ir tikai īss apskats jebkuras OS galvenie objekti. Ņemiet vērā, ka šeit mēs neapskatījām viena un tā paša sistēmas reģistra organizēšanu tikai tā vienkāršā iemesla dēļ, ka šodien jūs varat atrast arī OS, kurās tā nav (Linux), un atslēgas struktūra ir ļoti līdzīga failu organizācijai un mapes. Patiesībā atslēgas pašas ir faili. Starp citu, lietojumprogrammas un programmas ir arī faili vai failu kolekcija, kas jāizpilda, izmantojot operētājsistēmu.
Izplatītākās Microsoft pārvaldības konsoles (MMC) koncepcijas
Operētājsistēmā Windows Server 2003 operētājsistēmas pārvaldībai tiek izmantota viena, jau tradicionāla Windows 2000/XP administrēšanas rīku tehnoloģija, ko sauc par Microsoft pārvaldības konsoli (MMC, Microsoft Management Console). Šī universālā pārvaldības konsole ir paredzēta, lai darbinātu visu programmatūras moduļi lokālo datoru un visa tīkla administrēšana, konfigurēšana vai uzraudzība. Šādus pabeigtus moduļus sauc par papildprogrammām. Pati pārvaldības konsole neveic nekādas administratīvās funkcijas, bet kalpo kā darba vide papildprogrammu palaišanai. Papildinājumi ir vadības komponenti, kas ir iekļauti MMC vidē. Izmantojot vairākas papildprogrammas, varat izveidot individuālu vadības rīku.
Microsoft pārvaldības konsole pirmo reizi parādījās kā standarta līdzeklis pārvaldība kā daļa no Windows 2000, kas bija saistīts ar vēlmi izveidot vienotu un elastīgu pārvaldības saskarni visām Windows saimes operētājsistēmām. MMC ļauj izveidot progresīvākus administratīvos rīkus, kas var pārstāvēt dažādus funkcionalitātes līmeņus. Šādi rīki ir viegli modificējami un pielāgojami lietotāja prasībām. Šajā ziņā instruments ir ne tikai atsevišķa lietojumprogramma, un tas var sastāvēt no viena vai vairākiem pievienojumprogrammām, un katrs papildinājums savukārt var saturēt papildu pievienojumprogrammas paplašinājumus. Šī modulārā struktūra ļauj sistēmas administratoram ievērojami samazināt sistēmas pārvaldības izmaksas, izveidojot pielāgotus rīkus, kuru pamatā ir atlasītie papildinājumi, kas nodrošina tikai nepieciešamās funkcijas un skatītājus. Administrators var saglabāt katru atsevišķu rīku atsevišķu failu(MMC dokumenta fails ar paplašinājumu msc) un nosūtiet to citiem lietotājiem vai administratoriem, kuriem ir deleģētas tiesības veikt šos administratīvos uzdevumus.
Uzmanību
Operētājsistēmās Windows XP un Windows Server 2003 tiek izmantota Microsoft Management Console versija 2.0. Šī vide ļauj atvērt MMC dokumentus, kas izveidoti agrīnās versijas MMS (1.1 un 1.2). Tomēr, ja faili tiek saglabāti jauna versija, tie tiek automātiski pārveidoti, un tos nevar atjaunot iepriekšējās versijās.
Microsoft Management Console ir lietojumprogramma ar vairāku logu saskarni, kuras visas funkcijas nosaka tai pievienotie papildinājumi. Microsoft un neatkarīgie programmatūras pārdevēji izstrādā dažādus MMC pievienojumprogrammas, lai veiktu lokālus datoru un tīkla pārvaldības uzdevumus.
MMC neaizstāj esošos uzņēmuma pārvaldības rīkus, piemēram, HP OpenView vai IBM Tivoli pārvaldības vidi. Pārvaldības konsole uzlabo šos rīkus, nodrošinot tiem iespēju mijiedarboties savā starpā vai grupējot šos rīkus papildprogrammās, kurām var piekļūt no MMC. Piemēram, uzņēmuma pārvaldības lietojumprogramma var noteikt notikumu un nosūtīt paziņojumu papildprogrammai (6.1. attēls). Pēc tam sistēmas administrators noteiks notikumu MMC sesijā un veiks attiecīgas darbības.
Rīsi. 6.1. MMC konsole nodrošina kopēju saskarni pārvaldības rīkiem, tostarp uzņēmuma pārvaldības slāņa lietojumprogrammām
MMC programmēšanas saskarnes ļauj integrēt papildprogrammas ar konsoli (6.2. att.). Šīs saskarnes nodrošina tikai lietotāja interfeisa paplašinājumus, jo katra papildprogramma definē mehānismu (loģiku) savu uzdevumu veikšanai atsevišķi. MMC saskarnes ļauj pievienojumprogrammām koplietot kopīgu saimniekdatora vidi un nodrošināt integrāciju starp lietojumprogrammām. Pats MMC neveic nekādas vadības funkcijas.

Rīsi. 6.2. Lietojumprogrammu saskarnes ļauj integrēt papildprogrammas ar konsoli
Rīkus, kas nav paredzēti darbam MMC vidē, var integrēt MMC, izmantojot pievienojumprogrammas vai darboties neatkarīgi. Sistēmas administrators vienā datorā var vienlaikus palaist gan atsevišķus pārvaldības rīkus, gan MMC gadījumus.
MMS priekšrocības
- Iespēja individuāli pielāgot un nodot pilnvaras.
Papildus integrācijas un kopējas vides nodrošināšanai administratīvajiem rīkiem MMC ir pilnībā pielāgojams, lai administratori varētu izveidot pārvaldības konsoles, kas ietver tikai tiem nepieciešamos rīkus. Šis iestatījums ļauj koncentrēt administrēšanu uz konkrētu uzdevumu veikšanu, un administrators var atlasīt tikai nepieciešamos objektus un elementus.
Konsoles pielāgošana arī ļauj administratoriem deleģēt daļu pilnvaru mazāk pieredzējušiem darbiniekiem. Izmantojot MMC, varat izveidot konsoli, kurā būs objekti, kas nepieciešami tikai noteiktu funkciju veikšanai.
- Integrācija un apvienošana.
MMC nodrošina kopēju vidi, kurā var darboties pievienojumprogrammas, un administratori var pārvaldīt vairākus tīkla produktus no viena interfeisa, ļaujot viegli iemācīties izmantot dažādus rīkus.
- Elastība instrumentu un produktu izvēlē.
MMC vidē var izmantot dažādus rīkus un pievienojumprogrammas. Lai izmantotu MMC vidē, pievienojumprogrammai ir jāatbalsta komponentu objekta modelis (Component Objekta modelis, COM) vai izplatīts COM (Distributed Component Object Model, DCOM). Tas ļauj izvēlēties optimālāko produktu starp instrumentiem, un tiek garantēta tā pilnīga savietojamība ar MMC vidi.
MMS lietotāja interfeiss
MMC pārvaldības konsolei ir lietotāja interfeiss, kas ļauj atvērt vairākus dokumentus (Multiple Document Interface, MDI). MMC konsoles saskarnes piemērs ar vairākiem pievienotiem papildinājumiem ir parādīts 1. attēlā. 6.3. Rīkjoslas navigācijas bultiņas Atpakaļ un Uz priekšu ļauj ātri pārvietoties starp dažādu ar šo MMC rīku savienoto papildprogrammu logiem.
MMC konsoles vecāklogā ir galvenā izvēlne un rīkjosla. Galvenā izvēlne nodrošina failu un logu pārvaldības funkcijas, kā arī piekļuvi palīdzības sistēmai. Atšķirībā no iepriekšējās versijas MMC versijā 2.0 rīkjosla ir pieejama tikai vecāklogā, tās nav bērnu logos.
Divi MMC konsoles pakārtotie logi nodrošina dažādus konsoles bezsaistes dokumenta skatus. Katrā no šiem logiem ir struktūras panelis (jomas rūts, kreisais logs) un rezultātu vai informācijas panelis (rezultātu rūts, labais logs). Struktūras rūtī tiek parādīta rīka nosaukumvieta kā koks, kurā ir visi redzamie mezgli, kas ir pārvaldīts objekts, uzdevums vai skatītājs. Rezultātu rūtī bērnu logā tiek parādīts atlasītā mezgla elementu saraksts. Šajā sarakstā var būt mapes, papildprogrammas, vadīklas, tīmekļa lapas, uzdevumjoslas un citi vienumi.

Rīsi. 6.3. Pielāgotas MMC konsoles piemērs
MMC konsoles rīki arī ļauj parādīt logu vienkāršotā veidā, kas ir pieejams mazāk pieredzējušiem administratoriem. Vienkāršākajā formā logā var būt ikonu kopa, kas nodrošina piekļuvi noteiktiem uzdevumiem.
Snap veidi
MMC ir divu veidu platformas.
- Atsevišķs papildinājums pilda savas funkcijas pat tad, ja nav citu papildprogrammu, piemēram, datora pārvaldības.
- Paplašinājuma papildprogramma var darboties tikai pēc tam, kad ir aktivizēts vecākais papildinājums. Paplašinājuma pievienojumprogrammas mērķis ir palielināt vecāku papildinājuma atbalstīto līdzekļu skaitu. Paplašinājuma papildinājums ir noteiktu papildprogrammu apakšelements, un katru reizi, kad palaižat šos papildinājumus, MMC automātiski palaidīs visus ar tiem saistītos paplašinājumus.
Snap-in paplašinājumi var nodrošināt dažādas funkcionalitātes. Piemēram, šādi papildinājumi var paplašināt konsoles nosaukumvietu, palielināt izvēlnes vienumu skaitu vai pievienot īpašus vedņus.
Piezīme
Visi sistēmā Windows Server 2003 pieejamie papildinājumi ir īsi aprakstīti 1. tabulā. 6.1. un 6.2.
MMC konsoļu konfigurēšana
Operētājsistēmā Windows Server 2003 varat pārvaldīt savu datoru, izmantojot standarta papildprogrammas, kas ir iekļautas sistēmas komplektācijā. Tomēr, ja jums ir nepieciešams precizēt savu sistēmu vai jums nepatīk atsevišķu pievienojumprogrammu funkciju kopa, varat pievienot trūkstošos vienumus esošai konsolei vai izveidot jaunu MMC konsoli. MMC konsolēs (vai administratīvajos rīkos) var būt papildprogrammas, spraudņi, uzdevumjoslas un dokumentācija, kas nepieciešama, lai pārvaldītu sistēmas aparatūru, programmatūru vai tīkla komponentus.
Visi MMC rīki sastāv no pievienojumprogrammu kopas. Katrs papildinājums ir mazākā vadības vienība. No tehniskās puses pievienojumprogramma ir "in-proc serveris" (in-proc serveris - šādi DLL bieži tiek saukti COM modelī), kas darbojas MMC procesa kontekstā. Papildprogramma var izsaukt citas vadīklas un dinamiskās bibliotēkas (DLL), lai veiktu savu uzdevumu.
Papildprogrammu kopu ar noteiktu funkcionalitāti administrators var apvienot rīkā (ko sauc arī par dokumentu), kas tiek saglabāts failā ar paplašinājumu .msc (Management Saved Console). Pēc tam *.msc failu var pārsūtīt citam administratoram (piemēram, pa e-pastu), kurš var izmantot tajā esošo rīku savā darba vietā.
Piezīme
Praksē terminus rīks un instrumenti dažkārt var lietot aizvietojami, jo daži MMC rīki (gan standarta, gan jaunizveidoti) satur tikai vienu rīku. No otras puses, termins spraudnis tiek lietots biežāk, jo tieši papildprogrammā tiek ieviesta visa funkcionalitāte, un to var iekļaut dažādos rīkos - arī tajos, kurus administrators pats konfigurē. Tāpēc biežāk ir sastopama tāda frāze kā "šī funkcija tiek ieviesta, izmantojot papildprogrammu ..." (nevis "izmantojot rīku ...").
Pateicoties iespējai individuāli mms iestatījumi administrators var izveidot labāko rīku, pamatojoties uz pieejamajiem papildinājumiem. Katram rīkam var būt daudz funkciju: piemēram, pakalpojumu pārvaldības iespējas Active Directory, replikācijas topoloģija, piekļuve failiem utt. lieli tīkli administratoriem var būt rīku kopa, kas sakārtota pēc kategorijām viņu veiktajiem uzdevumiem.
Izveidojiet jaunu konsoli
Lai gūtu priekšstatu par MMC elastību, ir lietderīgi jau no paša sākuma pārskatīt konsoles faila - MMC rīka (dokumenta) - izveides procesu. Piemēram, aprakstīsim jaunas konsoles izveides un datora pārvaldības un sertifikātu papildprogrammu pievienošanas procedūru.
1. Izvēlnē Sākt atlasiet Palaist, ierakstiet mmc un pēc tam noklikšķiniet uz Labi. Tiks atvērts konsoles logs ar tukšu konsoli.
Piezīme
Pēc noklusējuma MMC konsole tiek atvērta autorrežīmā, kurā var izveidot jaunas konsoles un rediģēt iepriekš izveidotos administratīvos rīkus. Tukšai konsolei nav funkcionalitātes, kamēr tai nav pievienoti papildinājumi. MMC izvēlnes komandas izvēļņu joslā loga augšdaļā attiecas uz visu konsoli.
2. Izvēlnē Fails (konsole) atlasiet Add/Remove Snap-in. Tiek atvērts pievienošanas/noņemšanas papildprogrammas logs, kurā ir uzskaitīti atsevišķi papildinājumi un paplašinājumu papildinājumi, kas tiks pievienoti (vai jau ir iekļauti) konsolei. Papildprogrammas var pievienot pārvaldības konsoles saknei vai jau esošajiem atsevišķiem papildinājumiem (citiem koka mezgliem); tas ir norādīts sarakstam pievienoto papildinājumu sarakstā. Mūsu gadījumā mēs atstāsim noklusējuma vērtību - Console Root (Console Root).
3. Noklikšķiniet uz pogas Pievienot. Ekrānā parādīsies logs Add Standalone Snap-in (6.4. att.) ar sistēmā pieejamo savrupo papildprogrammu sarakstu.
Piezīme
Ir jānošķir papildprogrammu nosaukumi (t.i., to nosaukumi, ko piešķīruši izstrādātāji un kuri ir fiksēti piegādātajās papildprogrammu pakotnēs, sk. 6.4. att.) no izvēlnes vienumu, MMC rīku un mezglu nosaukumiem programmā. MMC konsoles pievienošanas koks.
4. Veiciet dubultklikšķi uz Computer Management. Tiks parādīts logs ar šīs papildprogrammas konfigurācijas opcijām.

Rīsi. 6.4. Logs ar sistēmā pieejamo papildprogrammu sarakstu
5. Atstājiet slēdzi pozīcijā Vietējais dators. Pēc tam noklikšķiniet uz pogas Pabeigt. Konsolei ir pievienots pirmais papildinājums.
6. Papildprogrammas logā atlasiet Sertifikāti un noklikšķiniet uz pogas Pievienot.
7. Nākamajā logā atlasiet atbilstošo radio pogu - Šī papildprogramma vienmēr pārvaldīs sertifikātus(Šī papildprogramma vienmēr pārvaldīs sertifikātus:
- Mans lietotāja konts (mans konts lietotājs);
- Pakalpojuma konts (pakalpojuma konts);
- Datora konts (datora konts).
8. Noklikšķiniet uz pogas Pabeigt un Aizvērt.
9. Logā Pievienot/noņemt papildprogrammu (kurā tiek parādīts spraudņu papildprogrammu saraksts) noklikšķiniet uz cilnes Paplašinājumi. Šajā cilnē ir uzskaitīti paplašinājumu papildinājumi, kas tiek piegādāti kopā ar atlasītajiem izolētajiem papildinājumiem. Ja neplānojat iekļaut visus paplašinājumu papildinājumus, noņemiet atzīmi no izvēles rūtiņas Pievienot visus paplašinājumus (kas ir atzīmēta pēc noklusējuma) un noņemiet atzīmi no papildu papildprogrammām. Kad procedūra ir pabeigta, noklikšķiniet uz pogas Labi.
10. Aizveriet papildprogrammu pievienošanas logu, noklikšķinot uz pogas Labi. Konsoles logā tagad ir divas pievienojumprogrammas: Datoru pārvaldība un Sertifikāti.
11. Lai saglabātu izveidoto instrumentu, izvēlnē Fails atlasiet vienumu Saglabāt un norādiet faila nosaukumu un mapi, kurā tiks saglabāts konsoles fails.
Piezīme
Šīs pieejas papildu ieguvums ir tāds, ka, ja lietotājam ir viesabonēšanas profils, šim lietotājam vienmēr būs piekļuve visiem viņa izveidotajiem rīkiem.
Snap-in logu pielāgošana
Pēc pievienojumprogrammu pievienošanas varat maksimāli palielināt papildprogrammu logus, lai ar tiem būtu vieglāk strādāt.

Rīsi. 6.5. Pielāgots lietotāja konsoles logs
Lai to izdarītu, veiciet tālāk norādītās darbības.
1. Jaunizveidotās konsoles kreisajā apakšlogā (struktūras logā) ar peles labo pogu noklikšķiniet uz mezgla Computer Management un īsinājumizvēlnē atlasiet New Window from Here. Tiks atvērts datora pārvaldības logs, kas attēlo tāda paša nosaukuma pievienojumprogrammu.
2. Dariet to pašu ar mezglu Sertifikāti. Jaunajā logā rīkjoslā noklikšķiniet uz pogas Rādīt/slēpt konsoles koku, lai paslēptu struktūras paneli.
3. Aizveriet sākotnējo logu, kurā ir konsoles saknes mezgls.
4. Izvēlnē Logs atlasiet komandu Tile Horizontally. Konsole izskatīsies tā, kā parādīts attēlā. 6.5. Lūdzu, ņemiet vērā, ka versijā MMC 2.0 rīkjosla ir pieejama tikai visai konsolei, bērnu logos šīs rīkjoslas trūkst.
Izveidojiet uzdevumjoslu
Ja vēlaties izveidot konsoles failu citam lietotājam, ir lietderīgi nodrošināt lietotāju ar vienkāršotu rīku, kas ļauj veikt tikai noteiktu uzdevumu kopu. Šādu rīku sauc par uzdevumjoslu (taskpad). Uzdevumjosla ir HTML lapa, kurā var būt īsinājumtaustiņi (vai uzdevumi), kas izpilda papildprogrammas komandas, kas palaiž ārējās programmas vai atverot saites uz MMC konsoles iecienītākajām lapām (Izlase).
Lai izveidotu uzdevumjoslu, rīkojieties šādi:
1. Izvēlnē Darbība vai konsoles logā jūs interesējošā mezgla konteksta izvēlnē atlasiet Jauns uzdevumpaliktņa skats.
2. Tiks atvērts logs New Taskpad View Wizard. Noklikšķiniet uz pogas Tālāk.
3. Nākamajā vedņa lapā jums tiks piedāvāts izvēlēties uzdevumjoslas veidu un izmēru (6.6. att.). Pēc tam jānorāda, vai uzdevumi tiks saistīti tikai ar pašreizējo mezglu vai ar visiem šāda veida mezgliem. Pēdējā gadījumā uzdevumjosla tiks atvērta ikreiz, kad struktūras logā atlasīsit tāda paša veida mezglu (konteineru, organizācijas vienību utt.) kā mezglu, kas norādīts paneļa izveides laikā.
4. Pēc tam ievadiet izveidotās uzdevumjoslas nosaukumu un aprakstu.
5. Atzīmējiet izvēles rūtiņu Start New Task Wizard (Sāciet vedni jauna uzdevuma izveidei). pēdējā lapa vednis ir instalēts pēc noklusējuma. Šajā gadījumā
kad jaunā uzdevumpaneļa skata vednis ir pabeigts, tiek palaists jauna uzdevuma vednis. Ar tās palīdzību tiek iestatīta konkrēta uzdevuma funkcija: objektu pārvaldīšana (switch Menu command ), komandas palaišana ( Shell command ) vai pārslēgšanās uz izvēlēto lapu ( Navigācija ).

Rīsi. 6.6. Uzdevumjoslas vedņa logs
6. Ja jauns uzdevums palaidīs programmu vai skriptu, nākamajā vedņa lapā tiks piedāvāts norādīt ceļu uz programmas izpildāmo failu, palaišanas opcijas, datoru, kurā šī programma darbosies, un programmas loga lielumu. Mūsu piemērā mēs izveidosim komandas direktoriju objektu pārvaldībai organizatoriskajās vienībās (OU).
7. Lapā Shortcut Menu Command (6.7. att.) atlasiet komandu, kas tiks ievietota uzdevumjoslā. Komandu avotu sarakstā varat atlasīt jebkuru objektu attēlojumu un tiem pieejamās komandas, kas vislabāk atbilst jūsu vajadzībām. Izvēlēsimies komandu, lai apakšnodaļās izveidotu Dators tipa objektus.
8. Ieslēgts nākamajās lapās vedni, norādiet uzdevuma nosaukumu, tā aprakstu un atlasiet ikonu, lai parādītu uzdevumu (no tiem, kas piegādāti kopā ar sistēmu vai jūsu ikonu).

Rīsi. 6.7. Jauna uzdevumpaliktņa vedņa lapa, kas ļauj atlasīt komandu uzdevumjoslai, kuru veidojat

Rīsi. 6.8. Lietotāja konsoles logs ar izveidoto uzdevumjoslu
9. Ja vēlaties vienā panelī izveidot vairākus uzdevumus, vedņa pēdējā logā atzīmējiet izvēles rūtiņu Palaist šo vedni vēlreiz. Pēc tam noklikšķiniet uz pogas Pabeigt.
10. Attēlā. 6.8. attēlā parādīta iegūtā uzdevumjosla. (Ņemiet vērā, ka papildus uzdevumjoslai labā loga cilne Standarta var parādīt arī parasto direktoriju objektu skatu.) Izmantojot komandas joslā, varat ātri veikt parastos uzdevumus jebkurā norādītajā organizācijas vienībā.
Izveidoto uzdevumjoslu var pārkonfigurēt (pievienot/noņemt uzdevumus, mainīt paneļa izskatu utt.) vai dzēst. Lai to izdarītu, struktūras logā atlasiet mezglu, kuram ir uzdevumjosla, un konteksta izvēlnē izpildiet attiecīgi komandu Edit Taskpad View vai Delete Taskpad View. Lai pievienotu uzdevumus, tiek izmantots jau iepriekš aprakstītais Jauno uzdevumu vednis.
Konsoles opciju iestatīšana
Ja konsole tiek veidota citam lietotājam, var būt noderīgi iestatīt, lai konsole netiktu pārveidota.
Lai to izdarītu, veiciet šādas darbības:
1. Izvēlnē Fails (konsole) atlasiet Opcijas.

Rīsi. 6.9. MMC konsoles opciju iestatīšanas logs
2. Atvērtajā logā (6.9. att.) sarakstā Console mode izvēlieties User mode - full access value. Šajā režīmā lietotājs nevarēs instrumentam pievienot jaunus papildinājumus, taču varēs mainīt logu izvietojumu. (Jaunais režīms stāsies spēkā nākamreiz, kad palaižat konsoles failu.)
3. Varat arī neļaut lietotājam mainīt konsoles izskatu, noņemot atzīmi Ļaujiet lietotājam pielāgot skatus(Ļaujiet lietotājam pielāgot konsoles izskatu).
4. Noklikšķiniet uz Labi un saglabājiet konsoles failu.
Saglabāto konsoles failu var atvērt arī, izmantojot Windows Explorer. Lai to izdarītu, veiciet dubultklikšķi uz faila ar paplašinājumu msc. Konsoles fails tiks atvērts MMC vidē.
Piezīme
Ja kāda iemesla dēļ vēlaties ierobežot lietotāja piekļuvi papildprogrammas izveides režīmam, rīkojieties šādi:
1. Atveriet objektu grupas politika A, kas attiecas uz norādīto lietotāju grupu.
2. Struktūras logā atlasiet mezglu Lietotāja konfigurācija | Administratīvās veidnes | Windows komponenti | Microsoft pārvaldības konsole(Lietotāja konfigurācija | Administratīvās veidnes | Windows komponenti | Microsoft pārvaldības konsole) (6.10. att.).
3. Detalizētās informācijas panelī veiciet dubultklikšķi uz politikas Ierobežojiet lietotāja piekļuvi autora režīmam(Aizliegt lietotājiem izmantot autora režīmu).
4. Atvērtajā logā atzīmējiet radio pogu Enabled. Lai lietotājs varētu strādāt papildprogrammas izveides režīmā, atlasiet radiopogas Nav konfigurēts (Viņš ir iestatīts) vai Atspējots (Atspējots).
Lai selektīvi ierobežotu darbu ar pievienojumprogrammām, varat izmantot politiku Ierobežojiet lietotājus līdz nepārprotami atļautajam pievienojumprogrammu sarakstam(Ierobežojiet papildprogrammu izmantošanu, iekļaujot tajā skaidri atļauto papildprogrammu sarakstu). To var izmantot, lai liegtu lietotājam piekļuvi visiem papildinājumiem, izņemot tos, kas ir skaidri atļauti.
Lai ierobežotu/atļautu lietotāja piekļuvi noteiktiem papildinājumiem, atveriet Ierobežotās/Atļautās papildprogrammas mezglu, atlasiet vajadzīgos papildinājumus un iestatiet tiem atbilstošos politikas iestatījumus.

Rīsi. 6.10. Lietotāju piekļuves ierobežošana pievienojumprogrammu rediģēšanai, izmantojot grupas politikas iestatījumus
Piezīme
Pēc noklusējuma lietotājiem ir piekļuve visiem papildinājumiem un iespēja izveidot jaunus papildinājumus.
MMC rīku palaišana
Varat izmantot kādu no šīm metodēm, lai palaistu datorā instalētos standarta, iepriekš konfigurētos MMC administratīvos rīkus.
- Atvērt izvēlni Sākt | Administratīvie rīki (Sākt | Administratīvie rīki) un atlasiet vajadzīgo rīku.
- Vadības panelī veiciet dubultklikšķi uz ikonas Administratīvie rīki. Tiek atvērts administratīvo rīku logs, kurā ir visu datorā instalēto rīku ikonas.
- Izpildiet komandu Sākt | Palaist (Sākt | Palaist) un logā Palaist ievadiet papildprogrammas nosaukumu ar paplašinājumu: piemēram, komanda gpedit.msc ļauj palaist vietējo GPO rediģēšanai.
Windows Server 2003 papildprogrammas
Tabulā. 6.1. tabulā alfabētiskā secībā ir uzskaitīti galvenie sistēmā Windows Server 2003 pieejamie papildinājumi, savukārt 6.1. tabulā tie ir uzskaitīti alfabētiskā secībā. 6.2 - papildprogrammas, kas sistēmas saskarnē parādās tikai domēna kontrolleros. Lietotāja saskarnē iekļautajiem papildinājumiem ir norādīti atbilstošo izvēlnes vienumu nosaukumi, citiem papildinājumiem ir norādīti savi nosaukumi. Papildprogrammas, kurām var piekļūt tieši no izvēlnes Sākt vai no vadības paneļa grupas Administratīvie rīki, tas ir, papildprogrammas, kas tika iekļautas lietotāja interfeisā, kad sistēma tika instalēta, ir atzīmētas ar zvaigznīti (*).
6.1. tabula. Sistēmā Windows Server 2003 pieejami papildprogrammas
| takelāžas |
Mērķis |
|
.NET Framework 1.1 konfigurācija (.NET Framework konfigurācija) |
Ļauj pielāgot .NET Framework |
| ActiveX vadīkla (ActiveX Control) |
Dažādu ActiveX vadīklu pievienošana konsoles kokam |
| Autorizācijas vadītājs |
Ļauj izveidot elastīgu vidi korporatīvo lietojumprogrammu pārvaldībai, pamatojoties uz piekļuves mehānismiem, kuru pamatā ir jēdzieni "loma", "uzdevums", "darbība" |
| Sertifikātu veidnes |
Nodrošina darbu ar sertifikātu veidnēm, kas ir daļa no korporatīvās sertifikācijas iestādes (sertifikācijas iestādes) |
| Sertifikāti (Sertifikāti) |
Izmanto, lai pārvaldītu sertifikātus, kas izsniegti lietotājam, pakalpojumam vai datoram |
| sertifikācijas iestāde |
Ļauj strādāt ar sertifikācijas iestādēm, kas izvietotas korporatīvajā tīklā |
| Komponentu pakalpojumi (komponentu pakalpojums)* |
Konfigurē un pārvalda COM+ komponentu pakalpojumus |
| datoru vadība (datoru pārvaldība)* |
Nodrošina sistēmas administrēšanas funkcijas. Satur vairākus izolētus papildprogrammas un paplašinājumus |
| Ierīču pārvaldnieks (Ierīču pārvaldnieks) Diska defragmentētājs (Diska defragmentētājs) |
Satur visu datoram pievienoto ierīču sarakstu un ļauj tās konfigurēt Izmanto, lai analizētu un defragmentētu diska apjomus |
| Diska pārvaldība (Diska pārvaldība) |
Kalpo disku pārvaldībai un datu aizsardzībai, disku sadalīšanai loģiskajos sējumos, formatēšanai, koplietošanas pārvaldībai, kvotām utt. |
| Izplatītā failu sistēma (Izplatīts failu sistēma DPS* |
Izveido un pārvalda izplatītās failu sistēmas, kas apvieno koplietotās mapes dažādos datoros |
| Notikumu skatītājs* |
Izmanto, lai skatītu un pārvaldītu sistēmas žurnālu, drošības un lietojumprogrammu žurnālus |
| Mape |
Izmanto, lai kokam pievienotu jaunu mapi |
| Grupas politikas objektu redaktors (grupas politika) |
Kalpo reģistrācijas skriptu, grupu politikas piešķiršanai datoram un noteikta tīkla datora lietotājiem; ļauj skatīt un modificēt drošības politiku, audita politiku un lietotāju tiesības |
| indeksēšanas pakalpojums (Indeksēšanas pakalpojums) |
Izmanto dokumentu indeksēšanai dažādi veidi lai paātrinātu viņu meklēšanu |
|
Interneta autentifikācijas pakalpojums (IAS) IP drošības monitors |
Pārvalda interneta autentifikācijas pakalpojuma darbību Veic tādas pašas funkcijas kā utilīta IPSecmon.exe operētājsistēmā Windows 2000: nodrošina dažādu IPSec protokola aspektu uzraudzību. |
| IP drošības politikas pārvaldība (IP drošības politikas pārvaldība) |
Izmanto, lai pārvaldītu IPSec politikas drošai saziņai ar citiem datoriem |
| Saite uz tīmekļa adresi (Saite uz tīmekļa resursu) |
Kalpo, lai savienotu tīmekļa lapas (html, asp, stml) |
| Vietējā drošības politika* |
Ļauj konfigurēt lokālos drošības iestatījumus (vietējā GPO drošības iestatījumu mezgls); pieejams tikai datoros, kas nav pievienoti domēnam |
| Vietējie lietotāji un grupas (Vietējie lietotāji un grupas)* |
Izmanto vietējo lietotāju un grupu kontu pārvaldībai. Parādīt izvēlnē Sākt, ja vien dators nav domēna dalībnieks |
| Veiktspējas žurnāli un brīdinājumi |
Konfigurē sistēmas darbību datu žurnālus un brīdinājumu pakalpojumu |
| Attālā darbvirsma* |
Ļauj pārvaldīt vairākas termināļa piekļuves sesijas attāliem datoriem |
| Noņemamās krātuves pārvaldība (Noņemamā datu nesēja pārvaldība) |
Izmanto noņemamo datu nesēju pārvaldībai |
| Iegūtais politikas komplekts (rezultātā politika) |
Ļauj skatīt iegūto grupas politiku datoram un lietotājam. Papildprogrammu var izmantot, lai skatītu aktīvās politikas, kā arī ieplānotu politikas izmantošanu atlasītam datoram vai lietotājam. |
| Maršrutēšana un attālā piekļuve* |
Kalpo maršrutēšanas un attālās piekļuves pārvaldībai |
|
Drošības konfigurācija un analīze(Analīze un drošības iestatījums) |
Kalpo sistēmas drošības pārvaldībai, izmantojot drošības veidnes |
| Drošības veidnes (Drošības veidnes) |
Nodrošina iespēju rediģēt drošības veidņu failus |
| Pakalpojumi* |
Startē, aptur un konfigurē Windows pakalpojumus (pakalpojumus) |
| Koplietotās mapes |
Parāda koplietotās mapes, pašreizējās sesijas un atvērtos failus |
| Telefonija (telefonija) |
Izmanto, lai konfigurētu telefonijas pakalpojumus |
|
Termināļa pakalpojumu konfigurācija* |
Ļauj pārvaldīt termināļa pakalpojumu servera konfigurāciju |
| Bezvadu monitors |
Ļauj kontrolēt bezvadu (infrasarkano u.c.) savienojumus ar sistēmu |
| WMI vadība (WMI vadība) |
Izmanto, lai konfigurētu Windows pārvaldības instrumentus |
6.2. tabula. Papildprogrammas, kas instalētas tikai Windows Server 2003 domēna kontrolleros
| takelāžas |
Mērķis |
|
Active Directory domēni un tresti(Aktīvais direktorijs — domēni un trasti) * |
Izmanto, lai pārvaldītu domēnus un uzticamības attiecības |
|
Active Directory vietnes un pakalpojumi(Aktīvais direktorijs — vietnes un pakalpojumi) * |
Definē Active Directory replikācijas topoloģiju un grafiku. Nodrošina izmaiņas uzņēmuma līmeņa pakalpojumos |
| (Active Directory — lietotāji un datori) * |
Pārvalda lietotājus, grupas, organizācijas vienības (OU) un citus Active Directory objektus |
|
Domēna kontrollera drošības politika(Domēna kontrollera drošības politika) * |
Izmanto, lai pārvaldītu drošības iestatījumus (kas ir attēloti ar domēna kontrolleru OU saistītā GPO drošības iestatījumu mezglā) domēna kontrolleros. |
| Domēna drošības politika (Domēna drošības politika) * |
Izmanto, lai pārvaldītu drošības iestatījumus (kas ir attēloti GPO drošības iestatījumu mezglā, kas saistīts ar domēna objektu) visam domēnam. |
Piezīme
Papildus tabulā uzskaitītajiem. 6.1 un 6.2 papildprogrammas, sistēmā pēc papildu pakalpojumu un komponentu instalēšanas - piemēram, tīkla pakalpojumi (DNS, DHCP, WINS utt.), Atbalsta rīku pakotne, Active Directory migrācijas rīks, interneta pakalpojumi, faksa pakalpojumi, Termināļa pakalpojumi (Terminālpakalpojumi) — šo pakalpojumu administrēšanai tiek izmantoti daudzi citi papildinājumi. Šādi papildinājumi ir apskatīti attiecīgajās grāmatas nodaļās.
Tabulā. 6.3. — uzskaitīti sistēmas pārvaldības rīki, kas nav ieviesti kā papildinājumi vai kuriem ir specifika, strādājot ar tiem. Gandrīz visiem šiem rīkiem var piekļūt no Start | Administratīvie rīki (Sākt | Administratīvie rīki).
6.3. tabula. Papildu Windows Server 2003 pārvaldības rīki
| Vārds |
Mērķis |
| Klastera administrators* |
Lietderība klasteru konfigurāciju pārvaldībai |
| Servera konfigurēšanas vednis* |
Vednis, kas ļauj administratoram konfigurēt serveri atbilstoši atlasītajām lomām (failu serveris, interneta pakalpojumu serveris utt.) |
| Failu servera pārvaldība |
Papildprogramma, kas ļauj centralizēti pārvaldīt failu servera koplietošanu, disku sistēmas un piekļuvi tai. Papildprogrammu var palaist ar nosaukumu filesvr.msc vai noklikšķinot uz saites Pārvaldīt šo failu serveri servera pārvaldības vedņa logā |
| Licencēšana* |
Lietderība, kas ļauj pārvaldīt klientu licences visā uzņēmumā |
| Pārvaldiet savu serveri* |
Vednis, kas nodrošina informācijas centru dažādu servera lomu pārvaldībai, piekļuvei atbalsta pakalpojumiem un atbalsta rīkiem, kā arī ļauj ātri atrast informāciju par atjauninājumiem, traucējummeklēšanu un citiem. |
|
Tīkla slodzes līdzsvarošanas pārvaldnieks* |
Klasterizētās sistēmās šo utilītu var izmantot, lai pārvaldītu tīkla slodzes sadalījumu klasteru mezglos |
| Sistēmas informācija (Sistēmas informācija)* |
Operētājsistēmā Windows 2000 šī utilīta ir pieejama kā papildprogramma, kas ir daļa no datora pārvaldības papildprogrammas. Operētājsistēmās Windows XP un Windows Server 2003 šī ir atsevišķa utilīta. Lai sāktu, jums jāizvēlas komanda sākums | Visas programmas | piederumi | Sistēmas rīki | Sistēmas informācija(Sākt | Programmas | Sistēmas rīki| sistēmas informācija) |
| Termināļa servera licencēšana* |
Lietderība, kas ļauj pārvaldīt termināļa pakalpojumu CAL, kas darbojas lietojumprogrammas izpildlaika režīmā |
| Termināļa pakalpojumu vadītājs* |
Terminal Services Manager, kas ļauj pārraudzīt termināļa serverus visā uzņēmumā; jo īpaši ļauj kontrolēt klientu sesijas un darbības uzdevumus |
Datoru pārvaldības papildprogramma
Rīks (un tāda paša nosaukuma pievienojumprogramma) Computer Management (6.11. att.) ir viens no galvenajiem rīkiem. sistēmas administrators lai konfigurētu datoru. Šo pievienojumprogrammu var izmantot, lai administrētu gan lokālo sistēmu, gan attālos datorus (tostarp Windows 2000 sistēmas un ar dažiem ierobežojumiem Windows NT 4.0 datorus). Tādējādi administrators no sava galda var novērst un konfigurēt jebkuru tīkla datoru, kurā darbojas sistēma Windows Server 2003.
Ir divi veidi, kā palaist datora pārvaldības papildprogrammu: atlasiet atbilstošo komandu no Sākt | Administratīvie rīki vai izvēlnē Sākt ar peles labo pogu noklikšķiniet uz Mans dators un konteksta izvēlnē atlasiet Pārvaldīt.

Rīsi. 6.11. Datoru pārvaldības papildprogramma ļauj pārvaldīt daudzus datoru pakalpojumus
Papildinājuma nosaukumvietai ir trīs mezgli: sistēmas rīki, krātuve un pakalpojumi un lietojumprogrammas. Šie mezgli ir konteineri, un tajos ir vairāki papildinājumi:
- Sistēmas rīki - mezglā ir rīki sistēmas administrēšanai. Šajā mezglā ir iekļauti papildinājumi:
- Notikumu skatītājs;
- Koplietotās mapes;
- Vietējie lietotāji un grupas (Vietējie lietotāji un grupas);
- Veiktspējas žurnāli un brīdinājumi (brīdinājumi un veiktspējas žurnāli);
- Ierīču pārvaldnieks (ierīču pārvaldnieks).
- Krātuve — mezglā ir papildinājumi, kas tiek izmantoti diska sistēmas pārvaldībai:
- Noņemama krātuve (Noņemama krātuve);
- Diska pārvaldība (Disku pārvaldība);
- Diska defragmentētājs (diska defragmentēšana).
- Pakalpojumi un lietojumprogrammas — mezglā ir šādi papildinājumi:
- Telefonija (Telefonija);
- Pakalpojumi (pakalpojumi);
- WMI kontrole (WMI Control);
- Indeksēšanas pakalpojums (indeksēšanas pakalpojums);
- Citi piederumi (piemēram, fakss, Windows Media Pakalpojumi, maršrutēšana un attālā piekļuve, DNS, interneta informācijas pakalpojumi utt.) - atkarībā no tā, kādi papildu pakalpojumi ir instalēti sistēmā.
Utilītas (sistēmas rīki)
Sistēmas rīku mezgls parāda datora konfigurāciju un apvieno tā pārvaldības rīkus. Atbalsta personāls izmanto šo informāciju, novēršot problēmas vietējā datorā.
Notikumu skatītāja papildprogramma
Notikumu skatītāja mezgls atbilst tāda paša nosaukuma pievienojumprogrammai un standarta utilītai, kas bija operētājsistēmā Windows NT 4.0. To var izmantot, lai skatītu operētājsistēmas, drošības un lietojumprogrammu notikumu žurnālus. Šis papildinājums ir detalizēti apskatīts 7. nodaļā "Uzraudzības un optimizācijas rīki".
Saņemiet koplietotās mapes
Kopīgoto mapju papildprogramma ļauj skatīt informāciju par savienojumiem un resursu lietojumu lokālā vai attālā datorā. Šī papildprogramma tiek izmantota Windows NT 4.0 vadības paneļa Server programmas vietā.
Kopīgoto mapju pievienojumprogrammā ir trīs mezgli: koplietošanas (resursi), sesijas (sesijas) un atvērtie faili (atvērtie faili). Kad šie mezgli ir atlasīti, atbilstošā mezgla saturs tiek parādīts rezultātu rūtī.
Izmantojot pievienojumprogrammu, varat veikt šādus uzdevumus:
- izveidot, skatīt, mainīt rekvizītus un dzēst koplietojumus lokālajos vai attālajos datoros (Windows NT 4.0/2000/XP un Windows Server 2003) un iestatīt tiem piekļuves atļaujas. Varat arī kontrolēt, kā publiskās mapes tiek saglabātas kešatmiņā (ja tās tiek izmantotas kā izolētas mapes). Operētājsistēmās Windows XP un Windows Server 2003 ir ieviesta ļoti parocīga jauna funkcija, lai pārvaldītu koplietotās mapes publicēšanas procesu Active Directory (6.12. attēls) — to var publicēt direktorijā uzreiz pēc koplietotās mapes izveides, neizmantojot Active Directory lietotājus. un datoru papildprogramma. Visas nepieciešamās darbības ir diezgan acīmredzamas no iepriekš minētā piemēra satura: in Šis gadījums faksa pakalpojuma publiskā mape, kurā ir klients programmatūra sistēmām, kurām tā nav (piemēram, Windows 9x);

Rīsi. 6.12. Publisko mapju publicēšana Active Directory
- apskatīt datoram pievienoto attālo lietotāju sarakstu un tos atspējot;
- Skatiet attālo lietotāju atvērto failu sarakstu un aizveriet atvērtos failus.
Vietējo lietotāju un grupu papildprogramma
Vietējo lietotāju un grupu mezgls atbilst tāda paša nosaukuma pievienojumprogrammai, kuras ekvivalents operētājsistēmā Windows NT Server 4.0 bija administratīvā utilīta User Manager for Domains. Funkcijas un mērķis palika nemainīgs: izmantojot šo pievienojumprogrammu, lokālajā datorā tiek izveidoti, pārveidoti un dzēsti lietotāju un grupu konti. Šīs papildprogrammas izmantošana ir pietiekami detalizēti aprakstīta citās grāmatas nodaļās, galvenokārt 10. nodaļā "Kopējie administratīvie uzdevumi". Papildprogramma nav pieejama domēna kontrolleros. Papildprogramma tiek izmantota, lai pārvaldītu lietotājus un grupas domēnā. Active Directory lietotāji un datori(Aktīvais direktorijs — lietotāji un datori), kas aprakstīti 20. nodaļā "Domēna administrēšana".
Veiktspējas žurnālu un brīdinājumu papildprogramma
Veiktspējas žurnālu un brīdinājumu paplašinājumu papildprogramma ļauj konfigurēt žurnālus, lai ierakstītu datus, un sistēmas brīdinājumu pakalpojumu (Alert), lai paziņotu, kad skaitītājs pārsniedz noteiktu vērtību. Šī papildprogramma ļauj iegūt datus par datora lietošanas pakāpi un pakalpojumu (pakalpojumu) darbību vietējā un attālie datori. Šis papildinājums ir sīkāk apskatīts 7. nodaļā "Uzraudzības un optimizācijas rīki".
Ierīču pārvaldnieks
Ierīču pārvaldnieka mezgls (ierīču pārvaldnieks) ir tāda paša nosaukuma papildprogramma, kas koka skatījumā parāda visas lokālajā datorā instalētās aparatūras ierīces un parāda to statusu, versijas. programmatūras draiveri, izmantotie resursi (I/O porti, atmiņas adreses un IRQ). Šī papildprogramma ļauj mainīt aparatūras elementu konfigurāciju, kā arī to mijiedarbības mehānismu ar Centrālā procesora bloks dators. Ierīču pārvaldnieks ļauj:
- noskaidrot, vai datora aparatūra darbojas pareizi;
- mainīt iekārtas konfigurācijas iestatījumus;
- identificēt katrai ierīcei ielādētos ierīču draiverus un iegūt informāciju par visu ierīču draiveriem;
- mainīt papildu iestatījumi un ierīces parametri;
- instalējiet atjauninātos ierīču draiverus un atceliet draiverus;
- atspējot un iespējot ierīces;
- identificēt ierīču konfliktus un manuāli konfigurēt resursu iestatījumus;
- izdrukājiet kopsavilkuma informāciju par datorā instalētajām ierīcēm.
Ierīču pārvaldnieks galvenokārt tiek izmantots, lai pārbaudītu aparatūras statusu un atjauninātu ierīces draiverus datorā. Pieredzējuši lietotāji, kuri labi pārzina aparatūra dators var izmantot ierīču pārvaldnieka diagnostikas iespējas, lai atrisinātu ierīču konfliktus un mainītu resursu iestatījumus.
Piezīme
Resursu iestatījumu maiņa var atspējot aparatūras komponentus un izraisīt datora darbības traucējumus. Tāpēc ir ieteicams mainīt resursu iestatījumus tikai tiem lietotājiem, kuriem ir pietiekamas zināšanas par datoru aparatūru un aparatūras konfigurācijām. Parasti lietotājiem nav jāmaina resursu iestatījumi, jo sistēma instalēšanas laikā automātiski piešķir resursus aparatūras komponentiem.
Ierīču pārvaldnieku var izmantot tikai ierīču pārvaldībai lokālajā datorā. Attālā datorā šī papildprogramma darbosies tikai skata režīmā.
Katrai datora ierīcei ir piešķirts unikāls sistēmas resursu kopums, lai nodrošinātu, ka ierīce darbojas pareizi. Šie resursi ietver:
- pārtraukuma pieprasījumu numuri (IRQ);
- tiešās atmiņas piekļuves kanālu numuri (Direct Memory Access, DMA);
- I/O portu adreses (Input/Output, I/O);
- atmiņas adrešu diapazoni.
Windows Server 2003 Plug and Play mehānisms (skatiet 2. nodaļu "Aparatūras atbalsts") visu to ierīču instalēšanas laikā, kas atbalsta šo mehānismu, automātiski piešķir resursus. Ja divas ierīces piekļūst vieniem un tiem pašiem resursiem, rodas aparatūras konflikts. Šādā gadījumā jums manuāli jāmaina resursu iestatījumi, lai nodrošinātu, ka tie ir unikāli katrai ierīcei. Kopumā nevajadzētu manuāli mainīt resursu iestatījumus, jo tas var izraisīt sarežģītas konfliktsituācijas, kuru novēršanai ir nepieciešama dziļa izpratne par aparatūras un programmatūras (arī draiveru) darbību.
Ierīču pārvaldnieks ļauj atspējot un noņemt ierīces no datora sistēmas konfigurācijas. Kad ierīce tiek atvienota, fiziskā ierīce paliek savienota ar datoru, bet tiek veiktas izmaiņas sistēmas reģistrs lai nākamajā sistēmas palaišanas reizē netiktu ielādēti ierīču draiveri. Ierīču atspējošana ir noderīga, ja nepieciešamas vairākas datora aparatūras konfigurācijas vai ja strādājat ar portatīvo datoru, kas tiek izmantots kopā ar paplašināšanas staciju (dokstaciju).
Aparatūras profils ir instrukciju kopa, kas norāda sistēmai, kuras ierīces startēt, kad dators ir ieslēgts. Instalējot Windows Server 2003, tiek izveidots noklusējuma aparatūras profils. IN šo profilu tiek aktivizētas visas datorā pieejamās ierīces līdz operētājsistēmas instalēšanas brīdim.
Aparatūras profili ir īpaši noderīgi, ja tos izmanto klēpjdators. Piemēram, varat izveidot profilu, kas tiks aktivizēts tīkla karte un ārējais monitors, ja dators ir pievienots paplašināšanas stacijai, un profils bez šo ierīču atbalsta citādi.
Lai izveidotu jaunu aparatūras profilu, vadības panelī palaidiet sistēmas utilītu un tās logā atveriet cilni Aparatūra. Ja jums ir vairāki aparatūras profili, varat atlasīt noklusējuma profilu, kas tiks ielādēts ikreiz, kad startējat datoru. Kad esat izveidojis aparatūras profilu, izmantojot ierīču pārvaldnieka pievienojumprogrammu, varat iespējot un atspējot profilā esošās ierīces.
Piezīme
Ja atspējojat ierīci aparatūras profilā, nākamreiz startējot datoru, šīs ierīces draiveri netiek ielādēti.
Lai mainītu ierīču pārvaldnieka papildprogrammas rezultātu rūts izskatu, atlasiet izvēlnes komandu Skatīt, lai parādītu ierīces pēc veida, Ierīces pēc savienojuma, Resursi pēc veida vai Resursi pēc savienojuma. savienojums). Kā redzat, ierīces un resursus var kārtot pēc veida vai savienojuma.
Piezīme
Šo izvēlni var atvērt arī, ar peles labo pogu noklikšķinot uz mezgla Device Manager un īsinājumizvēlnē atlasot komandu Skatīt.
Lai skatītu slēptās ierīces, izvēlnē Skats atzīmējiet izvēles rūtiņu Rādīt slēptās ierīces. Slēptās ierīces ietver ierīces, kas neatbalsta Plug and Play mehānismu (ierīces ar mantotajiem draiveriem iepriekšējās versijas Windows NT sistēmas) un ierīces, kas ir fiziski noņemtas no datora, bet to draiveri ir palikuši.
Lai instalētu jaunu ierīci, pārvietojiet kursoru uz labo logu, izvēlnē Darbība atlasiet komandu Meklēt aparatūras izmaiņas. Papildprogramma pārbaudīs datora aparatūras konfigurāciju un, ja tiks atrastas jaunas ierīces, tiks palaists jaunu ierīču pievienošanas vednis. Ja ierīce ir jāatinstalē, atlasiet to ierīces kokā un izvēlnē Darbība atlasiet Atinstalēt.
Jebkuras atlasītās ierīces rekvizītu logu var atvērt, izmantojot komandu Properties izvēlnē Darbība vai veicot dubultklikšķi uz tās nosaukuma.
Uzglabāšanas ierīces
Krātuves konteinerā ir papildinājumi, kas tiek izmantoti pārvaldībai un uzturēšanai loģiskie diskdziņi un diskdziņi.
- Izmantojot noņemamās krātuves pievienojumprogrammu, varat viegli pārvaldīt savas noņemamās lentes bibliotēkas optiskie diski un ierīces ar automātisko disku padevēju (jukebox). Plašāku informāciju par šo papildprogrammu var atrast 8. nodaļā "Darbs ar diska resursiem".
- Diska defragmentēšanas papildprogramma tiek izmantota, lai analizētu un defragmentētu attālos un lokālos loģiskos diskus. Šis papildinājums ir detalizēti apskatīts 8. nodaļā "Darbs ar diska resursiem".
- Papildprogramma Disk Management pārvalda loģiskos diskus. Šī papildprogramma (tā funkcijas un izmantošana) ir detalizēti apskatīta 8. nodaļā "Darbs ar diska resursiem".
Pakalpojumi un lietojumprogrammas
Izmantojot mezglu Pakalpojumi un lietojumprogrammas, varat mainīt iestatījumus, lai pārvaldītu instalētos pakalpojumus vai servera lietojumprogrammas, piemēram, telefonijas pakalpojumus, multivides pakalpojumus vai DHCP serveri. Daži no šiem pakalpojumiem, kas tiek izmantoti sistēmā Windows Server 2003, un to pārvaldība ir aprakstīti attiecīgajās šīs grāmatas nodaļās.
Instrumentu pakalpojumi
Pakalpojumu pievienojumprogramma ļauj sākt, apturēt, apturēt un atsākt pakalpojumus (pakalpojumus) attālajos un lokālajos datoros, kā arī konfigurēt pakalpojumu palaišanas un atjaunošanas opcijas.
Kā redzams attēlā. Kā parādīts 6.13. attēlā, operētājsistēmā Windows Server 2003 pakalpojumu pievienojumprogrammai ir papildu cilne Paplašināts, kas sniedz atlasītā pakalpojuma aprakstu un satur vadības komandas.

Rīsi. 6.13. Pakalpojumu pievienošanas mezgls datora pārvaldības papildprogrammā
Izmantojot pakalpojumu pievienojumprogrammu, varat veikt šādas darbības:
- pārvaldīt pakalpojumus lokālajā un attālajā datorā (tikai datoros, kas darbojas Windows vadība Server 2003, Windows XP, Windows 2000 vai Windows NT"4.0);
- veikt pakalpojuma atkopšanas darbības (piemēram, automātiski restartēt pakalpojumu vai datoru) (tikai datoros, kuros darbojas Windows Server 2003, Windows XP un Windows 2000);
- iespējot vai atspējot iespēju palaist pakalpojumu noteiktam aparatūras profilam;
- apskatīt pakalpojumu statusu un aprakstu.
Instalēto pakalpojumu konfigurēšana
Lai noteiktu pakalpojuma palaišanas režīmu:
1. Izvēlieties konfigurējamo pakalpojumu un izpildiet komandu Properties no darbības izvēlnes vai komandu Properties no īsinājumizvēlnes. Varat arī veikt dubultklikšķi uz pakalpojuma nosaukuma. Ekrānā tiks atvērts logs ar pakalpojuma parametriem.
2. Cilnē Vispārīgi atlasiet vienu no vērtībām no saraksta Startup Type: Automatic, Manual vai Disabled. Ja atlasīsit Atspējots, pakalpojums tiks pilnībā atspējots.
3. Lai norādītu lietotāja kontu, ar kuru pakalpojumā tiks pieteikts, noklikšķiniet uz cilnes Pieteikšanās un iestatiet radio pogu uz Vietējās sistēmas konts vai Šis konts.
4. Ja radio poga atrodas pozīcijā Šis konts, noklikšķiniet uz pogas Pārlūkot, lai atlasītu lietotāja kontu. Atvērtajā logā atlasiet objekta veidu (poga Objektu tipi), tā atrašanās vietu (poga Atrašanās vietas) un sarakstā ievadiet lietotājvārdu. Ievadiet atlasāmā objekta nosaukumu(Ievadiet atlasāmo objektu nosaukumus).
5. Lai ļautu pakalpojumam izmantot lietotāja interfeisu, atzīmējiet izvēles rūtiņu Atļaut pakalpojumam mijiedarboties ar darbvirsmu(Ļaujiet pakalpojumam mijiedarboties ar darbvirsmu).
Piezīme
Lai mainītu pakalpojuma startēšanas opcijas, jums ir jāpiesakās kā vietējās administratoru grupas dalībniekam.
Lai sāktu, apturētu, apturētu vai atsāktu pakalpojumu, ar peles labo pogu noklikšķiniet uz tā nosaukuma un konteksta izvēlnē atlasiet atbilstošo komandu: Sākt (Sākt), Apturēt (Apturēt), Pauzēt (Pauze), Atsākt (Turpināt) vai Restartēt (Restartēt). ).
Piezīme
Ja vēlaties norādīt pakalpojuma startēšanas parametrus, atveriet pakalpojuma rekvizītu logu (komandu Properties) un ievadiet parametrus cilnē Vispārīgi laukā Sākt parametri, pirms noklikšķiniet uz pogas Sākt. Slīpssvītra (\) tiek interpretēta kā atstarpes rakstzīme, tāpēc parametrā ir jāievada divas slīpsvītras, lai iegūtu atpakaļvērsto slīpsvītru.
WMI vadības spraudnis
WMI vadības mezgls (WMI vadības elements (un tāda paša nosaukuma papildprogramma)) ļauj konfigurēt Windows pārvaldības instrumentācijas (WMI) rīkus (rīkus) lokālajā sistēmā un attālajos datoros. Piemēram, izmantojot šo papildinājumu -in, varat iestatīt atļaujas autorizētiem lietotājiem un grupām, uzturēt WMI objektu repozitoriju, ieslēgt un izslēgt kļūdu reģistrēšanu Papildinformāciju par WMI tehnoloģiju skatiet L nodaļā, Windows sistēmu pārvaldība korporatīvajā vidē.
Indeksēšanas pakalpojums
Indeksēšanas pakalpojums ir uzstādīts kā standarts Windows komponents Server 2003. Šis pakalpojums indeksē visu disku saturu lokālais dators, kas ļauj lietotājam meklēt jebkuru vārdu vai frāzi, kas atrodama dokumentos šo datoru. Indeksēšanas pakalpojuma pievienojumprogramma ir GUI sistēmas rīks indeksēšanas pakalpojumam, kas vienkāršo vairākus administratīvos uzdevumus, tostarp:
- indeksēšanas procesa statusa un indeksēto direktoriju parametru pārbaude;
- globālo parametru iestatīšana visiem datora direktorijiem;
- jaunu direktoriju izveide un konfigurēšana optimālai veiktspējai;
- indeksēto direktoriju izvēle.
Šis papildinājums ir sīkāk aprakstīts 16. nodaļā Interneta pakalpojumi.
Windows Server 2003 pakalpojumu saraksts
Tabulā. 6.4. tabulā ir uzskaitīti galvenie pakalpojumi (pakalpojumi), kas pēc noklusējuma instalēti sistēmā Windows Server 2003, Standard Edition (tostarp interneta pakalpojumi). To pakalpojumu sarakstu, kas pašlaik darbojas sistēmā, var viegli iegūt no komandrindas, ierakstot net start. Zinot pakalpojuma nosaukumu, varat to pārvaldīt no komandrinda vai sērijveida failus, izmantojot tīkla start/net stop komandas<названиеСлужбы>. Izpildāmā faila nosaukums (attēla nosaukums)
tiek parādīts darbojošam pakalpojumam cilnes Procesi logā Task Manager. Zinot atbilstību starp pakalpojumu nosaukumiem un izpildāmajiem failiem, ir vieglāk izprast sistēmā notiekošos procesus, un šajā gadījumā, piemēram, nepārsteigs, kāpēc vienmēr ir vairāki procesi ar vienu attēla nosaukumu svchost.exe darbojas sistēmā.
6.4. tabula. Windows Server 2003 pamatpakalpojumu saraksts
|
Parādāmais vārds |
Pakalpojuma nosaukums |
Izpildāmā faila nosaukums (attēla nosaukums) |
| Brīdinātājs |
Brīdinājums |
svhost.exe |
| Lietojumprogrammu slāņa vārtejas pakalpojums |
ALG |
Alg.exe |
| Lietojumprogrammu pārvaldība |
AppMgmt |
svhost.exe |
| Automātiskie atjauninājumi |
wuauserver |
svhost.exe |
| Fona inteliģentais pārsūtīšanas pakalpojums |
BITS |
svhost.exe |
| ClipBook (koplietošanas mapes serveris) |
ClipSrv |
clipsrv.exe |
| COM+ notikumu sistēma (COM+ notikumu sistēma) |
Pasākumu sistēma |
svhost.exe |
| COM+ sistēmas lietojumprogramma ( Sistēmas lietojumprogramma COM+) |
COMSysApp |
Dllhost.exe |
| Datora pārlūkprogramma |
Pārlūkprogramma |
svhost.exe |
| Kriptogrāfijas pakalpojumi (kriptogrāfijas pakalpojumi) |
CryptSvc |
svhost.exe |
| DHCP klients (DHCP klients) |
dhcp |
svhost.exe |
| Izkliedētā failu sistēma (DPS izplatītā failu sistēma) |
dfs |
Dfssvc.exe |
| Distributed Link Tracking Client |
TrkWks |
svhost.exe |
| Izplatītais saišu izsekošanas serveris |
TrkSvr |
svhost.exe |
| Sadalīto darījumu koordinators (Sadalīto darījumu koordinators) |
MSDTC |
Msdtc.exe |
| DNS klients (DNS klients) |
dnscache |
svhost.exe |
| Kļūdu ziņošanas pakalpojums |
ERSvc |
svhost.exe |
| Notikumu žurnāls |
notikumu žurnāls |
services.exe |
| Failu replikācijas pakalpojums |
Ntfrs |
Ntfrs.exe |
| Palīdzība un atbalsts |
Helpsvc |
svhost.exe |
| HTTP SSL |
HTTP filtrs |
Lsass.exe |
| Cilvēka saskarnes ierīces piekļuve |
HidServ |
svhost.exe |
| IMAPI CD ierakstīšanas COM pakalpojums |
ImapiService |
lmapi.exe |
| Indeksēšanas pakalpojums |
cisvc |
cisvc.exe |
| Interneta savienojuma ugunsmūris (IGF) / interneta savienojuma koplietošana (ICS) (interneta ugunsmūris (ICF) / Vispārēja piekļuve uz internetu (ICS)) |
Kopīga piekļuve |
svhost.exe |
| Starpvietņu ziņojumapmaiņa |
IsmServ |
lsmserver.exe |
| IPSEC pakalpojumi |
PolicyAgent |
Lsass.exe |
| Kerberos atslēgu izplatīšanas centrs (Kerberos biļešu izplatīšanas centrs) |
kdc |
Lsass.exe |
| Licenču reģistrēšana |
Licenču pakalpojums |
Llssrv.exe |
| Loģiskā diska pārvaldnieks |
dmserveris |
svhost.exe |
| Loģiskā diska pārvaldnieka administratīvais pakalpojums |
dmadmin |
Dmadmin.exe |
| Messenger (ziņu pakalpojums) |
Messenger |
svhost.exe |
| MS programmatūras ēnu kopēšanas nodrošinātājs |
SwPrv |
Dllhost.exe |
| Pieteikšanās tīklā |
Netlogon |
Lsass.exe |
| NetMeeting attālās darbvirsmas koplietošana |
mnmsrvc |
Mnmsrvc.exe |
| Tīkla savienojumi |
Netman |
svchosexe |
| Tīkla DDE (tīkla DDE pakalpojums) |
NetDDE |
netdde.exe |
| Tīkla DDE DSDM (tīkla DDE pārvaldnieks) |
NetDDEdsdm |
netdde.exe |
| Tīkla atrašanās vietas izpratne (NLA) |
Nla |
svhost.exe |
| NT LM drošības atbalsta nodrošinātājs (NT LM drošības atbalsta nodrošinātājs) |
NtLmSsp |
Lsass.exe |
| Veiktspējas žurnāli un brīdinājumi (veiktspējas žurnāli un brīdinājumi) |
SysmonLog |
Smlogsvc.exe |
| plug and play |
plug&play |
services.exe |
| Portatīvo datu nesēju sērijas numuru pakalpojums |
WmdmPmSN |
svhost.exe |
| Drukas spolētājs |
Spolētājs |
Spoolsv.exe |
| Aizsargāta krātuve |
ProtectedStorage |
* Lsass.exe |
| Attālās piekļuves automātisko savienojumu pārvaldnieks |
R kā Auto |
svhost.exe |
| Attālās piekļuves savienojumu pārvaldnieks |
RasMan |
svhost.exe |
| Attālās darbvirsmas palīdzības sesiju pārvaldnieks |
RDSessMgr |
Sessmgr.exe |
| Attālās procedūras izsaukums (RPC) |
RpcSs |
svhost.exe |
| Remote Procedure Call (RPC) vietrādis |
RpcLocator |
Locator.exe |
| Attālais reģistrs |
RemoteRegistry |
svhost.exe |
| Attālā servera pārvaldnieks attālais serveris) |
appmgr |
appmgr.exe |
| Noņemama krātuve |
NtmsSvc |
svhost.exe |
| Iegūtais politikas nodrošinātāja komplekts |
RSoPProv |
RSoPProv.exe |
| Maršrutēšana un attālā piekļuve |
Attālā piekļuve |
svhost.exe |
| Sekundārā pieteikšanās ( Sekundārā ievade sistēmā) |
seclogon |
svhost.exe |
| Drošības kontu pārvaldnieks |
SamSs |
Lsass.exe |
| Serveris |
lanmanserveris |
svchosexe |
| Shell aparatūras noteikšana |
ShellHW noteikšana |
svhost.exe |
| Viedkarte (viedkartes) |
SCardSvr |
Scardsvr.exe |
| Īpašs administrācijas konsoles palīgs |
sacsvr |
svhost.exe |
| Sistēmas notikumu paziņojums |
SENS |
svhost.exe |
| Uzdevumu plānotājs |
Grafiks |
svhost.exe |
| TCP/IP NetBIOS palīgs (NetBIOS, izmantojot TCP/IP palīgs) |
LmHosts |
svhost.exe |
| Telefonija (telefonija) |
TapiSrv |
svhost.exe |
| telnet |
TlntSvr |
Tlntsvr.exe |
| Termināļa pakalpojumi |
Termiņa pakalpojums |
svhost.exe |
| Termināļa pakalpojumu sesiju direktorijs |
Tssdis |
Tssdis.exe |
| Tēmas |
Tēmas |
svhost.exe |
| Nepārtrauktās barošanas avots |
UPS |
ups.exe |
| Universāls Plug and Play Device Host |
augšpusē |
svhost.exe |
| Augšupielādes pārvaldnieks |
augšupielādēt pārv |
svhost.exe |
| Virtuālā diska pakalpojums |
vds |
Vds.exe |
| Volume Shadow Copy |
VSS |
Vssvc.exe |
| WebClient (tīmekļa klients) |
WebClient |
svhost.exe |
| Windows audio |
AudioSrv |
svhost.exe |
| Windows attēlu iegūšana (WIA) |
Stisvc |
svhost.exe |
| Windows Installer |
MSIServer |
msiexec.exe |
| Windows pārvaldības instrumentācija (Windows pārvaldības instrumentācija) |
winmgmt |
svhost.exe |
| Windows pārvaldības instrumentu draiveru paplašinājumi (WMI draivera paplašinājumi) |
wmi |
svhost.exe |
| Windows laiks (Windows laika pakalpojums) |
W32Time |
svhost.exe |
| WinHTTP tīmekļa starpniekservera automātiskās atklāšanas pakalpojums |
WinHttpAutoProxy Svc |
svhost.exe |
| Bezvadu konfigurācija |
WZCSVC |
svhost.exe |
| WMI veiktspējas adapteris (WMI veiktspējas adapteris) |
WmiApSrv |
Wmiapsrv.exe |
| Darbstacija (Workstation) |
lanmanworkstation |
svhost.exe |
Detalizētu pakalpojumu mērķa un to iestatījumu aprakstu (stāvoklis, palaišanas veids un pakalpojuma palaišanai izmantotais konta nosaukums) var iegūt, pakalpojumu papildprogrammas logā noklikšķinot uz pogas Eksportēt sarakstu un saglabājot informāciju teksta failā. .
Uzmanību
Operētājsistēmā Windows Server 2003 IMAPI CD ierakstīšanas COM pakalpojums, kas ieraksta kompaktdiskus CDRW ierīcēs, pēc noklusējuma ir atspējots; tāpēc nebrīnieties, ja CDRW lietotāja saskarnē nav atbilstošo komandu. Ja jums ir nepieciešama šī funkcionalitāte, iespējojiet pakalpojumu, iestatiet startēšanas režīmu uz Manuāli un restartējiet sistēmu.
Varat arī izmantot jauno Windows XP interfeisa stilu operētājsistēmā Windows Server 2003, iespējojot un startējot pakalpojumu Motīvi. Pēc tam displeja rekvizītu logā varat iestatīt vēlamo stilu.
Sistēmas informācijas utilīta
Sistēmas informācijas utilīta sniedz visaptverošu informāciju par datora aparatūru, sistēmas komponentiem un programmatūras vide. Sistēmas informācija ir sadalīta kategorijās, kas struktūras logā atbilst sekojošiem mezgliem (6.14. att.): Sistēmas kopsavilkums (Informācija par sistēmu), Aparatūras resursi (Aparatūras resursi), Komponenti (Components), Programmatūras vide (Programmas vide) un interneta iestatījumi (Parametri Internets).
- Tiek parādīts mezgls Sistēmas kopsavilkums Galvenā informācija informācija par datoru un operētājsistēmu: OS versija un būvējuma numurs, procesora veids, RAM lielums, BIOS versija, reģionālie iestatījumi un informācija par datora fiziskās un virtuālās atmiņas apjomu.
- Mezgls Hardware Resources parāda informāciju par aparatūras iestatījumiem, piemēram, DMA kanāliem, pārtraukumu numuriem (IRQ), ievades/izejas (I/O) adresēm un atmiņas adresēm. Konfliktu/koplietošanas mezgls identificē ierīces, kas koplieto resursus vai konfliktē ar citiem resursiem. Šī informācija palīdz noteikt problēmas ar aparatūras ierīcēm.
- Komponentu mezglā tiek parādīta informācija par Windows konfigurācija un tiek izmantots, lai noteiktu ierīču draiveru, tīkla ierīču un multivides ierīču programmatūras statusu. Turklāt šajā mezglā ir ietverta plaša informācija par draiveru vēsturi ar ierakstu par visām izmaiņām, kas veiktas komponentos.

Rīsi. 6.14. Sistēmas informācijas utilīta logs
- Programmatūras vides mezgls parāda datora atmiņā ielādētās programmatūras "momentuzņēmumu". Šī informācija var izmantot, lai skatītu izpildāmo uzdevumu sarakstu vai uzzinātu produkta versijas numuru.
- Interneta iestatījumu mezglā ir jo īpaši informācija par programmas iestatījumiem Internet Explorer.
Piezīme
Operētājsistēmām Windows XP un Windows Server 2003 ir arī komandrindas utilīta SystemInfo.exe, ko var izmantot, lai iegūtu vispārīgu informāciju par lokālo vai attālo sistēmu. Lai uzzinātu par utilītas opcijām, komandu uzvednē ierakstiet systeminfo /?.
Izmantojot izvēlni Skats, varat pārslēgties starp diviem displeja režīmiem: Pašreizējā sistēmas informācija un Sistēmas vēsture. Sistēmas vēstures skatā tiek parādīta informācija par visām sistēmā veiktajām izmaiņām kopš instalēšanas, kas var interesēt pieredzējušus lietotājus vai Microsoft tehnisko atbalstu.
Iegūto informāciju var saglabāt failā ar paplašinājumu nfo (fails tiks saglabāts kā MSInfo dokuments) vai eksportēt uz teksta failu, izmantojot File | Eksportēt tālākai analīzei.
Varat arī palaist dažas ļoti noderīgas diagnostikas utilītas no izvēlnes Rīki, piemēram, Net Diagnostics un DirectX diagnostikas rīku. Otrā utilīta ir īpaši noderīga, lai pārbaudītu sistēmas multivides iespējas.
1. Logs. Viens no galvenajiem Windows elementiem. Windows palaiž visas Windows programmas.
2. Darbvirsma. Parādās uzreiz pēc Windows sāknēšana. Tas satur visvairāk nepieciešamās programmas un rīki, kas tiek parādīti kā ikonas un īsceļi.
Ikona atbilst vienam failam (dokumentam vai programmai) vai mapei. Katram dokumenta veidam ir sava ikona, tāpēc failu paplašinājumi pēc noklusējuma ir paslēpti. Jebkuras ikonas var pārdēvēt, pārvietot no mapes uz mapi, dzēst vai kopēt, izmantojot peli. Tas būtu jāatceras jebkuras darbības ar ikonām–tās ir operācijas ar oriģinālajiem failiem. Noņemot ikonu no darbvirsmas vai jebkuras mapes, fails tiek fiziski noņemts no diska.
Etiķetes- īpaša veida ikonas, ar kurām veiktās darbības nekādā veidā neietekmēs oriģinālos failus. No parastajām ikonām tās atšķiras ar mazas melnas bultiņas klātbūtni apakšējā kreisajā stūrī.
3. Konteksta izvēlne. Izsauc, kad tiek nospiesta labā peles poga. Saturs ir atkarīgs no izvēlētā objekta.
4. Atsauces sistēma. Windows palīdzības sistēma ir kontekstjutīga (parādītā palīdzības sadaļa ir atkarīga no zvana vietas), interaktīva (tā spēj sazināties ar lietotāju noteiktā līmenī), daudzlīmeņu (dažādi palīdzības informācijas detalizācijas līmeņi).
5. Lai strādātu ar failiem sistēmā Windows, izmantojiet programmu Internet Explorer. Šīs programmas galvenais mērķis ir interneta pārlūks, taču, lai strādātu ar failiem, tā pārtop par "Mans dators" un "Explorer".
6. Vadības panelis. Vadības panelī ir ikonas pārvaldībai un Windows iestatījumi. Varat izmantot šādus iestatījumus: datums/laiks; skaņa; spēļu ierīces; Internets; tastatūra utt.
7. Grozs. Īpaša diska mape, kurā ir lietotāja un sistēmas izdzēstie faili.
8. Uzdevumu josla. Katrs atvērtais logs vai darbojošā programma automātiski tiek parādīta uzdevumjoslā kā taisnstūra poga
9. Izvēlne« Sākt» . Primārie līdzekļi, lai piekļūtu instalētajām programmām. Satur šādas apakšizvēlnes:
· Programmas.
· Atsauce;
· Meklēt. Paredzēts failu un mapju meklēšanai;
· Iestatījums. Nodrošina piekļuvi vadības panelim, uzdevumjoslas opcijām, printera konfigurācijas izvēlnēm un darbvirsmas iestatījumiem”;
· Skrien. DOS komandrindas analogs;
· Sesijas beigšana. Nodrošina Windows sesijas beigšanu, nerestartējot datoru;
· Darba pabeigšana.
20. Servisa programmatūra: mērķis un iespējas.
Servisa programmatūra ir programmatūras produktu kopums, kas nodrošina lietotāju ar Papildu pakalpojumi darbā ar datoru un operētājsistēmu iespēju paplašināšanā.
Pēc funkcionalitātes servisa rīkus var iedalīt rīkos:
Uzlabots lietotāja interfeiss;
Datu aizsardzība pret iznīcināšanu un nesankcionētu piekļuvi;
Atkopšanas dati;
Datu apmaiņas paātrināšana starp disku un RAM:
Arhivēšana-izsaiņošana;
Pretvīrusu rīki.
Atbilstoši organizēšanas un ieviešanas metodei pakalpojumu rīkus var attēlot: apvalki, utilītas un atsevišķas programmas. Atšķirība starp čaulām un komunālajiem pakalpojumiem bieži izpaužas tikai pirmā universālumā un otrā specializācija.
Apvalki ir kā iestatījumi virs operētājsistēmas. Visi apvalki nodrošina zināmu aizsardzību pret lietotāja kļūdām, kas samazina nejaušas slaidu iznīcināšanas iespēju.
Utilītprogrammām un atsevišķām programmām ir ļoti specializēts mērķis, un katra veic savu funkciju. Taču utilītas, atšķirībā no atsevišķām programmām, darbojas to attiecīgo čaulu vidē. Tajā pašā laikā viņi savās funkcijās konkurē ar OS programmām un citām utilītprogrammām.
Šīs utilītas visbiežāk ļauj veikt šādas funkcijas:
Diska uzturēšana (formatēšana, informācijas drošības nodrošināšana, tās atjaunošanas iespēja kļūmes gadījumā u.c.);
Failu un direktoriju apkalpošana (līdzīgi čaulām);
Arhīvu izveide un atjaunināšana;
Informācijas nodrošināšana par datoru resursiem, diska vietu, operatīvās atmiņas sadali starp programmām;
Teksta un citu failu drukāšana dažādi režīmi un formāti;
Aizsardzība pret datorvīrusiem. Pretvīrusu aizsardzības programmatūra nodrošina vīrusu diagnostiku (atklāšanu) un ārstēšanu (neitralizēšanu). Termins "vīruss" attiecas uz programmu, kas var vairoties, iefiltrējoties citās programmās, vienlaikus veicot dažādas nevēlamas darbības.
No komunālajiem pakalpojumiem, kas saņēmuši vislielāko popularitāti, var nosaukt daudzfunkcionālo kompleksu Norton Utilities.
21. Vispārīga informācija par datorvīrusiem: vīrusu klasifikācija, PC infekcijas simptomi.
Windows pamatelementi
WINDOWS DARBĪBAS VIDE
WINDOWS pamatā ir failu mapju struktūras princips, taču šīs vides iespējas ir tik lielas, ka to pat sauc par neatkarīgu operētājsistēmu, nevis tikai operētājsistēmu pār MS DOS.
Savā attīstībā WINDOWS ir izgājis vairākus posmus-versijas, no kurām mūsu valstī visizplatītākās ir WINDOWS 3.11 (darba grupām) un WINDOWS'95/'97/'98/'2000/'XP.
WINDOWS darbības videi ir arī oriģinālās čaulas programmas (aplikācijas), kas atvieglo lietotāja dialoga procesu. Tie ir programmu un failu pārvaldnieki, programmu pārlūks. Sīkāk apsvērsim WINDOWS funkcionalitāti, tā objektus un galvenās darbības ar tiem.
WINDOWS funkcijas ietver:
Darbs ar logiem un peli;
Daudzuzdevumu režīms;
Objektu grafiskais attēlojums (piktogrammas vai ikonas, etiķetes);
Spēja lietot "garos" objektu nosaukumus;
Atbalsts principam "Plug and play" ("plug and play"), kam nav nepieciešama esošās datora aparatūras īpaša konfigurācija;
Iebūvēts atbalsts darbībai datortīklā un daudz kas cits.
Windows startēšana un aizvēršana
Ieslēdzot datoru, pēc pašpārbaudes procesa tiek parādīts šāds ziņojums:
Windows palaišana
Tas nozīmē, ka ir sākusies Windows operētājsistēmas ielāde. Operētājsistēmas pilnīga ielāde notiek, kad monitora ekrānā parādās grafisks darbvirsmas attēls.
Atteikšanās no sistēmas Windows ir nepieciešama, lai:
Datora izslēgšana
Datora restartēšana, ja tā darbībā radās kļūmes.
Jāatceras, ka pirms datora izslēgšanas vienmēr ir jāiziet no Windows, jo datora izslēgšana, strādājot sistēmā Windows, var izraisīt informācijas zudumu. Priekš iziet no Windows nepieciešams:
1. Nospiediet pogu ar peli Sākt.
2. Izvēlieties vienumu Izslēgt.
3. Iestatiet opciju Izslēdziet datoru vai Lai restartētu datoru.
4. Nospiediet pogu JĀ.
5. Pagaidiet, līdz parādās uzraksts, un izslēdziet datoru.
Windows pamatelementi
Darbvirsma - aizņem ekrāna galveno daļu un kalpo, lai tajā novietotu objektus vai objektu saīsnes.
Uzdevumu josla - kalpo, lai parādītu visas datorā esošās programmas un ātri pārietu uz tām
Sākt poga atrodas uzdevumjoslas kreisajā pusē un ir paredzēts galvenās sistēmas izvēlnes izsaukšanai.
Objekts - datora elements, ar kuru lietotājs strādā (disks, mape, fails, printeris, modems utt.)
Galvenie darbvirsmas objekti:
Mans dators- ļauj piekļūt visiem datora diskiem, mapēm un failiem, kā arī veikt iestatījumus ierīcēm, kas ir savienotas ar datoru.
tīklu- ļauj piekļūt visiem datoriem un serveriem, kas savienoti ar lokālo tīklu.
Grozs- paredzēts izdzēsto failu, mapju, īsceļu pagaidu glabāšanai. Atkritne ļauj atjaunot kļūdas dēļ izdzēstos vienumus.
Etiķete - nodrošina ātrs zvans konkrēta lietojumprogramma vai dokuments, pāreja uz mapi vai disku un ir saite uz konkrētu objektu (bet ne uz pašu objektu!).
Atšķirtīsceļa ikonu no objekta ikonas var pārvietot ar uz iekšu vērsto bultiņu, kas vienmēr atrodas uz saīsnes ikonas. Šo bultiņu sauc Lēciena bultiņa".
Priekš radīšanu Nepieciešama etiķete:
1. Ar peles labo pogu noklikšķiniet uz darbvirsmas.
2. Atlasiet komandas pēc kārtas Izveidot, Etiķete.
3. Nospiediet pogu Pārskats.
4. Izvēlieties disku un direktoriju, kurā atrodas objekts.
5. Atlasiet failu, kuram tiek veidota saīsne.
6. Nospiediet pogu Atvērt un pēc tam pogu Tālāk.
7. Norādiet etiķetes nosaukumu (patvaļīgi).
8. Nospiediet pogu Gatavs.
Priekš izmaiņas ir nepieciešama etiķetes ikona:
1. Atlasiet etiķeti.
2. Ar peles labo pogu noklikšķiniet uz saīsnes.
3. Palaidiet komandu Īpašības.
4. Izvēlieties grāmatzīmi Etiķete vai Programma.
5. Nospiediet pogu maiņas ikona.
6. Izvēlieties ikonu.
7. Aizveriet visus logus, izmantojot pogas labi.
Priekš noņemšana etiķete seko:
1. Atlasiet etiķeti.
2. Nospiediet taustiņu .
Apstipriniet dzēšanu.
Apsvērsim sīkāk
Windows galvenā izvēlne.
Galvenā sistēmas izvēlne - tiek izmantots, lai palaistu programmas, atvērtu dokumentus, ātri meklētu failus un mapes.
Noklikšķinot uz pogas START vai nospiežot taustiņu kombināciju CTRL+ESC
ļauj atvērt Windows operētājvides galveno izvēlni.
Galvenās izvēlnes struktūra ietver:
patvaļīgi un
nepieciešamā sadaļa.
Virs sadalošās līnijas atrodas patvaļīga sadaļa, un tās vienumus lietotājs var izveidot pēc vēlēšanās. Dažreiz tie tiek ģenerēti automātiski, kad instalējat dažas lietojumprogrammas.
Katrs vienums šajā sadaļā izvēlne ir komandu un norādes uz tām kolekcija, lai kontrolētu Windows darbību.
Lai atlasītu izvēlnes vienumu, noklikšķiniet uz tā nosaukuma vai nospiediet taustiņu
Ja pa labi no vienuma nosaukuma ir norādīta bultiņa 8, pēc tās atlasīšanas tiek parādīts ekrāns apakšizvēlni.
Windows galvenā izvēlne atver piekļuvi hierarhiskai struktūrai, kurā ir norādes datorā instalēto programmu palaišanai.
Windows sistēmā Windows
Logs Lietotāja saskarnes elements, kas ir ierāmēta ekrāna daļa, kurā var parādīt lietojumprogrammu, dokumentu vai ziņojumu.
Windows logs var atrasties trīs štati:
· pilnekrāna režīmā, aizņem visu displeja ekrānu;
· normāli, aizņem daļu no ekrāna;
· sarullēts atrodoties uzdevumjoslā.
Visiem Windows logiem ir šādi pamatelementi:
galvene - satur programmas un dokumenta nosaukumu, ja programma strādā ar dokumentiem.
Vadības panelis , ko izmanto, lai ātri izpildītu komandas, izmantojot peli.
Rīkjosla , atkarībā no iestatījuma logā var būt ietverts.
Darbvieta, kur ir loga saturs.
Sistēmas izvēlne satur komandas loga izmēra maiņai, pārvietošanai, minimizēšanai, aizvēršanai.
PogaSakļaut novieto minimizētu logu uzdevumjoslā.
Poga Izvērst paplašina logu uz pilnekrāna režīmu.
Poga aizveriet aizver programmu vai logu.
Statusa josla satur palīdzības informāciju.
Ritjosla izmanto, lai apskatītu dokumentu.
Galvenie Windows OS pārvaldības objekti un metodes. Windows operētājsistēmas funkcijas Windows OS pamata objekti un pārvaldības metodes Visas Microsoft operētājsistēmas: Windows 95 Windows 98 Windows Me Windows 2000 Windows XP Windows Vist un Windows 7 ir operētājsistēmas, kas nodrošina daudzuzdevumu veikšanu vairāku logu grafiskā lietotāja saskarnē daudziem. lietotājiem. Galvenā atšķirība starp Windows 98 un jaunākām versijām un to priekšgājējiem ir tā, ka tie nodrošina ciešāku integrāciju ar internetu. Tādējādi...
Kopīgojiet darbu sociālajos tīklos
Ja šis darbs jums neder, lapas apakšā ir līdzīgu darbu saraksts. Varat arī izmantot meklēšanas pogu
Lekcija 8. Galvenie Windows pārvaldības objekti un metodes. Windows operētājsistēmas funkcijas
Windows OS pārvaldības pamatobjekti un metodes
Visas Microsoft operētājsistēmas: Windows 95, Windows 98, Windows Me, Windows 2000, Windows XP, Windows Vista un Windows 7 ir operētājsistēmas, kas nodrošinadaudzuzdevumu veikšana strādāt vairākos logos grafiskais lietotāja interfeiss daudzi lietotāji.
Windows OS atšķirība 98 un vēlāk no saviem priekšgājējiem galvenokārt tāpēc, ka tie nodrošina vairākcieša integrācija ar Internets.
Visas šīs operētājsistēmas spēj nodrošināt gan pakešu, gan interaktīvu darbības režīmu ar lietotāju.
pakešu režīmādatorā tiek ievadītas visas nepieciešamās programmas un dati, pēc kā sistēma automātiski izpilda norādīto komandu secību. Darba rezultāts tiek ievadīts RAM vai procesora reģistros. Izpildot komandas, dators nav pieejams ārējai kontrolei.
Dialogs (interaktīvs)OS darbības režīms ir daudz progresīvāks. Šajā režīmā dators ir tiešā mijiedarbībā ar lietotāju un tehniskās ierīces. Interaktīvā režīma būtība ir tāda, ka OS gaida nākamo lietotāja komandu. Pēc tās izpildes OS izdod atbildi un gaida nākamo komandu. Visi personālie datori darbojas galvenokārt šajā režīmā.
Tātad jebkura OS Windows ir programmatūras sistēma, kas ļauj lietotājam strādāt dialoga režīms ar datoru.
Lietotāja dialoga darba iespēja ar PC pamatojoties uz sistēmu pārtrauc nodrošina procesors PC.
Pārtraukšanas sistēma organizē nepārtrauktu tastatūras, peles un citu ierīču, ar kurām lietotājs sazinās, aptauju PC.
Tās uzdevums ir izveidot lietojumprogrammasnemonopolizējaprocesora darbību, kā arī lai dažādas programmas nesajauktu savus operatīvajā atmiņā saglabātos datus. Tādējādi pārtraukumu sistēma nodrošina pastāvīgu visu procesu kontroli PC saskaņā arnoteiktas prioritātes.
Lietotājs uztver OS gatavību veikt nākamo darbību kā ierosinājumu izveidot notikumu.
Galvenie pasākumu veidošanas rīki ir tastatūra, pele un arī skārienekrāns. Turklāt, kad perifērijas ierīces ir pievienotas datoram, tās tiek automātiski konfigurētas, lai apstrādātu ar tām saistītos notikumus, ko nodrošina aparatūras instalēšanas vednis. Plug-and-play.
Tādējādi, izmantojot OS Windows , dators ir ne tikai gatavs dialogam ar lietotāju, bet arī spējattīstīt un uzlabot.
Lietotāja saskarņu veidi:
- komandrindas interfeiss virknes (MS DOS, Norton Commander). Vadības korpuss - tastatūra;
- GUI (Windows un tā tālāk.). Vadības Tastatūra un grafiskā pele Skārienekrāns utt.
GUI vadīklas:
- aktīvs tas ir peles kursors, grafisks objekts, kura kustība uz ekrāna ir sinhronizēta ar peles kustību;
- pasīvs tās ir grafiskas lietojumprogrammu vadīklas (ekrāna pogas, ikonas, slēdži, izvēles rūtiņas, izvēļņu joslas, nolaižamie saraksti utt.).
Windows operētājsistēmas funkcijas
Automātiskās palaišanas nodrošināšana
Diskam OS izveido programmas koda ierakstu īpašā (sistēmas) cietā diska apgabalā.
Šim kodam var piekļūt programmas, kas atrodas BIOS (pamata ievades/izvades sistēma) ) pamata datora ievades-izejas sistēma. Pabeidzot darbu, viņi dod komandu ielādēt atmiņas ierīces sistēmas apgabala saturu (jo īpaši cieto disku).
Bez diska OS ir raksturīgas specializētām skaitļošanas sistēmām. Tās ir iegultās operētājsistēmas, jo īpaši automatizētas sistēmas kontrole (ACS). Automātiskās palaišanas ieviešanu tajos veic aparatūra.
Failu sistēmas organizācija
OS failu sistēmas organizēšanas princips diskos tabulas veidā īpaši failu piešķiršanas tabula FAT (failu piešķiršanas tabula).
HDD tovirsmu komplekts("kas gan"), no kuriem katrs ir sadalīts apļveida celiņos, bet celiņš - nozarēs. Katras nozares lielums fiksēts un vienāds 512 baiti.
Informācijas lasīšanu un rakstīšanu veic galvas, kas pārvietojas pa sliedēm nevis atsevišķi, bet vienlaikus, tāpēc jēdziena "trase" vietā izmantojiet jēdzienu"cilindrs".
Cilindrs ir visu diska celiņu kopa, kam ir vienādi numuri, t.i., vienādā attālumā no rotācijas ass. Tāpēc faila atrašanās vietu nosaka 3 adreses komponenti:sektora numurs,virsmas numurs Un cilindra numurs.
Bet sektors ir pārāk mazs krātuves bloks, tāpēc adresēšanai tiek izmantota lielāka krātuves vienība klasteris .
klasteris ir blakus esošo nozaru grupa. Tās lielums ir atkarīgs no cietā diska lieluma. Tipiskas klasteru vērtības: 8, 16, 32 un 64 sektoros.
Klasterī var rakstīt tikai datus viens fails , taču fails var aptvert vairākas kopas.
Ja disks ir brīvs, tad viena faila kopas tiek rakstītas secīgi blakus esošajos klasteros. Bet, ja disks piepildās, var būt viena faila kopas izkaisīti visā diskā, t.i., jāatrodas jebkurā diska atmiņas brīvā vietā.
Katrā no ķēdes klasteriem, kas saistīti ar vienu failu, ir a saite uz adresi nākamais klasteris. Tas ļauj racionāli izmantot diska vietu, atkārtoti dzēst un rakstīt dažāda lieluma failus, neuztraucoties par to, kur atrodas to kopas.
Informācija par to, kura diska kopa sākas faili tiek saglabāti diska sistēmas apgabalā, proti, īpašā failu piešķiršanas tabulā: FAT tabula(File Allocation Table) vai NTFS (New Technology File System).
Uzticamības labad tas ir rakstīts divi gadījumiem, kuru identitāte tiek pastāvīgi kontrolēta ar OS līdzekļiem.
Novecojusi operētājsistēmas versija — Windows 95 failu piešķiršanas tabulā izmantoja 16 bitu adreses. Šo failu sistēmu sauc TAUKI 16.
Tas ļāva novietot ne vairāk kā 65536 (2 16 ) ieraksti par failu atrašanās vietu, t.i., to adreses un īpašības.
Tā rezultātā, pat ja diska klasterim ir maksimālais skaļums, t.i., sastāv no 64 sektoriem un ir vienāds ar:
512 x 64 = 32768 baiti vai 32,7 KB,
tad ar adrešu skaitu 65536 iespējams nodrošināt darbu ar cietajiem diskiem, kuru izmērs nepārsniedz:
32768 x 65536 \u003d 2 15 x 2 16 = 2 147 483 648 = 2,15 GB,
kas, protams, bremzēja datortehnoloģiju attīstību.
Tāpēc operētājsistēmās Windows 98, Windows 2000, Windows Me tika izmantota modernāka, 32 bitu failu sistēma - FAT 32, kas nodrošina 232 jeb 4,3 miljardu adrešu krātuvi un darbu ar diskiem, kuru izmērs sasniedz:
32768 x 4 294 967 296 = 215 x 232 = 140 737,5 GB > 140 TV
kas dod iespēju strādāt ar moderniem diskiem.
Windows NT operētājsistēmu līnija darbojas arī 32 bitu NTFS failu sistēmā, taču tā ir daudz uzlabotāka, nodrošinot lielāku uzticamību.
Klastera lielums sistēmā NTFS var uzstādītpēc lietotāja ieskatiemformatējot disku.
Praksē klastera lielums ir ierobežotsčetri kilobaiti lai pēc iespējas vairākefektīvākaizmantot diska vietu.
Tajā pašā laikā teorētiski maksimālais skaļuma lielums NTFS ir 17,6 TB.
Tomēr ierobežojumu dēļ, kas saistīti ar failu sistēmas uzticamību, šī vērtība tiek samazināta līdz 2,2 TB ka šobrīd ar informācijas tehnoloģiju attīstību pilnīgi pietiek.
Failu sistēmas uzturēšana
Tabulu failu sistēma lietotājam tiek nodrošināta ērtākā veidā hierarhisks struktūras. Visas nepieciešamās failu struktūras transformācijas nodrošina OS.
Failu struktūras uzturēšanas funkcijas:
- failu izveide un nosaukumu piešķiršana;
- direktoriju izveide un nosaukumu piešķiršana;
- failu un direktoriju pārdēvēšana;
- failu kopēšana un pārvietošana starp datoru diskiem un disku direktorijiem;
- failu un direktoriju dzēšana;
- navigācija faila struktūrā;
- failu atribūtu pārvaldība (tikai lasāma; slēpta; sistēma; arhīvs).
Skatīt faila atribūtus: (labā peles poga uz faila nosaukuma)Īpašības.
Jaunākajās OS versijās tiek konfigurēti divi atribūti: tikai lasāmi un slēpti.
Lietojumprogrammu izpildes vadība
No lietojumprogrammu (programmu) izpildes vadīšanas viedokļa ir viena un vairāku uzdevumu veikšana OS.
Jo īpaši viena uzdevuma OS MS DOS , pārsūtiet visus resursus uz vienu izpildāmo lietojumprogrammu un neatļaujiet paralēlu citas lietojumprogrammas izpildi.
Tajā pašā laikā viena uzdevuma operētājsistēmā ir iespējams vienlaikus strādāt. īpašas programmas sauca iedzīvotājs. Viņi nepaļaujas uz OS, bet strādātiešiprocesors izmanto savu pārtraukumu sistēmu.
daudzuzdevumu veikšana OS sistēmas, piemēram, Windows pārvaldīt izplatīšanu Datoru resursi starp uzdevumiem un nodrošināt:
- vairāku lietojumprogrammu vienlaicīgas vai secīgas darbības iespēja;
- iespēja apmainīties ar datiem starp dažādām lietojumprogrammām;
- iespēja koplietot programmatūru, aparatūru, tīklu un citus resursus starp vairākām lietojumprogrammām.
Daudzuzdevumu operētājsistēmas ir Windows 9x līnijas sistēmas, taču tās nav pietiekami uzticamas.
Veiksmīga uzticamības un daudzpusības kombinācija jau ir sasniegta operētājsistēmā Windows 2000, un vēl nesen tā bija galvenā specializēto darbstaciju operētājsistēma.
Pašlaik visizplatītākās operētājsistēmas ir: produktīva un uzticama Windows XP un pēdējā laikā Windows 7.
Lietojumprogrammu instalēšana un atinstalēšana
Izplatošs Programmatūras pakotne ir pusfabrikāts, no kura instalēšanas procesā veidojas pilnvērtīga darba lietojumprogramma. Tajā pašā laikā lietojumprogramma ir saistīta ar esošo aparatūras un programmatūras vidi un konfigurēta darbam tajā. (Komplektā ir arī palaišanas faili iestatiet .exe vai instalējiet .exe).
Pareiza instalēšana un noņemšana jāveic, izmantojot "Vadības paneli", sadaļu "Programmu pievienošana vai noņemšana" pa ceļu: "Sākt" "Vadības panelis" "Programmas un līdzekļi".
Pirms instalēšanas ieteicams aizvērt visas darbojošās lietojumprogrammas. Pēc lietojumprogrammas instalēšanas iepriekšējās operētājsistēmās, kā likums, bija nepieciešama datora restartēšana. Bet jau operētājsistēmā Windows XP pārstartēšanas nepieciešamība rodas reti, lai gan dažreiz tā joprojām var būt nepieciešama. Pēc komponentu restartēšanas instalēta programma ir aktivizēti.
Lietojumprogrammu atinstalēšana tiek veikta arī tikai caur vadības paneli. Tas ir nepieciešams, jo operētājsistēmā Windows tiek ieviests resursu koplietošanas princips, tāpēc vienas lietojumprogrammas atinstalēšana nedrīkst ļaut noņemt resursus, uz kuriem paļaujas citas lietojumprogrammas, pat ja šie resursi reiz tika instalēti, lietojumprogramma tika noņemta.
Pēc lietojumprogrammas atinstalēšanas daži lietojumprogrammas komponenti (mape un faili) joprojām ir atbildīgi par lietojumprogrammas dzēšanu. Tie ir jāizņem uz miskasti. manuāli un novērojiet sistēmas darbību vairākas dienas. Ja tas netiek pārkāpts, komponentus no atkritnes var noņemt.
Mijiedarbība ar aparatūru
Katrs aprīkojuma izstrādātājs tam piemēro īpašu aprīkojuma vadības programmatūru vadītājiem. Parasti tiek izlaisti vairāki draiveri, proti, katrai operētājsistēmai: DOS, Windows 95/98/Me, Windows NT /2000/XP /7 utt.
DOS režīmā ierīču draiveri tiek ielādēti kā iedzīvotājs programmas, kas tieši strādā ar procesoru un citām ierīcēm mātesplatē. Tajā pašā laikā OS līdzdalība aprobežojās tikai ar iespēju lietotājam ielādēt draiveri. Tālāk pats vadītājs pārtverts pārtraukumi, ko izmanto, lai piekļūtu ierīcei, un valdīja mijiedarbība ar izsaucošo programmu.
Draiveru ielādes un konfigurēšanas komandas parasti tiek iekļautas failos, kas tiek automātiski nolasīti, kad dators tiek palaists. DOS šādus failus sauc par konfigurācijas failiem, ir divi no tiem: config.sys un autoexec.bat . Tie, pirmkārt, ietver komandas tastatūras, peles, CD un DVD diskdziņu, skaņas kartes utt. draiveru ielādei.
Mūsdienu operētājsistēmas Windows , kā likums, nav nepieciešami draiveri, kas iegūti no ierīces ražotāja, bet tiek izmantoti draiverino sava bāze datus.
Tomēr Windows OS no visām versijām ļauj pārvaldīt ne tikai programmatūras ierīču draiveru instalēšanu un reģistrāciju, bet arī aparatūras loģisko procesu. savienojumi kopumā.
Katra pievienotā ierīce var izmantot līdz trīs mātesplates aparatūras resursi:
- procesora ārējo portu adreses;
- procesora pārtraukumi;
- tiešās atmiņas piekļuves kanāli.
Mantotās riepas ISA (Industry Standard Architecture) un EISA (Extended pagarināts), iepriekš izmantots pirms riepas parādīšanās PCI (perifēro komponentu savstarpējais savienojums) , t.i. - perifēro komponentu attiecības), principu neatbalstījaautomātiska uzstādīšana aprīkojums.
Šajā situācijā OS veica tikai ierīču jau iegūto resursu uzskaiti un nenodrošināja to dinamisku pārdali.
Tikai pieslēdzot perifērijas ierīces mātesplatei caur kopni PCI bija tehniska iespēja organizēt atgriezenisko saiti starp mātesplati un pievienoto aprīkojumu, kas ļāva operētājsistēmai analizēt ierīču prasības, lai tām piešķirtu resursus un elastīgi reaģētu uz tiem, izslēdzot to pašu resursu uztveršanu ar dažādām ierīcēm.
Tiek saukts OS resursu dinamiskās piešķiršanas princips Plug-and-Play (spēlēt un spēlēt), un ierīces, kas atbilst šim principam -pašizlīdzinošs.
Šajā gadījumā iekārta tiek instalēta automātiski, izmantojot vadības paneļa sadaļu "Aparatūras instalēšana", izmantojot programmu "Instalācijas vednis".
Datoru apkope
Izgatavots, iekļaujot standarta servisa lietojumprogrammas parastajā OS sastāvā: Sākt visas programmas - Standarta Apkalpošana.
Utilītas (pakalpojumu) programmas tiek atvērtas arī ar peles labo pogu noklikšķinot uz diska nosaukuma un izvēloties opciju "Properties".
Diska pārbaudītājs
Šie rīki ir obligāta prasība jebkurai OS. Pārbaude tiek veikta divās kategorijās:
- faila struktūras loģiskā integritāte;
- virsmas fizikālā diagnostika.
Loģiskās kļūdas tiek novērstas ar OS palīdzību, savukārt fiziskās tiek tikai lokalizētas un izslēgtas no aktīvā darba.
Loģiskām kļūdām ir divas raksturīgas izpausmes: zaudētās kopas un kopējās kopas.
Pazudušie klasteriveidojas nepareizas iziešanas no sistēmas (izslēgšanas programmas darbības laikā vai nepilnīgas izejas no OS) rezultātā. Tie netiek izmantoti, bet programma ziņo, ka viņi ir aizņemti ar failiem. Šo kļūdu var viegli novērst, izmantojot standarta OS rīku.
(diska pārbaudītājs skandisks).
Kļūda, kas parādās kā kopīgas kopas , raksturojas ar to, ka saskaņā ar datiem TAUKI - Tabulas divi vai vairāki faili pieprasa to pašu diska vietu. Iemesls tam var būt nepareiza iepriekš izdzēstu datu atkopšana, izmantojot ārpussistēmas rīkus to neatbilstības vai datu atkopšanas darbību secības pārkāpuma dēļ (jo īpaši Windows rīku, MS DOS rīku rakstīto failu atkopšana). Šī kļūda tiek novērsta, pārrakstot abus konfliktējošos failus. Viens no tiem noteikti ir bojāts, taču pastāv liela varbūtība, ka otrs fails tiks bojāts.
Standarta utilītu sadaļā ir optimizācijas rīki: tīrīšana, defragmentēšana, diska saspiešana, kā arī programmas reģistra rediģēšanai, sistēmas atkopšanai utt.
Virtuālās atmiņas vadīklas
Mūsdienu OS, jo īpaši OS Windows , ne tikai nodrošina tiešu piekļuvi visam RAM laukam, bet arī ļauj to paplašināt cietajā diskā izveidotās virtuālās atmiņas dēļ. Virtuālā atmiņa tiek realizēta ts veidā peidžeru fails.
Ja lietojumprogrammas darbībai nepietiek RAM, daļa atmiņas tiek īslaicīgi atbrīvota, saglabājot datu attēlu (peidžeru failu) cietajā diskā. Tā kā RAM ātrums ir daudzkārt (trīs kārtas) lielāks nekā mehāniskās darbības ar cieto disku, veiktspēja PC ievērojami palielinās. Tas ir īpaši efektīvi, veicot vairākus uzdevumus.
Tomēr jāņem vērā, ka, mainot uzdevumus, datu saglabāšana cietajā diskā vai lasīšana no tā nedaudz samazina datora veiktspēju. Tāpēc OS rūpējas par visu nepieciešamo datu apmaiņu starp RAM un disku, mainot izmēru automātiski.
Bet jūs varat arī manuāli mainīt peidžeru faila lielumu ceļā:Datora rekvizīti Sistēmas papildu iestatījumi Veiktspēja utt.
Tomēr tas jādara uzmanīgi, lai nejauši nesamazinātu datora ātrumu.
Diska kešatmiņas rīki
Ņemot vērā faktu, ka notiek procesora mijiedarbība ar datora diskiem daudz lēnāk nekā apmaiņas operācijas ar operatīvo atmiņu, dažreiz no diska nolasītos datus ieteicams glabāt RAM, kas tiek pastāvīgi izmantoti jebkura aktuāla uzdevuma risināšanā.
Tajā pašā laikā, kad procesoram atkārtoti jāpiekļūst datiem, kas iepriekš nolasīti no diska, tas atrod tos īpaši piešķirtā RAM apgabalā, ko sauc par diska kešatmiņa.
Mūsdienu operētājsistēmās šī funkcija ir iekļauta sistēmas kodols , un tas darbojas automātiski, lai gan daži pielāgojumi ir atstāti lietotāja ziņā.
Datu dublēšanas rīki
Strādājot ar svarīgiem datiem, nepieciešamais to aizsardzības līdzeklis ir nodrošināt to kopēšanu ārējā datu nesējā. Tas attiecas arī uz operētājsistēmām.
Parasti operētājsistēmās ir šādas formas pamata utilītprogrammas ntbackup.exe lai dublētu vai arhivētu datus. Kopēšanas rezultātā tiek saglabāti datora diska attēli, t.i., konfigurācija, iestatījumi utt.
Operētājsistēmā Windows 7 varat arī izveidot sistēmas atkopšanas disku pa ceļu:Sāciet visu programmu apkopi.
Papildus šai iespējai OS atkopšanu var veikt, izveidojot atjaunošanas punktu ceļā:Vadības paneļa sistēmas un drošības sistēmas sistēmas aizsardzība Izveidot.
OS atjaunošanas process no atjaunošanas punkta tiek veikts pa ceļu:Visu programmu standarta utilītu sistēmas atjaunošana (atlasiet punktu...).
Citas operētājsistēmu funkcijas
Tie ietver:
- iespēja strādāt lokālais tīkls bez īpašas programmatūras - peer-to-peer tīkls;
- piekļuves nodrošināšana internetam;
- radīšanas iespēja Interneta serveri, tā uzturēšana un vadība, tai skaitā attālināts, attālināts savienojums;
- aizsardzības līdzekļu pieejamība pret nesankcionētu piekļuvi;
- spēja nodrošināt ērtu darbu vairākiem lietotājiem, vienlaikus saglabājot individuālie iestatījumi darba vidi;
- iespēja automātiski apkalpot datoru saskaņā ar noteiktu grafiku vai kontrolējot no attālā servera;
- iespēju strādāt personām ar fiziskiem traucējumiem.
Mūsdienu operētājsistēmās ir iekļauts standarta lietojumprogrammatūras komplekts, kas ļauj atrisināt praktiskas problēmas:
3. lapa
Citi saistīti darbi, kas varētu jūs interesēt.vshm> |
|||
| 4301. | Windows 98 | 8,49 MB | |
| Galvenās operētājsistēmas Windows 98 īpašības: 32 bitu arhitektūra vitіsnyayucha bagātīgi uzdevumi un bagātīga straumēšanas grafiskā un corіstuvalnіtsіy _interfeiss Jaunu perifērijas ierīču savienojums Plug and Play tehnoloģijai. Virtuālās atmiņas vārdu krājums summācijā | |||
| 2779. | ATMIŅAS PĀRVALDĪBA UNIX UN WINDOWS | 93,5 KB | |
| Uzrakstiet programmu, kas salīdzina vidējo piekļuves laiku cietais disks ar iespējotu rakstīšanas kešatmiņu un bez tās. Salīdziniet un pamatojiet iegūtos rezultātus. Operētājsistēma - Windows. | |||
| 17928. | Krīze BSW Windows tirdzniecības uzņēmumā | 183,49 KB | |
| BSW Windows galvenā tirgus niša, ko Harijs Sietons saprata tālajā 70. gados, bija tā, ka visi šie dažādie veco ēku remonta un atjaunošanas ierobežojumi darbojas pret lielāko daļu esošo logu nomaiņas uzņēmumu. Viņš izveidoja firmu, kas projektēja pielāgotus logus ēkām, saglabājot savus izmērus un stilu, bet to izgatavošanai izmantojot standarta materiālus un procedūras. Harija firma tos klasificēja un izmantoja klasifikācijas rezultātus kādai standartizācijai, kas... | |||
| 5503. | Lietojumprogrammu Windows lietojumprogrammu izveide | 1,9 MB | |
| Darba mērķis ir uzrakstīt Windows aplikāciju, izmantojot organizatoru programmas piemēru, kas ļauj uzturēt elektronisko dienasgrāmatu un telefona piezīmju grāmatiņu. | |||
| 2785. | DARBS AR GRAFISKĀS VIDES UNIX UN WINDOWS | 84,65 KB | |
| Darba mērķis ir izpētīt X Window sistēmas arhitektūru, grafiskās informācijas attēlošanas pamatmehānismus un veidus, kā pārvaldīt grafiskos logus UNIX, logu interfeisa galvenās sastāvdaļas operētājsistēmā Windows. | |||
| 18609. | Programmatūras produkta "Iestatīsim Windows" izveide | 1,19 MB | |
| Programma ietver kopīgas iespējas ieslodzīto reģistra metamorfozei ērtā saskarnē. Programma ir tīši izstrādāta Windows krievu versijām un nav saderīga ar citām Windows versijām. Tas bija šīs programmas izstrādes pamatā. Izstrādes iemesli Pamatā bija Kostanay biznesa koledžas pasniedzēju rīkojums par programmas Let's set Windows izstrādi. | |||
| 2778. | Direktoriju pakalpojuma pārvaldība Windows tīklā | 67,36 KB | |
| Izstrādājiet tāda uzņēmuma lokālā tīkla struktūru, kas izmanto Windows Server 2003 Windows XP Windows Vist Windows 2000 un sastāv no servera un trim darbstacijām. Instalējiet un konfigurējiet Windows Server 2003 savā platformā, instalējiet IIS tīmekļa serveri un DNS serveri, instalējiet un konfigurējiet aktīvo direktoriju pakalpojumu, konfigurējiet domēna kontrolleri. Individuālā uzdevuma izpilde Darba gaitā tika izstrādāta šāda lokālā tīkla struktūra: Domēna kontrolleris: Windows Server... | |||
| 2776. | MIJIEDARBĪBA AR UNIX/WINDOWS DATU SISTĒMĀM | 52,06 KB | |
| Cilindrs (Cilindrs) tiek saprasts kā vienāda rādiusa celiņu kopums uz visiem viena cietā diska magnētiskajiem diskiem (pankūkām). Cietā diska kontrolleris interpretē vērtību kā rādiusu, pa kuru pārvietojas magnētiskā nolasīšanas galviņa (galva). | |||
| 20765. | Datorgrafika, izmantojot Windows Forms | 109,5 KB | |
| Ir daudz programmēšanas valodu, taču tikai dažas no tām ir patiešām labas. Labai programmēšanas valodai jābūt gan efektīvai, gan elastīgai, un tās sintaksei jābūt kodolīgai, bet skaidrai. Tam vajadzētu atvieglot pareiza koda rakstīšanu, netraucējot to darīt, kā arī atbalstīt vismodernākās programmēšanas funkcijas, bet ne modernākās tendences, kas noved pie strupceļa. | |||
| 13422. | WINDOWS operētājsistēma, grafiskais lietotāja interfeiss | 242,16 KB | |
| Darba mērķis: Radīšanas prasmju apgūšana izklājlapas Skaitlisko datu matemātiskā apstrāde;Statistikas datu grafiskais attēlojums. Funkciju dialoglodziņā norādiet šādas vērtības: 2.attēls kopsavilkuma tabula Secinājums: Iegūta prasme veidot izklājlapas, matemātiski apstrādāt skaitliskos datus, grafiski attēlot statistikas datus. | |||