Šajā rakstā jūs uzzināsit, kā iespējot hibernācijas režīmu datorā ar operētājsistēmu Windows 7, 8, 10 un pievienot izvēlnē vienumu, lai to izsauktu. Izslēgt.
Tagad apskatīsim problēmu: vēlaties izmantot hibernācijas režīmu, bet izvēlnē nav šāda vienuma:
Trūkst vienuma “Hibernation”.
Kā iespējot hibernāciju operētājsistēmā Windows 8.1
Skrien komandrinda administratora vārdā:

Lai globāli iespējotu hibernāciju, ievadiet komandu:
Powercfg - hibernācija ieslēgta

Tagad jums ir jāiespējo atbilstošā vienuma parādīšana izvēlnē Izslēgšana vai atteikšanās.
Atveriet iestatījumus Enerģijas padeve(operētājsistēmā Windows 8.1 to ir vieglāk izdarīt):



Atzīmējiet izvēles rūtiņu Hibernācijas režīms loga apakšā.

Kā iespējot hibernāciju izvēlnē Shutdown
Tagad izvēlnē ir parādījies nepieciešamais vienums Notiek darba pabeigšana...:

Iespējojiet funkciju komandrindā, izmantojot komandu:
Powercfg - hibernācija ieslēgta
Tagad jums ir jāatspējo hibrīda miega režīms. Jo ja tas ir iespējots operētājsistēmā Windows 7, ieslēdziet hibernāciju tīrā formā nebūs pieejams.
- Noklikšķiniet uz pogas Sākt
- Klikšķiniet uz Vadības panelis
- Izvēlieties opciju: Mazas ikonas
- Ievadiet iestatījumus Enerģijas padeve:

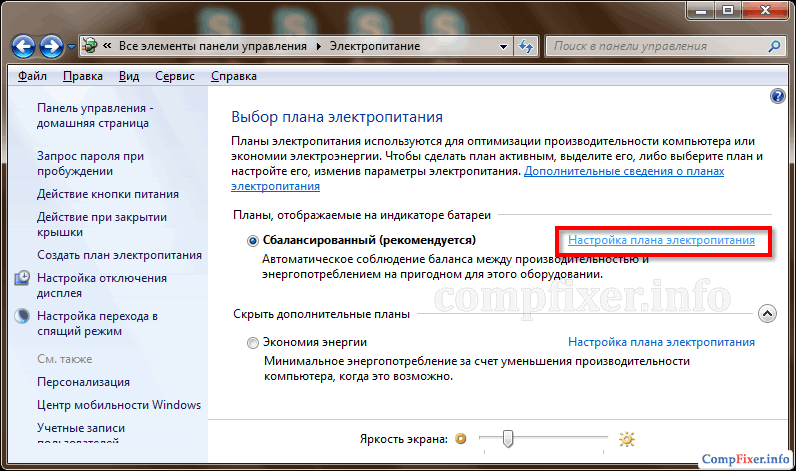
Klikšķis Mainīt Papildu iespējas enerģijas padeve:
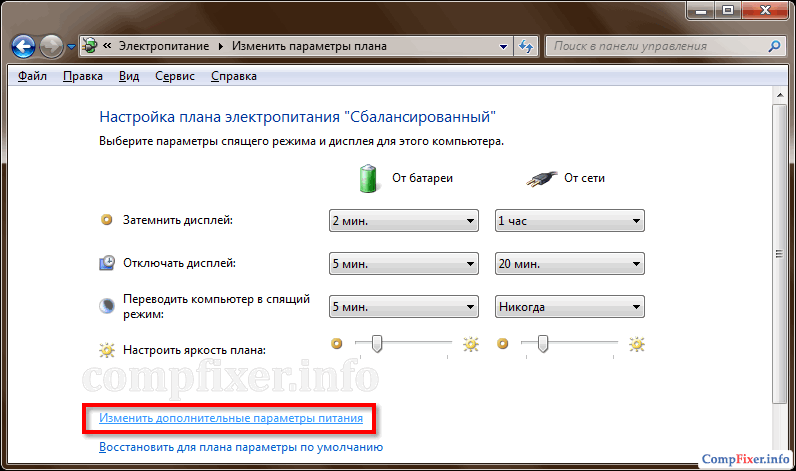
- Izvērst sadaļu Sapņot
- Izvērsiet apakšsadaļu Atļaut hibrīda miega režīmu
- Izvēlieties Izslēgts
- Klikšķis labi:

Tagad izvēlnē ir parādījies mums nepieciešamais vienums Izslēgt:

Kā iespējot hibernāciju operētājsistēmā Windows 10
Lai iespējotu hibernāciju operētājsistēmā Windows 10, jums ir jāveic tās pašas darbības, vienkārši palaidiet komandu uzvedni vai PowerShell kā administratoru. Pretējā gadījumā jūs saņemsit kļūdu " Operācija neizdevās. Radās neparedzēta kļūda (0x65b): funkcijas izpildes kļūda."
Ja kādreiz esat izmantojis hibernācijas režīmu Microsoft Windows, jūsu sistēmas saknes direktorijā noteikti ir fails “hiberfil.sys”. Ja regulāri izmantojat hibernāciju, tam vajadzētu būt, bet, ja šo režīmu neizmantojat regulāri, varat to pilnībā atspējot un atbrīvot vietu diskā, dzēšot nevajadzīgs fails"hiberfil.sys". Bila Detvilera rakstā ir paskaidrots, kā to izdarīt.Hiberfil.sys fails un hibernācijas režīms sistēmā Windows
Lai saprastu, kāpēc ir nepieciešams fails hiberfil.sys, jums jāzina, kā hibernācijas režīms darbojas sistēmā Windows. Hibernācijas laikā sistēma izveido pašreizējās sesijas momentuzņēmumu (visi darbojas programmas, atvērt failus utt.) un raksta to HDD. Tas ļauj paātrināt datora izslēgšanu un restartēšanu, kā arī palīdz ietaupīt klēpjdatoru akumulatora enerģiju.
A attēls: hiberfil.sys fails sistēmā Windows.
Fails "hiberfil.sys", kā norāda nosaukums, tiek izmantots, lai saglabātu sistēmas momentuzņēmumu, ieejot hibernācijas režīmā. Tās izmērs atbilst kopējam pieejamo apjomu brīvpiekļuves atmiņa sistēmas (A att.). Ja jūsu cietajā diskā ir vairāk nekā pietiekami daudz brīvas vietas, tik liels fails nevienam netraucē. Bet, ja diskā nepietiek vietas un hibernācijas funkcija joprojām netiek izmantota, “hiberfil.sys” tikai tērē dārgo vietu.
Hibernācijas atspējošana sistēmā Windows
Failu "hiberfil.sys" var dzēst manuāli, taču, ja hibernācija nav atspējota, tas tiks automātiski atjaunots. Lai pilnībā atbrīvotos no tā, jums pilnībā jāatspējo hibernācijas funkcija sistēmā Windows. To var izdarīt, izmantojot GUI vai no komandrindas.
Windows XP
Hibernācija (krievu versijā - miega režīms) ir atspējota tieši no grafiskā interfeisa.
1. Atveriet vadības paneli un palaidiet barošanas opcijas.
2. Logā Enerģijas opcijas atveriet cilni Hibernācija.
3. Noņemiet atzīmi no opcijas Iespējot hibernāciju (B attēls) un noklikšķiniet uz Labi.

B attēls. Operētājsistēmā Windows XP hibernācija ir atspējota dialoglodziņa Enerģijas opcijas cilnē Miega režīms.
Nākamajā sadaļā ir paskaidrots, kā komandrindā atspējot hibernāciju.
Windows Vista un Windows 7
Ir diezgan grūti pilnībā atspējot hibernāciju, izmantojot GUI. Šeit hibernācijas iestatījumi tiek saglabāti arī barošanas opciju vadības paneļa sīklietotnē, taču tie ir izkaisīti starp atsevišķu enerģijas plānu iestatījumiem. Es nekad nevarēju pilnībā noņemt failu hiberfil.sys, lai gan iestatījumos izslēdzu opcijas Atļaut hibrīda miegu un pārziemot pēc (C attēls).

C attēls. Operētājsistēmā Windows 7 hibernācijas iestatījumi atrodas dialoglodziņa Enerģijas opcijas cilnes Papildu opcijas sadaļā Miega režīms (Enerģijas opcijas | Papildu iestatījumi | Miega režīms un hibernācija).
Tāpēc vienīgais veids, kā neatgriezeniski atspējot hibernāciju un dzēst failu "hiberfil.sys", ir darīt to no komandrindas.
1. Atveriet komandu uzvednes logu ar administratora tiesībām.
2. Ievadiet komandu powercfg.exe -h izslēgts un nospiediet (att. D).
3. Izejiet no komandrindas.
Sveiciens! Diezgan bieži dažiem lietotājiem ir uzdevums noņemt lieko nevēlamo saturu no C (sistēmas) diska, jo brīva vieta tur tas strauji samazinās, ja nepārdomāti instalējat visas programmas. Protams, viņš tur atrod failu hiberfil.sys, kas sver daudz, taču viņš to nevar izdzēst. Faktiski šis fails ir atbildīgs par hibernāciju, ko, iespējams, 99% Windows lietotāju neizmanto.
Pirms hibernācijas atspējošanas operētājsistēmā Windows 7 un tamlīdzīgi, noskaidrosim, kam tas paredzēts. Hibernācija ir režīms, kurā RAM saturs tiek ierakstīts cietajā diskā un dators izslēdzas. Ieslēdzot datoru, startēšanas laikā tas visus datus no faila pārņem RAM un atjauno datora stāvokli pirms hibernācijas, izrādās, ka jūs to neizslēdzāt.
Kā atspējot hibernāciju operētājsistēmā Windows 7
Kā jau teicu, lai atspējotu hibernācijas režīmu, nepietiek tikai ar faila hiberfil.sys dzēšanu. Protams, ir daudz veidu, bet mēs apsvērsim tikai divus. Pirmais ir komandrindas izmantošana, bet otrais caur parasto datora vadības paneli - kurš ērtāk, jūs izvēlaties... piemēram, man ir vieglāk komandrindā ievadīt pāris rindiņas, un kādam patīk lai ar peli noklikšķinātu uz izvēlnes vienumiem 😉
1. metode: komandrinda
Hibernācijas atspējošana, izmantojot komandrindu, manuprāt, ir vienkāršākais veids, kā atbrīvoties no šī “miega” režīma. Lai to izdarītu, mēs atveram Sākt - Visas programmas - Piederumi un komandrindā ar peles labo pogu noklikšķiniet un atlasiet “Palaist kā administratoram”.

Komandrindā jums jāievada pareizā komanda un nospiediet tastatūras taustiņu Enter

Powercfg /Hibernate off powercfg -h off
Hibernācija tiek ieslēgta tāpat - ar komandām. Es arī publicēju to sarakstu tieši zemāk, kā redzat - nekā sarežģīta tajā nav
Powercfg /Hibernate ir powercfg -h ieslēgts
Lūdzu, ņemiet vērā, ka visām komandām ir nepieciešamas administratora tiesības, tāpēc noteikti palaidiet komandu uzvedni kā administrators, pretējā gadījumā jūs nevarēsit atspējot hibernāciju.
2. metode: vadības panelis
Tas ir paredzēts tiem, kam patīk visu darīt ar peli. Lai atspējotu hibernāciju operētājsistēmā Windows 7, jums jādodas uz vadības paneli un jāatrod vienums “Sistēma un drošība”.

Mūs interesē vienums “Barošanas avots”, šeit ir konfigurēts viss, kas saistīts ar datora miegu.

Tagad jums ir jāizvēlas izmantotais barošanas režīms (tas tiks atzīmēts ar punktu) un noklikšķiniet uz “Mainīt papildu jaudas iestatījumus”.

Pēc noklusējuma Windows XP dialoglodziņā Shutdown poga Hibernācija nav aktīva, taču, nospiežot taustiņu
1) Poga Hibernācija pastāvīgi tiks parādīta dialoglodziņā Shutdown (šajā gadījumā loga interfeiss ir paredzēts Windows stils 7)
2) Hibernācijas poga tiks pastāvīgi parādīta dialoglodziņā Shutdown, tajā pašā līmenī kā pārējās pogas (loga saskarnei būs standarta izskats)a) Lejupielādējiet utilītu Aizvietotājs. Mapes izvilkšana Aizvietotājs uz disku C un failu msgina.dll uz darbvirsmas.
b) diskā AR atveriet mapi Aizvietotājs, palaidiet tajā esošo failu Replacer.cmd
c) Atrodiet to mapē C:\Windows\System32 standartamsgina.dll un velciet to uz Replacer logu, noklikšķiniet uz Ievadiet.
d) Pēc tam velciet un nometiet no darbvirsmasmodificēts failsmsgina.dll caur to pašu logu.
e) Pēc šī aizvietotājs jautās, vai tiešām vēlaties nomainīt standarta fails. Ievadiet angļu valodas burtu Y un nospiediet Ievadiet.
Pēc dažām sekundēm Replacer izveidos rezerves kopija fails, kas jāaizstāj, un veiks aizstāšanu.
Kad viss ir gatavs, restartējiet datoru.

Noklikšķiniet uz attēla, lai to palielinātu
A) Sākt -> Palaist, ievadiet komandu regedit un nospiediet labi.b) Reģistra redaktorā mēs atrodam šādu atslēgu:
HKEY_LOCAL_MACHINE\SOFTWARE\Policies\Microsoft\Windowsc) Ar peles labo pogu noklikšķiniet uz sadaļas Windows un atlasiet komandu Jauns -> Sadaļa. Dosim tam nosaukumu Izslēgt un nospiediet ENTER.
d) Ar peles labo pogu noklikšķiniet un atlasiet komandu Jauns —> DWORD vērtība. Dosim tam nosaukumu ShowHibernate Button
d) ar peles labo pogu noklikšķiniet uz jaunizveidotā parametra ShowHibernate Button un izvēlieties komandu Mainīt, iestatiet vērtību uz 1 un pārbaudiet, vai skaitļu sistēma ir heksadecimālā.
Dažreiz pēc nepieredzējuša lietotāja iestatījumiem dators pārstāj izslēgties, bet pāriet dziļā miega režīmā. Šajā gadījumā, lai atrisinātu problēmu, jums ir jāatspējo hibernācija operētājsistēmā Windows 10. Ne vienmēr funkcija Ātrs sākums dažreiz vajag.
Kas ir hibernācija
Šis ir viens no enerģijas taupīšanas veidiem. Šajā gadījumā dators pārstāj patērēt enerģiju, it kā tas nonāk “miega režīmā”. Pēdējā sesija tiek saglabāta RAM, kas nav atvienota no barošanas avota. Un hibernācijas laikā dati tiek saglabāti failā diskā un darbojas tikai BIOS, un pēc tam tikai ar akumulatora enerģiju. Ja nepieciešams.
Darbību algoritms
Tas ir jāizslēdz, kad tas nav nepieciešams. Arī BIOS akumulators nedarbojas mūžīgi, un, pastāvīgi izmantojot tikai miegu, agri vai vēlu tas izlādēsies. Mēs jums pateiksim, kā atspējot hibernāciju operētājsistēmā Windows 10.
Komandrinda
Palaidiet to caur galveno Windows izvēlne 10 (poga ar Windows ikonu) kā administrators. Lai to izdarītu, ritiniet uz leju līdz utilītprogrammu sadaļai, noklikšķiniet uz tām un atrodiet vajadzīgo rīku. Zvaniet konteksta izvēlne veic ar peles labo pogu.

- Ierakstiet rindiņu powercfg -h off.

- Pārbaudiet rezultātu, izmantojot komandu powercfg /a.

- Ļoti vienkāršs veids, kā izslēgt hibernāciju operētājsistēmā Windows 10. Varat to atkal ieslēgt, izmantojot komandu powercfg -h on.
Vēl viens veids, kā atspējot hibernāciju, ir izmantot komandu powercfg.exe /hibernate off system.

Attiecīgi ieslēgšanas taustiņš to atkal ieslēgs.
Reģistrs
Vēl viena atbilde uz jautājumu par to, kā noņemt hibernāciju operētājsistēmā Windows 10, ir sistēmas iestatījumi. Nospiediet WIN+R un ievadiet regedit kodu.

Ejiet pa taku HKEY_LOCAL_MACHINE→ Sistēma→ CurrentControlSet→ Vadība.

Hibernācijas atspējošana operētājsistēmā Windows 10 tiek veikta, mainot parametra HibernateEnabled vērtību. 1 – iespējots, 0 – atspējots.

Hibernācijas režīma izslēgšana operētājsistēmā Windows 10 klēpjdatorā tiek veikta tādā pašā veidā.
Iespējamo problēmu risināšana
Parasti šīs divas metodes noteikti palīdzēs jums atspējot hibernācijas režīmu operētājsistēmā Windows 10. Ar viņu palīdzību mēs to iespējojam. Bet dažās situācijās hibernācija operētājsistēmā Windows 10 vispār nedarbojas. Pēc tam, lai to konfigurētu, mēs atkal izmantosim reģistru.
Ja rodas šī problēma, palaižot komandu powercfg /a, tiks parādīts šāds ziņojums:
Hiberfile tips neatbalsta hibernāciju.
Tas parādās, kad tika mēģināts ietaupīt vietu diskā, izmantojot failu hiberfil.sys, kurā tiek saglabāti pēdējās sesijas dati. Iestatiet parametru HiberFileType uz 1, lai pārslēgtos uz saglabāšanu pilna versija. To var izdarīt arī ar komandu powercfg /h /type full.
Dažreiz notiek avārija un klēpjdators nepamostas no hibernācijas operētājsistēmā Windows 10. Šajā gadījumā pilnībā atspējojiet šo režīmu, ja tā lietošana jums nav kritiska. Bet, lai jūs varētu kaut ko darīt, jums būtībā ir jāielādē dators. Ja tas nereaģē uz barošanas pogu, izņemiet akumulatoru. Nav labākais Labākais veids, bet citas var nebūt. Pēc tā instalēšanas palaidiet klēpjdatoru. Un pēc tam izlemiet, kura no tālāk norādītajām darbībām jums ir piemērota un palīdzēs atrisināt problēmu.
- Varat atspējot datora spēju pāriet uz šo stāvokli. Lai to izdarītu, dodieties uz Iestatījumi (izvēlne Sākt).

- Pēc tam sistēmā.

- Un pārtikā.

- Iestatiet abus sarakstus uz Nekad. Tas aizliedz izslēgties ilgstošas dīkstāves laikā.

Tomēr tā izslēgšana nebūs ekonomiska: akumulators sāks izlādēties. Ja jūs neapmierina šī iespēja un klēpjdators bieži tiek izmantots bez tīkla savienojuma, pārbaudiet, vai tastatūrai un pelei ir atļauts mosties. Varbūt vienkārši nav atbildes uz manipulatoriem, tāpēc dators nevar ieslēgties.
Lai to izdarītu, ar peles labo pogu noklikšķiniet (RMB) uz galvenās izvēlnes pogas un atlasiet ierīču pārvaldnieku.

- Atveriet tastatūras sadaļu un atlasiet rekvizītus, izmantojot RMB.

- Atzīmējiet izvēles rūtiņu, lai atļautu izejas un miega opcijas.

- Dariet to pašu ar peli.
Ja izvēles rūtiņas jau ir atzīmētas, mēģiniet atjaunināt videokartes draiveri. Tas palīdz, ja ir izslēgta hibernācija (ventilators un cietais disks ir trokšņaini), bet ekrāns neieslēdzas. Uzdevumu pārvaldniekā ar peles labo pogu noklikšķiniet uz video adaptera sadaļas un atjauniniet draiveri. Ja vēlaties, skatiet norādījumus citā mūsu rakstā.




























