Saraksti atvērt failus un savienots ar USB ierīces, pārlūkprogrammas vēsture, DNS kešatmiņa - tas viss palīdz noskaidrot, ko lietotājs darīja. Mēs esam apkopojuši soli pa solim instrukcijas kā noņemt savas darbības pēdas dažādas versijas Windows, Office un populārās pārlūkprogrammas. Raksta beigās jūs atradīsiet vairākus skriptus, kas palīdzēs automātiski uzturēt jūsu iekārtu tīru.
1. Neseno vietu un programmu sarakstu dzēšana
Sāksim tīrīt neseno vietu un programmu sarakstu. Jaunāko (operētājsistēmā Windows 10 — bieži izmantoto) programmu saraksts atrodas galvenajā izvēlnē, un pēdējo vietu saraksts ir pārlūkprogrammā File Explorer.

Kā izslēgt šo putru? Operētājsistēmā Windows 7 ar peles labo pogu noklikšķiniet uz pogas "Sākt", atlasiet "Properties" un parādītajā logā noņemiet atzīmi no abām rūtiņām sadaļā "Privātums".

Lai notīrītu jaunāko atrašanās vietu un dokumentu sarakstu, jums ir jāizdzēš mapes% appdata% \ Microsoft \ Windows \ Recent saturs. Lai to izdarītu, atveriet komandrinda un palaidiet divas komandas:
Cd% appdata% \ Microsoft \ Windows \ Recent echo y | del *. *
Tāpat nenāk par ļaunu izdzēst mapes % appdata% \ microsoft \ windows \ latest \ automaticdestinations \ saturu. Tas uzglabā jaunākie faili kas parādās lēcienu sarakstā:
Cd% appdata% \ microsoft \ windows \ latest \ automaticdestinations \ echo y | del *. *
Lai, izejot, automātiski notīrītu jaunākos failus, ir jāiespējo politika "Notīrīt nesen atvērtos dokumentus, piesakoties izejot", kas atrodas sadaļā Lietotāja konfigurācija \ Administratīvās veidnes \ Sākt izvēlne un uzdevumjosla.
Tagad pāriesim uz Windows 10. Jūs varat izslēgt nesen pievienoto un bieži lietoto lietojumprogrammu sarakstu, izmantojot logu "Opcijas". Atveriet to un dodieties uz sadaļu "Personalizēšana", vienumu "Sākt". Atvienojiet visu, kas tur ir.

Šķiet, ka problēma ir atrisināta, bet diemžēl tā nav pilnīgi taisnība. Ja atkal iespējosit šos parametrus, atkal parādīsies visi saraksti ar tādu pašu sastāvu. Tāpēc šī funkcija būs jāatspējo, izmantojot grupas politiku. Atveriet gpedit.msc un dodieties uz Lietotāja konfigurācija \ Administratīvās veidnes \ Sākt izvēlne un uzdevumjosla. Iekļaujiet tālāk norādītās politikas.
- "Nesen izmantoto programmu saraksta notīrīšana jauniem lietotājiem";
- "Izejot notīrīt nesen atvērto dokumentu žurnālu";
- "Notīrīt flīzes paziņojumu žurnālu izejot";
- Izdzēsiet izvēlnē Sākt piesprausto programmu sarakstu.

Neseno vietu notīrīšana operētājsistēmā Windows 10 ir vienkāršāka nekā "septītajā". Atveriet Explorer, dodieties uz cilni "Skats" un noklikšķiniet uz pogas "Opcijas". Parādītajā logā izslēdziet opcijas "Panelī rādīt nesen izmantotos failus ātra piekļuve"Un" Rādīt bieži izmantotās mapes ātrās piekļuves rīkjoslā. Neaizmirstiet nospiest pogu "Notīrīt".

Kā redzat, vienkāršam uzdevumam, piemēram, pēdējo objektu notīrīšanai, ir diezgan sarežģīts risinājums. Nav rediģēšanas grupas politikas- nekur.
2. USB disku saraksta notīrīšana
Dažās drošās telpās datoram ir atļauts pievienot tikai žurnālā reģistrētos zibatmiņas diskus. Turklāt, kā parasti, žurnāls ir visparastākais - papīrs. Tas ir, pats dators nekādā veidā neierobežo nereģistrētu disku savienojumu. Neierobežo, bet ieraksta! Un, ja pārbaudes laikā viņi atklāj, ka lietotājs ir pievienojis nereģistrētus diskus, viņam būs problēmas.
Nekādā gadījumā neiesakām mēģināt zagt militāros noslēpumus, taču iespēja notīrīt nesen pieslēgto disku sarakstu var noderēt arī citās dzīves situācijās. Lai to izdarītu, skatiet tālāk norādītās reģistra atslēgas:
HKEY_LOCAL_MACHINE \ SYSTEM \ CurrentControlSet \ Enum \ USBSTOR \ HKEY_LOCAL_MACHINE \ SYSTEM \ CurrentControlSet \ Enum \ USB \
Šeit tie ir - visi diskdziņi, kurus pievienojāt savam datoram.

Šķiet, ka vajag tikai ņemt un notīrīt visu. Bet tā tur nebija! Pirmkārt, atļaujas šīm reģistra filiālēm ir iestatītas tā, lai jūs neko neizdzēstu pat "septiņos", nemaz nerunājot par "desmit".

Otrkārt, ir nepieciešams ilgs laiks, lai manuāli piešķirtu tiesības un atļaujas, it īpaši, ja ir daudz disku. Treškārt, administratora tiesības nepalīdzēs. Iepriekš redzamais ekrānuzņēmums tika izveidots, kad es veicu dzēšanas darbību ar administratora tiesībām. Ceturtkārt, papildus šīm divām sadaļām ir garš saraksts ar sadaļām, kuras jātīra. Turklāt tie ir ne tikai jāizdzēš, bet arī pareizi jārediģē.
Ja kāda iemesla dēļ jums viss jādara manuāli, tad meklējiet atslēgvārdi MountPoints, MountedDevices DeviceClasses un RemovableMedia. Bet daudz vienkāršāk ir izmantot gatavu programmu, kas visu izdarīs jūsu vietā. Daži forumi šim nolūkam iesaka USBDeview. Tomēr es to pārbaudīju un paziņoju, ka tas neizdzēš informāciju no visām nepieciešamajām sadaļām. USBSTOR un USB turpināt saturēt informāciju par pievienoto datu nesēju.
Varu ieteikt programmu. Palaidiet to, atzīmējiet izvēles rūtiņu "Veikt īstu tīrīšanu". Var iespējot parametru "Save .reg undo file" vai ne, bet, ja mērķis nav pārbaudīt programmu, bet gan sagatavoties gaidāmajai datora pārbaudei, tad labāk to izslēgt.

Programma ne tikai attīra reģistru, bet arī parāda detalizētu savu darbību žurnālu (skatiet tālāk). Kad tas beigs darboties, par disku pievienošanu datoram nebūs ne miņas.

3. Kešatmiņas un pārlūkprogrammas vēstures notīrīšana
Trešais mūsu tudu punkts ir kešatmiņas un pārlūkprogrammas vēstures notīrīšana. Šeit nav nekādu grūtību - katra pārlūkprogramma ļauj atiestatīt nesen apmeklēto vietņu sarakstu.
Turpinājums pieejams tikai dalībniekiem
1. iespēja. Pievienojieties "vietnes" kopienai, lai lasītu visus vietnes materiālus
Dalība kopienā noteiktajā laika posmā atvērs piekļuvi VISIEM Hacker materiāliem, palielinās jūsu personīgo kumulatīvo atlaidi un ļaus uzkrāt profesionālu Xakep Score!
Ja personālais dators izmanto vairāk nekā viens cilvēks, ik pa laikam ir vērts iztīrīt Windows Explorer vēsturi.

Piemēram, operētājsistēmā Windows 7 izvēlnē Sākt atveriet mapi, piemēram, "Dokumenti". Novietojot bultiņu uz "Meklēt: dokumenti", kā parādīts attēlā, jūs redzēsiet jaunāko meklēšanas vaicājumu sarakstu. Mēs tulkojam kursoru uz jebkuru pieprasījumu, tas tiks iezīmēts zilā krāsā un nospiediet "Dzēst". Mēs darām to pašu ar visiem pieprasījumiem.
Operētājsistēmām Windows 8 un Windows 10 tīrīšana tiek veikta nedaudz savādāk. Atveriet pārlūkprogrammu un augšējā labajā stūrī novietojiet bultiņu uz "Meklēt: ātrās piekļuves rīkjosla". Atveras "Meklēt", atverot dažādas iespējas, starp kurām būs "Pēdējie meklēšanas vaicājumi". Mēs ejam lejā un atrodam "Notīrīt meklēšanas žurnālu".
Windows saglabā ne tikai meklēšanas vaicājumus, bet arī mapju atvēršanas secību. Pārējo pētnieka vēsturi varam notīrīt šādi - atveriet personīgo mapi un ar peles labo pogu noklikšķiniet uz augšējā lauka ar ceļu, pēc tam konteksta izvēlne mēs ievadām "Dzēst žurnālu". Tas arī viss - sazinieties ar mūsu servisa centrs klēpjdatoru remontam -
Kā notīrīt vēsturi datorā? Galu galā operētājsistēmas ir atšķirīgas, un dažādām pārlūkprogrammām ir atšķirīgs interfeiss.
Ir arī vērts atzīmēt, ka ir divi viedokļi par frāzes nozīmi: skaidra vēsture. Tas varētu nozīmēt:
- ka lietotājs vēlas slēpt savas pēdējās darbības no citiem datora lietotājiem gan pārlūkprogrammā, gan strādājot ar dokumentiem, programmām utt.;
- ka lietotājs vēlas no datora dzēst visa veida personisko informāciju (parasti ir daļa no gatavošanās datora pārdošanai).
Ja vēlaties nodot vai pārdot datoru bez personiskas vai netiešas informācijas, ko varētu atjaunot, izmantojot īpašas programmas un zināšanas, labāk ir pārinstalēt operētājsistēmu.
Kā notīrīt vēsturi datorā, izmantojot īpašas programmas
Kā notīrīt pārlūkošanas vēsturi datorā, ja datora pārdošana nav tālu?
Programmas, kas paredzētas tieši tādām situācijām, kad nepieciešams sakārtot datoru, lai operētājsistēma paliktu neskarta bez informācijas noplūdes draudiem.
Šādas programmas neaizņem daudz vietas ierīces atmiņā, taču tās garantē tīru darbu.
Sysprep - utilīta programma
Lasi arī: TOP-12 Programmas datordiagnostikai: pārbaudītu programmatūras rīku apraksts
Tā ir dzimtā sistēma Windows.
Atrodas diskā C, tur ir jāatrod nosaukums operētājsistēma, kur atrodas mape Sistēma ar postscript skaitļu veidā, kas norāda bitu skaitu. Šīs programmas nosaukumu jau varat atrast šeit.
Tās būtība slēpjas konta personalizācijā. Tas ir, ja vēlaties izdzēst personisko informāciju, pietiek ar to, lai to izdarītu iestatījumos ar vēlamo kontu.
Kā notīrīt vēsturi Windows dators ar sysprep:
1 Pirmkārt, jums ir jāveic tā sauktais audits. Tas ir, noklikšķinot uz programmas nosaukuma mapē, tiek parādīts logs, kurā jums ir jāizdara izvēle saskaņā ar zemāk redzamo ekrānu.

2 Dažreiz pēc šīm manipulācijām parādās kļūda, bet parasti to ir viegli novērst.
5 Tagad ir pienācis laiks dzēst konts kur tiek glabāta nevēlama informācija. Lai to izdarītu, dodieties caur paneli, kas kontrolē datora rekvizītus, pēc tam - uz lietotāju kontu pozīciju.
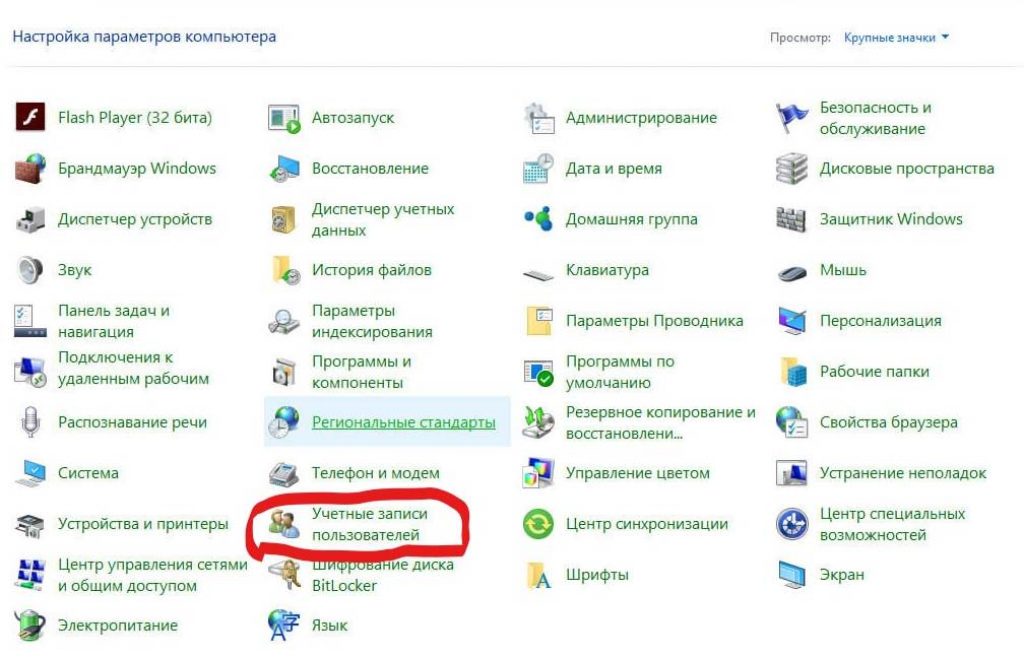

8 Šajā gadījumā ir nepieciešams pabeigt dzēšanu, neatstājiet datus.
9 Citiem vārdiem sakot, rezultātā jāpaliek tikai administratora ierakstam.
10 Pēc tam jums vēlreiz jāiet caur C disku uz programmu un jākonfigurē loga iestatījumi. Tas ir, pirmajā rindā atlasiet attiecīgi pozīciju pārejā uz logu, kas uzņem sistēmu, ko sauc par OOBE. Jāpievērš uzmanība, lai būtu datums par sagatavošanu lietošanai, kā arī uzstādījumi darba beigām – pabeigšanai.

Mēs pabeidzam darbību, noklikšķinot uz "OK"
11 Pēdējā lieta, kas jādara, ir noklikšķiniet uz "OK".
Izmantojot programmu PrivaZer
Lasi arī: Kā izdzēst Skype sarunu, ja man tā patiešām ir nepieciešama? Soli pa solim instrukcija

Darbs ir datorā ievadīt un atlasīt tās pozīcijas, kuras vēlaties neatgriezeniski dzēst.
Ir iespējams arī skenēt atkritumus un nevajadzīgus failus, kas ir ļoti ērti, lietojot datoru, kad ir aizņemta liekā atmiņa un dators sāk palēnināties.
CCleaner lietojumprogramma
Lasi arī: TOP-5 veidi, kā izdzēst visas ziņas uz sienas Vkontakte (VK)
Tā ir arī viegli lietojama programma; atverot to, tiek piedāvāta atkritumu analīzes, utilīta un cita nevēlama satura izvēle vai izvēles rūtiņas, lai to noņemtu no programmas (kā arī atinstalētu no datora).
CCleaner spēj identificēt visa veida pārpalikumus no izdzēstos failus, mazi atkritumi un pat lielas programmas, bet ilgstoši neizmantotas, piedāvā tās noņemt.

Atveriet bibliotēku "Dators", veicot dubultklikšķi uz tās saīsnes darbvirsmā ar peles kreiso pogu. Varat arī atvērt šo mapi, palaižot izvēlni "Sākt" un tās labajā pusē atlasot rindiņu "Dators".
Atvērtā loga augšējā kreisajā daļā izvērsiet sarakstu zem pogas "Sakārtot", vienreiz noklikšķinot uz blakus esošās bultiņas ar peles kreiso pogu. Tiks atvērts ar failiem veikto darbību saraksts un opcijas Windows Explorer logu parādīšanai.
Parādītajā sarakstā pārvietojiet peles kursoru virs rindiņas "Skatīt". Tiks atvērts papildu iestatījumu saraksts dažādu loga elementu parādīšanai.
Papildu sarakstā atlasiet rindu "Navigācijas rūts", vienreiz noklikšķinot uz tās ar peles kreiso pogu. Navigācijas apgabals ( Windows Explorer) vairs netiks rādīts loga kreisajā pusē. Turklāt navigācijas josla netiks parādīta visās jaunatvērtajās mapēs.
Lietotājiem ieteicams noņemt navigācijas apgabalu, ja monitora ekrānam ir zema izšķirtspēja, kas samazina mapju redzamību. Tas ir saistīts ar faktu, ka pie zemas ekrāna izšķirtspējas vērtības visi elementi tajā tiek atspoguļoti vairāk nekā pie augstas izšķirtspējas, tāpēc vienā ekrāna laukuma vienībā ir mazāk elementu. Noņemot navigācijas joslu, lietotājs atbrīvo papildu vietu skata logā dažādiem vienumiem, piemēram, failiem, mapēm, attēlu sīktēliem utt.
Ja vēlaties palielināt skata logu logos, lietotājam nav pilnībā jāslēpj navigācijas josla. Pietiek virzīt peles kursoru virs pārejas apgabala labās robežas, līdz parādās abpusēja bultiņa, un nospiežot un turot kreisā poga peli, velciet stieples apmali līdz galam pa labi.
Navigācijas rūts displeja iestatījumiem var piekļūt no jebkura atvērta konta Šis brīdis mapes. Sistēma atceras displeja iestatījumus un lietotāja noteikto navigācijas rūts izmēru. Un turpmāk visi Explorer iestatījumi tiks izmantoti visās jaunatvērtajās mapēs.
Lai atkal tiktu parādīta navigācijas josla (navigācijas apgabals), jebkuras lapas augšējā kreisajā stūrī atveriet sarakstu "Sakārtot". atvērt mapi, virziet kursoru virs rindas "Skats" un atzīmējiet izvēles rūtiņu blakus rindai "Navigācijas rūts", vienreiz noklikšķinot uz tās ar peles kreiso pogu. Pētnieka rūts tiks parādīta loga kreisajā pusē un būs pieejama visos atvērtajos logos.



































