Întrebarea utilizatorului
Buna ziua.
Vă rog să-mi spuneți de ce am câteva pagini în browser afișează în loc de textul hieroglifelor, pătratelor și nu înțeleg că (nimic nu poate fi citit). Anterior, acest lucru nu a fost.
Mulțumesc anticipat...
O zi buna!
Într-adevăr, uneori la deschiderea unei pagini online în loc de text, diverse "Krajakosabra" (după cum sun eu) și este nerealist.
Acest lucru se datorează faptului că textul de pe pagină este scris într-o singură codificare (puteți afla despre el în detaliu), iar browserul încearcă să-l deschidă în altul. Din cauza unei astfel de nepotriviri, în loc de text - un set de caractere incomprehensibil.
Să încercăm să o rezolvăm ...
Corectați hieroglifele pentru text
Browser.
În general, înainte ca Internet Explorer să emită adesea astfel de acvosabra, browsere moderne (Chrome, Yandex-Browser, Opera, Firefox) - destul de bine definește codificarea și sunt foarte rar confundate. Voi spune mai mult, în unele versiuni ale browserului, ați eliminat deja selecția de codare și pentru setarea "Manual" a acestui parametru, trebuie să descărcați add-on-uri sau să urcați în setările de resturi pentru cele 10-Curente Case de selectare ...
Și așa, să presupunem că browserul a determinat incorect codificarea și ați văzut următoarele (ca pe ecranul de mai jos) ...

Cel mai adesea, confuzia are loc între codificările UTF (Unicode) și Windows-1251 (cele mai multe site-uri vorbitoare de limbă rusesc în aceste codificări).
- apăsați pe stânga Alt - meniul pare de sus. Apăsați meniul "Vizualizare";
- selectați elementul "Codarea textului" , Alături de a alege Unicode . Voila - Hieroglifele de pe pagini au devenit imediat textul obișnuit (ecranul de mai jos)!

Un alt sfat: dacă nu puteți găsi o codificare în browser (și să oferiți instrucțiuni pentru fiecare browser - în general, este ireală!), Vă recomandăm să încercați să deschideți o pagină într-un alt browser. Foarte adesea un alt program deschide pagina după cum este necesar.
Documente text
Foarte multe întrebări pe Ruskosabram sunt setate atunci când deschideți orice documente text. Mai ales vechi, de exemplu, când citesc readme într-un program al secolului trecut (de exemplu, la jocuri).
Bineînțeles, mulți notere moderne pur și simplu nu pot citi codificarea DOS "care a fost folosită anterior. Pentru a rezolva această problemă, vă recomand să utilizați editorul de pâine 3.
Bred 3.
Notepad de text simplu și convenabil. Un lucru indispensabil când trebuie să lucrați cu fișiere text vechi. Bred 3 pentru un singur clic, mouse-ul vă permite să modificați codarea și să nu citiți textul citit! Suportă cu excepția fișierelor text o varietate destul de mare de documente. În general, vă recomand!
Încercați să deschideți documentul de text în Bred 3 (cu care se observă probleme). Un exemplu este afișat în ecranul meu de mai jos.
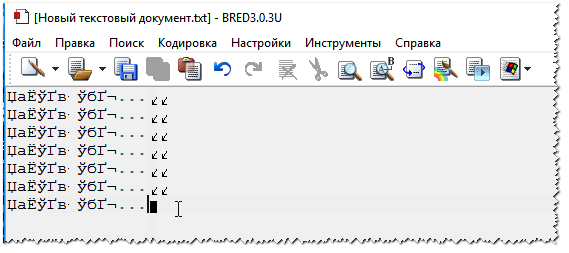

Pentru a lucra cu fișiere text, diverse codificări se vor potrivi, de asemenea, un alt notebook - Notepad ++. În general, desigur, este mai potrivit pentru programare, deoarece Suportă diverse lumi de fundal, pentru un cod mai convenabil de citire.
Un exemplu de modificare a codării este prezentat mai jos: pentru a citi textul, suficient în exemplul de mai jos, este suficient să modificați codarea ANSI pe UTF-8.
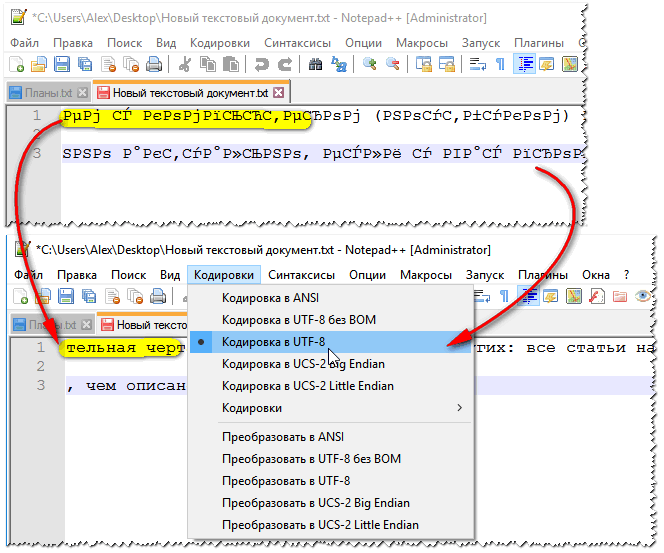
Word "documente încheietura mâinii
Foarte des, problema cu fisuri în cuvânt este legată de faptul că două formate sunt confuze DOC și DOCX. . Faptul este că din 2007 cuvântul (dacă nu sunt greșit) a apărut formatul Docx. (Vă permite mai mult să comprimați documentul decât Doc și este mai fiabil să-l protejeze).
Deci, dacă aveți un cuvânt vechi, care nu acceptă acest format, atunci când deschideți un document în Docx, veți vedea hieroglife și nimic mai mult.
Soluțiile sunt 2:
- descărcați pe specialități Microsoft. Supliment care vă permite să deschideți noi documente în vechiul cuvânt. Numai din experiența personală pot spune că nu toate documentele sunt deschise, în plus, marca documentului este puternic suferință (care, în unele cazuri, este foarte critică);
- utilizați analogii de cuvinte (deși, de asemenea, marcarea în document va suferi);
- actualizați cuvântul la versiunea modernă.
De asemenea, atunci când deschideți orice document în cuvânt (În codificarea căreia "îndoielile"), vă invită să vă specificați singur. Un exemplu este afișat în figura de mai jos, încercați să alegeți:
- Văduve (implicit);
- Doamna dos;
- Alte ...

Windows în diverse aplicații Windows
Se întâmplă că unele ferestre sau meniu din program sunt afișate cu hieroglife (desigur, citiți ceva sau dezasamblați - ireal).
- Rustifener. Destul de des, sprijinul oficial al limbii rusești din program nu este, dar mulți meșteșugari fac Russifieri. Cel mai probabil, în sistemul dvs. - acest Russifier a refuzat să lucreze. Prin urmare, Consiliul este simplu: încercați să puneți altul;
- Limba de comutare. Multe programe pot fi utilizate fără rusă, comutate în limba engleză în limba engleză. Ei bine, de fapt: de ce aveți nevoie de un fel de utilitate, în loc de butonul "Start" traduceți "Start"?
- Dacă ați afișat anterior textul, dar nu există acum - încercați să restaurați Windows Dacă, desigur, aveți puncte de recuperare (în detaliu despre el aici -);
- Verificați setările limbilor și standardelor regionale în Windows, adesea motivul se află în ele.
Limbi și standarde regionale în Windows
Pentru a deschide meniul Setări:
- clic Win + R.;
- introduce intl.cpl. Apasa Enter.
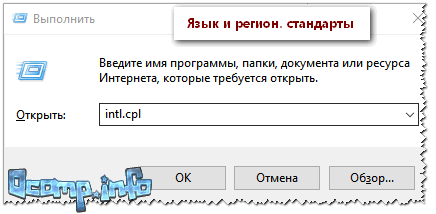
intl.cpl - Limba și regiunea. Standarde
Verificați dacă în fila "Formate" "Rusia (Rusia) // Utilizați limba de interfață Windows (recomandată)" (Exemplu pe ecranul de mai jos).

În fila Locație, setați locația Rusiei.

Și în fila Avansat, stabilește limba sistemului la "Rusia (Rusia)". După aceea, salvați setările și reporniți PC-ul. Apoi verificați din nou dacă este afișată interfața programului dorit.
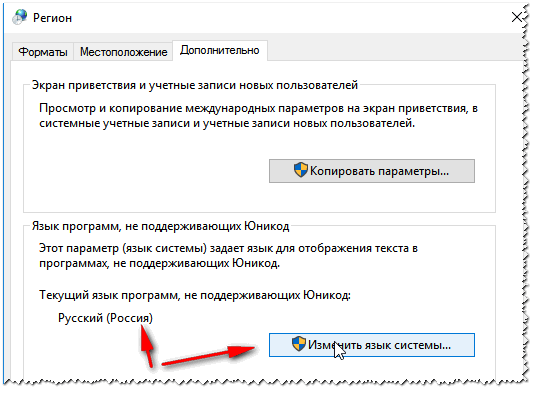
Și, în cele din urmă, probabil, este probabil evident pentru mulți și, totuși, unii deschiși anumite fișiere în programe care nu sunt destinate acestui lucru: De exemplu, fișierul Docx sau PDF încearcă să citească în notebook-ul obișnuit. În mod natural, în acest caz, vă veți înregistra în loc de text, utilizați aceste programe destinate acestui tip de fișier (Word 2007+ și Reader Adobe, de exemplu).
Pe SIM tot, noroc!
Întrebare de la utilizator
O zi buna.
Vă rog spuneți-mi. Am un fișier format PDF și trebuie să-l editez (schimbați partea din text, puneți titluri și selecție). Cred că este mai bine să petreceți o astfel de operațiune în cuvânt.
Cum de a converti acest fișier în format Docx (cu care funcționează Word)? Am încercat mai multe servicii, dar unii dau o eroare, alții - tolerează textul, dar pierderea imaginilor. Este posibil să faceți mai bine?
Marina Ivanova (Nizhny Novgorod)
O zi buna!
Da, în activitatea de birou, din când în când, trebuie să vă ocupați de o astfel de sarcină. În unele cazuri, este rezolvată destul de ușor, în altele - totul este foarte dificil ☺.
Faptul este că fișierele PDF pot fi diferite:
- sub formă de imagini: Când fiecare pagină este o fotografie / imagine, adică În principiu nu există text. Cea mai dificilă versiune pentru muncă, pentru că Traduceți-l pe toate în text este ca și cum ați lucra cu o listă scanată (care are un scanner - el va înțelege ☺). În acest caz, este recomandabil să utilizați specialități. programe;
- În forma de text: există text în fișierul care este comprimat în format PDF și este protejat (nu este protejat) de la editare (cu acest tip, de regulă, este mai ușor de funcționat). În acest caz, atât serviciile și programele online vor fi potrivite.
Articolul va lua în considerare mai multe metode de conversie PDF în Word. Cred că dintre ei vor putea găsi cele mai potrivite pentru ei înșiși și va îndeplini această sarcină ☺.
Programe
Microsoft Word.
În versiunile de cuvinte noi (cel puțin în 2016) există un instrument special pentru convertirea fișierelor PDF. Mai mult, nimic nu este inutil de la dvs. - este suficient să deschideți un "PDF-KU" și sunteți de acord cu transformarea. După câteva minute - obțineți rezultatul.
Și, apropo, această funcție în Word funcționează destul de bine (și, cu orice fișiere PDF de tip). De aceea, recomand să încerc mai întâi această metodă.
Cum se utilizează: Primul cuvânt deschis, apoi faceți clic pe "Fișier / Deschidere" și selectați fișierul de care aveți nevoie.

Cu privire la convertirea - sunt de acord. După ceva timp, veți vedea fișierul dvs. sub formă de text.

Pro: rapid; Nu este nevoie de un utilizator; Rezultat acceptabil.
Contra: un program plătit; O parte din formatarea documentului poate fi pierdută; Nu toate fotografiile vor fi transferate; Este imposibil să influențați procesul de conversie - totul merge în modul Auto.
Notă!
În loc de cuvânt și Excel, puteți utiliza alte analogi complementare cu funcționalitate similară. Am vorbit despre ele în acest articol:
Abby Fine Reader.
Restricții în versiunea de încercare: 100 de pagini pentru recunoaștere; Software-ul funcționează în termen de 30 de zile de la instalare.
Dar acest program este unul dintre cele mai universale - poate fi "curse" orice fișier PDF, o imagine, fotografie, scanare. Funcționează conform următorului principiu: blocurile de text, imaginile, tabelele sunt alocate (există mod automat și există un manual), apoi recunoaște textul din aceste blocuri. La ieșire obțineți un document de cuvânt obișnuit.
Apropo, cele mai recente versiuni ale programului diferă în cadrul utilizatorului Novice - folosind programul este foarte simplu. În prima fereastră de primire, selectați "Fișier imagine sau PDF în Microsoft Word" (Consultați ecranul de mai jos).

Reader Fine - sarcini populare făcute în fereastra de lansare a salutărilor
Apoi, programul va rupe automat documentul dvs. pe pagini, iar toate blocurile vor aloca pe fiecare pagină în sine și le vor recunoaște. Veți fi lăsat să corectați erorile și să salvați documentul în formatul Docx (apropo, cititorul fin poate salva atât în \u200b\u200balte formate: HTML, TXT, DOC, etc.).

Cititor excelent - recunoașterea textului și imaginile în fișierul PDF
Pro: Puteți traduce orice fișier imagine sau fișier PDF în format text; Cele mai bune algoritmi de recunoaștere; Există opțiuni pentru verificarea textului recunoscut; Puteți lucra chiar și cu cele mai sperase dosare, de unde toate celelalte servicii și programe au fost refuzate.
Contra: un program plătit; Trebuie să specificați manual blocurile pe fiecare dintre pagini.
Citidiris Pro.
Limita de încercare: 10 zile de utilizare sau procesare 100 de pagini.
Acest program este un cititor de concurent. Acesta va ajuta la scanarea documentului de la imprimantă (chiar dacă nu aveți drivere pe ea!), Apoi recunoașteți informațiile de la scanare și salvați-o în cuvânt (în acest articol suntem interesați de a doua parte, și anume recunoașterea ☺) .
Apropo, datorită integrării foarte strânse cu Word - Programul poate recunoaște formulele matematice, diferite caractere non-standard, hieroglife etc.

Pro: Recunoașterea diferitelor limbi (engleză, rusă etc.); Multe formate pentru salvare; Algoritmi buni; Cerințele sistemului sunt mai mici decât alte programe analogice.
Contra: plătită; Există erori și prelucrarea manuală este necesară.
Gratuit PDF la Word Converter
Site-ul dezvoltatorului: http://www.free-pdf-to-word-converter.com/

Un program foarte simplu pentru a converti rapid fișierele PDF la doc. Programul este complet gratuit și când se convertește, încearcă să păstreze formatul complet inițial (care nu este suficient pentru mulți analogi).
În ciuda faptului că nu există niciun rus în program, este suficient să se ocupe de tot: În prima fereastră, specificați fișierele PDF ( Selectați fișierul. - adică Selectati fisierele); În cel de-al doilea format pentru salvare (de exemplu, DOC); În al treilea - un dosar unde documentele convertite vor fi salvate (în mod implicit, se utilizează "documentele mele").
În general, în general, un instrument bun și convenabil pentru convertirea fișierelor relativ simple.
Servicii on-line
PDF mic.
Este gratuit

SmallPDF.com - Soluție gratuită a tuturor problemelor PDF
Excelent și gratuit serviciu pentru conversie și de lucru cu fișiere PDF. Există tot ceea ce poate fi util: comprimarea, conversia între JPG, Word, PPT, PDF combinând, întoarcerea, editarea etc.!
Beneficii:
- conversie de înaltă calitate și rapidă, editare;
- o interfață simplă și convenabilă: chiar și un utilizator foarte novice va da seama;
- disponibil pe toate platformele: Windows, Android, Linux, etc.;
- lucrul cu serviciul este gratuit.
Dezavantaje:
- nu funcționează cu anumite tipuri de fișiere PDF (unde este necesar să recunoaștem imaginile).
Convertor PDF.
Cost: aproximativ 9 dolari pe lună

Acest serviciu vă permite să procesați doar două pagini (pentru restul pe care trebuie să-l plătiți). Dar serviciul vă permite să convertiți un fișier PDF la o gamă largă de formate: Word, Excel, Power Point, în imagini etc. De asemenea, utilizează algoritmi diferiți de la analogi (vă permite să obțineți calitatea procesului de procesare a unui ordin de mărime mai mare decât cel al analogilor). De fapt, datorită acestei funcții și algoritmi, l-am adăugat la revizuire ...
Apropo, în primele două pagini vor putea să încheie dacă să cumpere un abonament de serviciu (costă aproximativ 9 dolari pe lună de lucru).
Zamzar.
Este gratuit

Convertor online multifuncțional, funcționează cu o grămadă de formate: MP4, MP3, PDF, DOC, MKV, WAV și multe altele. În ciuda faptului că serviciul arată oarecum ciudat, este suficient de simplu să o folosim: pentru că Toate acțiunile sunt executate pas cu pas (a se vedea ecranul de mai sus: Etapa 1, 2, 3, 4 (pasul 1, 2, 3, 4)).
- Pasul 1 (pasul 1) - Selectați un fișier.
- Pasul 2 (pasul 2) - în ce format este convertit.
- Pasul 3 (Pasul 3) - Trebuie să vă specificați poșta (apropo, este posibil să aveți nevoie de un articol despre acest lucru).
- Pasul 4 (Pasul 4) - butonul pentru a porni conversia.
Caracteristici:
- o grămadă de formate pentru un plic de la unul la altul (inclusiv PDF);
- posibilitatea procesării lotului;
- algoritm foarte rapid;
- serviciul este gratuit;
- există o limită a dimensiunii fișierului - nu mai mult de 50 MB;
- rezultatul plicului vine la poștă.
Convertio.
Este gratuit

Serviciu puternic și gratuit pe munca online cu diferite formate. În ceea ce privește PDF, serviciul le poate transforma în formatul DOC (apropo, serviciul funcționează chiar și cu complexul "PDF-Kami", cu care ceilalți nu puteau face față), comprimați, combinați etc.
Restricții privind dimensiunea fișierelor și structura acestora - nu a fost detectată. Pentru a adăuga un fișier, nu este necesar să îl aveți pe disc - este suficient pentru a specifica adresa URL și de la serviciu deja descărcați documentul finit în formatul DOC. Foarte convenabil, vă recomand!
ilovepdf.
Este gratuit

Similar cu site-ul anterior: Există, de asemenea, întreaga funcționalitate care funcționează cu PDF - compresie, uniune, defalcare, conversie (în diferite formate). Vă permite să convertiți rapid diverse fișiere PDF mici.
A minusurilor: Serviciul nu poate procesa fișiere care constau din imagini (adică "PDF-ki" unde nu există text, aici nu trageți nimic cu ei - serviciul va returna eroarea pe care nu există text în fișier) .
PDF.IO.
Este gratuit

Serviciu online foarte interesant și multifuncțional. Vă permite să convertiți PDF la: Excel, Word, JPG, HTML, PNG (și aceleași operații în direcția opusă). În plus, pe acest serviciu, puteți comprima fișierele de acest tip, combinați și împărțiți paginile. În general, un asistent convenabil în activitatea de birou ☺.
Din minus: Serviciul Copes nu cu toate tipurile de fișiere (în special, despre unele scrie că nu au text).
Adăugările sunt binevenite ...
Când imprimați un fișier PDF, hieroglifele sunt tipărite pe imprimantă sau cum contabilii mei au vorbit despre vechea lucrare "Vitaly vine cu noi imprimați PDF Abrakadabra. Imprimate ". Astăzi la locul de muncă era aceeași gunoi și pentru că Încerc să descriu în blogul meu la un maxim de rezolvare a unor astfel de probleme și am decis să stabilesc instrucțiunile de corectare a hieroglifelor în fișierele PDF. Deci, această problemă poate fi rezolvată în trei moduri (poate că este, de asemenea, dar voi descrie ceea ce știu).

1 mod
Acesta este cel mai fiabil și testat în timp!
- Open Registry Editor (Start -\u003e Run -\u003e Regedit.exe)
- Mergi la
HKEY_LOCAL_MACHINE \\ Software \\ Microsoft \\ Windows NT \\ Currentversion \\ Fontsubstitutes - Ștergeți parametrii: "Curier, 0" \u003d "Courier nou, 204"
"Arial, 0" \u003d "Arial, 204" - Reîncărcați PC-ul
PS Reporniți computerul trebuie neapărat!
2 calea
Cel mai lung probabil din toate cele trei moduri, acest lucru este descărcat de versiunea Russificată a Adobe Reader în sine:
- Descărcați cea mai recentă versiune a Adobe Reader de pe site-ul oficial http://get.adobe.com/ru/reeader/
- După aceea, deschidem un dosar și ne bucurăm în viață
2 calea
Deci, prima cale este cea mai rapidă, dar și cea mai calitativă permisiune a documentului tipărit:
- Când imprimați un document, mergeți la Avansat și selectați Imprimare cum imagini (fișier - imprimare -Advanced - Imprimați ca imagine)
4 calea
Această metodă este cea mai eficientă și cardinală deoarece Soluția acestui JAMB va fi efectuată la nivelul registrului Windows:
- Descărcați Adobe Reader (acest lucru este important pentru viitor, deoarece este mai bine să aveți cea mai recentă versiune a acestui program)
- Creați un fișier reg și faceți următoarele linii în ea, apoi lansați, sunteți de acord cu tot ceea ce va spune și reporni computerul.
Destul de des folosit pentru a publica un alt tip de documente electronice. În PDF, lucrări științifice, rezumate, cărți, reviste și multe altele sunt publicate.
Confruntat cu documentul din format PDF, utilizatorii adesea nu știu cum să copieze textul la cuvânt. Dacă aveți și o problemă similară, atunci articolul nostru ar trebui să vă ajute. Aici veți învăța 4 modalități de a copia textul de la PDF la cuvânt.
Cea mai ușoară modalitate de a copia textul de la PDF la Word este exemplul obișnuit pe care îl utilizați în mod constant. Deschideți fișierul PDF în orice program pentru a vizualiza fișierele PDF (de exemplu, puteți utiliza Adobe Reader), selectați partea dorită a textului, faceți clic pe acest clic dreapta și selectați "Copiere".
De asemenea, puteți copia textul utilizând combinația cheie Ctrl-C. După copiere, textul poate fi introdus într-un cuvânt sau orice alt editor de text.
Din păcate, această metodă de copiere a textului este departe de a fi întotdeauna potrivită. Din copie, atunci nu veți putea copia textul. De asemenea, în PDF, documentul poate fi tabele sau imagini care nu pot fi copiate pur și simplu. Dacă ați întâmpinat o problemă similară, următoarele modalități de copiere a textului de la PDF ar trebui să vă ajute.
Copiați textul din fișierul PDF în cuvânt utilizând ABBYY FineReader
Abbyy FineReader este un program de recunoaștere a textului. În mod obișnuit, acest program este utilizat pentru a recunoaște textul pe imaginile scanate. Dar folosind ABBYY FineReader puteți recunoaște fișierele PDF. Pentru a face acest lucru, deschideți Abbyy FineReader, faceți clic pe butonul "Deschidere" și selectați fișierul PDF de care aveți nevoie.

După ce programul finalizează recunoașterea textului, faceți clic pe butonul "Accesați cuvântul".

După aceasta, trebuie să deschideți un document Word cu text din fișierul PDF.
Copiați textul din fișierul PDF în Word utilizând convertorul
Dacă nu aveți posibilitatea de a utiliza programul Abbyy FineReader, puteți recurge la convertoarele programului. Astfel de programe vor permite conversia documentului PDF în fișierul Word. De exemplu, puteți utiliza un program gratuit.
Pentru a converti documentul PDF în fișierul Word utilizând UNIPDF, trebuie doar să deschideți programul, să adăugați fișierul PDF necesar, selectați Conversie în Word și faceți clic pe butonul "Conversie".

Copiați textul din fișierul PDF în Word utilizând convertoare online
Există, de asemenea, convertoare online care vă permit să convertiți un fișier PDF în fișierul Word. De obicei, astfel de convertoare online lucrează mai rău decât programele specializate, dar vă vor permite să copiați text de la PDF la cuvânt fără a instala software suplimentar. Prin urmare, acestea ar trebui, de asemenea, menționate.
Utilizarea unor astfel de convertoare este destul de simplă. Tot ce trebuie să faceți este să încărcați un fișier și faceți clic pe butonul "Conversie". Și după finalizarea conversiei, va trebui să descărcați fișierul înapoi.
O zi buna.
Probabil, fiecare utilizator PC se confruntă cu o problemă similară: deschideți o pagină online sau un document Microsoft Word - și în loc de textul pe care îl vedeți hieroglife (diverse "Krajakosabra", litere nefamiliare, numere etc. (cum ar fi pe imaginea din stânga. ..)).
Ei bine, dacă acest document (cu hieroglife) nu este deosebit de important, și dacă trebuie să o citiți?! Destul de des, astfel de întrebări și cereri de a ajuta la deschiderea unor astfel de texte mă întreabă. În acest articol mic vreau să iau în considerare cele mai populare cauze ale apariției hieroglifelor (desigur, și le eliminăm).
HEROGLYPHS în fișiere text (.txt)
Cea mai populară problemă. Faptul este că un fișier text (de obicei în format TXT, dar ele sunt formatele: PHP, CSS, informații etc.) pot fi salvate în codificări diferite.
Codificarea - Acesta este un set de caractere necesare pentru a asigura pe deplin scrierea textului pe un alfabet specific (inclusiv numere și semne speciale). Mai multe despre el aici: https://ru.wikipedia.org/wiki/nab_simvolov.
Cel mai adesea există un lucru: documentul se deschide pur și simplu în această codificare din cauza a ceea ce apare confuzia și în loc de codul unor personaje, altele vor fi cauzate. Diferitele caractere incomprehensibile apar pe ecran (vezi figura 1) ...
Smochin. 1. Notepad - problema cu codificarea
Cum să se ocupe de ea?
În opinia mea, cea mai bună opțiune este de a instala un notebook avansat, cum ar fi Notepad ++ sau Bred 3. Luați în considerare în detaliu fiecare dintre ele.
Notepad ++.
Una dintre cele mai bune notebook-uri pentru utilizatorii novice și profesioniștii. Pro: Program gratuit, suportă limba rusă, funcționează foarte repede, lumina de fundal a codului, deschiderea tuturor formatelor de fișiere comune, un număr mare de opțiuni vă permit să îl ajutați.
În ceea ce privește codificarea, există, în general, o comandă completă: există o secțiune separată "Codificare" (vezi figura 2). Încercați să schimbați ANSI pe UTF-8 (de exemplu).
După modificarea codificării, documentul meu de text a devenit normal și citit - hieroglifele sunt dispărute (vezi figura 3)!
Smochin. 3. Textul a devenit lizibil ... Notepad ++
Bred 3.
Un alt program minunat conceput pentru a înlocui pe deplin notebook-ul standard în Windows. De asemenea, "funcționează cu ușurință" cu o multitudine de codificări, se schimbă cu ușurință, suportă un număr mare de formate de fișiere, suportă ferestre noi (8, 10).
Apropo, Bred 3 ajută foarte mult când lucrează cu fișiere "vechi" stocate în formatele MS DOS. Când alte programe arată numai hieroglifele - Bred 3 le deschide cu ușurință și vă permit să lucrați în siguranță cu ele (vezi figura 4).
Dacă în loc de textul hieroglifelor din Microsoft Word
Primul lucru de a acorda atenție este în formatul fișierului. Faptul este că din Word 2007 a apărut un nou format - "Docx" (anterior a fost doar "Doc"). De obicei, în cuvântul vechi, noile formate de fișiere nu pot fi deschise, dar uneori se întâmplă că aceste fișiere "noi" se deschid în vechiul program.
Deschideți doar proprietățile fișierului, apoi verificați fila "Detalii" (ca în figura 5). Deci, veți afla formatul fișierului (în figura 5 - formatul fișierului "txt").
Dacă formatul de fișier este DOCX - și aveți un cuvânt vechi (mai jos versiunea 2007) - apoi actualizați doar cuvântul până în 2007 sau mai mare (2010, 2013, 2016).
Apoi deschideți un fișier notă (În mod implicit, această opțiune este întotdeauna activată dacă, desigur, nu "nu înțelegeți ce fel de adunare") - Word vă va întreba: în ce codificare pentru a deschide fișierul (acest mesaj apare la orice "sugestie" la probleme la deschiderea unui fișier, a se vedea figura. Cinci).
Smochin. 6. Conversia fișierului cuvânt
Cel mai adesea, cuvântul determină codificarea în mod automat dorită, dar nu întotdeauna textul este obținut prin citire. Trebuie să instalați cursorul pe codificarea dorită când textul devine citit. Uneori, trebuie să ghiciți literalmente cum a fost salvat dosarul pentru ao citi.
Smochin. 8. Browserul a definit codarea incorectă
Pentru a remedia afișarea site-ului: modificați codificarea. Se face în setările browserului:
- Google Chrome: parametrii (pictograma din colțul din dreapta sus) / parametrii avansați / codarea / Windows-1251 (sau UTF-8);
- Firefox: butonul ALT stâng (dacă sunteți oprit panoul superior), apoi pagina de vizualizare / codare / selectați cea dorită (cel mai adesea Windows-1251 sau UTF-8);
- Operă: Opera (pictograma roșie din colțul din stânga sus) / pagina / codificarea / selectați cea dorită.
PS.
Astfel, în acest articol, au fost dezasamblați cele mai frecvente cazuri de apariție a hieroglifelor asociate cu o codificare incorectă. Folosind metodele de mai sus, puteți rezolva toate problemele principale cu codarea incorectă.
Aș fi recunoscător pentru completările pe această temă. Noroc 🙂.



































