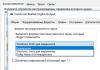O placă de bază este o platformă multifuncțională care asigură funcționalitatea fiecărei componente a unui computer personal: RAM, placă video, hard disk-uri și procesor central. Prin urmare, este important să ne dăm seama dacă componentele vor fi compatibile cu placa de bază înainte de a cumpăra echipamente suplimentare. Singura modalitate de a face față sarcinii la îndemână este să aflați modelul plăcii de bază deja instalat în unitatea de sistem. Și, așa cum sugerează practica, există mai multe opțiuni pentru efectuarea acestei operații decât pare la prima vedere...
Sistemul de operare Windows face față sarcinii de a verifica hardware-ul în cel mai scurt timp. Mai mult, atât în Windows XP, cât și în Windows 8, procedura este aceeași - va trebui să vă referiți la secțiunea „Informații de sistem”, care este accesibilă folosind comanda msinfo32 (procedura va fi descrisă mai jos). Acolo este afișat fiecare detaliu legat de un computer personal - cantitatea de RAM, placa video curentă, sistemul de operare, capacitatea hard diskului. Dar nu există nicio modalitate alternativă de a vă spune despre placa de bază instalată în Windows (cu excepția liniei de comandă) - nici Managerul de dispozitive, nici proprietățile computerului nu vă vor spune despre „hardware-ul principal” și vor face doar lumină asupra componentelor suplimentare.
Vizualizați în msinfo32
Procedura este destul de previzibilă:
Din păcate, Windows nu este întotdeauna capabil să vadă numele plăcii de bază în Windows 10 - în 50% din cazuri va trebui să vă mulțumiți cu inscripția: „Indisponibil”, indicând incapacitatea de a afla numele exact al plăcii de bază. Căutarea din nou nu va ajuta. Și asta înseamnă că este timpul să trecem la alte metode.
Folosind linia de comandă Windows
Cum să aflați ce valoare are placa de bază fără a utiliza software suplimentar? Folosind linia de comandă, desigur:

Interacțiunea cu linia de comandă este convenabilă - nu există răspunsuri neinteligibile, iar situațiile în care sistemul nu este capabil să recunoască echipamentul sunt minimizate.
Programe de recunoaștere
Dacă dintr-un anumit motiv nu a fost posibil să dezvăluiți secretele plăcii de bază folosind instrumentele încorporate în sistemul de operare Windows, atunci este timpul să treceți la artileria grea - programe speciale care sunt descărcate din rețea și apoi să spuneți în detaliu despre hardware-ul disponibil și chiar ajuta la descărcarea celor mai recente drivere:
- Speccy este un utilitar distribuit gratuit dezvoltat de studioul CCleaner, care rezumă componentele disponibile, inclusiv placa de bază. Unul dintre avantajele acestei abordări este colectarea rapidă de informații tehnice fără a utiliza linia de comandă. Există, de asemenea, o traducere în rusă disponibilă, o căutare în cuprins, instrucțiuni pentru începători și chiar un terminal special care afișează temperatura procesorului central, a plăcii video și a hard disk-urilor.
- AIDA64. Dacă Speccy nu a reușit să determine placa de bază, atunci este timpul să trecem la AIDA64 - poate cel mai omnivor instrument care poate privi chiar și în colțurile neexplorate ale unui computer personal. Asistentul colectează informații despre toate odată - sistemul de operare și licențele disponibile, temperatură, tensiune, overclock, viteză de rotație mai rece, versiune DirectX, viteză Internet și setări de securitate. Un avantaj suplimentar (cele care depășesc domeniul de aplicare al întrebării „cum să afli ce placa de bază este pe computerul tău”) este prezența unei secțiuni „Test”. Aici, dezvoltatorii propun să efectueze teste speciale la „viteze maxime”, cu unicul scop de a determina cât de bine face față computerului sarcinilor maxime.
- Driver Booster - în mod oficial, un instrument de la studioul IObit nu detectează componentele disponibile și nu afișează statistici ale plăcilor video instalate, RAM sau placă. Dar vă spune, de asemenea, ce drivere ale componentelor sunt timpul necesar pentru a fi actualizate. Și, în același timp, vă ajută să descărcați driverele necesare și să le instalați (și înainte de a începe procedura, puteți chiar să organizați un punct de restaurare - pentru orice eventualitate). Lucrul cu Driver Booster este ușor - traducerea în rusă este disponibilă, interfața este clară, iar interacțiunea cu funcționalitatea disponibilă are loc într-un mod semi-automat, unde este imposibil să apăsați butonul greșit.

Inspectie vizuala
Cum pot afla ce placă de bază este instalată pe computerul meu dacă este imposibil să pornesc computerul din cauza lipsei hardware-ului? Singura modalitate de a ajunge la adevăr este efectuarea unei inspecții vizuale. Va trebui să te uiți la marcajele și inscripțiile lăsate de producător. De regulă, chiar și începătorii care nu au întâlnit niciodată computere personale sunt capabili să facă față sarcinii. Principalul lucru este să vă încordați viziunea și imaginația, iar apoi tot ce trebuie să faceți este să vă înarmați cu un smartphone sau o tabletă, să porniți Google și să introduceți combinațiile de litere și simboluri găsite. Cu o probabilitate de 99%, informațiile necesare vor fi găsite cu siguranță.
Cum să aflați modelul generatorului de ceas
Este imposibil să recunoști modelul generatorului de ceas fie folosind cele preinstalate în sistemul de operare Windows, fie folosind AIDA64. Va trebui să cauți doar cu ochii tăi informațiile necesare – chiar pe placa de bază, prin deschiderea carcasei. Generatorul arată ca o tablă minusculă cu numere în nume care sunt ușor de descifrat în Google.
Clocker este un nume alternativ pentru un generator de ceas și, prin urmare, procedura este aceeași - va trebui să dezasamblați unitatea de sistem și să scanați vizual placa de bază pentru elemente similare marcate ICS.

Cum să aflați „generatorul de ceas” al plăcii de bază?
Numai instrumentul SetFSB poate face față sarcinii și, prin urmare, va trebui să acționați după cum urmează: * Descărcați arhiva cu instrumentul de pe site-ul oficial.
- Imediat după rularea testului, introduceți numărul de identificare situat în partea de sus a interfeței în câmpul de text gol (în captură de ecran, de exemplu, puteți vedea combinația 1726030115).
- După ce a fost finalizat un fel de verificare a licenței, va apărea o nouă fereastră de informații și referințe, care listează o cantitate colosală de informații diverse. Inclusiv indicatorul Clock Generator. Dacă fereastra specificată este goală, va trebui fie să testați din nou, fie să închideți SetFSB și apoi să reintroduceți numărul de identificare în fereastra de text goală. După cum sugerează practica, informațiile necesare vor apărea cu siguranță a treia sau a patra oară.
În mod surprinzător, analogii SetFSB nu au apărut încă pe internet. Prin urmare, pentru a verifica Clock Generator va trebui să urmați instrucțiunile descrise mai sus!
Cum să aflați producătorul plăcii de bază pe un laptop
Echipamentul disponibil într-un laptop sau netbook, deși diferă de „standard” în dimensiune, interacționează cu placa de bază și componentele suplimentare aici exact în același mod (desigur, fără a lua în calcul inspecția vizuală - pe un laptop sau netbook astfel de lucruri ar trebui fi tratat în ultimul rând - este prea mare la demontarea carcasei, există riscul de a deteriora cablurile care duc la monitor sau tastatură sau de a încălca garanția actuală). De exemplu, folosind AIDA64 sau Speccy, sau alternativ:
- CPU-Z – Inițial, instrumentul spunea doar despre procesor, dar mai târziu au apărut informații suplimentare - de exemplu, numele și numele plăcii de bază, coolerul folosit, informațiile actuale ale BIOS-ului, versiunea interfețelor grafice, viteza RAM. Dacă se dorește, dezvoltatorii oferă să scoată date deosebit de importante într-un fișier TXT. Deci, spun ei, nu veți putea pierde parametri importanți chiar și cu o dorință puternică.
- HWiNFO32 este un alt serviciu de asistență disponibil pe Windows XP, 7, Vista, 8 și 10, atât în format complet, cât și într-o versiune portabilă care poate fi descărcată cu ușurință pe o unitate externă pentru a fi folosită oriunde aveți nevoie Aflați modelul plăcii de bază pe computerul tau. În plus, informațiile sunt colectate cu viteza fulgerului și sunt gratuite. Limba rusa inclusa. Pentru începătorii care nu au înțeles încă noțiunile de bază ale computerului, sunt disponibile sugestii folosind un semn special de întrebare, care se află vizavi de fiecare punct de informare. Merită să petreci puțin mai mult timp și vor fi dezvăluite mai multe detalii.
Cum altfel poți afla ce placa de bază este pe computerul tău? Folosiți sfaturi pentru Windows 10. Despre utilizarea promptului de comandă și a comenzii Run.
În timpul producției, producătorii de procesoare stabilesc întotdeauna frecvența medie selectată în timpul testării. Adică, puteți modifica ușor frecvența și, prin urmare, puteți crește performanța procesorului cu 15%.
Există un număr mare de programe diferite care vă permit să overclockați procesorul computerului.
Pentru overclocking avem nevoie de:
- computerul în sine;
- program CPU Tweaker;
- Programul SetFSB.
Instrucțiuni de overclocking
Deci, înainte de a începe procesul de overclocking, trebuie să instalați programul SetFSB. Acest program este considerat cel mai sigur și vă permite să schimbați cu ușurință frecvența magistralei sistemului.
Apoi, rulați programul pe care l-ați instalat făcând dublu clic pe el cu butonul stâng al mouse-ului. Studiați programul cu atenție. După cum puteți vedea, programul are o interfață foarte simplă și intuitivă, iar chiar și utilizatorii începători nu ar trebui să aibă probleme în utilizarea acestuia.
Accesați a doua filă, care se numește „Control” și veți vedea frecvența curentă a magistralei de sistem a procesorului dvs. și un pic mai jos un glisor care vă permite să-i schimbați valoarea.
Pe a treia filă, numită „Personalizare”, puteți modifica parametri suplimentari de sistem.
Încercați să experimentați cu setările programului, aveți grijă doar când schimbați frecvența magistralei procesorului. Frecvența trebuie crescută puțin la un moment dat, de exemplu mărită cu 50 MHz, verificați imediat temperatura procesorului și dacă totul este în regulă, adăugați 50 MHz și așa mai departe.
Pentru a configura parametrii procesorului dumneavoastră direct din sistemul de operare, instalați programul CPU Tweaker. Acest program vă permite să modificați setările computerului fără a crește generarea de căldură și consumul de energie.
Principalul lucru la overclockare și reglare este să nu exagerați, astfel încât mai târziu să nu fie nevoie să cumpărați un nou procesor sau computer.
Fiecare al doilea utilizator s-a gândit cel puțin o dată la cum să crească performanța unui laptop. Din acest motiv, dispozitivul va funcționa mai rapid cu multe jocuri și aplicații. Cea mai comună opțiune este overclockarea procesorului și creșterea vitezei de ceas. Dar cât de complicată este această procedură, denumită adesea „overclocking”? Este sigur să overclockezi un chipset de laptop? La ce consecințe neplăcute ar trebui să fii atent? În sfârșit, cum poți crește singur puterea procesorului laptopului tău? Veți găsi răspunsuri la aceste și multe alte întrebări în acest articol.
Atât procesoarele Intel, cât și AMD sunt supuse procedurii de overclocking sau, mai simplu spus, „overclocking”. La urma urmei, multe dintre ele funcționează la doar 60-70% din puterea lor maximă. Acest fapt vă permite să overclockați multe procesoare, aducând cifra mai aproape de 100%. Totuși, cât de eficiente și sigure sunt toate acestea?
Prin urmare, mai întâi ar trebui să decideți cât de util este să overclockați procesorul pe un laptop. În plus, trebuie să vorbim despre consecințele negative care pot apărea după creșterea puterii chipset-ului.
Să începem cu aspectele pozitive. Poate că există doar unul dintre el. Dar destul de semnificativ. La urma urmei, fără a cheltui o singură rublă, puteți obține un procesor mai puternic. Dar există puțin mai multe dezavantaje:
- consumul de energie va crește;
- Încărcarea bateriei se va consuma mai repede;
- dispozitivul va deveni mai fierbinte;
- durata de viață a procesorului în sine va scădea.
Este demn de remarcat faptul că overclockarea procesorului pe un laptop nu este doar riscantă, ci și nu este o sarcină ușoară. Acest lucru se datorează faptului că pe laptopuri câștigul de performanță este întotdeauna mic. De asemenea, de multe ori trebuie să te confrunți cu supraîncălzirea. Dimensiunile compacte ale tuturor „internelor”, aranjarea strânsă a componentelor între ele și sistemul de răcire în miniatură contribuie doar la aceasta. Drept urmare, multe modele de laptopuri se încălzesc atât de mult chiar și în etapele inițiale ale overclockării, încât se opresc și îngheață în mod constant.
Prin urmare, înainte de a începe să overclockați procesorul laptopului, evaluați serios argumentele pro și contra. Poate fi mai sigur și mai fiabil să economisiți bani pentru a cumpăra un laptop mai puternic. Dacă totuși decideți să creșteți performanța procesorului, atunci amintiți-vă că creșterea maximă a puterii pe care o veți primi este de 10-15%. Nici o alta cale. Nu mai este sigur.
Dacă aveți nevoie să creșteți semnificativ performanța procesorului, atunci toate acestea pot fi realizate numai cu mijloace speciale și modernizarea sistemelor de răcire și alimentare!
Instrucțiuni pas cu pas despre cum să overclockați procesorul pe un laptop folosind Windows
Acum știți toate argumentele pro și contra. Este timpul să vorbim despre cum să overclockați procesorul de pe un laptop. Pentru a face acest lucru, va trebui să intri în BIOS.
Cu toate acestea, înainte de a overclocka procesorul, faceți următoarele:
- Curățați-vă laptopul de diverse „gunoaie”. Adică, ștergeți fișierele inutile de pe hard disk-ul dispozitivului.
- Optimizează ferestrele. De exemplu, eliminați aplicațiile inutile de la pornire sau dezactivați serviciile pe care nu le utilizați.
- Eliminați erorile de sistem.
- Actualizați-vă driverele.
- Verificați laptopul pentru viruși. Și cel mai bun mod este să folosești mai multe programe.
Faptul este că mulți oameni încep să overclockeze procesorul de pe un laptop. Dar, de fapt, dispozitivul încetinește și se blochează din motive banale - sistemul de operare nu este configurat corect, software-ul rău intenționat interferează cu funcționarea computerului etc. Deci, mai întâi eliminăm toate erorile, eliminăm fișierele și virușii inutile, accelerăm viteza procesorului. prin instalarea de drivere noi, etc. Odată ce ați terminat cu acest lucru, puteți trece la procesul de overclockare a procesorului.
Cea mai simplă și sigură modalitate este schimbarea modului de alimentare. Această opțiune de overclocking funcționează pe orice laptop de la orice producător - Asus, Lenovo, Acer, HP, Samsung, Dell etc. De exemplu, să ne uităm la întregul proces pe un dispozitiv care rulează Windows 10:
- Prin „Start” mergem la secțiunea „Sistem”.
- În stânga, selectați „Modul de pornire și repaus”.
- Apoi, faceți clic pe „Setări avansate de alimentare”. Butonul corespunzător va fi în partea dreaptă.
- Acum, în fereastra care apare, extindeți meniul „Afișați scheme suplimentare”.
- Setați marcatorul în modul „Performanță ridicată”.

Overclockarea procesorului de pe un laptop prin BIOS
De asemenea, puteți overclocka procesorul laptopului dvs. prin BIOS. Acest lucru se face în moduri diferite. Cu toate acestea, vă recomandăm să începeți cu o frecvență fixă. Pentru aceasta:
- Accesați meniul BIOS. Cum să o facă? De exemplu, pe un laptop Asus, trebuie să apăsați tasta F2 la pornire. Dacă aveți un laptop de la alt producător, atunci încercați să dați clic pe Esc, F6, F8, F12, Delete când îl porniți.
- Căutăm secțiunea Power BIOS Features.
- În continuare ne interesează fila AGP/PCI Clock, în care setăm valoarea la 66/33 MHz.
- Apoi găsim parametrul HyperTransport Frequency și îi reducem puțin frecvența. Până la aproximativ 400 sau 600.
- Salvăm toate modificările. Apăsați F10. .

După aceste manipulări, laptopul ar trebui să arate performanțe mai mari. De asemenea, puteți crește parametrii magistralei de sistem. Acest lucru se face din nou prin BIOS:
- În secțiunea POWER BIOS Features (sau Advanced Chipset Features sau pur și simplu Advanced), selectați fila CPU Clock. Poate fi numit diferit. De exemplu, Clock Ratio, CPU Bus sau CPU Ratio.
- Creștem valoarea afișată aici cu 10 unități.
- Salvăm modificările apăsând butonul F10. Reporniți laptopul.
- Acum trebuie să testați laptopul. Este potrivit programul Everest, prin care monitorizăm temperatura procesorului central. Este important să nu permiteți să depășească 70-90 °C (în funcție de modelul CPU). Dacă valoarea este mai mare, mergeți din nou în BIOS și reduceți frecvența FSB.
- Dacă laptopul prezintă performanțe stabile, puteți crește valoarea cu încă 10 MHz. Și așa mai departe până când începe să devină foarte fierbinte sau apar ecrane albastre, apar înghețuri sau alte probleme care înseamnă că a fost depășit pragul de overclock.

Cum să overclockați un procesor de laptop folosind un utilitar?
Overclockarea este un proces complex. Prin urmare, unii producători produc software special cu ajutorul căruia poți crește cu ușurință puterea laptopului tău. Adevărat, unii utilizatori pot avea dificultăți și aici. Prin urmare, vă vom spune în detaliu cum să overclockați un procesor de laptop folosind utilitarul SetFSB.
- În primul rând, descărcați programul SetFSB de pe Internet.
- Următorul pas este determinarea cipul PLL de pe procesorul laptopului. Tocmai aceasta generează frecvența pentru diferite componente. Cum afli ce cip este pe dispozitivul tău? Utilizați un motor de căutare și încercați să găsiți specificațiile plăcii de bază instalate pe laptopul dvs. Printre diferitele informații, poate fi indicat și cipul PLL. Desigur, puteți scoate capacul din spate și vă uitați direct la marcajele de cip.
- Rulați SetFSB. În secțiunea „Control” a ferestrei „Clock Generator”, selectați modelul de cip PLL.
- Faceți clic pe butonul Obțineți FSB. După care, în fereastra principală vor apărea informații despre diferite frecvențe și frecvența curentă a procesorului (Current CPU Frequency).
- Bifați caseta de lângă Ultra. Deplasați glisorul central situat mai jos spre dreapta. Literal la 10-20 MHz. Faceți clic pe butonul SetFSB.
- Apoi testăm laptopul. Puteți folosi un program pentru asta. De exemplu, Preime95. Dacă laptopul a trecut cu demnitate toate „testele”, atunci revenim la utilitarul SetFSB și creștem frecvența cu încă 10-15 MHz.
- Și așa mai departe până când laptopul începe să înghețe sau să repornească. Aceasta va însemna că ați găsit pragul de performanță. Dimpotrivă, va trebui să „retroduceți” și să reduceți frecvența cu 10-15 MHz.
Pentru trimitere! Unele procesoare, de exemplu, popularele Intel core i3, i5 și i7, sunt greu de overclockat. Cert este că producătorul le-a configurat deja pentru performanțe maxime. Tot ceea ce se poate realiza cu overclocking personalizat este o creștere a puterii cu 5-8%.
Există multe alte programe pentru overclockarea procesorului. De exemplu, pentru chipset-urile AMD acestea sunt AI Booster și AMD OverDrive. Pentru laptopurile cu procesor Intel, vă putem recomanda Intel Desktop Control Center.
Overclockarea este o creștere forțată a frecvenței ceasului. procesor deasupra nominală. Să explicăm imediat ce înseamnă aceste concepte.
Un ciclu de ceas este o perioadă condițională, foarte scurtă, în timpul căreia procesorul execută un anumit număr de instrucțiuni de cod de program.
Și frecvența ceasului este numărul de cicluri de ceas într-o secundă.
Creșterea frecvenței de ceas este direct proporțională cu viteza de execuție a programului, adică funcționează mai rapid decât unul neoverclockat.
Pe scurt, overclockarea vă permite să prelungiți „viața activă” a procesorului atunci când performanța sa standard nu mai corespunde cerințelor utilizatorului.
Vă permite să creșteți viteza computerului fără a cheltui bani pentru achiziționarea de echipamente noi.
Important! Partea negativă a overclockării este creșterea consumului de energie al computerului, uneori destul de vizibilă, creșterea generării de căldurăși uzura accelerată a dispozitivelor din cauza funcționării anormale. De asemenea, trebuie să știți că atunci când overclockați procesorul, overclockați și RAM.
Ce ar trebui să faci înainte de overclockare?
Fiecare procesor are al lui potențial de overclockare- limita de frecvență a ceasului, depășirea acesteia duce la inoperabilitatea dispozitivului.
Majoritatea procesoarelor, cum ar fi intel core i3, i5, i7 pot fi overclockate în siguranță la doar 5-15% din nivelul original, iar unele chiar mai puțin.
Dorința de a stoarce frecvența maximă posibilă de ceas nu dă întotdeauna roade, deoarece atunci când este atins un anumit prag de încălzire, procesorul începe să sară peste ciclurile de ceas pentru a scădea temperatura.
Rezultă de aici că pentru funcționarea stabilă a unui sistem overclockat, este necesară o răcire bună.
În plus, având în vedere consumul crescut de energie, poate fi necesară înlocuirea. alimentare electrică la unul mai puternic.
Imediat înainte de overclocking, trebuie să faceți trei lucruri:
- Actualizați computerul la cea mai recentă versiune.
- Asigurați-vă că instalația este în stare bună de funcționare și fiabilă.
- Aflați frecvența inițială de ceas a procesorului dvs. (căutați în BIOS sau prin utilități speciale, de exemplu).

De asemenea, util înainte de overclocking testa procesorul pentru stabilitate la sarcina maximă. De exemplu, folosind utilitarul S&M.

După aceasta, este timpul să începem „sacramentul”.
Revizuirea programelor pentru overclockarea procesoarelor Intel
SetFSB
Un utilitar ușor de utilizat care vă permite să overclockați procesorul din mers prin simpla mișcare a glisorului.
După efectuarea modificărilor, nu necesită repornirea computerului.

Programul este potrivit pentru overclockare atât a modelelor de procesoare mai vechi precum Intel Core 2 duo, cât și a celor moderne.
Cu toate acestea, nu acceptă toate plăcile de bază și aceasta este o necesitate absolută, deoarece overclockarea se realizează prin creșterea frecvenței de referință a magistralei de sistem.
Adică afectează generatorul de ceas (cip PLL sau, așa cum se numește, un clock) situat pe placa de bază.
Puteți afla dacă placa dvs. este inclusă în lista celor acceptate de pe site-ul programului.

Sfat! Pentru a evita defectarea procesorului, lucrul cu SetFSB este recomandat numai utilizatorilor experimentați care înțeleg ce fac și sunt conștienți de posibilele consecințe. În plus, un utilizator neinstruit este puțin probabil să poată determina corect modelul generatorului său de ceas, care trebuie specificat manual.
Deci, pentru a overclocka procesorul folosind SetFSB, aveți nevoie de:
- Selectați din lista „Clock Generator” modelul de ceas instalat pe placa dumneavoastră de bază.
- Faceți clic pe butonul „Obțineți FSB”. După aceasta, fereastra SetFSB va afișa frecvența curentă a magistralei de sistem (FSB) și a procesorului.
- Deplasați cu atenție glisorul din centrul ferestrei în pași mici. După fiecare mișcare a cursorului, este necesar să monitorizați temperatura procesorului. De exemplu, folosind programul.
- După ce ați selectat poziția optimă a glisorului, trebuie să apăsați butonul Set FSB.
Avantajul (și pentru unii, dezavantajul) al utilitarului SetFSB este că setările făcute în acesta vor fi valabile doar până la repornirea computerului. După repornire, acestea vor trebui instalate din nou.
Dacă nu doriți să faceți acest lucru de fiecare dată, utilitarul poate fi plasat la pornire.
CPUFSB
CPUFSB este următorul program din recenzia noastră pentru overclockarea Intel core i5, i7 și alte procesoare, care poate fi descărcat de pe site-ul web al dezvoltatorului.
Dacă sunteți familiarizat cu utilitarul CPUCool - un instrument cuprinzător pentru monitorizarea și overclockarea unui procesor, atunci știți că CPUFSB este un modul de overclocking dedicat.
Suportă multe plăci de bază bazate pe chipset-uri Intel, VIA, AMD, ALI și SIS.

Spre deosebire de SetFSB, CPUFSB are o traducere în limba rusă, deci este mult mai ușor de înțeles cum să-l folosești.
Principiul de funcționare al acestor două programe este același: creșterea frecvenței de referință a magistralei de sistem.
Procedura de operare:
- Selectați producătorul și tipul dvs. din listă placa de baza.
- Selectați marca și modelul cipului PLL (oscilator de ceas).
- Faceți clic pe „Take frequency” pentru a afișa frecvența curentă a magistralei de sistem și a procesorului în program.
- De asemenea, este necesar să creșteți frecvența în pași mici, controlând în același timp temperatura procesorului. După selectarea setării optime, faceți clic pe „Setare frecvență”.
CPUFSB vă permite să setați frecvența magistralei FSB data viitoare când porniți programul și când ieșiți. Setările curente sunt, de asemenea, salvate până când computerul este repornit.
SoftFSB
Revizuirea noastră se încheie cu utilitarul SoftFSB, un alt instrument pentru overclockarea unui procesor din mers. Nu este mai dificil de utilizat decât programele anterioare.
La fel ca ei, suportă multe modele de plăci de bază, diverse modele de generatoare de ceas și orice procesor.
Spre deosebire de SetFSB și CPUFSB plătiți, puteți utiliza SoftFSB gratuit.
Cu toate acestea, nu există nicio garanție că va rula pe computer, deoarece nu mai este acceptat de autor.

Pentru a overclocka un procesor folosind SoftFSB, trebuie să cunoști și modelul plăcii de bază, cipul PLL și să fii un utilizator destul de experimentat.
Procedură:
- În secțiunea „Selectare FSB”, specificați modelul plăcii și al generatorului de ceas.
- Faceți clic pe butonul „GET FSB” pentru a captura frecvențele procesorului și magistralei.
- În timp ce monitorizați temperatura procesorului, găsiți frecvența optimă deplasând cursorul din mijlocul ferestrei.
- După ce ați selectat valoarea corespunzătoare, apăsați butonul „SET FSB”.
După cum puteți vedea, aici totul este la fel. O mulțime de alte programe pentru overclockarea procesoarelor sub Windows funcționează folosind un algoritm similar.
Pe lângă cele universale, există utilități cu funcții de overclocking care sunt produse chiar de producătorii de plăci de bază.
Sunt oarecum mai ușor și mai sigur de utilizat, deoarece sunt concepute pentru un utilizator simplu și, evident, nu pot dăuna sistemului.
Important! Toate programele revizuite vă permit să overclockați ambele laptopuri, și pe PC-uri staționare. Dar dacă ai un laptop, ar trebui să fii foarte atent să nu ridici frecvența magistralei sistemului la valori mari.