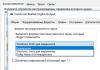- astăzi ne vom uita la cum să aflăm modelul plăcii de bază pe un computer. Actualizarea driverelor, verificarea compatibilității hardware și doar din curiozitate - ... utilizarea metodelor prezentate în notă pentru a verifica modelul plăcii de bază este mult mai ușoară decât dezasamblarea computerului și studierea autocolantelor din interiorul unității de sistem.
Puteți simula destul de multe situații în care este foarte important să cunoașteți modelul plăcii de bază: o actualizare banală a driverului, cumpărarea de hardware nou (aflați ce se poate adăuga la sistem și dacă există sloturile necesare pentru aceasta, de exemplu, pentru a extinde memoria RAM)...
Dacă mai aveți documentele care au fost emise cu computerul (sau articole individuale pentru componente, dacă ați selectat singur componentele), puteți afla răspunsurile la întrebarea dvs. acolo. Acesta este probabil chiar și cel mai bun mod, deoarece puteți verifica dacă situația reală se potrivește cu ceea ce este indicat în documentele dumneavoastră.
În principiu, nu vă voi spune cum să aflați numele plăcii de bază prin deschiderea unității de sistem - în situația modernă acest lucru nu este absolut necesar, deoarece metodele software vor oferi informații mai mult decât o inspecție vizuală a plăcii de bază.
Desigur, nu neg că puteți recunoaște modelul uitându-vă la placa în sine (Nu sunt atât de încăpățânat încât să spun că acest lucru nu ar trebui făcut niciodată), iar un utilizator avansat probabil știe unde și ce să caute... dar pentru noi, recomand să folosiți cele mai simple și corecte metode
Metoda 1. Aflați numele plăcii de bază prin linia de comandă
Dacă vă place să utilizați linia de comandă Windows, atunci puteți afla cu ușurință modelul plăcii de bază folosind instrumentul puternic WMIC al Microsoft.
Cu WMIC putem efectua o interogare a plăcii de bază pentru a verifica placa de bază și câțiva parametri suplimentari, cum ar fi numărul de serie, revizuirea și alte informații detaliate despre placa de bază. Să încercăm, folosind un exemplu, să aflăm producătorul plăcii noastre de bază, modelul și numărul de serie folosind WMIC.
Programul este în limba engleză, dar aceasta nu va fi o problemă pentru noi; suntem interesați în mod special de linia Placă de bază - acesta este numele plăcii noastre de bază.

În ciuda dimensiunilor atât de mici (mai puțin de 1 megaoctet în arhivă) programul vă poate spune multe despre computerul dvs., dar nu v-aș recomanda să îl folosiți... aflați ce fel de placă de bază este pe computerul dvs. - este grozav, pentru orice altceva există analogi mai convenabil.
Metoda 3. AIDA64 - află modelul plăcii de bază
Există mai multe ediții de AIDA64, Extreme Edition este perfectă pentru noi (aplicația costă bani, dar versiunea de probă de 30 de zile, indicată pe pagina de descărcare ca PROCES)
După instalarea AIDA64, lansați programul și găsiți pictograma „Plăci de bază” din partea stângă. În fereastra care se deschide, a doua linie „Placă de bază” va afișa producătorul și modelul plăcii de bază. După cum puteți vedea pe computerul meu, numele plăcii de bază este Asus P8H67.

Dacă derulați în jos în partea de jos a ferestrei, puteți găsi un link către pagina pentru descărcarea celui mai recent BIOS (linia „Descărcați actualizările BIOS”). Acest lucru poate fi util dacă scopul determinării firmware-ului plăcii de bază este o nouă versiune a firmware-ului BIOS
Metoda 4. Piriform Speccy - un program bun de la dezvoltatorii Ccleaner
Dacă ați folosit vreodată programul Ccleaner și v-a lăsat doar emoții pozitive cu rezultatele sale, atunci micul program Speccy de la dezvoltatorii aceluiași Ccleaner (Piriform) vă va răspunde la întrebarea cum să aflați modelul plăcii de bază. Ca întotdeauna, îl puteți descărca de pe site-ul oficial:
Lansați aplicația și, în partea stângă, accesați fila „Placă de bază”. În partea dreaptă în linia „Model” va fi un răspuns la întrebarea noastră - în cazul nostru este P8H67 (LGA1155)...

Nu numai că programul a determinat corect numele plăcii de bază instalate în computer, dar și-a arătat și soclul (1155) și o mulțime de alte informații utile (cum ar fi tensiunea, versiunea BIOS și temperatura sistemului)
Metoda 5. CPU-Z - vă va spune nu numai despre procesor
CPU-Z este un utilitar foarte popular pentru identificarea unui procesor, dar este perfect pentru identificarea modelului plăcii de bază pe un computer. Programul este absolut gratuit și nu necesită instalare, trebuie doar să descărcați versiunea actuală de pe site-ul oficial
După lansarea utilitarului, accesați fila „Mainboard” și în linia „Model” va apărea numele plăcii de bază instalate. Am o placă de bază P8H67 pe computer (deocamdată lecturi toate aplicațiile sunt aceleași)

Pentru mulți, blocul BIOS va fi util; versiunea de firmware și producătorul sunt afișate aici...
Metoda 6. HWiNFO32 - informații detaliate despre placa de bază
Pentru a descărca programul, accesați site-ul web oficial (există mai multe versiuni ale programului - HWiNFO32 pentru sisteme pe 32 de biți și HWiNFO pentru 64 de biți). În cazul meu, am descărcat HWiNFO64.
După instalarea versiunii corespunzătoare de HWiNFO, lansați-o (lansarea poate dura mult timp în timp ce colectați informații despre componentele computerului dvs.). Programul va afișa automat ecranul „System Summary”, unde modelul plăcii de bază va fi afișat în secțiunea „Motherboard”

Apropo, vă rugăm să rețineți că HWiNFO a identificat corect placa video... Ar trebui să o adaug la nota despre plăcile video
Metoda 7. Sisoftware Sandra - un program subestimat
Când am căutat informații despre cum să vizualizați placa de bază pe un computer, nu am dat niciodată peste o astfel de aplicație precum Sandra Lite în recenzii (aceasta este ceea ce vom folosi, deoarece în mod special Lite- distribuit gratuit). Ca de obicei, îl puteți descărca de pe site-ul oficial, evitați sursele de stânga...
După instalarea Sisoftware Sandra Lite, lansați programul și accesați fila „Dispozitive”. În fereastra care apare, faceți dublu clic pe pictograma „Plăci de bază” și așteptați până când utilitarul colectează toate informațiile necesare. Informații detaliate despre placa dvs. de bază se vor deschide într-o fereastră nouă, în linia „Model” și va exista un răspuns la întrebarea: Cum să aflați modelul plăcii de bază?

Această secțiune afișează nu numai numele plăcii de bază, aici veți găsi o mulțime de alte informații utile despre placa de bază. De exemplu, poți afla câtă memorie și câte sloturi există pentru ea... sau modelul chipset-ului pe care este construit sistemul tău
PRIMĂ! Informații despre placa de bază în raportul HTML
Această aplicație se numește LookInMyPC și o poți descărca de pe site-ul dezvoltatorilor (în engleză, există o versiune portabilă care nu necesită instalare)
http://www.lookinmypc.com/download.htm
După lansare, puteți alege despre ce anume să generați un raport, dar lăsăm totul așa cum este și faceți clic pe butonul „Generează raport”... tot ce trebuie să faceți este să așteptați ca raportul să fie generat - este rapid.

Fișierul de raport se va deschide în orice browser, în blocul „Informații BIOS” din linia „ID produs placă” și va apărea numele plăcii noastre de bază.

De fapt, raportul conține o mulțime de informații interesante și utile, iar în ceea ce privește limba engleză, Google Chrome traduce totul minunat.
Raportul generează destul de multe date despre partea software și îl puteți vizualiza oricând fără programul în sine - acest lucru este foarte convenabil
Ce am învățat despre placa de bază? - Concluzii
Prieteni, am căutat mai multe modalități de a afla modelul plăcii de bază. După cum înțelegeți din notă, acest lucru este foarte posibil fără a dezasambla unitatea de sistem - există mai multe civilizat metode.
Ce să faci cu aceste informații? - chiar dacă trebuie să vă uitați vizual la placa de bază, este foarte posibil să găsiți imaginea și specificațiile acesteia pe site-ul oficial după numele modelului.
Fie că trebuie să actualizați driverele, să verificați compatibilitatea hardware-ului sau dacă sunteți doar curioși, verificarea numărului plăcii de bază se poate face cu aceste trucuri simple - este mai ușor decât să deschideți carcasa și să căutați acel set de caractere râvnit cu o lanternă.
De ce ai nevoie de un număr de placa de bază?
Cunoscând numărul plăcii de bază important dacă vă gândiți să actualizați driverele, să cumpărați hardware nou (de exemplu, va trebui să cunoașteți formatul slotului de memorie) sau dacă doriți doar să testați capacitățile plăcii de bază dacă intenționați să vă actualizați întregul computer.
Dacă ați salvat documentele care au venit cu computerul (sau componentele individuale), puteți găsi adesea aceste informații acolo. Dar, chiar și atunci, cel mai bine este să verificați pentru a vă asigura că documentația este corectă. În loc să deschideți carcasa și să căutați numărul modelului pe placa în sine, utilizați instrumente în Windows pentru a verifica numărul plăcii de bază.
Verificați numărul din linia de comandă (sau PowerShell)
Dacă vă simțiți confortabil să utilizați linia de comandă (sau PowerShell, unde funcționează și aceste comenzi), puteți verifica cu ușurință diverse plăci de bază și statistici hardware folosind Windows Management Interface (WMIC), o interfață de linie de comandă de la Microsoft.
Cu WMIC puteți introduce o interogare plinta– pentru a verifica statisticile plăcii de bază și apoi utilizați modificatori suplimentari: obțineți Producător, Model, Nume, PartNumber, slotlayout, serialnumber sau poweredon– pentru a obține mai mult informatii detaliate despre placa de baza.
De exemplu, să verificăm producătorul plăcii de bază, numărul modelului și numărul de serie folosind WMIC.
Deschideți linia de comandă în Windows folosind caseta de dialog Executare (Windows + R) sau căutând „cmd” în meniul Start — nu este nevoie să rulați linia de comandă ca administrator. Și așa cum am menționat deja, puteți utiliza și PowerShell dacă preferați. Comenzile funcționează la fel în ambele shell-uri. La promptul de comandă, introduceți următorul text (rețineți că nu există spații între modificatorii de virgulă), apoi apăsați Enter:
Placa de bază Wmic obține produs, producător, versiune, număr de serie

Informațiile primite ne spun că folosim o placă de bază de la ASUSTeK, placa PRIME X370-PRO și numărul de serie. Adică, am primit toate informațiile de care aveam nevoie fără a deschide carcasa sau fără a folosi instrumente terțe.
Verificarea numărului de model folosind Speccy
Dacă preferați să utilizați un GUI (această metodă oferă și mai multe informații decât instrumentul WMIC), puteți descărca instrumentul gratuit Speccy. Aceasta este o aplicație convenabilă.
După descărcarea și instalarea Speccy, lansați-l. Puteți vedea numărul de model al plăcii de bază chiar pe pagina de rezumat împreună cu temperatura curentă de funcționare (presupunând că placa dvs. raportează aceste date). De asemenea, puteți vedea informații de bază despre alte componente ale sistemului.

Faceți clic pe fila Placă de bază din stânga pentru a vedea și mai multe informații despre placa dvs. de bază, inclusiv detalii despre chipset și tensiuni, precum și tipurile de sloturi incluse pe placă, indiferent dacă sunt sau nu utilizate în prezent.
Cum să afli modelul plăcii de bază.
Salutare tuturor! Am scris odată despre ce este o placă de bază. A trecut mult timp de la achiziție, așa că ați reinstalat Windows, iar acum trebuie să descarcăm drivere pentru chipset, sunet și alte echipamente lipite pe placa de bază. (De regulă, toate discurile și documentele au caracteristicile de a se pierde în timp)
Cum să aflați producătorul, modelul și numărul de serie al plăcii de bază
Și aici apare întrebarea în capul multor oameni: cum pot a sti, ce model este placa mea de baza? Fie că ești gata să cumperi cea mai recentă placă video sau microprocesor, din nou - până când vei afla modelul plăcii de bază, va fi greu să găsești ceva. Dacă în cazul driverelor le puteți găsi după ID-ul hardware, atunci în cazul unui upgrade acest lucru nu va funcționa.
Identificarea vizuală a modelului și producătorului plăcii de bază.
Cum afli modelul maternă panouri vizual? Este dureros de simplu; pentru asta avem nevoie de o șurubelniță și o lumină bună. Deșurubam șuruburile de pe capacul lateral al unității de sistem și îl scoatem, astfel încât să nu interfereze.
Acum, cel mai important lucru este să examinați cu atenție placa de bază. Din păcate, unii producători reușesc să scrie titluri unde nu le-ai găsi în timpul zilei. De obicei, marcajele sunt plasate deasupra slotului PCI-E sau lângă microprocesor. De exemplu, în fotografia de mai jos, placa de bază este etichetată GA-790FXTA-UD5. Vom introduce acest titlu special în Google sau Yandex pentru a găsi proprietățile echipamentului sau pentru a descărca drivere.
Această metodă este de modă veche și nu a eșuat niciodată, dar nu ți-aș recomanda-o. În primul rând, va trebui să deschideți unitatea de sistem (ceea ce nu este absolut bine dacă este sigilată și este în garanție), iar găsirea numelui plăcii de bază nu este întotdeauna ușoară (mai ales dacă ați deschis-o pentru prima dată, deoarece există vor fi o mulțime de inscripții și pur și simplu nu vei înțelege: care este exact modelul de placă aici) și, în al doilea rând, există metode mult mai simple 😉
A-si da seama modelul matern plăcile pot fi programate.
Software-ul nu sta pe loc. Programul CPU-Z este de asemenea în curs de dezvoltare. A fost creat un utilitar bun pentru a obține informații despre microprocesorul central și ne va ajuta și să dăm un indiciu despre modelul plăcii de bază. Îl puteți descărca vizitând site-ul oficial al programului.
Vă rugăm să raportați linkurile rupte:
Accesați site-ul web de descărcare CPU-Z [Dimensiune: foarte mic]
Deci, deschideți programul și accesați fila „Placă de bază”. Aici ne putem uita la producător în linia Manufacturer și la modelul în sine în linia Model.
Nu ar trebui să existe întrebări aici, deoarece metoda este la fel de simplă ca trei copeici. Dar există și alte programe care ne ajută să înțelegem ce se află în interiorul computerului nostru?
AIDA64 (pe vremuri purta numele mândru de Everest) este perfect pentru aceste scopuri. Scopul AIDA este de a ne arăta informații complete despre echipamentele instalate în computerul nostru. Din păcate, programul este plătit, dar are o perioadă demo de 30 de zile (cred că asta va fi în continuare suficient pentru a decide asupra modelului plăcii de bază)
În fereastra din stânga, deschideți „Placa de sistem” și selectați „Placa de sistem” (înțeleg că am scris ceva nebunesc, dar este adevărat - uitați-vă la captura de ecran de mai sus). În fereastra din dreapta, în linia „Placa de sistem”, vedem titlul clar al sistemului nostru scânduri.
Cum să determinați modelul plăcii de bază folosind Windows.
După părerea mea, cel mai simplu mod de a afla ce placă de bază este instalată în computerul tău este să o întrebi pe linia de comandă. Nu trebuie să instalați nimic, trebuie doar să deschideți meniul „Run” (dacă nu găsiți acest articol, atunci citiți despre unde să „rulați” în Windows). În fereastra care apare, tastați CMD. Se va deschide linia de comandă, ceea ce înseamnă că tot ce rămâne este să introduceți comenzile:
Pentru a determina producătorul plăcii de bază - placa de bază wmic obțineți Producător.
Pentru a determina modelul plăcii de bază - placa de bază wmic obțineți produsul.
Imaginea de mai jos arată clar cum arată.
Nu are sens în articol să luați în considerare toate modalitățile de a afla modelul placa de baza, iar acest lucru nu este necesar, deoarece pașii dați aici ne permit să răspundem pe deplin la întrebarea noastră. Toate cele bune 😉
Frumos! Cea mai clară cale este prin linia de comandă. Totul este foarte simplu. Ctrlr -> Introduceți cmd -> După C:/Utilizatori/Administrator> placa de bază wmic obține produsul. Administratorul poate fi înlocuit cu orice altă valoare. Autor, mulțumesc! 5
Rezumate
Cum a sti număr de serie (S/N, număr de serie). Cum să aflu serial număr Număr de serie - rând Verificarea versiunilor plăcii de bază și. Cum să aflați numărul de serie (S/N, Serial Number). Cum să aflați numărul de serie al radioului Internet asus.Verificarea versiunilor plăcii de bază și ale bios-ului;. Cum să aflu numărul de serie al plăcii de bază? Trebuie să aflați de la constructor numărul plăcii de bază, cum ar fi revenirea programului Everest. Cum să determinați corect modelul laptopului dvs. Dar este mai corect să ne trimiteți modelul plăcii de bază, deoarece Asus are un serial număr. cum să aflați numărul de serie al plăcii de bază -. Cum să aflați numărul de serie număr de serie. Cum afli modelul maternă taxe. Articolul discută mai multe modalități de a afla model placa de baza. Cum să aflu modelul plăcii de bază? Nu știi cum să afli modelul plăcii de bază? Îți voi spune 4 moduri simple prin care... Cum să afli modelul plăcii de bază. Aș fi recunoscător site-ului dumneavoastră dacă mi-ar spune cum să aflu modelul plăcii de bază și cum. Cum să aflați numărul de serie al plăcii de bază în mod programatic. Cum să aflați numărul de serie în mod programatic număr placa de bază Packard număr de serie ASUS sau. Cum să aflu serial numarul laptopului ASUS. Cum să afli numărul de serie al unui laptop Asus? Laptop a aflat numărul de serie al plăcii de bază?
Buna ziua.
Destul de des, atunci când lucrați pe un computer (sau laptop), trebuie să aflați modelul exact și numele plăcii de bază. De exemplu, acest lucru este necesar în cazurile de probleme ale șoferului ( aceleasi probleme cu sunetul:).
Este bine dacă mai aveți documente după achiziție (dar cel mai adesea fie nu le aveți, fie nu indică modelul). În general, există mai multe modalități de a afla modelul plăcii de bază a computerului dvs.:
- folosind special programe și utilitare;
- priviți vizual placa prin deschiderea unității de sistem;
- pe linia de comandă (Windows 7, 8);
- în Windows 7, 8 folosind utilitarul de sistem.
Să aruncăm o privire mai atentă la fiecare dintre ele.
Programe speciale pentru vizualizarea caracteristicilor PC-ului (inclusiv placa de bază).
În general, există zeci (dacă nu sute) de astfel de utilități. Probabil că nu are prea mult sens să ne oprim asupra fiecăruia dintre ele. Voi da aici mai multe programe (cele mai bune după umila mea părere).
1) Speccy
Pentru a afla producătorul și modelul plăcii de bază, mergeți la fila „Plăci de bază” (este în coloana din stânga, vedeți captura de ecran de mai jos).
Apropo, programul este, de asemenea, convenabil prin faptul că puteți copia imediat modelul plăcii în clipboard, apoi îl puteți lipi într-un motor de căutare și căutați drivere pentru acesta (de exemplu).
Unul dintre cele mai bune programe pentru a afla orice caracteristici ale unui computer sau laptop: temperatura, informații despre orice componente, programe etc. Lista caracteristicilor afișate este pur și simplu uimitoare!
Dintre minusuri: programul este plătit, dar există o versiune demo.
Inginer AIDA64: producător de sistem: Dell (model de laptop Inspirion 3542), model de placă de bază pentru laptop: „OkHNVP”.
Inspecție vizuală a plăcii de bază
Puteți afla modelul și producătorul plăcii de bază pur și simplu uitându-vă la ea. Majoritatea plăcilor sunt marcate cu modelul și chiar cu anul de fabricație (o excepție pot fi opțiunile chinezești ieftine, pe care, dacă este marcat ceva, este posibil să nu corespundă realității).
De exemplu, să luăm popularul producător de plăci de bază ASUS. Pe modelul ASUS Z97-K, există un marcaj aproximativ în centrul plăcii (este aproape imposibil să confundați și să descărcați alte drivere sau BIOS pentru o astfel de placă).
Placa de baza ASUS-Z97-K.
Ca al doilea exemplu, am luat producătorul Gigabyte. Pe placa relativ nouă, există și un marcaj aproximativ în centru: „GIGABYTE-G1.Sniper-Z97” (vezi captura de ecran de mai jos).
Placa de baza GIGABYTE-G1.Sniper-Z97.
În principiu, deschiderea unității de sistem și examinarea marcajelor durează câteva minute. Aici pot apărea probleme cu laptopurile, unde ajungerea la placa de bază uneori nu este atât de ușoară și va trebui să dezasamblați aproape întregul dispozitiv. Dar, cu toate acestea, metoda de determinare a modelului este aproape fără erori.
Cum să aflați modelul plăcii de bază pe linia de comandă
Pentru a afla modelul plăcii de bază fără programe terțe, puteți utiliza linia de comandă obișnuită. Această metodă funcționează în sistemele de operare moderne Windows 7, 8 (nu am testat-o în Windows XP, dar cred că ar trebui să funcționeze).
Cum se deschide linia de comandă?
1. În Windows 7, puteți utiliza meniul „Start” sau introduceți comanda „CMD” în meniu și apăsați Enter.
2. În Windows 8: combinația de butoane Win+R deschide meniul Run, introduceți „CMD” acolo și apăsați Enter (captura de ecran de mai jos).
Windows 8: Lansați promptul de comandă
- primul: placa de bază wmic obține producător;
- al doilea: placa de bază wmic obține produsul.
Computer desktop: placă de bază „AsRock”, model „N68-VS3 UCC”.
Laptop DELL: model mat. panouri: "OKHNVP".
Cum să determinați modelul unui covoraș. plăci în Windows 7, 8 fără programe?
Acest lucru este destul de ușor de făcut. Deschideți fereastra „Run” și introduceți comanda: „msinfo32” (fără ghilimele).
Pentru a deschide fereastra Run în Windows 8, apăsați WIN+R (în Windows 7 o puteți găsi în meniul Start).
Asta e tot pentru azi. Daca ai ceva de adaugat la subiect, ti-as fi recunoscator. Noroc tuturor...
Fiecare proprietar de computer personal sau laptop a avut situații în care a fost necesar să afle numărul de serie al plăcii de bază instalate pe computer, dar documentele pentru acesta lipseau sau s-au pierdut. Nu orice persoană care se află într-o astfel de situație știe ce să facă pentru a obține un răspuns la această întrebare. Pentru a evita să ajungem în această situație, să ne dăm seama cum să aflăm numărul plăcii de bază de pe computer și ce metode există pentru aceasta.
Prima metodă face posibilă determinarea numărului plăcii de bază (MB) instalate pe PC printr-o inspecție vizuală a dispozitivului. Pentru a efectua această metodă, utilizatorul va avea nevoie de:
- Şurubelniţă;
- Sursă de lumină;
- Răbdare;
Semnificația metodei este că utilizatorul dezasambla în mod independent unitatea de sistem și caută numărul MP indicat pe suprafața dispozitivului. Dezavantajul acestei metode este că, din cauza suprasaturarii dispozitivului cu diverși conectori și microcircuite, inscripția dorită nu poate fi văzută întotdeauna prima dată. Situația este agravată de faptul că fiecare producător postează informații în locuri diferite.
Aspectele pozitive includ faptul că inscripția este destul de mare și, cu atenția cuvenită, nu va trebui să căutați informații pentru o lungă perioadă de timp. Un avantaj neîndoielnic este faptul că numărul de serie poate fi vizualizat chiar dacă computerul eșuează complet, ceea ce nu se poate spune despre alte metode, cum ar fi detectarea software-ului și utilizarea capabilităților sistemului OS.
Definiție software
Important!!!Dacă computerul sau laptopul funcționează normal, este disponibilă opțiunea de verificare a numărului cu ajutorul unui software terță parte. Există un număr mare de aplicații plătite și gratuite pe Internet care vă permit să găsiți răspunsul la întrebarea noastră în câteva minute.
Dintre numeroasele produse software, software-ul numit CPU-Z iese în evidență în bine. Pentru a-l utiliza pentru a determina numărul MP pe un computer sau laptop, urmați acești pași:
- Descărcați programul de pe site-ul oficial;
- Instalare;
- Lansați aplicația și acordați atenție informațiilor specificate în fila Mainboard;
- Câmpurile Producător și Model indică producătorul și numărul plăcii;
Metoda este simplu de implementat și utilizatorul nu trebuie să aibă o cantitate mare de cunoștințe specifice pentru a finaliza secvența necesară de acțiuni. Avantajul incontestabil al aplicației este faptul că este disponibilă gratuit și nu trebuie să plătești bani pentru ao instala. Nu orice produs software se poate lăuda cu acest lucru.
Detectare Windows
Dacă nu vă este frică să introduceți câteva rânduri de text, atunci alegeți această opțiune. Nu este nevoie să derulați sau să instalați nimic; toate programele sunt instalate pe computer împreună cu Windows. Algoritmul acțiunilor este următorul:
- Deschideți meniul Start;
- Faceți clic pe linia „Run”;
- În fereastra care se deschide, introduceți comanda CMD, care face posibilă deschiderea liniei de comandă;
- La linia de comandă, introduceți următorul text: wmic baseboard get Manufacturer și apăsați Enter, apoi wmic baseboard get product și Enter;
- Prima comandă arată producătorul MP, iar a doua numărul dispozitivului;
Fiecare dintre metode este ușor de învățat și în orice situație actuală cel puțin una dintre ele este fezabilă. Dacă computerul dvs. este stricat, o inspecție vizuală va veni în ajutor. Totul funcționează și există acces la Internet - descărcați un program care nu numai că va afișa numărul MP, ci va oferi și informații despre alte elemente ale computerului. Fără internet – nicio problemă. Accesați linia de comandă și obțineți răspunsul la întrebarea pe care o căutați. Decideți singur ce metodă să alegeți, în funcție de situația actuală și de preferințele personale.