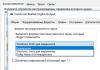Astăzi, în industria de supraveghere video există o tendință de tranziție treptată de la camere analogice la dispozitive moderne de captură video IP digitală. Acest fapt este destul de firesc, deoarece dispozitivele analogice nu țin pasul cu dezvoltarea tehnologiilor moderne, când oferă utilizatorului o calitate mult mai bună a imaginii și ușurința în utilizare a sistemului de supraveghere video în ansamblu pentru aproape aceeași cantitate. În plus, cu ajutorul acestuia din urmă, este destul de ușor să organizezi controlul de la distanță al unui obiect, care în vremea noastră devine și un punct important în crearea unui sistem de supraveghere video.
În legătură cu tranziția pe scară largă la camerele IP, tot mai mulți oameni au început să fie interesați de problema conexiunii și configurației lor corecte. Desigur, pentru un utilizator începător, aceasta poate părea o sarcină dificilă și insolubilă, dar pentru cei care sunt familiarizați cu computerele de mult timp, conectarea și configurarea camerelor IP nu va cauza dificultăți deosebite. În acest articol, am încercat să descriem cât mai detaliat posibil procesul de conectare a unei camere IP digitale la un computer, precum și setarea setărilor corecte pentru funcționarea corectă a dispozitivului.
Conectarea camerei IP la computer
Orice cameră IP se conectează direct la placa de rețea a computerului prin. Dacă există mai multe camere, atunci pentru a accesa imaginea de la fiecare dintre ele trebuie să conectați camerele IP printr-un router.Toate camerele IP au propria lor adresă în mod implicit și înainte de a începe configurarea camerei IP, trebuie să o știm. Pentru a face acest lucru, puteți utiliza software specializat, care vine de obicei cu dispozitive, sau puteți descărca utilitarul necesar de pe site-ul producătorului. În plus, adresa IP a camerei este de obicei scrisă în manualul de utilizare sau pe eticheta dispozitivului.
Dacă încercați să accesați interfața camerei printr-un browser prima dată când vă conectați, probabil că veți eșua. Acest lucru se întâmplă deoarece computerul și camera sunt configurate să funcționeze pe subrețele diferite. După ce am aflat adresa IP a camerei, trebuie să o aliniem cu cea folosită în rețeaua locală.
Astăzi, crearea supravegherii video la distanță este deosebit de importantă. Supravegherea prin Internet este destul de ușor de realizat folosind un router cu o adresă IP dedicată. Supravegherea video online poate fi implementată în 4 moduri, despre care puteți citi.
Crearea supravegherii video de la distanță devine din ce în ce mai accesibilă cu ajutorul celor speciale. Mai mult, atunci când implementați supravegherea video în cloud, nu aveți nevoie de o adresă IP dedicată, iar setările echipamentelor sunt reduse la minimum.
Pentru supravegherea video pe site-uri la distanță, camerele GSM vă pot fi utile. Ele vor fi convenabile de utilizat la dacha, în garaj sau într-o casă de țară, deoarece vă pot avertiza rapid despre apariția diferitelor evenimente extraordinare pe site, trimițând un mesaj pe telefonul mobil. Puteți citi despre camerele GSM pentru supraveghere video folosind acest link.
Pentru a afla IP-ul rețelei locale, trebuie să accesați „Centrul de partajare și control al rețelei”, apoi în linia „Conexiuni”, selectați „Ethernet” sau „Prin rețea locală”. În fereastra care se deschide, faceți clic pe butonul „Detalii”, apoi se deschide o filă nouă, unde aflăm adresa IP a rețelei locale - uitați-vă la linia „Gateway implicit IPv4”, în cazul nostru computerul funcționează pe rețea 192.168.99.*. Să presupunem că adresa IP a camerei tale era cam așa: 192.168.0.24, acum sarcina noastră este să o înlocuim cu 192.168.99.24 - pentru tine poate fi orice alte numere, dar principiul rămâne același.

Aflați adresa IP a rețelei locale
Puteți schimba adresa IP a camerei folosind același program prin care ați aflat-o. Hikvision, de exemplu, îl numește SADP; alte camere vin cu propriile programe. După ce adresa IP a camerei este adusă în concordanță cu adresa rețelei locale, imaginea de pe aceasta va deveni disponibilă la noua adresă IP, în cazul nostru este http://192.168.99.24.
Schimbarea adresei IP a camerei prin intermediul interfeței sale web
Există o altă modalitate de a intra în interfața web a camerei, care implică schimbarea adresei IP a rețelei locale. De exemplu, adresa IP a camerei noastre este 192.168.0.24, iar rețeaua locală a computerului este 192.168.99.22, dar avem nevoie ca computerul și camera să funcționeze în aceeași subrețea (.99. sau.0.). Pentru a face acest lucru, să aducem subrețeaua rețelei locale în conformitate cu adresa camerei, de exemplu, schimbați-o la 192.168.0.22. Pentru a face acest lucru, accesați „Centrul de partajare și rețea”, apoi în linia „Conexiuni”, selectați elementul „Ethernet” sau „Prin rețea locală”. Ar trebui să apară o fereastră, ca în captura de ecran de mai jos. În această fereastră, faceți clic pe butonul „Proprietăți”, apoi selectați „Protocol IP versiunea 4 IPv4”, apelați proprietățile acestuia și introduceți manual adresa IP 192.168.0.22 și specificați adresa camerei noastre IP 192.168.0.24 ca poarta de acces. Nu uitați să salvați setările.

Înregistrarea unei adrese IP pentru a accesa camera. Poza este disponibilă pentru mărire
Acum, prin orice browser, accesați interfața web a dispozitivului - introduceți adresa camerei 192.168.0.24 în bara de căutare. Dacă ați făcut totul corect, ar trebui să se deschidă o fereastră pentru a vă introduce numele de utilizator și parola, pe care le luăm din instrucțiunile camerei. De obicei, în mod implicit, acestea sunt admin/admin, admin/12345, admin/00000000 și alte combinații ușoare. După introducerea datelor, veți putea vizualiza imaginea de pe cameră, precum și configura camera.
În interfața web a camerei, trebuie să potriviți adresa IP a camerei cu adresa rețelei locale. De obicei, aceste setări sunt situate într-o filă numită „Rețea”. De exemplu, routerul dumneavoastră se află la adresa rețelei locale 192.168.99.22, ceea ce înseamnă că pentru cameră trebuie să setăm un IP cam așa: 192.168.99.24. Bifam în setările IP pentru „Adresă IP fixă” - vom avea nevoie de ea pentru ao configura și introducem datele:
- Adresa IP: 192.168.99.24;
- Mască de subrețea: standard 255.255.255.0;
- Gateway (adresa IP la care se află routerul nostru): 192.168.99.22;
- Adresa IP DNS: 192.168.99.22.
Dacă nu doriți să vă vizualizați camerele prin Internet, atunci pur și simplu bifați caseta de lângă linia IP dinamică (DCHP).
Acum trebuie să alocați un port camerei dvs. În mod implicit, portul „80” este deschis, așa că dacă camera dvs. nu are astfel de setări, trebuie să-l utilizați. Dacă această linie este disponibilă, introducem manual valorile pentru fiecare cameră. Pentru primul, de exemplu, să setăm portul 8081.

Schemă pentru conectarea camerelor IP la un computer prin intermediul unui router și crearea accesului prin Internet
Salvați setările, deconectați cablul de rețea al camerei de la computer și introduceți-l într-un port liber al routerului. După aceasta, resetam toate setările manuale ale adresei IP pe care le-am făcut anterior în rețeaua locală pentru a ne conecta la interfața web a camerei la automat - pur și simplu verificăm punctele pentru obținerea automată a adresei IP și a adreselor DNS și conectăm routerul la placa de rețea a computerului. Dacă este necesar, conectați-vă la interfața web a camerei prin router folosind adresa IP care i-a fost atribuită ( http://192.168.99.24) și configurați o conexiune wireless prin Wi-Fi. Facem aceleași setări pentru fiecare cameră și nu uităm să atribuim adrese IP și porturi diferite tuturor celorlalte dispozitive, dacă acest lucru este permis (pe unele camere nu există nicio prevedere pentru setarea manuală a porturilor, pentru ele va fi standard - " 80”). De exemplu, vom atribui IP 192.168.99.25 celei de-a doua camere și portului 8082, al treilea 192.168.99.26/8083, al patrulea 192.168.99.27/8084 și așa mai departe.
Pentru supravegherea video folosind camere IP prin intermediul unui computer, este posibil să aveți nevoie de programe speciale. Acestea pot fi incluse cu echipamentul sau descărcate separat de pe Internet. Puteți citi despre ele la.
În unele cazuri, este mai potrivit să folosiți camere IP în loc de camere IP. De exemplu, atunci când un sistem de supraveghere video este format dintr-o singură cameră.
Puteți organiza supravegherea video la casa dvs. folosind un router 3G obișnuit și mai multe camere IP. În același timp, este foarte important să nu existe întreruperi ale semnalului rețelei celulare din zona dumneavoastră. Citiți articolul despre cum să implementați supravegherea video în țară folosind această metodă.
Configurarea unui router pentru a vizualiza camere IP prin Internet
După configurarea camerelor, este rândul routerului:
- Conectăm toate camerele configurate la router prin porturi de rețea LAN, sau prin Wi-Fi;
- Conectăm routerul la computer prin Wi-Fi sau un cablu de rețea;
- Mergem la interfața sa web și începem redirecționarea portului, astfel încât routerul, atunci când accesează o anumită adresă din exterior, să știe ce cameră să emită din rețeaua internă.
Aceste setări pot fi localizate în secțiunile numite „Port Forwarding”, „Routing”, „WAN”, în fila „Virtual Server” sau „Virtual Server”. Mai întâi, trebuie să bifați caseta pentru a activa serverul virtual. În funcție de modelul de router, puteți întâlni setări similare:
- Nume serviciu - introduceți manual, de exemplu, „Prima cameră”;
- Port range - portul pe care l-am atribuit în setările primei camere (8081);
- Adresă IP locală (adresa camerei IP) - de exemplu, o avem 192.168.99.24;
- Port local - 8081, sau 80 dacă camera nu are setări de port;
- Protocol: TCP – camera IP funcționează cu acest protocol;
- Număr protocol: lăsați câmpul gol sau scrieți orice număr, de exemplu, 1.

Conectarea și configurarea unei camere IP prin intermediul unui router
Noi prescriem setările pentru fiecare cameră conform principiului de mai sus. Nu uitați că fiecare cameră trebuie să aibă propria sa adresă IP și un port diferit, dacă, desigur, există o astfel de posibilitate.
Pentru a vă putea conecta la camere de pe orice dispozitiv cu acces la Internet, veți avea nevoie de o adresă IP statică. Îl puteți comanda de la furnizorul dvs. contra cost sau puteți utiliza serviciul DynDNS. Folosind acest serviciu, puteți atribui orice nume de domeniu adresei dvs. IP dinamice, de exemplu http://domeniul_dvs. unic.ddns.ru. Dar mai întâi trebuie să activați această funcție în setările routerului. În unele routere, aceste setări se află în secțiunea „WAN” din fila „DDNS”. Acolo puteți specifica serverul (DynDNS, ASUS, NO-IP etc.), numele de domeniu de nivel 3 și alte setări necesare. În continuare, înregistrăm numele domeniului pe serviciu (apropo, routerele ASUS au propriul serviciu gratuit pentru aceste nevoi) și îl înregistrăm în setările routerului.
Verificarea funcționalității după configurarea camerelor IP
După configurarea camerelor IP și a routerului, să le verificăm funcționalitatea. Pentru a face acest lucru, trebuie să deschideți browserul și să scrieți adresa IP a camerei și portul acesteia în bara de adrese în următorul formular: http://your_unique_domain.ddns.ru:8081, sau http://your_static_Adresa_IP:8081. Când accesați camera de pe computerul dvs. situat în aceeași rețea locală ca și camera cu un router, introduceți pur și simplu adresa IP unică a acesteia în bara de adrese.
Dacă ați configurat totul corect, sistemul ar trebui să funcționeze, iar când introduceți diferite porturi în bara de adrese a browserului, veți vedea o imagine de la camera corespunzătoare.
Așadar, ne-am uitat la întrebarea cum să conectăm o cameră IP la un computer și să o configuram să funcționeze într-o rețea locală, precum și să organizăm accesul la ea prin Internet de pe orice dispozitiv. Rețineți că unele nuanțe pot varia în funcție de echipamentele de la diferiți producători, dar principiul de bază al configurației va fi întotdeauna același.
21 de comentarii
Bună ziua, desigur, puteți conecta orice cameră IP, chiar și cea mai ieftină, la laptop. Tot ceea ce ai descris va fi suficient pentru a conecta o cameră IP la un laptop.
Există camere IP cu wifi și posibilitatea de a vă conecta direct la el fără a utiliza un router wifi?
Acestea. Am un telefon cu Android și wifi, am o cameră IP cu wifi în câmp deschis 😉 cum să-i împrietenesc?Încercați să utilizați tinyCam Monitor pentru a conecta camerele de securitate la Android. Folosind-o, puteți conecta majoritatea camerelor IP care au un punct de acces WiFi la un gadget Android.
Bună, mulțumesc că ai citit articolul.
Întrebare, pot conecta orice cameră IP ieftină la laptop „făcând magie” cu adresa IP?
p.s. Trebuie să filmez un videoclip în întuneric folosind o cameră cu iluminare IR. În aceste scopuri, îmi va fi suficient: o cameră IP, un software, un laptop?
Mulțumesc
Conectarea camerelor IP la un sistem de supraveghere video este un pas înainte în comparație cu camerele web convenționale sau cu camerele analogice populare care au cucerit de mult această piață. Astăzi sunt, de asemenea, la mare căutare, deoarece au o serie de avantaje, cum ar fi capacitatea de a digitiza și de a difuza în rețea videoclipuri comprimate gata făcute, fără întârzieri sau erori. În plus, camera IP poate fi conectată cu ușurință la o rețea WiFi locală existentă și controlată de pe orice computer și prin Internet. În acest articol vom vorbi despre configurarea unei camere IP folosind programul inclus pe disc.
Cum diferă o cameră IP cu wifi pentru munca acasă și cum diferă configurația sa de o cameră web?
Ce este o cameră IP și cum funcționează acasă? Sunt adesea întrebat de oameni care nu înțeleg subiectul. Într-adevăr, s-ar părea că camera web, pe care o conectăm printr-un cablu USB, arată și imaginea. Dar, în realitate, acestea sunt două lucruri fundamental diferite.
Dacă scopul principal al unei camere USB este comunicarea prin apeluri video pe Skype sau analogii săi, atunci camerele IP au fost create inițial special pentru difuzarea video în rețea, care este folosită în sistemele de supraveghere. Cuvântul cheie aici este „IP”, adică nu mai este doar un dispozitiv conectat ca suplimentar la un computer sau router și configurat prin programul inclus pe disc, ci un participant cu drepturi depline în rețea - același ca toate computerele, hub-urile, routerele și DVR-urile, care au și propria lor adresă IP în rețeaua locală și pot fi configurate în consecință prin interfața web la adresa lor locală.

Camerele IP sunt disponibile atât conectate prin cablu, cât și prin WiFi. Acestea din urmă sunt mai scumpe, dar beneficiază de absența necesității de a rula fire, ceea ce este convenabil dacă sistemul de supraveghere video este instalat după ce au fost efectuate renovări în cameră. Cu toate acestea, apar dificultăți în transmiterea semnalului de înaltă calitate către router. Prin urmare, nu este recomandat să le instalați prea departe de sursa semnalului.
Tipuri de camere IP pentru acasă sau la birou
Înainte de a trece direct la ghidul de configurare a unei camere IP, să ne uităm la varietățile care există astăzi. Prin proiectare, acestea sunt împărțite în:
- Camere pătrate (Cube)
- Camere cilindrice (Bullet)
- Camere cu box
- Camere dome
- Camere PTZ
Domul și carcasa sunt cele mai utilizate dintre cele nerotative. Nu voi intra în detalii - o mulțime de literatură este dedicată descrierii caracteristicilor.
Există și modele concepute pentru instalare în interior și exterior. Acestea din urmă sunt mai protejate de mediul extern și sunt folosite pentru supravegherea în aer liber. Dar astăzi vă voi arăta cum să conectați o cameră IP pentru casa dvs. folosind un model de tip rotativ ca exemplu. Avantajul său este capacitatea de a controla direcția de fotografiere folosind un program special, ceea ce înseamnă că puteți acoperi imediat un spațiu circular mare dintr-un punct.

Conectarea unei camere IP prin wifi acasă
Deci, ați ales o locație bună, ați atașat-o - acum este timpul să aflați cum să conectați o cameră IP. În primul rând, conectați-l la computer cu un cablu de corecție de rețea și conectați-l la rețea. Acest lucru se realizează fie printr-un fir obișnuit cu un adaptor care vine cu trusa. Există însă și modele care acceptă tehnologia PoE, adică atunci când puterea este transmisă prin același cablu de rețea ca și imaginea video. O astfel de cameră este mai ușor de instalat, deoarece nu este nevoie să rulați un fir suplimentar la ea.

- Să începem cu interfața web. Trebuie să verificați instrucțiunile sau autocolantul de pe cameră sau casetă pentru IP-ul implicit al camerei dvs. Pentru acesta arată ca 192.168.0.20. Aceasta înseamnă că, pentru a intra în panoul său de administrare, trebuie să aveți computerul la care l-ați conectat, adică. îi dăm o adresă, de exemplu, 192.168.0.11.
Pentru a face acest lucru, accesați „Centrul de rețea”, faceți clic dreapta pe „Conexiune la zonă locală”, accesați „Proprietăți”. Aici selectăm „Internet Protocol Version 4” și introducem setarea ca în captura de ecran. Specificăm IP-ul camerei noastre ca gateway.

- După aceea, prin browser, accesați adresa camerei http://192.168.0.20 și conectați-vă la panoul de administrare - din instrucțiuni luăm valorile de conectare și parolă pentru a intra în setări - admin/admin sau admin/1234 sau altceva specificat în specificațiile pentru dispozitivul dvs. Dacă vă conectați doar unul și direct la computer, atunci nu trebuie să faceți nimic suplimentar. Dar folosirea unei singure camere IP nu este practică - vă puteți descurca cu o cameră web. Prin urmare, voi lua în considerare opțiunea de a conecta mai multe camere prin intermediul unui router wifi.
- Apoi, trebuie să-i schimbați adresa IP pentru a se potrivi cu intervalul utilizat în rețeaua locală. Mă voi baza pe setările tipice de conexiune pe care le folosesc majoritatea routerelor.

Accesați meniul de sus „Administrare”, iar în meniul lateral - „Configurare> Rețea”.
- Dacă doriți să urmăriți ce se întâmplă în camera dvs. de pe internet, atunci vom face totul singuri. Routerul meu are adresa 192.168.1.1, ceea ce înseamnă că pentru prima cameră vom seta, să zicem, adresa 192.168.1.11. Pentru a face acest lucru, bifați caseta de selectare „IP fix” și introduceți următoarele date (captura de ecran detaliată una în partea de jos - subliniată cu roșu):
- IP: 192.168.1.11
- Mască de subrețea: 255.255.255.0
- Gateway: 192.168.1.1 (acesta este IP-ul routerului)
- Adresa IP DNS: 192.168.1.1 (la fel)

- Apoi, în ambele cazuri (cu sau fără DCHP), scriem Port Number: 8181 (subliniat cu violet). Dacă modelul dvs. de cameră nu are această setare, atunci utilizează implicit portul web „80” - rețineți această valoare.
Restul îl lăsăm gol.

- Aplicăm setările camerei IP, o deconectam de la computer și o conectăm la router într-un port LAN liber. După aceea, pe computer, în setările conexiunii la rețeaua locală (dacă se conectează la router nu prin WiFi, ci prin cablu), eliminați toate setările anterioare și bifați casetele pentru a obține automat IP și DNS.

- Și returnăm cablul de corecție care a fost folosit pentru a conecta computerul la router înapoi la placa de rețea.
- Mergem la noua adresă IP atribuită camerei, ne autentificăm din nou și mergem la meniul din secțiunea „Wireless”, dacă există și camera poate funcționa prin WiFi. Apoi introducem toate datele rețelei noastre wireless pentru a ne conecta automat la ea - SSID și parola. Salvați și reporniți camera.


- Îl deconectăm, îl conectăm pe următorul și facem același lucru, doar că indicăm 192.168.1.12 ca IP, iar portul este 8282. Și, de asemenea, cu toate celelalte - câte dintre ele aveți acolo, principalul lucru este să dați-le ip-uri și porturi diferite (dacă așa am spus că este acceptabil).
Dacă funcția de distribuire automată a adreselor DCHP este activată pe routerul dvs. și dacă nu doriți să vizualizați camere IP prin Internet, atunci bifați caseta Dynamic IP (DCHP) și uitați de asta.

Configurarea unei camere IP prin WiFi pe un router
În acest moment, conexiunea camerelor IP este finalizată - mergeți la router.
După ce am configurat adresele IP ale camerelor de pe computer, le oprim și fie le conectăm cu cabluri la conectorii de rețea ai routerului (dacă camerele nu sunt wireless), fie pur și simplu activăm modul wifi pentru a ne conecta la Wireless LAN.
Aici avem nevoie ca atunci când accesăm orice adresă din rețeaua locală dintr-o rețea externă (Internet), routerul să știe ce cameră trebuie afișată. În fiecare model, aceste setări sunt situate în secțiuni diferite; trebuie să găsiți ceva de genul Port Forwarding. În routerele Asus, acest lucru se întâmplă în secțiunea „WAN”, fila „Server virtual”. Mai întâi, activați serverul virtual cu caseta de selectare.
- Nume serviciu - orice nume, de exemplu, „Camera 1”
- Port Range - Port atribuit primei camere 8181
- Adresă IP locală - 192.168.1.11 (IP cameră)
- Portul local este același ca la punctul 2 - 8181, sau 80 dacă nu a fost posibilă configurarea portului în camera în sine.
- Protocol - TCP
- Numărul de protocol - 1 (sau orice alt număr)

Facem același lucru cu introducerea datelor pentru camerele rămase - subliniez încă o dată,
pentru fiecare cameră - propriul său port separat și propria sa adresă IP, astfel încât să nu vă confundați cu ele mai târziu și pentru ca toate programele prin care puteți lucra cu sisteme de supraveghere video să perceapă corect căile pentru fiecare cameră.
Puff, aproape totul. Acum, dacă aveți o adresă IP externă statică de la furnizorul dvs. (), atunci introduceți în browser:
„http://your_static_ip:8181”
și ajungem să vedem poza de la prima cameră.
Dacă IP-ul dvs. este dinamic, dar alb (nu va funcționa cu adrese gri), atunci trebuie să activați lucrul prin serviciul DynDNS, care vă permite să atribuiți un anumit nume de domeniu de nivel al treilea adresei dvs. dinamice. Mai întâi, activează-l în router în secțiunea „WAN”, fila „DDNS”.

Cu routerele ASUS puteți folosi propriul serviciu complet gratuit. Am descris în detaliu cum să fac asta. Pentru alte routere, puteți folosi serviciile gratuite ale serviciului NO-IP, pe care le-am descris în detaliu, precum și exemplul de utilizare cu un router Zyxel.
După ce parcurgeți aceste proceduri de înregistrare și salvați parametrii în servicii, mergeți la browser la adresa „http://your_domain.asuscomm.com:8181” (sau orice ați ajuns în funcție de serviciul folosit) și urmăriți poza de la camera nr.1.
Configurarea camerelor IP prin utilitar
Acum să aruncăm o privire la ce se află pe CD-ul de instalare care a venit cu acesta și la cum să configurați camera IP prin utilitarul proprietar. Dar mai întâi, trebuie să conectăm din nou camerele la rețeaua noastră - în acest caz, putem face acest lucru direct direct la router și, în același timp, toate camerele în același timp - o facem.
Deoarece vă arăt un exemplu de produs de la Trendnet, pe discurile lor există două aplicații. Alte companii au propriile lor programe pentru camere IP pentru configurarea și gestionarea lor inițială.

Primul este IPSetup. Vă permite să schimbați setările din fabrică ale camerelor. După instalarea și lansarea acestuia, va apărea o fereastră cu o listă cu toate camerele video conectate la router - adresa și numele lor curent din fabrică.

Facem clic pe fiecare dintre ele și setăm pentru ele numele, autentificarea și parola noastră de acces, precum și noi adrese IP în conformitate cu intervalul care este utilizat în rețeaua dumneavoastră locală.

După aceasta, puteți, de asemenea, să utilizați browserul lor pentru a vă conecta la interfața web a administratorului folosind adresa lor IP și să o configurați la discreția dvs.
Să mai vorbim puțin despre ce poți face aici. Am arătat deja setările de bază pentru lucrul printr-un router, dar software-ul camerei vă permite și să lucrați cu un comutator obișnuit (cu alte cuvinte, un „tee” de prize pentru un LAN), care nu are funcțiile unui router - un server DCHP, care lucrează cu DDNS, redirecționare porturi și așa mai departe.
Tot ce ai nevoie este deja aici, în celulele în sine. Astfel, în secțiunea „Rețea”, sunt configurați parametrii de bază pentru lucrul într-o rețea locală - este setată adresa IP, precum și capacitatea de a lucra direct cu unul dintre serviciile de adrese dinamice DDNS.

În secțiunea „Event Config”, puteți configura acțiunile detectorului de mișcare care vor fi efectuate atunci când senzorul este declanșat - o alertă prin e-mail, înregistrare pe un server FTP sau o unitate flash conectată la cameră.

Și în „Setarea evenimentului” sunt configurate datele pentru lucrul cu FTP sau e-mail. Pentru a salva videoclipul pe un server FTP, care poate fi unitatea dvs. conectată la portul USB al routerului (mai multe despre aceasta), trebuie să specificați adresa, autentificarea și parola acestuia.

Trimiterea unui mesaj atunci când un senzor de mișcare este declanșat către e-mail funcționează în așa fel încât scrisoarea să sosească ca de la o adresă poștală. Prin urmare, pentru a trimite o notificare prin e-mail, trebuie să știți, pe lângă datele căsuței dvs. poștale, adresa serverului SMTP al furnizorului dvs. de e-mail. Dacă luăm e-mail de la Mail.Ru ca exemplu, acesta va arăta ca „smtp.mail.ru”, unde „mail” este un subdomeniu al căsuței dvs. poștale. Adică să trimită un mesaj din căsuța poștală [email protected], scrieți adresa SMTP specificată. Și pentru corespondență [email protected]— smtp.inbox.ru. Introducem SMTP-ul, login-ul și parola pentru căsuța poștală din care va fi trimis mesajul și adresa de e-mail la care va fi trimisă notificarea, după care la fiecare mișcare se va trimite o scrisoare cu screenshot.

De asemenea, dacă doriți să nu scrieți non-stop, puteți configura programul de funcționare al camerei IP în secțiunea „Profil de programare”.

Acestea sunt setările de bază - învață singur restul, nu este nimic complicat la ele.
Program pentru camere IP
Am finalizat toate setările pentru camerele IP, dar nu este convenabil să lucrați cu ele printr-un browser. Iată momentul să ne amintim din nou software-ul care a venit cu camerele pe CD - acum să ne uităm la cel de-al doilea program pentru camere de supraveghere IP - SecurView. Vă permite să adăugați simultan într-un singur panou de control tot ceea ce putem vedea în secțiunea „Vizualizare live” din interfața web, care arată imaginea de la fiecare cameră separat.

După instalarea programului, trebuie să adăugați fiecare cameră separat. Lansăm programul și în fereastra din dreapta din secțiunea „Setări”, în rubrica „Lista camerelor”, vor fi afișate toate camerele IP conectate la rețea. Faceți clic pe unul dintre ele, apăsați butonul „Adăugați cameră” și introduceți numele de utilizator/parola pentru a-l accesa.

Facem același lucru cu toate camerele noastre. După adăugarea tuturor dispozitivelor la program, ar trebui să arate cam așa:

La fel ca prin panoul de control al browserului, aici puteți seta un program de înregistrare, puteți trimite notificări și alte funcții utile.
În ciuda funcționalității mai mult sau mai puțin suficiente a software-ului furnizat cu camerele IP de la producător, pentru a construi un sistem profesional de supraveghere video, aș recomanda să lucrezi cu un software mai avansat, de exemplu, programul comod și multifuncțional pentru camere IP WebcamXP. Cum? Știți deja acest lucru dacă citiți articolul către care am oferit un link la începutul acestei pagini.
Sper că aceste informații despre configurarea și conectarea camerelor IP vă vor fi utile atunci când vă organizați propriul sistem de supraveghere video. Împărtășește-ți impresiile și experiența de utilizare a acestora în comentarii!
În ziua vânzărilor de Black Friday, 25 noiembrie 2011, printre altele, am cumpărat două camere video IP cu 25 USD. Acum o astfel de cameră costă aproximativ 45 de dolari.
Camera vă permite să vizualizați și să înregistrați videoclipuri cu o rezoluție de 640x480 pixeli, se poate roti în sus și în jos și într-un cerc de aproape 180 de grade. Există iluminare cu infraroșu comutabilă, transmisie a sunetului și un difuzor încorporat.
Camera se conectează la rețeaua locală și este alimentată la 5 volți de la adaptorul inclus.

Ștecherul adaptorului este chinezesc, așa că veți avea nevoie de un adaptor.

Vizualizarea video și controlul camerei au loc prin interfața web și există trei opțiuni:
1. Interfață mobilă. Cel mai simplu și mai convenabil de vizualizat.

În această interfață, puteți muta camera, setați camera într-una dintre cele cinci poziții preconfigurate (presetări) și permiteți sau dezactiva iluminarea de fundal să se aprindă atunci când nivelul de lumină scade.
2. Interfață avansată. Vă permite să configurați setările camerei.

3. Interfață ActiveX (funcționează numai în Internet Explorer).

Pe lângă toate cele de mai sus, vă permite să înregistrați video de la cameră cu sunet, precum și să transmiteți sunet la cameră (devine o altă placă de sunet în sistem).
Parametrii sistemului camerei sunt configurați într-un ecran separat.

În mod implicit, camera are adresa 192.168.1.99:99. Este preînregistrat pe serviciul DDNS 88safe.com. Există un autocolant cu numele și parola DDNS în partea de jos a camerei. Mai mult, camera poate funcționa cu mai multe servicii DDNS, inclusiv dyndns.com. Acest lucru vă permite să accesați camera prin Internet.
Conexiunea la Internet trebuie să aibă o adresă IP reală, iar dacă este și statică, DDNS nu va fi necesar. Pentru a vedea camera din spatele routerului de pe Internet, trebuie să configurați redirecționarea portului pe router. De exemplu, puteți specifica că portul 8009 este redirecționat către adresa 192.168.1.99 și portul 99. În acest caz, pentru a accesa camera prin Internet, va trebui să mergeți la adresa routerului care indică portul 8009 dacă adresa este statică. sau la adresa dată de serverul DDNS și portul 8009 , dacă adresa este dinamică.
Pe lângă vizualizarea printr-un browser, camera poate trimite cadre prin e-mail sau ftp în funcție de mișcarea obiectului. În plus, camera poate trimite cadre la FTP o dată la fiecare număr specificat de secunde. Această oportunitate a fost folosită pentru difuzarea păsărilor. Fiecare cadru are un nume unic și imprevizibil, constând din numele camerei, data și ora fotografiei.
Pentru ca aceste cadre să fie folosite, unul dintre cititorii blogului meu a scris un script care redenumește cel mai nou cadru, șterge toate cadrele vechi și actualizează imaginea la fiecare cinci secunde.
Camera vede perfect în domeniul infraroșu. Se pare că acesta este motivul pentru care frunzișul verde strălucitor al copacilor devine violet - reflectă bine IR.
Iată o fotografie făcută în întuneric complet cu iluminatorul IR pornit.

Un fragment de videoclip înregistrat de această cameră.
Nu am regretat că am cheltuit cincizeci de dolari - camerele de luat vederi mi-au venit foarte la îndemână când am găsit un cuib de vogtail pe balcon și cred că vor veni din nou la îndemână.
Actualizare: Instrucțiuni în PDF.
Sistemele de supraveghere video au fost folosite de mult timp. Vechile soluții analogice erau costisitoare și greoaie. Ei necesitau o cantitate mare de echipamente scumpe, specialiști calificați și aveau limitări semnificative în utilizare. Dezvoltarea tehnologiilor digitale, în primul rând, a făcut ca supravegherea video să fie mai ieftină. În al doilea rând, a simplificat lucrul cu echipamentul. În al treilea rând, și-a extins capacitățile.
Camere video IP: înregistrare și vizionare video
Camerele IP sunt folosite pentru a organiza supravegherea video digitală.
O cameră IP este o cameră web „inteligentă”, un dispozitiv complet autonom cu propriul software care nu necesită computer pentru a funcționa.
Camera IP poate înregistra video:
- La un card de memorie conectat direct la acesta.
- Sursă externă: hard disk al computerului sau DVR. Este posibil să înregistrați pe un hard disk conectat la .
- Stocare în cloud pe Internet.
Camera IP vă permite, de asemenea, să vizualizați videoclipuri în timp real atât printr-o rețea locală, cât și prin Internet.
Datorită acestor capacități și ușurință de utilizare, o cameră IP facilitează organizarea supravegherii nu numai în producție sau la birou, ci și acasă, într-un apartament sau într-o casă de țară.
Dacă camera este destinată numai înregistrării video pe un video recorder sau pe un computer care își îndeplinește funcțiile, nu este necesar niciun echipament suplimentar pentru funcționarea sa. Dacă este nevoie să accesați camera prin internet pentru vizualizare de la distanță, atunci aceasta trebuie să fie conectată la un router. O combinație de cameră IP + router + Internet este cea mai accesibilă modalitate de a organiza supravegherea video la distanță.
Conectarea la un router
Există trei moduri de a conecta o cameră IP la un router.
Prin conector Ethernet
Camera este conectată la router cu un cablu LAN (pereche răsucită). Această conexiune este cea mai fiabilă, dar necesită cablare. Dacă sistemul de supraveghere video este instalat în paralel cu renovarea, nu va fi dificil să așezați cablul astfel încât să nu interfereze sau să strice interiorul. În caz contrar, va trebui să-l trageți de-a lungul pereților.
Prin Wi-Fi
Această conexiune nu necesită nicio conexiune. Camera IP se conectează la router prin aer printr-o conexiune Wi-Fi. Dar trebuie să rețineți că majoritatea routerelor de acasă au o rază Wi-Fi scurtă, așa că această soluție este potrivită pentru încăperile mici unde distanța dintre cameră și router este mică și nu există obstacole între ele care să interfereze cu semnalul. . Cu cât sunteți mai departe de router, cu atât calitatea semnalului este mai slabă și pot apărea probleme cu transmisia imaginii. În încăperile mari, în clădirile cu podele din beton armat și pe stradă, este mai bine să folosiți o conexiune prin cablu.
Prin USB
Camerele IP pot fi conectate la un computer, DVR sau router printr-un cablu USB. În acest caz, camera primește și alimentare prin USB și nu este nevoie de o sursă de alimentare separată. Cu toate acestea, această conexiune este limitată de lungimea cablului USB. Prin urmare, această metodă poate fi utilizată dacă camera și routerul sunt în apropiere.
Configurarea camerei
Adresa IP a camerei
La fel ca un router, o cameră IP este un dispozitiv de rețea autonom care are propria sa adresă IP. Poate fi dinamic sau static. Dacă adresa camerei este dinamică și este activată pe router, nu vor fi necesare manipulări suplimentare cu conexiunea. După ce conectați camera și routerul cu un cablu, routerul va atribui o adresă IP camerei și aceasta va apărea în lista de dispozitive din rețea.
Dar majoritatea camerelor IP au o adresă IP statică în mod implicit. Și este posibil să nu se potrivească cu domeniul de adrese a rețelei dvs. Apoi, pentru a conecta camera la router, trebuie să schimbați adresa.
Există camere care încearcă mai întâi să obțină o adresă prin DHCP. Dacă nu găsesc un server, iau o adresă statică.
Schimbarea adresei IP
Pentru a organiza supravegherea video, ar trebui să configurați conexiunea camerei IP la Internet prin intermediul unui router. Să ne conectăm la computer pentru a seta adresa IP necesară.
Adresa IP a camerei este indicată pe eticheta din partea de jos a camerei și în instrucțiunile pentru aceasta. Dacă este static, de exemplu, 192.168.0.10, iar routerul dvs. are 192.168.1.1, conexiunea automată nu va avea loc și routerul nu va vedea camera. Pentru a rezolva această problemă, îi schimbăm adresa IP.
Conectați-vă la computer
Conectăm camera la un computer sau laptop, după ce i-am schimbat mai întâi adresa IP la 192.168.0.1.
 Pentru a face acest lucru, faceți clic pe căutare pe computer. În bara de căutare scriem „panou de control”. Lansați aplicația găsită. În Panoul de control, căutați „Centrul de rețea și partajare” în bara de căutare.
Pentru a face acest lucru, faceți clic pe căutare pe computer. În bara de căutare scriem „panou de control”. Lansați aplicația găsită. În Panoul de control, căutați „Centrul de rețea și partajare” în bara de căutare.
Acolo puteți face clic pe modificați setările adaptorului și puteți selecta conexiunea dorită. Este mai ușor să faceți clic pe „Ethernet” pentru rețeaua dorită chiar în aceeași fereastră. După aceasta ajungem la fereastra de stare.

În această fereastră, faceți clic pe „Proprietăți”. În fereastra de proprietăți care apare, selectați „IP versiunea 4 (TCP/IPv4)” și faceți clic pe butonul de proprietăți.

Selectați „Utilizați următoarea adresă IP”. Introducem adresa solicitată în câmpul corespunzător și indicăm masca de subrețea. De obicei, acesta este 255.255.255.0. Faceți clic pe butonul „OK”. Setările de rețea vor intra în vigoare numai după închiderea ferestrei „Ethernet: Proprietăți”. După modificarea setărilor, va apărea butonul „Închidere”.

Schimbarea adresei
Conectăm camera, introducem adresa IP a acesteia în linia browserului și intrăm în interfața web a dispozitivului.
Unele camere vin cu un program special care poate fi folosit pentru a schimba adresa camerei. Poate diferi pentru camerele de la diferiți producători, dar elementele din meniul principal sunt aceleași. Elementul necesar se va numi „Configurare” sau ceva de genul acesta. Aici trebuie să găsiți subelementul „Rețea” și fie să bifați caseta „Utilizați adresa IP dinamică”, fie să selectați „IP static” și să introduceți adresa dorită acolo. Dacă IP-ul routerului dvs. este 192.168.1.1, puteți specifica, de exemplu, 192.168.1.25. Masca de subrețea este de obicei standard – 255.255.255.0, dacă nu ați modificat acest parametru în setările de rețea ale routerului. Dacă există un câmp „Gateway”, introduceți în el adresa routerului. Apoi salvați setările.
Unele camere vin cu un program special care vă permite să schimbați adresa camerei. După aceasta, conectați-vă la interfața web pentru configurare ulterioară.
Când setați o adresă IP pentru o cameră web de rețea, este recomandabil să utilizați o adresă statică. Ar trebui să verificați dacă adresa selectată nu se încadrează în intervalul de adrese distribuite de serverul DHCP.
Nu uitați să resetați placa de rețea a PC-ului la setările sale originale, altfel nu vă veți putea conecta la rețea!
În această etapă, puteți deconecta camera de la computer și o puteți conecta la router.
Dacă ai setat o adresă IP dinamică pe cameră, este logic să îi rezervi o adresă permanentă pe router, astfel încât să nu fie nevoie să o cauți de fiecare dată în lista de dispozitive din rețea. Pentru a face acest lucru, în elementul de meniu „Rezervare adrese” a interfeței web a routerului, specificați adresa MAC a camerei și notați IP-ul acesteia.
Configurarea unui router pentru a accesa camera prin Internet
Dacă ați parcurs cu succes pașii de mai sus, camera dvs. va fi disponibilă în rețeaua locală. Puteți lucra cu el de pe orice dispozitiv conectat la routerul dvs. Cu toate acestea, dacă doriți să accesați camera prin Internet, va trebui să faceți setări suplimentare.
În primul rând, trebuie să aflați dacă furnizorul dvs. vă oferă o adresă „albă” statică. Acest lucru este important pentru obținerea accesului la router prin Internet.
Adrese IP „albe”.
Există două tipuri de adrese: cele reale, care se numesc „albe”. Și cele virtuale, numite de obicei „gri”. Ele pot fi statice sau dinamice, dar în acest caz nu este important. Principalul lucru este că, dacă aveți o adresă „albă”, atunci vă puteți conecta direct la router din rețea, specificând-o. Dacă furnizorul distribuie adrese virtuale „gri” în rețea, iar accesul la rețea se realizează de la un furnizor IP comun, atunci nu va fi posibil să vă găsiți routerul în rețea după adresa IP.
Puteți verifica ce IP aveți după cum urmează. Uită-te la ce adresă este folosită când te conectezi. După aceea, accesați orice serviciu care vă permite să determinați IP-ul de la care accesați rețeaua. De exemplu, site-ul 2ip.ru. Dacă IP-ul conexiunii dvs. și IP-ul determinat de serviciu se potrivesc, atunci aveți o adresă reală. Dacă adresele sunt diferite, atunci aveți un IP virtual. Majoritatea furnizorilor oferă adrese IP reale contra cost la cerere. Contactați asistența tehnică pentru a rezolva această problemă.
Când utilizați Internetul mobil - conectați o cameră IP printr-un router cu un modem 3G/4G, operatorul emite adesea o adresă IP dinamică externă. Se poate schimba în timp, de exemplu după repornirea dispozitivului. Este recomandabil să activați serviciul de adresă IP externă. În acest caz, veți primi o adresă statică. Nu se va schimba după o repornire.
Port forwarding
În mod implicit, camera utilizează portul 80 pentru conexiune. Nu trebuie să îl schimbați, dar îl puteți schimba dacă doriți. Pentru a face acest lucru, accesați interfața web a camerei și introduceți orice număr în setările de rețea în loc de 80. De exemplu, 3000. Acum, pentru a vă conecta la el din rețeaua locală, trebuie să introduceți adresa IP, două puncte și numărul de port. Adică, în linia browser trebuie să scrieți: 192.168.1.25:3000, unde 192.168.1.25 este adresa IP locală a camerei web de rețea.
Nu uitați să schimbați parola implicită pentru camera dvs., astfel încât nimeni să nu o poată accesa!
Acum trebuie să efectuați redirecționarea portului pe router. Acest subiect este tratat separat pe site-ul nostru. În el puteți găsi instrucțiuni detaliate despre cum să configurați redirecționarea portului pe diverse routere și de ce este necesar. Aici oferim instrucțiuni scurte.
Căutăm elementul „Port forwarding”, „Port forwarding” sau ceva similar în meniul routerului dumneavoastră. Introduceți aici adresa IP a camerei dvs., portul prin care se va face conexiunea externă la aceasta, să spunem 4000 și portul acestuia (de obicei, implicit este 80, dar dacă ați schimbat-o așa cum este descris mai sus, atunci 3000). După salvarea setărilor, verificați dacă conexiunea funcționează. Pentru a face acest lucru, de pe orice computer conectat la Internet, treceți printr-un browser la adresa xx.xx.xx.xx:4000. Dacă se deschide fereastra de conectare la interfața web a camerei IP, atunci conexiunea este configurată corect.

Vă rugăm să rețineți că aici avem porturi redirecționate pentru camera 192.168.1.25. De exemplu, am adăugat o altă cameră cu adresa IP 192.168.1.25. Pentru acesta am ales portul extern 4001. Astfel, ne vom conecta prin xx.xx.xx.xx:4000 la o cameră și prin xx.xx.xx.xx:4001 la a doua.
Înregistrarea video de la o cameră IP
Dacă intenționați să utilizați camera IP non-stop, pentru a nu înregistra ore inutile de videoclipuri „gol”, activați funcția de urmărire a mișcării. Apoi, camera va începe să înregistreze numai când se întâmplă ceva în cameră.
Camerele pot înregistra pe un card de memorie sau pe o sursă externă. Puteți utiliza un DVR, un hard disk sau o unitate flash conectată la router în aceste scopuri. Dezavantajul acestei metode de stocare a datelor este că mediul de stocare se află în aceeași cameră cu camera, astfel că datele pot fi șterse de un intrus care intră în el. Pentru a securiza informațiile, se recomandă utilizarea serviciilor cloud pentru stocarea datelor. Datele dvs. vor fi criptate și transferate pe un server la distanță și stocate acolo.
Fie direct pe un PC, laptop sau DVR special, fie printr-un router.
O altă modalitate este să utilizați servicii populare de supraveghere video în cloud, cum ar fi Ivideon sau NOVIcloud.
Principala problemă care apare la organizarea sistemelor de supraveghere IP este configurarea corectă a echipamentului. Cea mai simplă modalitate este să configurați echipamentele de rețea pentru a funcționa cu serviciile cloud - trebuie doar să vă înregistrați pe site, să descărcați și să instalați programul client. Dar atunci când conectați dispozitive direct la un router, computer sau recorder, vor fi necesari pași suplimentari.
Principalele etape ale instalării camerelor video de rețea includ:
- introducerea datelor IP;
- stabilirea valorilor de rezoluție necesare, viteza de înregistrare și alți parametri tehnici.
Dacă sunt utilizate dispozitive wireless pentru supraveghere video, va fi necesară configurarea suplimentară a rețelei WiFi.
Înainte de a trece direct la conexiune, se recomandă studierea principiului de funcționare a dispozitivelor și a parametrilor de bază care determină funcționalitatea supravegherii video. Deci, o adresă IP este un identificator unic al dispozitivelor conectate la o rețea locală sau la Internet.
Adică, pentru funcționarea corectă și neîntreruptă a mai multor dispozitive din aceeași rețea, este necesar să se atribuie fiecăruia dintre ele o adresă de rețea corespunzătoare.
Dacă supravegherea video este implementată printr-o rețea locală (nu există posibilitatea de vizualizare de la distanță), atunci tipul de adresă de rețea nu contează.
Din punct de vedere tehnic, configurarea echipamentelor se reduce la introducerea corectă a parametrilor și alinierea acestora cu valorile rețelei locale. În primul rând, trebuie să aflați adresa de rețea a dispozitivului conectat.
Datele pot fi găsite folosind software-ul special inclus în pachetul de livrare. Aceste informații pot fi găsite și în instrucțiunile de utilizare.
Adresa rețelei locale este specificată în setările adaptorului PC. Îl puteți vizualiza în setări. Pentru sistemul de operare Windows - Panou de control - Centru de rețea și partajare - Modificarea setărilor adaptorului - Proprietăți. Valoarea este în IPv4 (De exemplu, 192.168.1.103).
Următorul pas este schimbarea adresei dispozitivului la valoarea corespunzătoare a rețelei locale. Acest lucru se poate face folosind software-ul inclus. Utilizarea software-ului este cea mai bună opțiune, deoarece permite chiar și unui utilizator care nu este familiarizat cu tehnologiile de rețea să introducă rapid valorile corecte.
Este posibil să lucrați prin interfața web, dar procedura este ușor diferită - mai întâi adresa rețelei locale este schimbată cu adresa camerei. Apoi intră în meniul dispozitivului (login-ul și parola sunt indicate pe carcasa echipamentului sau în instrucțiuni) și setează valorile necesare.
CONFIGURAREA UNEI CAMERA IP CÂND TE CONECTEAZĂ PE UN RUTER
Opțiunea de conectare a camerelor de rețea printr-un router este adesea folosită. Puteți conecta una sau mai multe camere la router (numărul depinde de porturile LAN libere). În acest caz, fiecare dispozitiv este configurat separat.
Configurarea se realizează în următoarea ordine:
- modificarea adresei de rețea și a portului HTTP în meniul camerei video;
- efectuarea redirecționării portului în meniul routerului (se folosește un server virtual).
Acțiunile efectuate corect vă permit să vizualizați imaginea accesând adresa de rețea a routerului și specificând portul corespunzător. Pentru a configura redirecționarea portului, trebuie să intrați în meniul de servicii al routerului, să selectați servere virtuale și să adăugați o nouă intrare. Sunt indicate numărul portului și adresa reală de rețea a dispozitivelor conectate.
După configurarea routerului, trebuie să verificați funcționalitatea echipamentului. Pentru a face acest lucru, introduceți adresa generală de rețea și numărul portului atribuit camerei în browserul computerului.
O altă opțiune pentru utilizarea camerelor video digitale atunci când sunt conectate printr-un router este utilizarea unui recorder video în rețea (NVR). În acest caz, adresa necesară este configurată și portul routerului pentru DVR este redirecționat.
Adică, de pe un computer la distanță, vă puteți conecta la programul client NVR și puteți regla funcționarea tuturor dispozitivelor conectate la DVR. Pentru supravegherea video IP folosind un recorder, se recomandă instalarea unui set de echipamente de la un producător.
Setările routerului pot varia în funcție de model. Unii producători de sisteme de rețea produc echipamente și oferă acces la propriile servicii de supraveghere video în cloud, de exemplu, produse de la TP-Link.
Dacă apar probleme în timpul procesului de configurare a dispozitivelor printr-un router, se recomandă să configurați mai întâi echipamentul fără a trece prin router. După ce ați verificat că echipamentul funcționează corect, puteți trece la pașii suplimentari. Problema principală este introducerea incorectă a parametrilor de rețea și erorile în alocarea și redirecționarea porturilor. În timpul procesului de instalare, trebuie să atribuiți adresa și portul în ordine, acest lucru va simplifica funcționarea ulterioară a dispozitivelor.
CONFIGURAREA UNEI CAMERA IP PENTRU VIZIONARE PE INTERNET
Camerele video conectate la rețea vă permit să vizualizați imagini prin Internet. De fapt, echipamentul poate fi accesat din orice locație unde există acces la rețeaua globală.
Condiția principală pentru vizualizare este prezența unei adrese IP statice externe. Pentru a verifica tipul de adresă de rețea, puteți folosi servicii speciale, unul dintre cele mai populare. Dacă IP-ul afișat la accesarea site-ului se potrivește cu valoarea specificată în proprietățile conexiunii locale, furnizorul pune la dispoziție clientului o adresă statică și nu vor fi probleme cu navigarea prin Internet.
Dacă IP-ul este diferit și se schimbă de fiecare dată când vă conectați la rețea, adresa este dinamică.
În cazul în care nu este furnizat un serviciu de conexiune IP statică, vizualizarea de la distanță prin Internet este posibilă numai atunci când se utilizează servicii speciale.
Una dintre soluțiile populare este serviciul de rețea american DynDNS (funcția de acces la serviciu este de obicei preinstalată în firmware-ul routerelor marca TP-link și D-link).
Configurarea dispozitivelor pentru vizualizare prin Internet nu este diferită de setările pentru o rețea locală. Când utilizați servicii terță parte pentru a lucra cu camera video, va fi necesară înregistrarea și pot fi necesare modificări suplimentare de plată și setări. Deci, atunci când lucrați prin DynDNS, trebuie să înlocuiți IP-ul cu contul atribuit în timpul procesului de înregistrare.
Dacă problemele cu IP dinamic nu au putut fi rezolvate folosind DynDNS, cea mai bună soluție sunt serviciile cloud. Majoritatea companiilor oferă soluții accesibile, inclusiv planuri gratuite pentru una sau două camere video.
Vizualizarea prin Internet este posibilă nu numai de pe un computer sau laptop. Software-ul special instalat pe smartphone-uri și tablete cu iOS sau Android câștigă popularitate.
CONFIGURAREA O CAMERA WIFI
Instalarea camerelor CCTV fără fir vă permite să simplificați instalarea echipamentelor. Condiția principală este un semnal WiFi stabil (se recomandă verificarea nivelului semnalului în locurile în care este instalat echipamentul). Setările CAMERA WiFi pot varia ușor în funcție de modelul echipamentului și software-ul utilizat.
Procedura este următoarea:
- schimbarea adresei IP a echipamentului (dispozitivul este conectat la PC printr-un cablu de corecție);
- introducerea datelor rețelei WiFi în meniul camerei (căutarea unei rețele wireless și introducerea unei parole);
- schimbarea IP-ului în setările de rețea fără fir ale dispozitivului.
Procesul de configurare pentru camerele WiFi este același ca și pentru modelele cu fir. După introducerea tuturor datelor, camera WiFi se deconectează de la computer și repornește. Înainte de a instala echipamentul, se recomandă testarea funcționării acestuia. Pentru a face acest lucru, introduceți adresa atribuită camerei video în browserul unui computer conectat la rețeaua locală a routerului.
De asemenea, puteți verifica dacă camera video WiFi este afișată în lista echipamentelor conectate (meniul de servicii al routerului WiFi, elementul statistici mod wireless).
Dacă sunt utilizate mai multe dispozitive WiFi, fiecare dintre ele este configurat separat. Fiecare cameră are propria sa adresă unică și un număr de port. După aceasta și verificarea echipamentului, puteți începe instalarea. În caz de probleme cu imaginea (semnal instabil), puteți instala repetoare WiFi.
Configurarea camerelor video IP pare complicată doar la prima vedere. Cauza principală a problemelor sunt erorile la introducerea adresei IP și a numărului de port. Se recomandă să verificați cu atenție datele și să utilizați echipamente de la producători de renume. Mărci populare de camere IP:
- Axă;
- Hikvision;
- D-link;
- TP-link;
- Dahua;
- Atis;
- Geoviziune.
Principalele avantaje ale modelelor de marcă sunt software-ul rusificat, serviciul de garanție și asistența pentru utilizatori.
* * *
© 2014-2020 Toate drepturile rezervate.
Materialele de pe site au doar scop informativ și nu pot fi folosite ca îndrumări sau documente normative.