Aproape toți utilizatorii care au migrat de la Windows la macOS se uită cu nedumerire la opțiunile standard pentru vizualizarea fotografiilor. La urma urmei, aici nu poți doar să deschizi și să răsfoiești imaginile - peste tot există niște nuanțe de neînțeles. În acest articol, vom vorbi despre cum să lucrați corect cu navigarea atunci când vizualizați imagini. mijloace regulate macOS, precum și oferind mai multe opțiuni de la dezvoltatori terți.
În general, conform intenției dezvoltatorilor de la Apple, cu toții ar trebui să folosim aplicația „Fotografii”. Dar tu, la fel ca restul majorității, este posibil să nu înțelegi de ce trebuie să importați constant ceva undeva, să creați albume separate și, în același timp, să rulați cerere separată, dacă totul poate fi privit în explorator, unde fișierele sunt sortate personal în foldere.
Vizualizare rapidă, vizualizare și căutare
Deschiderea unei imagini în File Explorer lansează aplicația " Vedere". Dar totuși există posibilitatea de a răsfoi fotografia cu săgețile (stânga și dreapta) de pe tastatură. Există trei moduri de ieșire din situație:
1. Evidențiați prima (sau orice altă) imagine din folder și apăsați Spaţiu(sau comanda rapidă de la tastatură Command (⌘) + Y). Cu siguranță știți că se lansează bara de spațiu aplicație standard„” (Vizualizare rapidă), care vă permite să vizualizați aproape orice fișier fără a lansa programe specializate cu care sunt asociate. În „Vizualizare rapidă” puteți comuta fotografiile folosind săgețile de pe tastatură (sus, jos sau stânga, dreapta).

Și dacă în modul " Vizualizare rapidă„(Când imaginile au fost selectate și făcute clic Spaţiu) apăsați comanda rapidă de la tastatură Comanda (⌘) + Enter (Retur), apoi puteți deschide o previzualizare a tuturor imaginilor selectate pentru navigare rapidă și comutare între ele.

2. Evidențiați toate imaginile sau imaginile necesare pentru vizionare și porniți modul de prezentare... Pentru a face acest lucru, țineți apăsată tasta Alt (Opțiune ⎇)și deschideți meniul Fișier → Obiecte de prezentare de diapozitive... sau pur și simplu amintiți-vă de comanda rapidă de la tastatură Comandă (⌘) + Alt (Opțiune ⎇) + Y... Dacă doriți să comutați manual imaginile, întrerupeți prezentarea de diapozitive și utilizați săgețile de pe tastatură sau trackpad.

Și există, de asemenea, o opțiune foarte convenabilă " Lista index„(Icoana cu pătrate). Făcând clic pe el, puteți vedea o grilă cu toate imaginile și puteți găsi și comuta rapid la cea necesară.

3. Vizualizați (vizualizați) „Galerie” din Finder vă permite, de asemenea, să vizualizați rapid folderele cu fotografii pe Mac printr-un panou de previzualizare extins și metadate detaliate. Cu toate acestea, această previzualizare încă nu este suficient de bună pentru a găsi cele mai bune fotografii. Această funcționalitate Finder funcționează excelent pentru scripturile de bază, dar îi lipsesc controalele puternice de navigare și regăsirea informațiilor.

Dacă toate modalitățile descrise de rezolvare a problemei de vizualizare a imaginilor prin mijloace standard par prea complicate pentru dvs., vă sugerăm să descărcați și să vă bucurați de software de la dezvoltatori terți.
Nu aveți nevoie de aplicații grele precum Apple Photos sau Adobe Lightroom sau baze de date complexe pentru a vă actualiza și organiza colecția atunci când afișați imagini. Vă vom spune despre câteva dintre cele mai bune aplicații pentru a vizualiza fotografii pentru macOS cu funcții unice pe care le puteți utiliza.
XnView MP

XnView MP este o aplicație multifuncțională pentru vizualizarea și organizarea multimedia, care este aproape analogă cu popularul program ACDSee. XnView MP oferă multe funcții care se găsesc adesea doar în programe cu plată... Acestea sunt instrumente pentru clasificarea și sortarea fotografiilor, operațiuni în lot pentru procesarea mai multor imagini, posibilitatea de a edita metadate și suport pentru 500 de formate de imagine.

Când porniți pentru prima dată XnView MP, veți vedea trei panouri. În stânga este afișat Finder Sistemul de fișiere cu trei file. Foldere vă permit să vizualizați o listă de foldere de pe computer. Fotografiile care vă plac devin vizibile în Ales... În același timp, fila Filtrați după categorie constă din categorii preconfigurate care vă permit să le combinați și să le etichetați în același timp.
Panoul central arată miniaturi ale imaginilor selectate în fereastra din stânga. Prin mișcarea glisorului, puteți ajusta dimensiunea acestora. Tot în meniu Vedere este posibil să selectați tipul de prezentare pentru a afișa mai multe/mai puține detalii sau să setați scalarea automată a imaginilor. În plus, xnView vă permite să sortați imaginile după titlu, dată și dimensiunea fișierului sau chiar să filtrați după evaluare, etichete, comentarii sau etichete.

În mod implicit, următoarele panouri sunt situate în partea de jos a programului: previzualizare , Categoriiși informație care vă permit să vizualizați rapid imaginea, să o adăugați la categoriile corespunzătoare, precum și să vă familiarizați cu proprietățile fișierului, histograma și datele EXIF.
Caracteristici unice:
- Suport pentru formate și tipuri nestandard și vechi fișiere Photoshop, Corel, Autodesk și HEIF (High Efficiency Image File Format). Programul gestionează, de asemenea, caractere scrise de mână pentru numele fișierelor și folderelor în diferite limbi.
- Procesele de aplicare Format RAWși utilizări procesor grafic pentru a îmbunătăți performanța, stocarea în cache și procesarea. De asemenea, suportă pe deplin intern adâncimea de biți Imagini pe 8/16/32 biți per componentă.
- XnView vă oferă o varietate de opțiuni de personalizare. Puteți aranja în mod liber machetele în funcție de nevoile dvs. Pentru a vă crea propriul aspect, accesați meniu Vedere.
- Aplicația se integrează cu XnConvert pentru a vă ajuta să convertiți, să redimensionați în lot imagini și să aplicați diferite tipuri de setări. Acestea includ rotația, filigranele, filtrele, efectele de lux și multe altele.
- XnView vă permite să vă creați propriile prezentări de diapozitive și să le proiectați pe alt monitor. Puteți personaliza cronometrul (sau tranziția la atingerea tastaturii), dimensiunea ecranului, efectele de tranziție și muzica de fundal.
ApolloOne

ApolloOne este un vizualizator de imagini intuitiv care vă permite să vă organizați fotografiile în mod eficient. Aplicația are un motor încorporat pentru procesarea RAW de la camere, ceea ce face posibilă previzualizarea rapidă a filmării înainte de a le importa. ApolloOne vă oferă acces la diverse local și folderele de rețea peste Locuri... Pentru a le personaliza, faceți clic ⌘Cmd + N sau apăsați butonul Browser pe bara de instrumente.
Faceți clic pe pictogramă Plus (+) pentru a adăuga un folder. Pentru a vizualiza rapid conținutul acestuia, trebuie să apăsați doar câteva taste. Și pentru a afla mai multe despre orice imagine, faceți clic ⌘Cmd + I sau butonul Inspector pe bara de instrumente. Aici puteți vedea informații detaliate despre imagine și cameră (este număr de serie, numărul de operații ale obturatorului și multe altele). ApolloOne are suport încorporat pentru mii de camere digitale.

Puteți sorta imaginile după data creării, data modificării, dimensiunea și tipul fișierului și puteți defini propriile opțiuni de sortare în ordine crescătoare sau descrescătoare. Există posibilitatea de a filtra imaginile după etichete, evaluări și etichete.
Modul prezentare de diapozitive ( Preferințe→ Prezentare de diapozitive) arată fotografii cu 12 efecte de tranziție și bucle diferite. Puteți chiar să vă personalizați lista de redare pentru a rula în fundal. Pentru a începe prezentarea, apăsați F5 si cheia F6 va înceta să se mai arate.

Caracteristici unice:
- Aplicația este echipată cu un motor puternic de procesare RAW care se poate descurca Imagini RAW fără nicio întârziere. De asemenea, are încorporat un decodor RAW pentru cameră pentru o analiză rapidă a fișierelor.
- ApolloOne folosește GPU-ul pentru a accelera afișarea imaginilor. În același timp, există o oarecare pierdere a calității de dragul vitezei. Pentru a îmbunătăți calitatea, activați Preferințe→ Aspect→ Scalare a imaginii de înaltă calitate... Nu trebuie să vă încurcați cu aceste opțiuni pe Mac-urile mai noi.
- Când vizualizați fotografii, aplicația vă oferă o altă opțiune de a vizualiza toate imaginile - ca o bandă de film. Apare în partea de sus a ferestrei și poate fi activat prin Instrumente→ SpectacolBandă de film... Fluxul este generat din miniaturile imaginilor cu Rezoluție înaltă, care îmbunătățește ușurința de navigare.
- De asemenea, puteți edita metadatele pe care Spotlight le folosește pentru indexare. Pentru a face acest lucru, editați câmpul Cuvinte cheie, iar în câteva secunde vei putea căuta imagini după Cuvinte cheie... ApolloOne acceptă pe deplin atributele extinse macOS, făcând etichetarea un instrument mult mai puternic.
- În modul listă de contacte ( Vedere→ a lua legaturaFoaie) miniaturile sunt afișate într-o grilă. Folosind aceasta, puteți efectua operațiuni cu fișiere pe mai multe elemente simultan.
LilyView
Program super simplu și minimalist care face față vizionării la 100%. Pur și simplu asociați toate formatele de imagine din el și făcând dublu clic pe orice fotografie din dosar, puteți fie să folosiți săgețile, fie să utilizați trackpad-ul pentru a naviga.

Mulți oameni le va plăcea faptul că toate elementele interfeței sunt ascunse, iar imaginea se deschide aproape pe tot ecranul (cum ar fi QuickTime deschide un videoclip). Meniu suplimentar c informațiile pot fi vizualizate deplasând cursorul în partea dreaptă a ferestrei. De asemenea, vă va plăcea să rotiți sau să măriți fotografiile folosind gesturi trackpad.

LilyView deschide chiar și animații GIF fără probleme. Și există, de asemenea, un utilitar încorporat pentru controlul becurilor inteligente Philips HUE.
qVizualizare

qView este un vizualizator de imagini simplu, multiplatform, minimalist, fără bare de instrumente sau elemente de meniu inutile. Programul se concentrează pur și simplu pe imaginea dvs., iar bara de titlu descriptivă arată numele fișierului, numărul, rezoluția și dimensiunea. Când lansați aplicația pentru prima dată, veți vedea o fereastră goală. Urmează calea Fişier→ Deschisși selectați un folder pentru a-și afișa conținutul.
Utilizați tastele săgeți stânga sau dreapta pentru a naviga prin fotografii. Derularea rotiței mouse-ului va mări sau micșora. Faceți clic dreapta pe imagine pentru a afișa o casetă de dialog cu informații. Puteți roti, răsturna sau reveni la dimensiunea inițială pentru o vizualizare detaliată.
Caracteristici unice:
- Aplicația necesită puține resurse. Chiar și atunci când vizualizați imagini de înaltă rezoluție, consumul de memorie și utilizarea procesorului rămân în limite rezonabile. Cu preîncărcarea cu mai multe fire, nu veți vedea nicio întârziere când navigați prin fotografiile dvs.
- qView acceptă formatul GIF, care vă permite să măriți sau să micșorați viteza cu care este salvat un anumit cadru. Mergi la Instrumente→ Controale GIF pentru a explora opțiunile disponibile.
- Aplicația vă permite să vă vizualizați fotografiile ca o prezentare de diapozitive. Mergi la Preferințe→ Diverse pentru a accesa opțiunile de prezentare de diapozitive. Aici puteți configura cronometrul, parametrii de preîncărcare, ciclul și direcția de afișare.
- qView vă oferă mai multe comenzi rapide de la tastatură pentru navigare, acces la diferite opțiuni și utilizare generală. Vizitați pagina qView GitHub pentru a explora aceste combinații.
Fragment

Fragment este o aplicație de vizualizare a imaginilor multiplatformă. Se bazează pe o interfață Head-Up Display (HUD) similară în prezentarea vizuală cu jocurile video. Nu veți vedea nicio bară de instrumente, meniuri sau butoane. Ferestrele de control apar pe ecran numai atunci când deplasați cursorul mouse-ului peste elementele interfeței. Comenzile pe care le vedeți depind de poziția cursorului mouse-ului pe ecran.

Faceți clic pe link pentru a începe Nu.imagine (fără imagine)și mergi la folder. Când treceți mouse-ul peste partea de sus a ferestrei, veți vedea un panou alungit sub forma unei cronologie. Și pentru ca panourile laterale să apară, mutați cursorul mouse-ului peste marginile imaginii.
Panoul din stânga oferă moduri diferite vizionare. A panoul din dreapta vă permite să decupați sau să rotiți imaginea. Mai jos vei vedea detaliile fotografiei tale.

Caracteristici unice:
Judecând după recenziile de pe Internet, subiectul este destul de relevant și întrebarea cum să privești fotografii / imagini este pusă de mulți. Mai ales în mediul înconjurător. Desigur, acest lucru este cu condiția să nu fiți mulțumit de „nativ”.
Cum nu mișto, dar software mult mai puţin pentru ea decât pentru. După ce am colectat câteva informații, am primit 10 aplicații pentru Mac OS X pentru vizualizarea fotografiilor. Toate sunt gratuite, deși sunt multe altele. Ca și până acum, nu am ținut cont de programe care nu au funcționat, sau care au funcționat foarte prost. Încă un punct. Nu sunt un expert și nu un tester profesionist, prin urmare criteriile și punctul de vedere descris de mine aparțin unui utilizator obișnuit care a evaluat aspect, comoditate, oportunități, viteza de lucru și non-exclusivitate. Toate programele au modul ecran complet, toate acceptă tastele cursor atunci când navighezi. Dacă am dat peste câteva momente interesante pentru mine, le-am observat. Prin urmare, toate informațiile de mai jos sunt doar pentru gândire. Capturile de ecran ale programelor sunt atașate, așa că rămâne la latitudinea fiecărui individ să decidă.
În ceea ce privește resursele Mac OS în sine, acestea pot fi adesea suficiente. Pe lângă vizualizare, puteți lansa rapid o prezentare de diapozitive chiar în. Selectați un grup de fotografii, apăsați Alt și pictograma ochi de pe bara de instrumente își schimbă aspectul.

Dacă îl apeși, intră modul ecran întregîncepe prezentarea. Acestea sunt resurse de sistem. Dacă aveți nevoie de mai multe, citiți mai departe.
Pentru ca nimeni să nu fie jignit, programele vor merge în ordine alfabetică.
O aplicație destul de simplă, cu o viteză normală de funcționare fără prea multă frânare. Ca Proprietarii Apple La distanță, deoarece dezvoltatorul pretinde suport deplin pentru acest lucru. Din momentele neplăcute, am observat că prezentarea de diapozitive nu funcționează întotdeauna (doar când este selectată prima fotografie din listă). Iar în setări, puteți modifica intervalul de schimbare a fotografiilor în timpul prezentării, dar între 5 și 2 secunde, nu a fost nicio diferență. Desigur, această viteză depinde și de resursele computerului, dar la mine viteza de schimbare a imaginilor nu s-a schimbat în diferite moduri de operare ale sistemului.

După cum puteți vedea, dacă fotografia a fost făcută cu un dispozitiv care acceptă metadatele GPS, o puteți vizualiza pe Google Map.
Îi va atrage pe cei cărora le place să examineze detaliile unei fotografii sub o lupă, deoarece o astfel de funcție este prezentă acolo. Va fi o soluție grozavă pentru un utilizator fără pretenții. Destul program simplu, funcționează rapid, cu suport pentru funcțiile de bază. Puteți atribui comenzi rapide pentru a lansa funcții individuale.

O altă opțiune pentru un browser foto care funcționează normal. Funcționează în cea mai mare parte fără probleme, dar funcția de prezentare de diapozitive „își trăiește propria viață”. În setări, există o detectare automată a ecranului (număr și rezoluție). Judecând după aceasta, se poate presupune că vizionarea este posibilă pe mai multe monitoare.

Un program cu o interfață convenabilă și plăcută. Butoane mari, intuitive și toate funcțiile de care aveți nevoie. Există moduri diferite vizualizare, puteți selecta formatul fișierului afișat. Dar vârful butonul din stanga(Mutați fișierul în Coșul de gunoi) este mai bine să nu faceți clic. Programul își încheie munca, adică se instalează o îndrăgire rapidă și nemiloasă.

Corespunde pe deplin numelui său. Slide-urile sunt diapozitive. Sunt prezente toate funcțiile populare pentru mărirea și rotirea imaginilor. În mod implicit, se deschide o fereastră cu date EXIF. Util pentru analiza și compararea resurselor foto (pentru cei care le înțeleg). Funcționează rapid și fără probleme.

Deocamdată, mă voi opri asupra acestui lucru. Urmează să fie continuat în următoarele ore.
Dacă poți, nu mai oferi alte programe deocamdată și așteaptă până la partea a doua (dinodată sunt acolo 😉). În același timp, comentariile la cele deja descrise sunt binevenite.
Mulți oameni le place să urmărească emisiuni TV și filme pe computer, dar acest lucru necesită un jucător bun. Unul care acceptă toate formatele de fișiere, are o interfață simplă, mai multă personalizare și este gratuit. Dintre toți playerele media care îndeplinesc aceste criterii, există cinci dintre cele mai demne.
1. VLC
Cel mai popular player media de mult timp pe macOS și alte platforme, VLC are o reputație binemeritată în rândul utilizatorilor. Redă videoclipuri în orice format și se mândrește cu capacități uriașe datorită pluginurilor plug-in.
Suportul pentru subtitrare, viteza de redare personalizabilă, simplitatea și un număr nerealist de setări îl fac un player ideal, plăcut și convenabil de utilizat.

5KPlayer acceptă toate formatele video existente și are o interfață concisă. Jucătorul îndeplinește funcțiile obișnuite, dar are și câteva exclusiviste în arsenalul său.
Cu 5KPlayer, puteți viziona și, Vimeo, Vevo și alte servicii. În plus, playerul vă permite să transmiteți în flux sau să oglindiți conținut prin AirPlay.
3. Mpv

Un alt mare player open source multiplatformă. În ciuda simplității sale aparente, nu este inferior ca funcționalitate față de VLC. Playerul acceptă accelerarea hardware folosind o placă video, preia automat melodiile audio, facilitând comutarea lor.
4. Plex

Plex poate reda videoclipuri, dar nu este chiar un player. Înaintea noastră este un server media cu drepturi depline, care este util pentru cei care preferă să se bucure de filme și emisiuni TV pe ecran mare TV sau gadgeturi mobile precum iPhone și iPad.
Unul dintre principalele avantaje ale Plex este suportul său larg. Serverul media funcționează cu smartphone-uri, tablete, set-top box-uri, console de jocuriși multe alte dispozitive.

Această listă nu ar fi completă fără QuickTime. Playerul standard nu se poate lăuda cu un număr atât de mare de formate acceptate, dar pentru majoritatea utilizatorilor acest lucru nu este necesar.
QuickTime este bun pentru că este deja inclus în macOS, așa că nu trebuie să instalați și să configurați pentru a viziona videoclipuri aplicații terță parte sau pluginuri. Nu uita asta!
Care crezi că este cel mai bun player pentru Mac? Spune-ne în comentarii!
Aveam XnView pe computerul meu Windows, așa că nu mi-am schimbat obiceiul și l-am instalat pe Mac. Dar în curând curiozitatea a învins prudența și am început să caut alternative la acest spectator. Nu vom lua în considerare vizualizatorul standard de sistem, din cauza unor inconveniente de utilizare, și nu vom descrie diferitele catalogere și browsere de fotografii pe care le-am întâlnit în rețea.
Aplicația a apărut prima dată Xee.
Aplicația s-a dovedit a fi destul de funcțională, cu o cantitate mare setări și o interfață plăcută, numărul și dispunerea elementelor care pot fi personalizate după gustul dumneavoastră individual. De asemenea, puteți personaliza comenzile cheie. Prin activarea și dezactivarea anumitor butoane, puteți personaliza programul astfel încât să nu rămână nici o urmă a sentimentului de a lucra pe un Mac. Parcă am ajuns din nou la Windows. Singurul dezavantaj care a stricat semnificativ experiența plăcută de utilizare a acestei aplicații este reproducerea incorectă a culorilor și a dimensiunilor reale ale unor formate de imagine.
Descărcați Xee
Doar cautati.

Aplicarea așa-numitei „mâni de mijloc”. El nu știe mai mult, dar nici mai puțin decât ceea ce ar trebui să facă. Are o interfață moderat minimalistă în stilul Apple. Atentia asupra comenzilor este atrasa in principal de butoanele mari, frumos modelate, situate in locuri nu tocmai asteptate. Modul de prezentare este plăcut în felul său: nimic nu distrage atenția de la vizualizarea imaginilor tale preferate, iar comenzile din acest mod devin transparente și discrete. Dintre minusuri, unii utilizatori vor dori să remarce lipsa instrumentelor pentru procesarea inițială a imaginii, dar în opinia mea subiectivă, acesta nu este un dezavantaj atât de semnificativ, deoarece sunt folosiți pentru editarea imaginilor.
Descarca

Familiar pentru mulți utilizatori de Windows, un program lansat pentru Mac. Un vizualizator excelent cu funcții de catalogare și editare a imaginilor. Funcționalitatea bogată este justificată de costul ridicat ≈ 170 USD. Prin urmare, vizualizatorul este „pentru toată lumea”: dacă aveți bani - atunci vă puteți permite să cumpărați o astfel de aplicație, nu - folosiți Xee sau XnView.
De unde am început, așa că terminăm. XnView.

Poate cel mai convenabil și familiar pentru foștii „locuitori” Windows, vizualizatorul de imagini. Are o funcție de browser foto și este destul de ușor de configurat și utilizat. În ceea ce privește locația și configurația controalelor, XnView formează un grup înrudit cu Xee: înainte de asta, principiile personalizării interfețelor lor erau aceleași. Are o interfață plăcută cu comenzi intuitive și un meniu extins de setări. Este posibil să utilizați netezirea imaginilor atunci când acestea sunt mărite. utilizatorii de Mac OS 10.4 Tiger oferă o versiune extrem de săracă și, aparent, antediluviană a aplicației. Pentru a evita deteriorarea celulelor nervoase, vă sfătuim insistent să nu instalați această aplicație pe Tiger.
Descărcați versiunea pentru Mac OS 10.5 Leopard .
Apropo, tovarăși ai mac-ului, mai ales pentru voi, am mai scris câteva articole despre aplicațiile pentru mac:
Sper că vă vom ajuta să alegeți exact aplicațiile pe care le veți folosi cu plăcere.
::
Mișcând comenzile, am îmbunătățit literalmente într-o jumătate de minut, după cum mi se pare, imaginea (în stânga este poza „Înainte”, în dreapta – „După”): Desigur, programul vă permite să decupați o fotografie. Pentru a face acest lucru, luați instrumentul de selecție (dreptunghi), marcați zona dorită și dați comanda Instrumente -> Decupare: Puteți reduce imaginea pentru postare pe site sau trimitere prin poștă deschizând panoul de control al dimensiunii: Aici alegem unul dintre formatele standard sau indicăm pe cel de care avem nevoie. De asemenea, puteți specifica ce permisiune va fi scrisă în fișier. În primul rând, deși putem mări și micșora întreaga fotografie, uneori este convenabil să vedem o porțiune din ea. Pentru a face acest lucru, există o „Lupă” în vizualizator. Poate fi pornit (și oprit) instantaneu apăsând tasta "" (este situat între Shift din stânga și Z). Dar ar trebui alese aspect englezesc
- nu va funcționa în rusă. Al doilea este instrumentele speciale de selecție. Le selectăm din meniul drop-down al barei de instrumente: „Smart Lasso” vă permite să selectați un obiect cu un chenar suficient de contrastant, dacă - nici măcar cu prea multă atenție - să trageți de-a lungul lui. Dar și mai interesantă este „Funcția de transparență”. Principiul său este similar cu „bagheta magică” din editorii grafici. Dar implementarea este mult mai convenabilă. „Întinderea” mouse-ului cu butonul apăsat pe suprafața de aproximativ aceeași nuanță, vedem în timp real cum se schimbă partea selectată a imaginii. Iată așa program de sistem Vedere! Și vă mai întrebați de ce îmi place Mac OS X? 😉
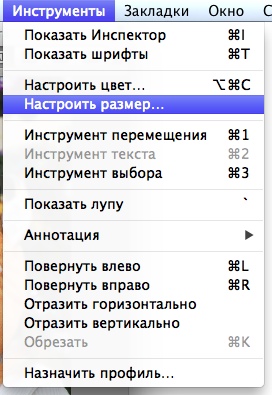
 Poate că setul de instrumente de mai sus va fi în multe cazuri mai mult decât suficient. Dar aici e altceva...
Poate că setul de instrumente de mai sus va fi în multe cazuri mai mult decât suficient. Dar aici e altceva...




































