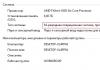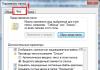Calculatoarele moderne nu pot fi imaginate fără prezența unui sistem de operare în ele - un mijloc de interacțiune între utilizator și computer (programe și componente hardware). Astăzi sunt zeci. Luați în considerare întrebarea care sunt principalele obiecte ale sistemului de operare pe exemplul sistemului de operare Windows.
Forma de organizare a interacțiunii dintre utilizator și sistemul de operare
În stadiul actual de dezvoltare a industriei computerelor, majoritatea dezvoltatorilor de sisteme de operare folosesc metode de programare orientate pe obiecte și interfețe grafice pentru a simplifica munca utilizatorului cât mai mult posibil sau pentru a oferi acces rapid la informațiile sau setările necesare.
Dacă s-a folosit un sistem de operare anterior cu introducere de date în lot, când a fost necesar să se seteze sistemul să execute o anumită comandă prin introducerea manuală a acesteia, astăzi, datorită prezenței unei interfețe grafice, această sarcină a fost mult simplificată. Utilizatorul nu introduce comenzi, ci apasă butoane pentru a organiza un eveniment, a activa un proces, a confirma execuția programelor, a schimba setările etc. Dar ce obiecte din sistemul de operare există, ce rol joacă, care sunt proprietățile lor, ce acțiuni pentru a lua cu ei poate fi produs? Luați în considerare conceptele de bază.
Obiectele principale ale sistemului de operare
La un moment dat, Microsoft, la dezvoltarea primei versiuni de Windows, a abandonat utilizarea organizării muncii utilizate în sistemele DOS. Însuși numele sistemului de operare Windows indica faptul că acesta consta din ferestre într-o reprezentare grafică, ceea ce permitea utilizarea așa-numitului mod multitasking cu comutare rapidă între programe, opțiuni și setări. Cu toate acestea, nici măcar esența nu este în ferestre.
Astăzi puteți găsi multe clasificări diferite, dar în sensul cel mai larg, obiectele sistemului de operare pot fi reprezentate ca următoarea listă:
- GUI(„Desktop”, ferestre, panouri, meniuri, comenzi rapide și pictograme, comutatoare, butoane, shell-uri interactive);
- organizarea fișierelor și directoarelor);
- aplicatii si documente (elemente executabile, programe sau combinatia acestora, fisiere create in programe).
Interfață
Unul dintre locurile principale este dat interfeței. Primul lucru pe care îl vede utilizatorul după pornirea sistemului de operare este „Desktop” și „Taskbar”, care conțin butoane, comenzi rapide și alte elemente auxiliare. Proprietățile obiectelor de acest tip sunt astfel încât, cu ajutorul lor, puteți accesa aproape toate funcțiile și capacitățile sistemului de operare.

O atenție deosebită în acest sens este acordată butonului „Start” și meniului cu același nume care este apelat atunci când dați clic pe el. Cele mai multe link-uri către programe și setări de bază se află aici. Vă rugăm să rețineți că aplicațiile sunt situate fizic într-un loc diferit, iar meniul conține doar comenzi rapide, prezentate sub formă de nume de aplicații sau setări cu pictograme.

Pictogramele sau pictogramele ca obiecte ale sistemului de operare sunt imagini grafice mici. Diferența dintre comenzi rapide și pictograme este că, pe lângă numele programului sau numele fișierului, comenzile rapide descriu și unele proprietăți ale aplicațiilor, setărilor sau documentelor și indică, de asemenea, locația fișierului în sine care urmează să fie deschis. Pentru a descrie fișierele, există și o indicație a programului cu care poate fi deschis.

Meniurile sunt mijloace de selectare a acțiunilor utilizatorului. În mod convențional, ele pot fi împărțite în principale și contextuale (cele care sunt numite prin clic dreapta). Totuși, organizarea meniurilor principale face parte din obiectele numite ferestre. Și meniul poate fi, de asemenea, atribuit controalelor, deoarece în ele i se solicită utilizatorului să selecteze o anumită acțiune.
Windows: tipuri și operațiuni disponibile cu acestea
Windows sunt obiecte de bază (Windows sau orice alt sistem de operare al computerului). Acestea au spațiul principal în care sunt afișate informațiile sau, așa cum se mai spune, zona de lucru. Există și panouri speciale cu meniuri principale care conțin seturi de comenzi sau acțiuni, butoane acces rapid la anumite funcții, bare de defilare etc.

Acțiunile cu obiecte de sistem de operare de acest tip constau în faptul că dimensiunile acestora pot fi reduse sau mărite, minimizate și extinse, pentru a comuta rapid între programe, a schimba scalarea spațiului de lucru etc. În plus, ferestrele în sine sunt de bază și dialog. , care asigură o interacțiune mai strânsă între program și utilizator.
Controale
Și aici merită să ne oprim separat asupra comenzilor. Elementul principal, în afară de tablete sau smartphone-uri, precum și de ecrane tactile, este cursorul, cu care vă puteți deplasa prin întreaga interfață, puteți apela unele acțiuni, redimensionați etc.

Cursorul este „atașat” de mouse în computerele staționare sau de touchpad-ul în laptopuri. În termeni generali, un cursor nu este doar un element indicator. De exemplu, atunci când întindeți ferestrele, își schimbă pictograma. Astfel, chiar și prin schimbarea stării cursorului, puteți determina oricând ce fel de acțiune este efectuată sau se presupune a fi efectuată în acest moment. Din nou, dacă pe ecran apare o clepsidră sau una care se rotește indică faptul că un proces este în curs de executare și nu va mai avea acces la el până când nu este finalizat.
Un alt element de control - tastatura de pe ecran, care a primit distribuția principală pe tablete și smartphone-uri, când nu este prevăzută conexiunea tastaturii „de călcat”.
Fișiere și foldere
În cele din urmă, cea mai mare clasă sunt directoarele (directoare, foldere) și fișierele, care împreună formează o singură structură numită sistem de fișiere.

Din punctul de vedere al unui sistem informatic, fișierele și folderele nu diferă unele de altele, deoarece chiar și directoarele în sine sunt fișiere fără extensie și ocupă, de asemenea, un anumit spațiu pe disc (și pentru folder gol poate fi specificată dimensiunea zero în managerul de fișiere, dar de fapt nu este). Doar pentru confortul grupării fișierelor care sunt similare într-un fel, este utilizată metoda de a le combina într-un singur director.
În termeni fizici, în ciuda faptului că unele fișiere par să fie prezente într-un director, ele pot fi localizate în locuri complet diferite de pe hard disk. Proprietățile obiectelor sistemului de operare de acest tip sunt determinate în primul rând de dimensiune (spațiul ocupat pe hard disk), locație în structura fișierului, tip etc.
Și cu siguranță toată lumea știe exact ce acțiuni pot fi efectuate cu ambele tipuri. Lucrul cu obiecte prezentate ca fișiere separate sau directoare întregi nu înseamnă doar operațiuni simple precum copierea, ștergerea, redenumirea sau mutarea. Pentru fișiere, de exemplu, sunt furnizate vizualizarea, editarea, deschiderea într-un anumit program (adesea cu posibilitatea de a alege singur aplicația) și multe alte acțiuni.
În loc de total
Dar în general este doar scurtă recenzie obiectele principale ale oricărui sistem de operare. Rețineți că aici nu am luat în considerare organizarea aceluiași registru de sistem doar din simplul motiv că astăzi puteți găsi și sisteme de operare în care acesta este absent ca atare (Linux), iar structura cheii este foarte asemănătoare cu organizarea fișierelor și foldere. De fapt, cheile în sine sunt fișiere. Apropo, aplicațiile și programele sunt și fișiere sau o colecție de fișiere care trebuie executate prin intermediul sistemului de operare.
Concepte comune Microsoft Management Console (MMC).
Windows Server 2003 utilizează o singură tehnologie, deja tradițională, pentru instrumentele de administrare Windows 2000/XP, numită Microsoft Management Console (MMC, Microsoft Management Console), pentru a gestiona sistemul de operare. Această consolă de management universală este concepută pentru a rula toate module software administrarea, configurarea sau monitorizarea calculatoarelor locale și a rețelei în ansamblu. Astfel de module complete se numesc snap-in-uri. Consola de management în sine nu îndeplinește nicio funcție administrativă, dar servește ca mediu de lucru pentru rularea snap-in-urilor. Snap-in-urile sunt componente de control care sunt incluse într-un mediu MMC. Din mai multe snap-in-uri, puteți crea un instrument de control individual.
Microsoft Management Console a apărut pentru prima dată ca remediu standard management ca parte a Windows 2000, care s-a datorat dorinței de a crea o interfață de management unică și flexibilă pentru toate sistemele de operare din familia Windows. MMC vă permite să creați instrumente administrative mai avansate care pot reprezenta diferite niveluri de funcționalitate. Astfel de instrumente sunt ușor modificate și personalizate în funcție de cerințele utilizatorului. În acest sens, instrumentul nu este numai aplicație autonomă, și poate consta dintr-unul sau mai multe snap-in-uri, iar fiecare snap-in la rândul său poate conține extensii snap-in suplimentare. Această structură modulară permite administratorului de sistem să reducă în mod semnificativ costul de gestionare a sistemului prin crearea de instrumente personalizate bazate pe snap-in-uri selectate care oferă doar caracteristicile și vizualizatorii necesare. Administratorul poate salva fiecare instrument individual în dosar separat(Fișier de document MMC cu extensia msc) și trimiteți-l altor utilizatori sau administratori cărora li s-au delegat drepturile de a efectua aceste sarcini administrative.
Atenţie
Windows XP și Windows Server 2003 utilizează Microsoft Management Console versiunea 2.0. Acest mediu vă permite să deschideți documente MMC create în versiuni timpurii MMS (1.1 și 1.2). Cu toate acestea, dacă fișierele sunt stocate în versiune noua, sunt convertite automat și nu pot fi restaurate la versiunile anterioare.
Consola de management Microsoft este o aplicație cu o interfață cu mai multe ferestre, toate caracteristicile căreia sunt determinate de snap-in-urile conectate la aceasta. Microsoft și furnizorii independenți de software dezvoltă o varietate de componente snap-in MMC pentru a efectua sarcini locale de gestionare a computerelor și a rețelei.
MMC nu înlocuiește instrumentele existente de management al întreprinderii, cum ar fi HP OpenView sau IBM Tivoli Management Environment. Consola de administrare îmbunătățește aceste instrumente, oferind un mijloc de a interacționa între ele sau prin gruparea acestor instrumente în snap-in-uri care pot fi accesate din MMC. De exemplu, o aplicație de gestionare a întreprinderii ar putea detecta un eveniment și poate trimite o notificare la snap-in (Figura 6.1). Administratorul de sistem va detecta apoi evenimentul în sesiunea MMC și va lua măsurile corespunzătoare.
Orez. 6.1. Consola MMC oferă o interfață comună pentru instrumentele de management, inclusiv aplicațiile de nivel de management al întreprinderii
Interfețele de programare MMC vă permit să integrați snap-in-uri cu consola (Fig. 6.2). Aceste interfețe oferă doar extensii ale interfeței cu utilizatorul, deoarece fiecare snap-in definește mecanismul (logica) pentru a-și îndeplini sarcinile pe cont propriu. Interfețele MMC permit snap-in-urilor să partajeze un mediu gazdă comun și să ofere integrare între aplicații. MMC în sine nu îndeplinește nicio funcție de management.

Orez. 6.2. Interfețele aplicației permit integrarea snap-in-urilor cu consola
Instrumentele care nu sunt concepute să funcționeze în mediul MMC pot fi integrate în MMC prin snap-in-uri sau rulate independent. Un administrator de sistem poate rula atât instrumente de management autonome, cât și instanțe MMC pe același computer în același timp.
Beneficiile MMS
- Posibilitate de ajustare individuală și transfer de puteri.
Pe lângă faptul că oferă integrare și un mediu comun pentru instrumentele administrative, MMC este complet personalizabil, astfel încât administratorii să poată crea console de management care includ doar instrumentele de care au nevoie. Această setare vă permite să concentrați administrarea pe îndeplinirea unor sarcini specifice, iar administratorul poate selecta doar obiectele și elementele necesare.
Personalizarea consolei permite, de asemenea, administratorilor să delege o parte din autoritate angajaților mai puțin experimentați. Folosind MMC, puteți crea o consolă care va conține obiectele necesare pentru a îndeplini doar anumite funcții.
- Integrare și unificare.
MMC oferă un mediu comun în care pot rula snap-in-uri, iar administratorii pot gestiona mai multe produse de rețea dintr-o singură interfață, facilitând învățarea modului de utilizare a diferitelor instrumente.
- Flexibilitate în alegerea instrumentelor și produselor.
În mediul MMC pot fi utilizate o varietate de instrumente și snap-in-uri. Pentru a fi utilizat în mediul MMC, snap-in-ul trebuie să accepte modelul de obiecte componente (Component Model obiect, COM) sau COM distribuit (Distributed Component Object Model, DCOM). Acest lucru vă permite să alegeți cel mai optim produs dintre scule, iar compatibilitatea sa deplină cu mediul MMC este garantată.
Interfață utilizator MMS
Consola de management MMC are o interfață cu utilizatorul care vă permite să deschideți mai multe documente (Multiple Document Interface, MDI). Un exemplu de interfață de consolă MMC cu mai multe componente snap-in conectate este prezentat în Figura 1. 6.3. Săgețile de navigare Înapoi și Înainte de pe bara de instrumente vă permit să vă deplasați rapid între ferestrele diferitelor snap-in-uri conectate la acest instrument MMC.
Fereastra părinte a consolei MMC are un meniu principal și o bară de instrumente. Meniul principal oferă funcții de gestionare a fișierelor și ferestrelor, precum și acces la sistemul de ajutor. Spre deosebire de Versiuni anterioare MMC, în versiunea 2.0, bara de instrumente este disponibilă doar în fereastra părinte, este absentă în ferestrele copil.
Cele două ferestre secundare ale consolei MMC oferă vederi diferite ale documentului offline al consolei. Fiecare dintre aceste ferestre conține un panou de structură (panoul de acoperire, fereastra din stânga) și un panou de rezultate sau informații (panoul de rezultate, fereastra din dreapta). Panoul de structură afișează spațiul de nume al instrumentului ca un arbore care conține toate nodurile vizibile care sunt un obiect, sarcină sau vizualizator gestionat. Panoul de rezultate din fereastra copil afișează o listă cu elementele nodului selectat. Această listă poate conține foldere, snap-in-uri, controale, pagini web, bare de activități și alte elemente.

Orez. 6.3. Exemplu de consolă MMC personalizată
Instrumentele consolei MMC vă permit, de asemenea, să afișați fereastra într-un mod simplificat, care este accesibil administratorilor mai puțin experimentați. În forma sa cea mai simplă, o fereastră poate conține un set de pictograme care oferă acces la anumite sarcini.
Tipuri de aprindere
Există două tipuri de platforme în MMC.
- Un snap-in autonom își îndeplinește funcțiile chiar și în absența altor snap-in, cum ar fi Computer Management.
- Un snap-in de extensie poate funcționa numai după ce snap-in-ul părinte a fost activat. Scopul unui snap-in de extensie este de a crește numărul de caracteristici acceptate de snap-in-ul părinte. Un snap-in de extensie este un subelement al anumitor snap-in-uri și de fiecare dată când rulați acele snap-in-uri, MMC va rula automat orice extensie asociată cu acestea.
Extensiile snap-in pot oferi o varietate de funcționalități. De exemplu, astfel de snap-in-uri pot extinde spațiul de nume al consolei, pot crește numărul de elemente de meniu sau pot adăuga vrăjitori specifici.
Notă
Toate snap-in-urile disponibile în Windows Server 2003 sunt descrise pe scurt în Tabelul 1. 6.1 și 6.2.
Configurarea consolelor MMC
În Windows Server 2003, vă puteți gestiona computerul utilizând componentele standard care vin cu sistemul. Cu toate acestea, dacă aveți nevoie să vă reglați sistemul sau nu vă place setul de caracteristici de componente snap-in-uri individuale, puteți adăuga elementele lipsă la o consolă existentă sau puteți crea o nouă consolă MMC. Consolele MMC (sau instrumentele administrative) pot conține snap-in-uri, plug-in-uri, bare de activități și documentație necesară pentru a gestiona componentele hardware, software sau de rețea ale sistemului.
Toate instrumentele MMC constau dintr-un set de componente snap-in. Fiecare snap-in este cea mai mică unitate de control. Din punct de vedere tehnic, snap-in-ul este un „server in-proc” (server in-proc - așa sunt adesea numite DLL-urile în modelul COM) care rulează în contextul procesului MMC. Complementul poate apela alte controale și biblioteci dinamice (DLL) pentru a-și îndeplini sarcina.
Un set de snap-in-uri cu funcționalitate specifică poate fi combinat de către un administrator într-un instrument (numit și document) care este salvat într-un fișier cu extensia .msc (Management Saved Console). Fișierul *.msc poate fi apoi transferat unui alt administrator (de exemplu, prin e-mail), care poate folosi instrumentul conținut în acesta la locul de muncă.
Notă
În practică, termenii instrument și instrumente pot fi uneori folosiți interschimbabil, deoarece unele instrumente MMC (atât standard, cât și nou create) conțin un singur instrument. Pe de altă parte, termenul de snap-in este folosit mai des, deoarece în snap-in sunt implementate toate funcționalitățile și poate fi inclus în diverse instrumente - inclusiv în cele pe care administratorul le configurează el însuși. Prin urmare, este mai frecvent să întâlniți o expresie de genul „această funcție este implementată folosind un snap-in...” (mai degrabă decât „folosind un instrument...”).
Datorită posibilității de individualizare setări mms administratorul poate crea cel mai bun instrument pe baza snap-in-urilor disponibile. Fiecare instrument poate avea multe caracteristici: de exemplu, capabilități de gestionare a serviciilor Director activ, topologie de replicare, acces la fișiere etc. rețele mari administratorii pot avea un set de instrumente organizate pe categorii pentru sarcinile pe care le îndeplinesc.
Creați o nouă consolă
Pentru a vă face o idee despre flexibilitatea MMC, este util să revizuiți procesul de creare a unui fișier consolă - un instrument MMC (document) - încă de la început. De exemplu, să descriem procedura pentru crearea unei noi console și adăugarea componentelor snap-in Management and Certificates la aceasta.
1. Din meniul Start, selectați Run, tastați mmc, apoi faceți clic pe OK. Fereastra Consolă se va deschide cu o consolă goală.
Notă
În mod implicit, consola MMC se deschide în modul autor, în care puteți crea console noi și puteți edita instrumente administrative create anterior. O consolă goală nu are nicio funcționalitate până când sunt adăugate snap-in-uri la ea. Comenzile de meniu MMC din bara de meniu din partea de sus a ferestrei se aplică întregii console.
2. Din meniul File (Consola), selectați Add/Remove Snap-in. Se deschide fereastra Adăugare/Eliminare snap-in, care listează snap-in-uri autonome și extensii snap-in-uri care vor fi adăugate (sau deja incluse în) consolă. Snap-in-urile pot fi adăugate la rădăcina consolei de management sau la snap-in-uri autonome deja existente (alte noduri din arbore); acest lucru este indicat în Snap-in-urile adăugate la listă. În cazul nostru, vom lăsa valoarea implicită - Console Root (Console Root).
3. Faceți clic pe butonul Adăugare. Pe ecran va apărea fereastra Add Standalone Snap-in (Fig. 6.4) cu o listă de snap-in-uri autonome disponibile în sistem.
Notă
Ar trebui să distingeți între numele de snap-in (adică numele lor care au fost date de dezvoltatori și care sunt fixate în pachetele snap-in furnizate, vezi Fig. 6.4) și numele elementelor de meniu, instrumentele MMC și nodurile din Arborele snap-in pentru consola MMC.
4. Faceți dublu clic pe Computer Management. Va apărea o fereastră cu opțiuni de configurare pentru acest snap-in.

Orez. 6.4. Fereastra cu o listă de snap-in-uri disponibile în sistem
5. Lăsați comutatorul în poziția Calculator local. Apoi faceți clic pe butonul Terminare. Primul snap-in a fost adăugat la consolă.
6. În fereastra snap-in, selectați Certificate și faceți clic pe butonul Adăugare.
7. În fereastra următoare, selectați butonul radio corespunzător - Acest snap-in va gestiona întotdeauna certificatele pentru(Acest snap-in va gestiona întotdeauna certificatele pentru):
- Contul meu de utilizator (my cont utilizator);
- Cont de serviciu (cont de serviciu);
- Cont de calculator (cont de calculator).
8. Faceți clic pe butoanele Terminare și Închidere.
9. În fereastra Adăugare/Eliminare snap-in (care afișează o listă de snap-in-uri plug-in), faceți clic pe fila Extensii. Această filă listează extensiile snap-in-uri care vin cu snap-in-urile izolate selectate. Dacă nu intenționați să includeți toate extensiile snap-in-uri, debifați caseta de selectare Adăugați toate extensiile (care este bifată în mod implicit) și debifați snap-in-urile suplimentare. Când procedura este finalizată, faceți clic pe butonul OK.
10. Închideți fereastra pentru adăugarea snap-in-urilor făcând clic pe butonul OK. Fereastra consolei conține acum două componente snap-in, Managementul computerului și Certificatele .
11. Pentru a salva instrumentul creat, selectați elementul Salvare din meniul Fișier și specificați numele fișierului și folderul în care va fi salvat fișierul consolă.
Notă
Un avantaj suplimentar al acestei abordări este că, dacă un utilizator are un profil de roaming, acel utilizator va avea întotdeauna acces la toate instrumentele pe care le creează.
Personalizare a ferestrei snap-in
După adăugarea snap-in-urilor, puteți maximiza ferestrele snap-in pentru a le face mai ușor de lucrat.

Orez. 6.5. Fereastra personalizată a consolei utilizatorului
Pentru a face acest lucru, urmați acești pași:
1. În subfereastra din stânga (fereastra de structură) a consolei nou create, faceți clic dreapta pe nodul Computer Management și selectați New Window din Aici din meniul contextual. Se va deschide fereastra Computer Management, reprezentând snap-in-ul cu același nume.
2. Faceți același lucru pentru nodul Certificates. În fereastra nouă, faceți clic pe butonul Afișare/Ascunde arborele consolei din bara de instrumente pentru a ascunde panoul de structură.
3. Închideți fereastra originală care conține nodul Console Root.
4. Din meniul Window, selectați comanda Tile Horizontally. Consola va arăta ca în fig. 6.5. Vă rugăm să rețineți că în MMC 2.0 bara de instrumente este disponibilă numai pentru întreaga consolă, în ferestrele copil această bară de instrumente lipsește.
Creați o bară de activități
Când doriți să creați un fișier consolă pentru un alt utilizator, este util să oferiți utilizatorului un instrument simplificat care îi permite să efectueze doar un set de sarcini specifice. Un astfel de instrument se numește bara de activități (taskpad). Bara de activități este o pagină HTML care poate conține comenzi rapide (sau sarcini) care execută comenzi snap-in care rulează programe externe sau deschiderea de link-uri către paginile favorite (Favorite) ale consolei MMC.
Pentru a crea o bară de activități, procedați în felul următor:
1. Din meniul Acțiune sau din meniul contextual al nodului care vă interesează din fereastra consolă, selectați Vizualizare nouă Taskpad.
2. Se va deschide fereastra Expert Vizualizare New Taskpad. Faceți clic pe butonul Următorul.
3. Pe următoarea pagină a expertului, vi se va solicita să selectați tipul și dimensiunea barei de activități (Fig. 6.6). În continuare, trebuie să specificați dacă sarcinile vor fi asociate doar cu nodul curent sau cu toate nodurile de acest tip. În acest din urmă caz, bara de activități se va deschide ori de câte ori selectați un nod (container, unitate organizațională etc.) de același tip în fereastra de structură ca și nodul specificat la crearea panoului.
4. Apoi introduceți un nume și o descriere pentru bara de activități pe care o creați.
5. Caseta de selectare Start New Task wizard (Porniți expertul pentru crearea unei noi sarcini) activat ultima pagina asistentul este instalat implicit. În acest caz
când se termină Expertul Vizualizare nou Taskpad, începe Expertul Nouă sarcină. Cu ajutorul acestuia, este setată o funcție specifică a sarcinii: gestionarea obiectelor (comutați meniul de comutare), lansarea unei comenzi (comandă Shell) sau trecerea la o pagină selectată ( Navigare ).

Orez. 6.6. Fereastra expertului barei de activități
6. Dacă sarcina noua va rula un program sau un script, următoarea pagină a expertului vă va solicita să specificați calea către fișierul executabil al programului, opțiunile de lansare, computerul pe care va rula acest program și dimensiunea ferestrei programului. În exemplul nostru, vom crea comenzi pentru a gestiona obiectele director în unitățile organizaționale (OU).
7. În pagina Comandă din meniul de comenzi rapide (Fig. 6.7), selectați comanda care va fi plasată pe bara de activități. Din lista sursă de comandă, puteți selecta orice reprezentare a obiectelor și comenzile disponibile pentru acestea, care se potrivește cel mai bine nevoilor dumneavoastră. Să alegem o comandă pentru a crea obiecte de tip Computer în subdiviziuni.
8. Pe paginile următoare asistent, specificați numele sarcinii, descrierea acesteia și selectați o pictogramă pentru a afișa sarcina (dintre cele furnizate cu sistemul sau propria pictogramă).

Orez. 6.7. Nouă pagină Expert Taskpad care vă permite să selectați o comandă pentru bara de activități pe care o creați

Orez. 6.8. Fereastra consolei utilizatorului cu bara de activități creată
9. Dacă doriți să creați mai multe sarcini pe un singur panou, bifați caseta de selectare Executați din nou expertul din ultima fereastră a expertului. Apoi faceți clic pe butonul Terminare.
10. În fig. Figura 6.8 prezintă bara de activități rezultată. (Rețineți că, pe lângă bara de activități, fila Standard din fereastra din dreapta poate afișa și vizualizarea normală a obiectelor director.) Utilizând comenzile de pe bară, puteți efectua rapid sarcini comune în orice unitate organizațională specificată.
Bara de activități creată poate fi reconfigurată (adăugați/eliminați sarcini, modificați aspectul panoului etc.) sau ștearsă. Pentru a face acest lucru, selectați nodul care are bara de activități în fereastra de structură și executați comanda Edit Taskpad View sau, respectiv, Delete Taskpad View din meniul contextual. Pentru a adăuga sarcini, se folosește Expertul pentru sarcini noi deja descris mai sus.
Setarea opțiunilor consolei
Dacă consola este creată pentru un alt utilizator, poate fi util să setați consola să nu fie modificată.
Pentru a face acest lucru, efectuați următoarele operații:
1. Din meniul Fișier (Consolă), selectați Opțiuni.

Orez. 6.9. Fereastra de setare a opțiunilor consolei MMC
2. În fereastra care se deschide (Fig. 6.9), în lista mod Consolă, selectați Mod utilizator - valoare de acces complet. În acest mod, utilizatorul nu va putea adăuga noi snap-in-uri la instrument, dar va putea schimba aranjamentul ferestrelor. (Noul mod va intra în vigoare data viitoare când rulați fișierul consolă.)
3. De asemenea, puteți împiedica utilizatorul să schimbe aspectul consolei debifând Permiteți utilizatorului să personalizeze vizualizările(Permiteți utilizatorului să personalizeze aspectul consolei).
4. Faceți clic pe OK și salvați fișierul consolei.
Fișierul de consolă salvat poate fi deschis și folosind Windows Explorer. Pentru a face acest lucru, faceți dublu clic pe fișierul cu extensia msc. Fișierul consolei va fi deschis în mediul MMC.
Notă
Dacă, din orice motiv, doriți să restricționați accesul utilizatorilor la modul de creare a snap-in, faceți următoarele:
1. Deschide un obiect Politica de grup A care se aplică grupului de utilizatori specificat.
2. În fereastra de structură, selectați un nod Configurare utilizator | Șabloane administrative | Componente Windows | Consola de administrare Microsoft(Configurație utilizator | Șabloane administrative | Componente Windows | Consola de administrare Microsoft) (Fig. 6.10).
3. În panoul de detalii, faceți dublu clic pe politică Restricționați utilizatorul să intre în modul autor(Interziceți utilizatorilor să folosească modul autor).
4. În fereastra care se deschide, bifați butonul radio Activat. Pentru a permite utilizatorului să lucreze în modul de creare a snap-in, selectați butoanele radio Neconfigurat (El este setat) sau Dezactivat (Dezactivat).
Pentru a restricționa în mod selectiv lucrul cu snap-in-uri, puteți utiliza politica Restricționați utilizatorii la lista permisă în mod explicit de snap-in-uri(Restricționați utilizarea snap-in-urilor la lista de snap-in-uri permise în mod explicit). Poate fi folosit pentru a interzice accesul utilizatorului la toate snap-in-urile, cu excepția celor care sunt permise în mod explicit.
Pentru a restricționa/permite accesul utilizatorilor la anumite snap-in-uri, deschideți nodul snap-in-uri restricționate/permis, selectați snap-in-urile necesare și setați setările de politică adecvate pentru acestea.

Orez. 6.10. Restricționarea accesului utilizatorului la editarea snap-in-urilor utilizând setările politicii de grup
Notă
În mod implicit, utilizatorii au acces la toate snap-in-urile și au posibilitatea de a crea noi snap-in-uri.
Lansarea MMC Tools
Puteți utiliza una dintre următoarele metode pentru a lansa instrumentele administrative MMC standard, preconfigurate, instalate pe computer.
- Deschideți meniul Start | Instrumente administrative (Start | Instrumente administrative) și selectați instrumentul necesar.
- Faceți dublu clic pe pictograma Instrumente administrative din Panoul de control. Se deschide fereastra Instrumente administrative, care conține pictograme pentru toate instrumentele instalate pe computer.
- Executați comanda Start | Run (Start | Run) și în fereastra Run, introduceți numele snap-in-ului cu extensia: de exemplu, comanda gpedit.msc vă permite să rulați GPO-ul local pentru editare.
snap-in-uri Windows Server 2003
În tabel. Tabelul 6.1 listează în ordine alfabetică principalele componente snap-in disponibile în Windows Server 2003, în timp ce tabelul 6.1 le listează în ordine alfabetică. 6.2 - snap-in-uri care apar în interfața de sistem numai pe controlerele de domeniu. Pentru snap-in-uri incluse în interfața cu utilizatorul, sunt date denumirile elementelor de meniu corespunzătoare, pentru alte snap-in-uri sunt date propriile nume. Snap-in-urile care pot fi accesate direct din meniul Start sau din grupul Administrative Tools din Panoul de control, adică snap-in-urile incluse în interfața cu utilizatorul atunci când sistemul a fost instalat, sunt marcate cu un asterisc (*).
Tabelul 6.1. Snap-in-uri disponibile în Windows Server 2003
| tachelaj |
Scop |
|
Configurare .NET Framework 1.1 (Configurație .NET Framework) |
Vă permite să personalizați .NET Framework |
| Control ActiveX (Control ActiveX) |
Conectarea diferitelor controale ActiveX la arborele consolei |
| Manager de autorizare |
Vă permite să creați un mediu flexibil pentru gestionarea aplicațiilor corporative bazate pe mecanisme de acces bazate pe conceptele de „rol”, „sarcină”, „operare” |
| Șabloane de certificate |
Oferă lucru cu șabloane de certificate care fac parte din autoritatea de certificare corporativă (Autoritatea de certificare) |
| Certificate (Certificate) |
Folosit pentru a gestiona certificatele emise unui utilizator, serviciu sau computer |
| autoritate de certificare |
Vă permite să lucrați cu autorități de certificare implementate în rețeaua corporativă |
| Servicii componente (Serviciul componente)* |
Configurați și gestionează serviciile componente COM+ |
| management computerizat (Managementul computerelor)* |
Oferă funcții de administrare a sistemului. Conține un număr de snap-in-uri izolate și snap-in-uri de extensie |
| manager de dispozitiv (Manager de dispozitiv) Defragmentator de disc (Defragmentator de disc) |
Conține o listă cu toate dispozitivele conectate la computer și vă permite să le configurați Folosit pentru a analiza și defragmenta volumele de disc |
| Managementul discurilor (Gestionarea discurilor) |
Servește pentru gestionarea discurilor și protecția datelor, pentru partiționarea discurilor în volume logice, formatare, gestionarea partajării, cotelor etc. |
| Sistem de fișiere distribuit (Distribuit Sistemul de fișiere DPS* |
Creează și gestionează sisteme de fișiere distribuite care unesc foldere partajate pe diferite computere |
| Vizualizator de eveniment* |
Folosit pentru a vizualiza și gestiona jurnalul de sistem, jurnalele de securitate și aplicațiile |
| Pliant |
Folosit pentru a adăuga un folder nou în arbore |
| Editor de obiecte politici de grup (politica de grup) |
Servește pentru a atribui scripturi de înregistrare, politici de grup pentru un computer și utilizatori ai unui anumit computer din rețea; vă permite să vizualizați și să modificați politica de securitate, politica de audit și drepturile de utilizator |
| serviciu de indexare (Serviciul de indexare) |
Folosit pentru indexarea documentelor tipuri variate pentru a le grăbi căutarea |
|
Serviciu de autentificare pe internet (IAS) Monitor de securitate IP |
Gestionează funcționarea Serviciului de autentificare pe internet Îndeplinește aceleași funcții ca utilitarul IPSecmon.exe din Windows 2000: asigură monitorizarea diferitelor aspecte ale protocolului IPSec |
| Managementul politicii de securitate IP (Gestionarea politicii de securitate IP) |
Folosit pentru a gestiona politicile IPSec pentru comunicarea securizată cu alte computere |
| Link către adresa web (Link către resursa web) |
Servește pentru a conecta pagini web (html, asp, stml) |
| Politica locală de securitate* |
Vă permite să configurați setările de securitate locale (nodul Setări de securitate al GPO-ului local); disponibil numai pe computere care nu sunt asociate unui domeniu |
| Utilizatori și grupuri locali (Utilizatori și grupuri locale)* |
Folosit pentru a gestiona conturile locale de utilizator și grup. Prezent în meniul Start, cu excepția cazului în care computerul este membru al unui domeniu |
| Jurnale de performanță și alerte |
Configurați jurnalele de date ale activității sistemului și serviciul de alertă |
| Desktop la distanță* |
Vă permite să gestionați mai multe sesiuni de acces la terminale la computere la distanță |
| Managementul stocării amovibile (Gestionarea suporturilor amovibile) |
Servește pentru a gestiona mediile de stocare amovibile |
| Setul de politici rezultat (politica rezultată) |
Vă permite să vizualizați politica de grup rezultată pentru un computer și un utilizator. Complementul poate fi folosit pentru a vizualiza politicile active, precum și pentru a programa utilizarea politicilor pentru un computer sau utilizator selectat |
| Rutare și acces la distanță* |
Servește pentru a gestiona rutarea și accesul de la distanță |
|
Configurare și analiză de securitate(Analiză și setări de securitate) |
Servește pentru a gestiona securitatea sistemului folosind șabloane de securitate |
| Șabloane de securitate (Șabloane de securitate) |
Oferă posibilitatea de a edita fișiere șablon de securitate |
| Servicii* |
Pornește, oprește și configurează serviciile Windows (servicii) |
| Foldere partajate |
Afișează folderele partajate, sesiunile curente și fișierele deschise |
| Telefonie (Telefonie) |
Folosit pentru configurarea serviciilor de telefonie |
|
Configurare servicii terminale* |
Vă permite să gestionați configurația serverului Terminal Services |
| Monitor fără fir |
Vă permite să controlați conexiunile wireless (infraroșu etc.) la sistem |
| Control WMI (control WMI) |
Folosit pentru a configura Windows Management Instrumentation |
Tabelul 6.2. Snap-in-uri instalate numai pe controlerele de domeniu Windows Server 2003
| tachelaj |
Scop |
|
Domenii și trusturi Active Directory(Active Directory - Domenii și trusturi) * |
Folosit pentru a gestiona domenii și relații de încredere |
|
Site-uri și servicii Active Directory(Active Directory - Site-uri și servicii) * |
Definește topologia și programarea pentru replicarea Active Directory. Oferă modificarea serviciilor la nivel de întreprindere |
| (Active Directory - Utilizatori și computere) * |
Gestionează utilizatori, grupuri, unități organizaționale (OU) și alte obiecte Active Directory |
|
Politica de securitate pentru controlerul de domeniu(Politica de securitate a controlerului de domeniu) * |
Servește pentru a gestiona setările de securitate (reprezentate în nodul Setări de securitate al GPO conectat la OU Controlere de domeniu) pe controlerele de domeniu |
| Politica de securitate a domeniului (Politica de securitate a domeniului) * |
Servește pentru a gestiona setările de securitate (reprezentate în nodul Setări de securitate al unui GPO legat de un obiect de domeniu) pentru întregul domeniu |
Notă
Pe lângă cele enumerate în tabel. snap-in-uri 6.1 și 6.2, în sistem după instalarea de servicii și componente suplimentare - de exemplu, servicii de rețea (DNS, DHCP, WINS etc.), pachetul de instrumente de asistență, instrumentul de migrare Active Directory, servicii de internet, servicii de fax, Servicii terminale (Servicii terminale) - există multe alte componente snap-in utilizate pentru a administra aceste servicii. Astfel de snap-in-uri sunt discutate în capitolele relevante ale cărții.
În tabel. 6.3 enumeră instrumentele de gestionare a sistemului care nu sunt implementate ca snap-in-uri sau care au specificații atunci când lucrează cu ele. Aproape toate aceste instrumente pot fi accesate din Start | Instrumente administrative (Start | Instrumente administrative).
Tabelul 6.3. Instrumente suplimentare de gestionare Windows Server 2003
| Nume |
Scop |
| Administrator cluster * |
Utilitar pentru gestionarea configurațiilor clusterului |
| Configurați asistentul serverului dvs. * |
Expert care permite administratorului să configureze serverul în funcție de rolurile selectate (server de fișiere, server de servicii Internet etc.) |
| Administrare server de fișiere |
Un snap-in care vă permite să gestionați centralizat partajările serverului de fișiere, sistemele de discuri și accesul la acesta. Modulul de completare poate fi lansat cu numele filesvr.msc sau făcând clic pe linkul Gestionați acest server de fișiere din fereastra expertului Gestionați serverul dvs. |
| Licentiere* |
Un utilitar care vă permite să gestionați licențele client în întreaga întreprindere |
| Gestionează-ți serverul* |
Un expert care oferă un centru de compensare pentru gestionarea diferitelor roluri de server, accesarea serviciilor de asistență și instrumente de asistență și care vă permite să găsiți rapid informații despre actualizări, depanare și multe altele. |
|
Manager de echilibrare a sarcinii de rețea* |
În sistemele cluster, acest utilitar poate fi utilizat pentru a gestiona distribuția sarcinii rețelei pe nodurile cluster |
| Informatii despre sistem (Informatii despre sistem)* |
În Windows 2000, acest utilitar este disponibil ca un snap-in care face parte din snap-in Managementul computerului. Pe Windows XP și Windows Server 2003, acesta este un utilitar independent. Pentru a începe, trebuie să selectați comanda începe | Toate programele | accesorii | Instrumente de sistem | Informatii despre sistem(Start | Programe | Instrumente de sistem| informatii despre sistem) |
| Licențiere Terminal Server* |
Un utilitar care vă permite să gestionați licențele CAL pentru Serviciile Terminal care rulează în modul Application Runtime |
| Manager servicii terminale* |
Terminal Services Manager, care vă permite să monitorizați serverele terminale din întreaga întreprindere; permite, în special, controlul sesiunilor clientului și al sarcinilor de rulare |
Computer de gestionare a computerului
Instrumentul (și snap-in-ul cu același nume) Computer Management (Fig. 6.11) este unul dintre instrumentele principale administrator de sistem pentru a configura computerul. Acest snap-in poate fi utilizat pentru a administra atât sistemul local, cât și computerele de la distanță (inclusiv sistemele Windows 2000 și, cu unele limitări, computerele Windows NT 4.0). Acest lucru permite administratorului să depaneze și să configureze orice computer din rețea care rulează Windows Server 2003 de la birou.
Există două moduri de a lansa snap-in Managementul computerului: selectați comanda corespunzătoare din Start | Instrumente administrative sau faceți clic dreapta pe My Computer în meniul Start și selectați Manage din meniul contextual.

Orez. 6.11. Complementul de gestionare a computerului vă permite să gestionați multe servicii computerizate
Spațiul de nume snap-in are trei noduri: Instrumente de sistem, Stocare și Servicii și aplicații. Aceste noduri sunt containere și conțin o serie de componente snap-in:
- Instrumente de sistem - nodul conține instrumente pentru administrarea sistemului. Acest nod include snap-in-uri:
- Vizualizator de eveniment;
- Foldere partajate;
- Utilizatori și grupuri locale (Utilizatori și grupuri locale);
- Jurnale de performanță și alerte (alerte și jurnale de performanță);
- Device Manager (Manager dispozitiv).
- Stocare - nodul conține snap-in-uri care sunt utilizate pentru a gestiona sistemul de discuri:
- Removable Storage (Depozitare amovibil);
- Managementul discurilor (Gestionarea discurilor);
- Disk Defragmenter (defragmentare disc).
- Servicii și aplicații - Nodul conține următoarele componente snap-in:
- Telefonie (Telefonie);
- Servicii (Servicii);
- Control WMI (Control WMI);
- Serviciul de indexare (Serviciul de indexare);
- Alte accesorii (de exemplu, fax, Windows Media Servicii, rutare și acces la distanță, DNS, servicii de informare pe internet etc.) - în funcție de ce servicii suplimentare sunt instalate în sistem.
Utilități (Instrumente de sistem)
Nodul System Tools afișează configurația computerului și reunește instrumente pentru gestionarea acestuia. Personalul de asistență utilizează aceste informații atunci când depanează problemele de pe computerul local.
Vizualizator de evenimente snap-in
Nodul Event Viewer corespunde unui snap-in cu același nume și unui utilitar standard care a fost prezent în Windows NT 4.0. Poate fi folosit pentru a vizualiza jurnalele de evenimente ale sistemului de operare, securitate și aplicație. Acest snap-in este discutat în detaliu în Capitolul 7 „Instrumente de monitorizare și optimizare”.
Fixați foldere partajate
Modulul de completare Shared Folders vă permite să vizualizați informații despre conexiuni și utilizarea resurselor pe un computer local sau la distanță. Acest snap-in este utilizat în locul programului Server din Panoul de control al Windows NT 4.0.
Componentul snap-in Foldere partajate conține trei noduri: Partajări (Resurse), Sesiuni (Sesiuni) și Fișiere deschise (Fișiere deschise). Când aceste noduri sunt selectate, conținutul nodului corespunzător este afișat în panoul de rezultate.
Cu ajutorul snap-in-ului, puteți efectua următoarele sarcini:
- creați, vizualizați, modificați proprietățile și ștergeți partajări pe computere locale sau la distanță (Windows NT 4.0/2000/XP și Windows Server 2003) și setați permisiunile de acces pentru acestea. De asemenea, puteți controla modul în care folderele publice sunt stocate în cache (dacă sunt utilizate ca foldere izolate). Windows XP și Windows Server 2003 au introdus o nouă caracteristică foarte utilă pentru gestionarea procesului de publicare a unui folder partajat în Active Directory (Figura 6.12) - îl puteți publica în director imediat după crearea unui folder partajat fără a apela la Utilizatorii Active Directory. și computere snap-in. Toate acțiunile necesare sunt destul de evidente din conținutul exemplului de mai sus: în acest caz folderul public al serviciului de fax care conține clientul software pentru sistemele care nu o au (de exemplu, Windows 9x);

Orez. 6.12. Publicarea folderelor publice în Active Directory
- vizualizați lista utilizatorilor de la distanță conectați la computer și dezactivați-i;
- Vizualizați o listă de fișiere deschise de utilizatori la distanță și închideți fișierele deschise.
snap-in Utilizatori și grupuri locale
Nodul Local Users and Groups corespunde snap-in-ului cu același nume, al cărui echivalent în Windows NT Server 4.0 era utilitarul administrativ User Manager for Domains. Funcțiile și scopul au rămas neschimbate: folosind acest snap-in, conturile de utilizator și de grup sunt create, modificate și șterse pe computerul local. Utilizarea acestui snap-in este descrisă suficient de detaliat în alte capitole ale cărții, în primul rând în Capitolul 10, „Sarcini administrative comune”. Complementul nu este disponibil pe controlerele de domeniu. Snap-in-ul este utilizat pentru a gestiona utilizatorii și grupurile dintr-un domeniu. Utilizatori și computere Active Directory(Active Directory - Utilizatori și computere), descris în Capitolul 20 „Administrarea domeniului”.
Jurnal de performanță și snap-in alerte
Complementul de extensie Jurnale de performanță și alerte vă permite să configurați jurnalele pentru a înregistra date și serviciul de alertă de sistem (Alerter) pentru a vă anunța când un contor depășește o anumită valoare. Acest snap-in vă permite să capturați date privind gradul de utilizare a computerului și funcționarea serviciilor (serviciilor) pe local și calculatoare la distanță. Acest snap-in este discutat mai detaliat în Capitolul 7 „Instrumente de monitorizare și optimizare”.
Manager de dispozitiv
Nodul Device Manager (Device Manager) este un snap-in cu același nume, care afișează într-o vizualizare arborescentă toate dispozitivele hardware instalate pe computerul local și le arată starea, versiunile drivere de software, resursele utilizate (porturi I/O, adrese de memorie și IRQ-uri). Acest snap-in vă permite să schimbați configurația elementelor hardware, precum și mecanismul de interacțiune cu acestea unități centrale de procesare calculator. Managerul de dispozitive vă permite să:
- aflați dacă hardware-ul computerului funcționează corect;
- modificați setările de configurare ale echipamentului;
- identificați driverele de dispozitiv care sunt încărcate pentru fiecare dispozitiv și obțineți informații despre driverele tuturor dispozitivelor;
- Schimbare setari aditionaleși parametrii dispozitivului;
- instalați drivere de dispozitiv actualizate și derulați driverele înapoi;
- dezactivați și activați dispozitivele;
- identificați conflictele de dispozitiv și configurați manual setările de resurse;
- tipăriți informații rezumate despre dispozitivele care sunt instalate pe computer.
Device Manager este utilizat în principal pentru a verifica starea hardware-ului și pentru a actualiza driverele de dispozitiv de pe un computer. Utilizatori experimentați care sunt bine versați hardware computerul poate folosi capacitățile de diagnosticare ale Managerului de dispozitive pentru a rezolva conflictele dintre dispozitive și pentru a modifica setările de resurse.
Notă
Modificarea setărilor de resurse poate dezactiva componentele hardware și poate cauza funcționarea defectuoasă a computerului. Prin urmare, se recomandă să modificați setările de resurse numai pentru utilizatorii care au cunoștințe suficiente despre configurațiile hardware și hardware ale computerelor. De obicei, utilizatorii nu trebuie să modifice setările de resurse, deoarece sistemul alocă automat resurse componentelor hardware în timpul instalării.
Device Manager poate fi utilizat numai pentru a gestiona dispozitivele de pe computerul local. Pe un computer la distanță, acest snap-in va funcționa numai în modul de vizualizare.
Fiecărui dispozitiv de pe computer îi este alocat un set unic de resurse de sistem pentru a se asigura că dispozitivul funcționează corect. Aceste resurse includ:
- numere de cerere de întrerupere (IRQ);
- numerele canalelor de acces direct la memorie (Direct Memory Access, DMA);
- Adresele portului I/O (Intrare/Ieșire, I/O);
- intervale de adrese de memorie.
Mecanismul Plug and Play Windows Server 2003 (vezi Capitolul 2, „Suport hardware”) alocă resurse automat în timpul instalării tuturor dispozitivelor care acceptă acest mecanism. Dacă două dispozitive accesează aceleași resurse, atunci apare un conflict hardware. În acest caz, trebuie să modificați manual setările resurselor pentru a vă asigura că sunt unice pentru fiecare dispozitiv. În general, nu trebuie să modificați manual setările resurselor, deoarece acest lucru poate provoca situații de conflict complexe, a căror eliminare necesită o înțelegere profundă a funcționării hardware și software (inclusiv drivere).
Device Manager vă permite să dezactivați și să eliminați dispozitive din configurația sistemului computerului. Când un dispozitiv este deconectat, dispozitivul fizic rămâne conectat la computer, dar se fac modificări la registru de sistem astfel încât driverele de dispozitiv să nu fie încărcate data viitoare când sistemul este pornit. Dezactivarea dispozitivelor este utilă dacă trebuie să aveți mai multe configurații hardware de computer sau dacă lucrați pe un computer portabil care este utilizat împreună cu o stație de expansiune (stație de andocare).
Un profil hardware este un set de instrucțiuni care indică sistemului ce dispozitive să pornească atunci când computerul este pornit. Când instalați Windows Server 2003, este creat un profil hardware implicit. ÎN acest profil toate dispozitivele disponibile pe computer până în momentul instalării sistemului de operare sunt activate.
Profilurile hardware sunt utile în special atunci când sunt utilizate laptop. De exemplu, puteți crea un profil care se va activa card de reteași un monitor extern dacă computerul este conectat la o stație de expansiune și un profil fără suport pentru aceste dispozitive în caz contrar.
Pentru a crea un profil hardware nou, rulați utilitarul System din Panoul de control și accesați fila Hardware din fereastra acestuia. Dacă aveți mai multe profiluri hardware, puteți selecta un profil implicit care va fi încărcat de fiecare dată când porniți computerul. După ce creați un profil hardware folosind snap-inul Device Manager, puteți activa și dezactiva dispozitivele pe care le conține profilul.
Notă
Dacă dezactivați un dispozitiv dintr-un profil hardware, driverele pentru dispozitivul respectiv nu sunt încărcate data viitoare când porniți computerul.
Pentru a schimba aspectul panoului de rezultate de la snap-in Manager dispozitive, selectați comanda meniului Vizualizare pentru a afișa Dispozitive după tip, Dispozitive după conexiune, Resurse după tip sau Resurse după conexiune). După cum puteți vedea, dispozitivele și resursele pot fi sortate după tip sau după conexiune.
Notă
Acest meniu poate fi deschis și făcând clic dreapta pe nodul Device Manager și selectând comanda Vizualizare din meniul de comenzi rapide.
Pentru a vizualiza dispozitivele ascunse, bifați caseta de selectare Afișare dispozitive ascunse din meniul Vizualizare. Dispozitivele ascunse includ dispozitive care nu acceptă mecanismul Plug and Play (dispozitive cu drivere vechi Versiuni anterioare sisteme Windows NT) și dispozitive care au fost eliminate fizic de pe computer, dar driverele acestora rămân.
Pentru a instala un nou dispozitiv, mutați cursorul în fereastra din dreapta, selectați comanda Scan for hardware changes din meniul Acțiune. Complementul va verifica configurația hardware a computerului și, dacă sunt găsite dispozitive noi, va lansa Expertul Adăugare dispozitive noi. Dacă trebuie să dezinstalați un dispozitiv, selectați-l în arborele dispozitivului și selectați Dezinstalare din meniul Acțiune.
Fereastra de proprietăți a oricărui dispozitiv selectat poate fi deschisă folosind comanda Proprietăți din meniul Acțiune sau făcând dublu clic pe numele acestuia.
Dispozitive de stocare
Containerul de stocare conține componente snap-in care sunt utilizate pentru gestionare și întreținere unități logiceși unități de disc.
- Cu ajutorul snap-in-ului Removable Storage, vă puteți gestiona cu ușurință bibliotecile de benzi, detașabile discuri optice si dispozitive cu alimentator automat de discuri (jukebox). Mai multe informații despre acest snap-in pot fi găsite în Capitolul 8 „Lucrul cu resursele de disc”.
- Modulul de completare Disk Defragmenter este folosit pentru a analiza și defragmenta unitățile logice de la distanță și locale. Acest snap-in este discutat în detaliu în Capitolul 8 „Lucrul cu resursele de disc”.
- Complementul de gestionare a discurilor gestionează discurile logice. Acest snap-in (funcțiile sale și modul de utilizare) este discutat în detaliu în Capitolul 8, „Lucrul cu resursele de disc”.
Servicii și aplicații
Utilizând nodul Servicii și aplicații, puteți modifica setările pentru a gestiona serviciile instalate sau aplicațiile server, cum ar fi serviciile de telefonie, serviciile multimedia sau serverul DHCP. Unele dintre aceste servicii utilizate în Windows Server 2003 și modul de gestionare a acestora sunt descrise în capitolele respective din această carte.
Servicii de scule
Complementul Servicii vă permite să porniți, să opriți, să întrerupeți și să reluați serviciile (serviciile) pe computere la distanță și locale, precum și să configurați opțiuni pentru pornirea și restaurarea serviciilor.
După cum se vede în fig. După cum se arată în Figura 6.13, în Windows Server 2003, snap-in-ul Servicii are o filă suplimentară Extins care oferă o descriere a serviciului selectat și conține comenzi de control.

Orez. 6.13. Nodul snap-in Servicii din snap-in Managementul computerului
Cu ajutorul snap-in-ului Servicii, puteți efectua următoarele operațiuni:
- gestionați serviciile pe computerul local și la distanță (numai pe computerele care rulează Control Windows Server 2003, Windows XP, Windows 2000 sau Windows NT"4.0);
- efectuați operațiuni de recuperare a serviciului (de exemplu, reporniți automat serviciul sau computerul) (numai pe computerele care rulează Windows Server 2003, Windows XP și Windows 2000);
- activați sau dezactivați capacitatea de a porni un serviciu pentru un anumit profil hardware;
- vizualizați starea și descrierea serviciilor.
Configurarea Serviciilor Instalate
Pentru a determina modul de pornire a serviciului:
1. Selectați serviciul de configurat și executați comanda Proprietăți din meniul Acțiune sau comanda Proprietăți din meniul contextual. De asemenea, puteți face dublu clic pe numele serviciului. Pe ecran se va deschide o fereastră cu parametrii de service.
2. În fila General, selectați una dintre valorile din lista Tip de pornire: Automat, Manual sau Dezactivat. Dacă selectați Dezactivat, serviciul va fi complet dezactivat.
3. Pentru a specifica contul de utilizator cu care va fi conectat serviciul, faceți clic pe fila Conectare și setați butonul radio la Cont de sistem local sau Acest cont.
4. Dacă butonul radio se află în poziția Acest cont, apoi faceți clic pe butonul Răsfoire pentru a selecta un cont de utilizator. În fereastra care se deschide, selectați tipul de obiect (butonul Tipuri de obiecte), locația acestuia (butonul Locații) și introduceți numele de utilizator în listă Introduceți numele obiectului de selectat(Introduceți numele obiectelor de selectat).
5. Pentru a permite serviciului să utilizeze interfața cu utilizatorul, bifați caseta Permiteți serviciului să interacționeze cu desktopul(Permiteți serviciului să interacționeze cu desktopul).
Notă
Trebuie să fiți autentificat ca membru al grupului local Administratori pentru a modifica opțiunile de pornire a serviciului.
Pentru a porni, opri, întrerupe sau relua un serviciu, faceți clic dreapta pe numele acestuia și selectați comanda corespunzătoare din meniul contextual: Start (Start), Stop (Oprire), Pauză (Pauză), Reluare (Continuare) sau Restart (Repornire). ).
Notă
Dacă doriți să specificați parametrii de pornire pentru serviciu, deschideți fereastra de proprietăți a serviciului (comanda Proprietăți) și introduceți parametrii în fila General în câmpul Parametrii Start înainte de a face clic pe butonul Start. O bară oblică inversă (\) este interpretată ca un caracter de spațiu, așa că trebuie introduse două bare oblice inverse în parametru pentru a obține un caracter oblică inversă.
Snap-in de control WMI
Nodul WMI Control (elementul de control WMI (și snap-in-ul cu același nume) vă permite să configurați instrumentele (instrumentele) Windows Management Instrumentation (WMI) pe sistemul local și pe computere la distanță. De exemplu, folosind acest snap -în, puteți seta permisiuni pentru utilizatorii și grupurile autorizate, puteți menține un depozit de obiecte WMI, puteți activa și dezactiva înregistrarea erorilor. Pentru mai multe informații despre tehnologia WMI, consultați Capitolul L, Gestionarea sistemelor Windows într-un mediu corporativ.
Serviciul de indexare
Serviciul de indexare este instalat ca standard componenta Windows Server 2003. Acest serviciu indexează conținutul tuturor unităților calculator local, care permite utilizatorului să caute orice cuvânt sau expresie găsită în documente în acest calculator. Complementul serviciului de indexare este un instrument de sistem GUI pentru serviciul de indexare care simplifică o serie de sarcini administrative, inclusiv următoarele:
- verificarea stării procesului de indexare și a parametrilor directoarelor indexate;
- setarea parametrilor globali pentru toate directoarele de pe computer;
- crearea și configurarea de noi directoare pentru performanțe optime;
- alegerea directoarelor indexate.
Acest snap-in este descris mai detaliat în Capitolul 16, Servicii Internet.
Lista serviciilor Windows Server 2003
În tabel. Tabelul 6.4 listează principalele servicii (servicii) instalate implicit în Windows Server 2003, Standard Edition (inclusiv Servicii de Internet). Lista serviciilor care rulează în prezent pe sistem poate fi obținută cu ușurință din linia de comandă tastând net start. Cunoscând numele serviciului, îl puteți gestiona de la Linie de comanda sau fișiere batch folosind comenzi net start / net stop<названиеСлужбы>. Numele fișierului executabil (numele imaginii)
afișat pentru un serviciu care rulează în fereastra Task Manager din fila Procese. Cunoscând corespondența dintre numele serviciilor și fișierele executabile, este mai ușor să înțelegeți procesele care au loc în sistem și, în acest caz, de exemplu, nu vă va surprinde de ce mai multe procese cu același nume de imagine svchost.exe sunt întotdeauna rulează pe sistem.
Tabelul 6.4. Lista serviciilor principale Windows Server 2003
|
Numele de afișare |
Numele serviciului |
Numele fișierului executabil (numele imaginii) |
| Alertar |
Alerta |
svhost.exe |
| Serviciul Gateway Layer de aplicație |
ALG |
Alg.exe |
| Managementul aplicațiilor |
AppMgmt |
svhost.exe |
| Actualizari automate |
wuauserver |
svhost.exe |
| Serviciu de transfer inteligent de fundal |
BIȚI |
svhost.exe |
| ClipBook (Server de foldere de partajare) |
ClipSrv |
clipsrv.exe |
| Sistem de evenimente COM+ (sistem de evenimente COM+) |
EventSystem |
svhost.exe |
| Aplicația de sistem COM+ ( Aplicație de sistem COM+) |
COMSysApp |
Dllhost.exe |
| Browser pentru computer |
Browser |
svhost.exe |
| Servicii criptografice (Servicii criptografice) |
CryptSvc |
svhost.exe |
| Client DHCP (client DHCP) |
dhcp |
svhost.exe |
| Sistem de fișiere distribuit (Sistem de fișiere distribuit DPS) |
dfs |
Dfssvc.exe |
| Client de urmărire a linkurilor distribuite |
TrkWks |
svhost.exe |
| Server de urmărire a legăturilor distribuite |
TrkSvr |
svhost.exe |
| Coordonator de tranzacții distribuite (coordonator de tranzacții distribuite) |
MSDTC |
Msdtc.exe |
| Client DNS (client DNS) |
dnscache |
svhost.exe |
| Serviciul de raportare a erorilor |
ERSvc |
svhost.exe |
| Jurnalul evenimentelor |
jurnalul de evenimente |
servicii.exe |
| Serviciul de replicare a fișierelor |
Ntfrs |
Ntfrs.exe |
| Ajutor si sustinere |
Helpsvc |
svhost.exe |
| HTTP SSL |
HTTPFilter |
Lsass.exe |
| Acces la dispozitivul cu interfață umană |
HidServ |
svhost.exe |
| Serviciul COM de inscripționare CD IMAPI |
ImapiService |
lmapi.exe |
| Serviciul de indexare |
cisvc |
cisvc.exe |
| Internet Connection Firewall (IGF) / Internet Connection Sharing (ICS) (Internet Firewall (ICF) / Acces general pe Internet (ICS)) |
Acces partajat |
svhost.exe |
| Mesaje intersite |
IsmServ |
lsmserver.exe |
| Servicii IPSEC |
PolicyAgent |
Lsass.exe |
| Centrul de distribuție a cheilor Kerberos (Centrul de distribuție a biletelor Kerberos) |
kdc |
Lsass.exe |
| Înregistrarea licenței |
Serviciul de licențe |
Llssrv.exe |
| Manager de disc logic |
dmserver |
svhost.exe |
| Serviciul Administrativ Logical Disk Manager |
dmadmin |
Dmadmin.exe |
| Messenger (serviciu de mesaje) |
Mesager |
svhost.exe |
| Furnizor de copiere umbră a software-ului MS |
SwPrv |
Dllhost.exe |
| Conectare la net |
Conectare la net |
Lsass.exe |
| NetMeeting Remote Desktop Sharing |
mnmsrvc |
Mnmsrvc.exe |
| Conexiuni de retea |
Netman |
svchosexe |
| Network DDE (Serviciul Network DDE) |
NetDDE |
netdde.exe |
| Network DDE DSDM (Manager DDE de rețea) |
NetDDEdsdm |
netdde.exe |
| Conștientizarea locației în rețea (NLA) |
Nla |
svhost.exe |
| Furnizor de asistență de securitate NT LM (furnizor de asistență de securitate NT LM) |
NtLmSsp |
Lsass.exe |
| Jurnalele și alertele de performanță (jurnalele și alertele de performanță) |
SysmonLog |
Smlogsvc.exe |
| conectează și utilizează |
plug&play |
servicii.exe |
| Serviciul de număr de serie pentru suporturi portabile |
WmdmPmSN |
svhost.exe |
| Spooler de imprimare |
Spooler |
Spoolsv.exe |
| Depozitare protejată |
Stocare protejată |
* Lsass.exe |
| Manager de conexiune automată de acces la distanță |
R ca Auto |
svhost.exe |
| Manager conexiune acces la distanță |
RasMan |
svhost.exe |
| Manager de sesiune de ajutor pentru desktop la distanță |
RDSessMgr |
Sessmgr.exe |
| Apel de procedură de la distanță (RPC) |
RpcSs |
svhost.exe |
| Localizator de apeluri de procedură de la distanță (RPC). |
RpcLocator |
Locator.exe |
| Registrul de la distanță |
RemoteRegistry |
svhost.exe |
| Manager server la distanță server la distanta) |
appmgr |
appmgr.exe |
| Stocare detașabilă |
NtmsSvc |
svhost.exe |
| Setul rezultat de furnizor de politici |
RSoPProv |
RSoPProv.exe |
| Rutare și acces la distanță |
Acces de la distanță |
svhost.exe |
| Conectare secundară ( Intrare secundarăîn sistem) |
seclogon |
svhost.exe |
| Manager de conturi de securitate |
SamSs |
Lsass.exe |
| Server |
lanmanserver |
svchosexe |
| Detectarea hardware-ului Shell |
ShellHWDetection |
svhost.exe |
| Smart Card (carduri inteligente) |
SCardSvr |
Scardsvr.exe |
| Special Administration Console Helper |
sacsvr |
svhost.exe |
| Notificare de eveniment de sistem |
SENS |
svhost.exe |
| Planificator de sarcini |
Programa |
svhost.exe |
| TCP/IP NetBIOS Helper (NetBIOS peste TCP/IP Helper) |
LmHosts |
svhost.exe |
| Telefonie (Telefonie) |
TapiSrv |
svhost.exe |
| telnet |
TlntSvr |
Tlntsvr.exe |
| Servicii terminale |
Serviciu pe termen |
svhost.exe |
| Director de sesiuni de servicii terminale |
Tssdis |
Tssdis.exe |
| Teme |
Teme |
svhost.exe |
| Sursă de alimentare neîntreruptibilă |
UPS |
ups.exe |
| Gazdă universală a dispozitivului Plug and Play |
upnphost |
svhost.exe |
| Manager de încărcare |
upload mgr |
svhost.exe |
| Serviciul de disc virtual |
vds |
Vds.exe |
| Volum Shadow Copy |
VSS |
Vssvc.exe |
| WebClient (client web) |
WebClient |
svhost.exe |
| Windows Audio |
AudioSrv |
svhost.exe |
| Windows Image Acquisition (WIA) |
Stisvc |
svhost.exe |
| Windows Installer |
MSIServer |
msiexec.exe |
| Windows Management Instrumentation (Windows Management Instrumentation) |
winmgmt |
svhost.exe |
| Windows Management Instrumentation Driver Extensions (Extensii de driver WMI) |
wmi |
svhost.exe |
| Windows Time (Windows Time Service) |
W32 Ora |
svhost.exe |
| Serviciu de descoperire automată WinHTTP Web Proxy |
WinHttpAutoProxy Svc |
svhost.exe |
| Configurare wireless |
WZCSVC |
svhost.exe |
| Adaptor de performanță WMI (Adaptor de performanță WMI) |
WmiApSrv |
Wmiapsrv.exe |
| Stație de lucru (stație de lucru) |
lanmanworkstation |
svhost.exe |
O descriere detaliată a scopului serviciilor și a setărilor acestora (starea, tipul de pornire și numele contului utilizat pentru a porni serviciul) poate fi obținută făcând clic pe butonul Export Listă din fereastra de snap-in Servicii și salvând informațiile într-un fișier text .
Atenţie
În Windows Server 2003, serviciul IMAPI CD-Burning COM, care scrie CD-uri pe dispozitive CDRW, este dezactivat implicit; deci nu fi surprins dacă interfața de utilizator pentru CDRW nu are comenzile adecvate. Dacă aveți nevoie de această funcționalitate, activați serviciul, setați modul de pornire la Manual și reporniți sistemul.
De asemenea, puteți utiliza noul stil de interfață Windows XP pe Windows Server 2003 activând și pornind serviciul Teme. După aceea, puteți seta stilul dorit în fereastra de proprietăți de afișare.
Utilitar de informații de sistem
Utilitarul System Information oferă informații complete despre hardware-ul computerului, componentele sistemului și mediu software. Informațiile de sistem sunt împărțite în categorii, care în fereastra de structură corespund următoarelor noduri (Fig. 6.14): System Summary (Informații despre sistem), Resurse hardware (Resurse hardware), Componente (Componente), Mediu software (Mediul programului) și Setări Internet (Parametrii Internet).
- Se afișează nodul System Summary Informații generale informații despre computer și sistemul de operare: versiunea sistemului de operare și numărul de construcție, tipul procesorului, dimensiunea RAM, versiunea BIOS, setările regionale și informații despre cantitatea de memorie fizică și virtuală de pe computer.
- Nodul Resurse hardware afișează informații despre setările hardware, cum ar fi canalele DMA, numerele de întreruperi (IRQ-uri), adresele de intrare/ieșire (I/O) și adresele de memorie. Nodul Conflicte/Partajare identifică dispozitivele care partajează resurse sau sunt în conflict cu alte resurse. Aceste informații ajută la identificarea problemelor cu dispozitivele hardware.
- Nodul Componente afișează informații despre Configurare Windowsși este utilizat pentru a determina starea driverelor de dispozitiv, a dispozitivelor de rețea și a software-ului dispozitivelor media. În plus, acest nod conține informații extinse despre istoricul driverelor cu o evidență a tuturor modificărilor care au fost aduse componentelor.

Orez. 6.14. Fereastra System Information Utility
- Nodul Software Environment afișează o „instantanee” a software-ului încărcat în memoria computerului. Aceasta informatie poate fi folosit pentru a vizualiza o listă de sarcini în derulare sau pentru a afla numărul versiunii unui produs.
- Nodul Setări Internet conține, în special, informații despre setările programului Internet Explorer.
Notă
Windows XP și Windows Server 2003 au, de asemenea, un utilitar de linie de comandă SystemInfo.exe care poate fi folosit pentru a obține informații generale despre un sistem local sau la distanță. Pentru a afla despre opțiunile utilitarului, tastați systeminfo /? la promptul de comandă.
Folosind meniul Vizualizare, puteți comuta între două moduri de afișare: Informații curente de sistem și Istoricul sistemului. Vizualizarea Istoricul sistemului afișează informații despre toate modificările care au fost făcute sistemului de la instalare, care pot fi de interes pentru utilizatorii avansați sau pentru asistența tehnică Microsoft.
Informațiile rezultate pot fi salvate într-un fișier cu extensia nfo (fișierul va fi salvat ca document MSInfo) sau exportate într-un fișier text folosind fișierul | Exportați pentru analize suplimentare.
De asemenea, puteți rula câteva utilitare de diagnosticare foarte utile din meniul Instrumente, cum ar fi Diagnosticare net și Instrumentul de diagnosticare DirectX. Al doilea utilitar este util în special pentru testarea capabilităților multimedia ale sistemului.
1. Fereastră. Unul dintre elementele principale ale Windows. Windows rulează toate programele Windows.
2. Desktop. Apare imediat după pornire Windows. Conține cel mai mult programele necesareși instrumente prezentate ca pictograme și comenzi rapide.
Pictogramă se potrivește cu un singur fișier (document sau program) sau folder. Fiecare tip de document are propria pictogramă, astfel încât extensiile de fișiere sunt ascunse în mod implicit. Orice pictogramă poate fi redenumită, mutată dintr-un folder în folder, ștearsă sau copiată folosind mouse-ul. Trebuie amintit că orice operațiuni cu pictograme–acestea sunt operațiuni pe fișierele originale. Eliminarea unei pictograme de pe desktop sau din orice folder elimină fizic fișierul de pe disc.
Etichete- un tip special de pictograme, orice operațiuni cu care nu vor afecta fișierele originale în niciun fel. Ele diferă de pictogramele obișnuite prin prezența unei mici săgeți negre în colțul din stânga jos.
3. Meniul contextual. Apelat când este apăsat butonul din dreapta al mouse-ului. Conținutul depinde de obiectul selectat.
4. Sistem de referință. Sistemul de ajutor Windows este sensibil la context (secțiunea de ajutor afișată depinde de locul apelului), interactiv (este capabil să comunice cu utilizatorul la un anumit nivel), multi-nivel (niveluri diferite de detalii ale informațiilor de ajutor).
5. Pentru a lucra cu fișiere în Windows, utilizați programul Internet Explorer. Scopul principal al acestui program este un browser de internet, dar pentru a lucra cu fișiere, acesta se transformă în „My Computer” și „Explorer”.
6. Panou de control. Panoul de control conține pictograme pentru gestionarea și setări Windows. Puteți aduce următoarele setări: data/ora; sunet; dispozitive de jocuri; Internet; tastatura etc.
7. Coş. Un folder special de pe un disc care conține fișiere șterse de utilizator și de sistem.
8. Bara de activități. Fiecare fereastră deschisă sau program care rulează este afișat automat pe bara de activități ca un buton dreptunghiular
9. Meniul« start» . Mijloace primară de acces la programele instalate. Conține următoarele submeniuri:
· Programe.
· Referinţă;
· Căutare. Proiectat pentru a căuta fișiere și foldere;
· Setare. Oferă acces la panoul de control, opțiunile barei de activități, meniurile de configurare a imprimantei și setările desktopului”;
· Alerga. Analog al liniei de comandă DOS;
· Încheierea unei sesiuni. Servește pentru a încheia o sesiune Windows fără a reporni computerul;
· Finalizarea lucrării.
20. Software de service: scop și capabilități.
Software de service este un set de produse software care furnizează utilizatorului Servicii aditionaleîn lucrul cu un computer și extinderea capacităților sistemelor de operare.
După funcționalitate, instrumentele de service pot fi împărțite în instrumente:
Interfață de utilizator îmbunătățită;
Protejarea datelor de distrugere și acces neautorizat;
date de recuperare;
Accelerarea schimbului de date între disc și RAM:
Arhivare-dezarhivare;
Instrumente antivirus.
După metoda de organizare și implementare, instrumentele de service pot fi reprezentate de: shell-uri, utilități și programe de sine stătătoare. Diferența dintre cochilii și utilități este adesea exprimată doar în universalitatea primelor și specializarea celor din urmă.
Shell-urile sunt ca setările de deasupra sistemului de operare. Toate carcasele oferă un anumit grad de protecție împotriva erorilor utilizatorului, ceea ce reduce șansa de distrugere accidentală a diapozitivelor.
Utilitarele și programele de sine stătătoare au un scop foarte specializat și fiecare își îndeplinește propria funcție. Dar utilitarele, spre deosebire de programele independente, rulează în mediul shell-urilor respective. În același timp, concurează în funcțiile lor cu programele OS și alte utilitare.
Aceste utilitare vă permit cel mai adesea să efectuați următoarele funcții:
Întreținerea discului (formatarea, asigurarea siguranței informațiilor, posibilitatea recuperării acesteia în caz de defecțiune etc.);
Servirea de fișiere și directoare (asemănătoare cu shell-urile);
Crearea si actualizarea arhivelor;
Furnizare de informații despre resursele computerului, spațiul pe disc, distribuția memoriei RAM între programe;
Imprimarea textului și a altor fișiere în diverse moduriși formate;
Protecție împotriva virușilor informatici. Software-ul de protecție antivirus asigură diagnosticarea (detecția) și tratamentul (neutralizarea) virușilor. Termenul de „virus” se referă la un program care se poate multiplica, infiltrăndu-se în alte programe, în timp ce efectuează diverse acțiuni nedorite.
Dintre utilitățile care au primit cea mai mare popularitate, se poate numi complexul multifuncțional Norton Utilities.
21. Informații generale despre virușii informatici: clasificarea virușilor, simptomele infecției PC.
Elementele de bază ale Windows
MEDIUL DE OPERARE WINDOWS
WINDOWS se bazează pe principiul unei structuri de fișiere-folder, dar capacitățile acestui mediu sunt atât de mari încât este numit chiar un sistem de operare independent și nu doar un shell de operare peste MS DOS.
În dezvoltarea sa, WINDOWS a parcurs o serie de etape-versiuni, cele mai răspândite în țara noastră fiind WINDOWS 3.11 (pentru grupuri de lucru) și WINDOWS'95/'97/'98/'2000/'XP.
Pentru mediul de operare WINDOWS există și programe shell originale (aplicații) care facilitează procesul de dialog al utilizatorului. Aceștia sunt manageri de programe și fișiere, un explorator de programe. Să luăm în considerare mai detaliat funcționalitatea WINDOWS, obiectele sale și principalele acțiuni cu acestea.
Caracteristicile WINDOWS includ:
Lucrul cu Windows și mouse-ul;
Modul multitasking;
Reprezentarea grafică a obiectelor (pictograme sau pictograme, etichete);
Abilitatea de a folosi nume de obiecte „lungi”;
Suport pentru principiul „Plug and play” („plug and play”), care nu necesită o configurație specială a hardware-ului computerului existent;
Suport încorporat pentru funcționarea într-o rețea de computere și multe altele.
Pornirea și ieșirea din Windows
Când porniți computerul, după procesul de autotestare, apare următorul mesaj:
Fereastra de început
Aceasta înseamnă că sistemul de operare Windows a început să se încarce. Încărcarea completă a sistemului de operare are loc atunci când pe ecranul monitorului apare o imagine grafică a desktopului.
Deconectarea de la Windows este necesară pentru:
Oprirea calculatorului
Repornirea computerului dacă au existat erori în funcționarea acestuia.
Trebuie reținut că înainte de a opri computerul, trebuie să părăsiți întotdeauna Windows, deoarece oprirea computerului în timp ce lucrați în Windows poate duce la pierderea de informații. Pentru ieșiți din Windows necesar:
1. Apăsați butonul cu mouse-ul start.
2. Selectați elementul Închide.
3. Setați opțiunea Opreste calculatorul sau Pentru a reporni un computer.
4. Apăsați butonul DA.
5. Așteptați să apară inscripția și opriți computerul.
Elementele de bază ale Windows
Desktop - ocupă partea principală a ecranului și servește pentru a plasa obiecte sau comenzi rapide către obiecte pe acesta.
Bara de activități - servește pentru a afișa toate programele care rulează pe computer și pentru a sări rapid la ele
Butonul de start situat în partea stângă a barei de activități și este conceput pentru a apela meniul principal al sistemului.
Un obiect - element PC cu care lucrează utilizatorul (disc, folder, fișier, imprimantă, modem etc.)
Principalele obiecte de pe desktop:
Calculatorul meu- vă permite să aveți acces la toate discurile, folderele și fișierele de pe computer și să faceți setări pentru dispozitivele care sunt conectate la computer.
reţea- vă permite să aveți acces la toate PC-urile și serverele conectate la rețeaua locală.
Coş- conceput pentru stocarea temporară a fișierelor, folderelor, comenzilor rapide șterse. Coșul de reciclare vă permite să restaurați elementele șterse din greșeală.
Eticheta - oferă apel rapid o anumită aplicație sau document, o tranziție către un folder sau disc și este o legătură către un anumit obiect (dar nu obiectul în sine!).
Distinge pictograma comenzii rapide din pictograma obiectului poate fi mutată de săgeata spre interior, care este întotdeauna prezentă pe pictograma comenzii rapide. Această săgeată se numește Săgeata de salt".
Pentru creare eticheta obligatorie:
1. Faceți clic dreapta pe desktop.
2. Selectați comenzile în ordine Crea, Eticheta.
3. Apăsați butonul Revizuire.
4. Selectați unitatea și directorul în care se află obiectul.
5. Selectați fișierul pentru care este creată comanda rapidă.
6. Apăsaţi butonul Deschis iar apoi butonul Mai departe.
7. Specificați numele etichetei (în mod arbitrar).
8. Apăsați butonul Gata.
Pentru schimbări pictograma etichetă este necesară:
1. Selectați o etichetă.
2. Faceți clic dreapta pe scurtătură.
3. Rulați o comandă Proprietăți.
4. Selectați un marcaj Eticheta sau Program.
5. Apăsați butonul schimbă iconița.
6. Selectați o pictogramă.
7. Închideți toate ferestrele folosind butoanele Bine.
Pentru îndepărtare eticheta urmează:
1. Selectați o etichetă.
2. Apăsaţi tasta .
Confirma stergerea.
Să luăm în considerare mai detaliat
meniul principal Windows.
Meniul principal al sistemului - este folosit pentru a lansa programe, deschide documente, caută rapid fișiere și foldere.
Făcând clic pe butonul START sau apăsând combinația de taste CTRL+ESC
vă permite să deschideți meniul principal al mediului de operare Windows.
Structura meniului principal include:
arbitrar şi
secțiunea necesară.
O secțiune arbitrară este situată deasupra liniei de despărțire și articolele acesteia pot fi create de utilizator după bunul plac. Uneori, acestea sunt generate automat atunci când instalați unele aplicații.
Fiecare obiect aceasta sectiune meniul este o colecție de comenzi și indicatoare către acestea pentru a controla funcționarea Windows.
Pentru a selecta un element de meniu, faceți clic pe numele acestuia sau apăsați tasta
Dacă în dreapta numelui articolului este indicată o săgeată 8, atunci după ce ați selectat-o, se afișează ecranul submeniu.
meniul principal Windows deschide accesul la o structură ierarhică ce conține pointeri pentru lansarea aplicațiilor instalate pe PC.
Windows în Windows
Fereastră Un element de interfață cu utilizatorul care este o porțiune încadrată a ecranului care poate afișa o aplicație, un document sau un mesaj.
O fereastră din Windows poate fi localizată în trei state:
· ecran complet, ocupând întregul ecran de afișare;
· normal, ocupând o parte a ecranului;
· suflecateîn timp ce se află în bara de activități.
Toate ferestrele din Windows au următoarele elemente de bază:
antet - conține numele programului și al documentului, dacă programul funcționează cu documente.
Panou de control , care este folosit pentru a executa rapid comenzi folosind mouse-ul.
Bara de instrumente , fereastra poate conține în funcție de setare.
Spațiul de lucru, unde este conținutul ferestrei.
meniul de sistem conține comenzi pentru redimensionarea unei ferestre, mutarea ei, minimizarea acesteia, închiderea acesteia.
ButonColaps plasează o fereastră minimizată pe bara de activități.
Buton Extinde extinde fereastra la ecran complet.
Buton închideînchide un program sau o fereastră.
Bara de stare conține informații de ajutor.
Bara de defilare folosit pentru a vizualiza documentul.
Principalele obiecte și metode de gestionare a sistemului de operare Windows. Funcțiile sistemului de operare Windows Obiecte de bază și tehnici de management ale sistemului de operare Windows Toate sistemele de operare Microsoft: Windows 95 Windows 98 Windows Me Windows 2000 Windows XP Windows Vist și Windows 7 sunt sisteme de operare care asigură multitasking într-o interfață grafică cu mai multe ferestre pentru multe utilizatorii. Principala diferență dintre Windows 98 și versiunile ulterioare și predecesorii lor este că oferă o integrare mai strânsă cu Internetul. Prin urmare...
Distribuiți munca pe rețelele sociale
Dacă această lucrare nu vă convine, există o listă de lucrări similare în partea de jos a paginii. De asemenea, puteți utiliza butonul de căutare
Curs 8. Principalele obiecte și metode de gestionare a Windows. Caracteristicile sistemului de operare Windows
Obiecte și metode de bază de gestionare a sistemului de operare Windows
Toate sistemele de operare Microsoft: Windows 95, Windows 98, Windows Me, Windows 2000, Windows XP, Windows Vistași Windows 7 sunt sisteme de operare care oferămultifunctional lucrați în mai multe ferestre interfata grafica cu utilizatorul multi utilizatori.
Diferența sistemului de operare Windows 98 și mai târziu de la predecesorii lor, în principal prin faptul că oferă mai multintegrare strânsă cu Internet.
Toate aceste sisteme de operare sunt capabile să ofere utilizatorului atât moduri de operare în lot, cât și interactive.
în modul lottoate programele și datele necesare sunt introduse în computer, după care sistemul execută automat secvența specificată de comenzi. Rezultatul muncii este introdus în RAM sau în registrele procesorului. În timpul executării comenzilor, computerul nu este disponibil pentru control extern.
Dialog (interactiv)modul de operare al sistemului de operare este mult mai progresiv. În acest mod, computerul este în interacțiune directă cu utilizatorul și dispozitive tehnice. Esența modului interactiv este că sistemul de operare așteaptă următoarea comandă de utilizator. După ce l-a executat, sistemul de operare emite un răspuns și așteaptă următoarea comandă. Toate computerele personale funcționează în principal în acest mod.
Deci orice sistem de operare Windows este un sistem software care permite utilizatorului să lucreze modul de dialog cu PC-ul.
Posibilitatea de lucru de dialog a utilizatorului cu PC bazat pe sistemîntrerupe furnizate de procesor PC.
Sistemul de întrerupere organizează interogarea continuă a tastaturii, mouse-ului și a altor dispozitive cu care utilizatorul comunică cu PC.
Sarcina sa este de a face programe de aplicațienu a monopolizatfuncționarea procesorului și, de asemenea, pentru ca diverse programe să nu amestece datele lor stocate în RAM. Astfel, sistemul de întrerupere asigură controlul constant al tuturor proceselor din PC în conformitate cupriorități stabilite.
Utilizatorul percepe disponibilitatea sistemului de operare de a efectua următoarea operație ca o propunere de a crea un eveniment.
Principalele instrumente pentru crearea de evenimente sunt tastatura, mouse-ul și, de asemenea touch screen. În plus, atunci când dispozitivele periferice sunt conectate la computer, acestea sunt configurate automat pentru a procesa evenimentele asociate cu acestea, ceea ce este furnizat de expertul de instalare hardware. Conectează și utilizează.
Astfel, atunci când utilizați sistemul de operare Windows , computerul nu este doar pregătit pentru dialog cu utilizatorul, dar este capabildezvolta si imbunatateste.
Tipuri de interfețe utilizator:
- Linia de comandă șiruri de caractere (MS DOS, Norton Commander). Corp de control - tastatură;
- GUI (Windows și așa mai departe.). Comenzi Tastatură și mouse grafic Ecran tactil etc.
Comenzi GUI:
- activ acesta este cursorul mouse-ului, un obiect grafic, a cărui mișcare pe ecran este sincronizată cu mișcarea mouse-ului;
- pasiv acestea sunt comenzi grafice ale aplicațiilor (butoane de pe ecran, pictograme, comutatoare, casete de selectare, bare de meniu, liste derulante etc.).
Caracteristicile sistemului de operare Windows
Asigurarea pornirii automate
Pentru disc Sistemul de operare creează o înregistrare a codului de program într-o zonă specială (de sistem) a hard disk-ului.
Acest cod este accesat de programele situate în BIOS (sistem de bază de intrare/ieșire) ) sistem de bază de intrare-ieșire computerizat. Terminându-și munca, ei dau o comandă pentru a încărca conținutul zonei de sistem a dispozitivului de stocare (în special, hard disk-ul).
Non-disc Sistemele de operare sunt tipice pentru sistemele de calcul specializate. Acestea sunt sisteme de operare încorporate, în special, sisteme automatizate control (ACS). Implementarea pornirii automate în ele este realizată de hardware.
Organizarea sistemului de fișiere
Principiul organizării sistemului de fișiere OS pe discuri tabular în special tabelul de alocare a fișierelor FAT (Tabelul de alocare a fișierelor).
HDD aceastaset de suprafete("whatnot"), fiecare dintre ele împărțit în piste circulare, iar pista în sectoare. Dimensiunea fiecărui sector fix și egal 512 octeți.
Citirea și scrierea informațiilor sunt efectuate de capete care se deplasează de-a lungul pistelor nu separat, ci simultan, prin urmare, în loc de conceptul de „pistă” folosiți conceptul"cilindru".
Cilindru este un set de toate pistele de disc care au aceleași numere, adică echidistante de axa de rotație. Prin urmare, locația fișierului este determinată de 3 componente de adresă:numărul sectorului,numărul de suprafațăȘi numărul cilindrului.
Dar Unitatea de stocare a sectorului este prea mică, deci pentru adresare se folosește o unitate de stocare mai mare cluster .
cluster este un grup de sectoare învecinate. Dimensiunea sa depinde de dimensiunea hard disk-ului. Valori tipice ale clusterului: 8, 16, 32 și 64 sectoare.
Puteți scrie doar date în cluster un singur dosar , dar un fișier poate cuprinde mai multe clustere.
Dacă discul este liber, atunci clusterele aparținând aceluiași fișier sunt scrise secvențial în clusterele adiacente. Dar dacă discul se umple, atunci pot fi grupuri de fișiere individuale risipite pe tot discul, adică să fie localizat în orice spațiu liber din memoria discului.
În fiecare dintre clusterele lanțului legate de un fișier, există un link către adresa următorul cluster. Acest lucru vă permite să utilizați în mod rațional spațiul pe disc, să ștergeți și să scrieți în mod repetat fișiere de diferite dimensiuni, fără să vă faceți griji cu privire la locul unde se află clusterele lor.
Informații despre ce cluster de discuriîncepe fișierele sunt stocate în zona de sistem a discului, și anume, într-un tabel special de alocare a fișierelor: tabel FAT(File Allocation Table) sau NTFS (New Technology File System).
Pentru fiabilitate, este scris în Două instanțe, a căror identitate este controlată în mod constant prin intermediul sistemului de operare.
O versiune învechită a sistemului de operare - Windows 95 a folosit adrese pe 16 biți în tabelul de alocare a fișierelor. Acest sistem de fișiere este numit GRASIME 16.
Nu a permis să plaseze mai mult de 65536 (2 16 ) înregistrări ale locației fișierelor, adică adresele și caracteristicile acestora.
Ca urmare a acestui fapt, chiar dacă cluster-ul de discuri are volum maxim, adică constă din 64 de sectoare și este egal cu:
512 x 64 = 32768 octeți sau 32,7 KB,
apoi cu numărul de adrese 65536 este posibil să lucrați cu hard disk-uri, a căror dimensiune nu depășește:
32768 x 65536 \u003d 2 15 x 2 16 \u003d 2 147 483 648 \u003d 2,15 G B,
care, desigur, a împiedicat dezvoltarea tehnologiei informatice.
Prin urmare, în Windows 98, Windows 2000, Windows Me, a fost folosit un sistem de fișiere mai avansat, pe 32 de biți - FAT 32, care oferă stocare pentru 232 sau 4,3 miliarde de adrese și lucrează cu discuri, a căror dimensiune ajunge la:
32768 x 4.294.967.296 = 215 x 232 = 140.737,5 GB > 140 TV
ceea ce face posibilă lucrarea cu discuri moderne.
Linia de sisteme de operare Windows NT rulează și pe sistemul de fișiere NTFS pe 32 de biți, dar mult mai avansat, oferind o fiabilitate mai mare.
Dimensiunea clusterului din sistem NTFS poate fi instalatla latitudinea utilizatoruluila formatarea unui disc.
În practică, dimensiunea clusterului este limitată patru kiloocteți pentru ca pe cât posibilmai efectivutilizați spațiu pe disc.
În același timp, teoretic, dimensiunea maximă a volumului NTFS este de 17,6 TB.
Cu toate acestea, din cauza limitărilor legate de fiabilitatea sistemului de fișiere, această valoare este redusă la 2,2 TB că în momentul de față dezvoltarea tehnologiei informației este destul de suficientă.
Întreținerea sistemului de fișiere
Sistemul de fișiere tabelar este oferit utilizatorului sub forma celui mai convenabil ierarhic structurilor. Toate transformările necesare ale structurii fișierelor sunt furnizate de sistemul de operare.
Funcții de întreținere a structurii fișierelor:
- crearea de fișiere și denumirea acestora;
- crearea de directoare și denumirea acestora;
- redenumirea fișierelor și directoarelor;
- Copierea și mutarea fișierelor între discuri de computer și directoare de discuri;
- ștergerea fișierelor și directoarelor;
- navigarea prin structura de fișiere;
- gestionarea atributelor fișierelor (numai citire; ascuns; sistem; arhivă).
Vizualizați atributele fișierului: (butonul dreapta al mouse-ului pe numele fișierului) Proprietăți.
În cele mai recente versiuni ale sistemului de operare, două atribute sunt supuse configurării: numai pentru citire și ascuns.
Managementul executiei aplicatiei
Din punct de vedere al gestionării execuției aplicațiilor (programelor), există cu o singură sarcină și cu mai multe sarcini OS.
Sistem de operare cu o singură sarcină, în special MS DOS , transferați toate resursele într-o aplicație care se execută și nu permiteți nicio execuție paralelă a altei aplicații.
În același timp, în sistemul de operare cu o singură sarcină, este posibilă munca simultană. programe speciale numit rezident. Nu se bazează pe sistemul de operare, ci funcționeazădirectcu procesorul folosind sistemul său de întrerupere.
multifunctional sistemele de operare, de exemplu, Windows gestionează distribuția Resurse PC între sarcini și oferă:
- posibilitatea de funcționare simultană sau secvențială a mai multor aplicații;
- capacitatea de a face schimb de date între diferite aplicații;
- capacitatea de a partaja software, hardware, rețea și alte resurse între mai multe aplicații.
Sistemele de operare multitasking sunt sisteme din linia Windows 9x, dar nu sunt suficient de fiabile.
O combinație reușită de fiabilitate și versatilitate a fost deja obținută în Windows 2000, iar până de curând a fost principalul sistem de operare pentru stațiile de lucru specializate.
În prezent, cele mai comune sisteme de operare sunt: Windows XP productiv și fiabil, iar mai recent, Windows 7.
Instalarea și dezinstalarea aplicațiilor
Distributiv Pachetul software este un produs semifabricat, din care se formează o aplicație de lucru cu drepturi depline în timpul procesului de instalare. În același timp, aplicația este legată de mediul hardware și software existent și configurată să funcționeze în acesta. (De asemenea, kitul are fișiere de lansare setați .exe sau instalați .exe).
Instalarea și eliminarea corectă trebuie efectuate prin „Panou de control”, secțiunea „Adăugați sau eliminați programe” de-a lungul căii: „Start” „Panou de control” „Programe și caracteristici”.
Înainte de instalare, se recomandă închiderea tuturor aplicațiilor care rulează. După instalarea aplicației în sistemele de operare anterioare, de regulă, era necesară o repornire a computerului. Dar deja în Windows XP, necesitatea repornirii apare rar, deși uneori poate fi încă necesară. După repornirea componentelor programul instalat sunt activate.
Dezinstalarea aplicațiilor se efectuează și numai prin Panoul de control. Acest lucru este necesar deoarece Windows implementează principiul partajării resurselor, astfel încât dezinstalarea unei aplicații nu ar trebui să aibă permisiunea de a elimina resursele pe care se bazează alte aplicații, chiar dacă aceste resurse au fost instalate odată, cu aplicația fiind eliminată.
După procesul de dezinstalare a aplicației, unele componente ale aplicației (dosar și fișiere) rămân responsabile pentru ștergerea aplicației. Acestea ar trebui scoase la Coș de gunoi. manual și observați performanța sistemului timp de câteva zile. Dacă nu este încălcat, atunci componentele din Coșul de reciclare pot fi îndepărtate.
Interacțiunea cu hardware-ul
Fiecare dezvoltator de echipamente îi aplică software special de control al echipamentuluişoferii. De regulă, sunt lansate mai multe drivere, și anume, pentru fiecare dintre sistemele de operare: DOS , Windows 95/98/ Me , Windows NT /2000/ XP /7 etc.
Sub DOS, driverele de dispozitiv sunt încărcate ca rezident programe care lucrează direct cu procesorul și alte dispozitive de pe placa de bază. În același timp, participarea sistemului de operare a fost limitată doar la a oferi utilizatorului posibilitatea de a încărca driverul. Apoi, șoferul însuși interceptat întreruperi utilizate pentru a accesa dispozitivul și stăpânit interacțiunea acestuia cu programul de apelare.
Comenzile pentru încărcarea și configurarea driverelor sunt de obicei incluse în fișierele care sunt citite automat la pornirea computerului. În DOS, astfel de fișiere se numesc fișiere de configurare, există două dintre ele: config.sys și autoexec.bat . Acestea includ, în primul rând, comenzi pentru încărcarea driverelor pentru tastatură, mouse, unități CD și DVD, placă de sunet etc.
Sisteme de operare moderne Windows , de regulă, nu are nevoie de drivere obținute de la producătorul dispozitivului, dar folosește driveredin propria bază date.
Cu toate acestea, sistemul de operare Windows din toate versiunile vă permit să gestionați nu numai instalarea și înregistrarea driverelor de dispozitiv software, ci și procesul de hardware-logic conexiuni în general.
Fiecare dispozitiv conectat poate folosi până la Trei resurse hardware placii de baza:
- adresele porturilor externe ale procesorului;
- întreruperi de procesor;
- canale de acces direct la memorie.
Anvelopele vechi ISA (Arhitectura standard industrială) și EISA (Extended extins), utilizat anterior înainte de apariția anvelopei PCI (Interconectare componente periferice) , adică - relația dintre componentele periferice), nu a susținut principiulinstalare automată echipamente .
În această situație, sistemul de operare a contabilizat doar resursele deja capturate de dispozitive și nu a asigurat redistribuirea dinamică a acestora.
Doar atunci când conectați periferice la placa de bază prin magistrală PCI a existat o posibilitate tehnică de organizare a feedback-ului între placa de bază și echipamentul conectat, ceea ce a permis sistemului de operare să analizeze cerințele dispozitivelor pentru a le aloca resurse și a răspunde în mod flexibil la acestea, excluzând captarea acelorași resurse de către dispozitive diferite.
Se numește principiul alocării dinamice a resurselor sistemului de operare Conectează și utilizează (joacă și joacă) și dispozitive care îndeplinesc acest principiu -auto-aliniere.
În acest caz, echipamentul este instalat automat prin secțiunea „Instalare hardware” a Panoului de control folosind programul „Asistent de instalare”.
Întreținere computer
Produs prin includerea aplicațiilor de serviciu standard în compoziția obișnuită a sistemului de operare: Start All programs - Standard Serviciu.
Programele de utilități (servicii) sunt deschise și făcând clic dreapta pe numele discului și selectând opțiunea „Proprietăți”.
Verificatoare de disc
Aceste instrumente sunt o cerință obligatorie pentru orice sistem de operare. Verificarea se efectuează în două categorii:
- integritatea logică a structurii fișierelor;
- diagnosticarea fizică a suprafeței.
Erorile logice sunt eliminate prin intermediul sistemului de operare, în timp ce cele fizice sunt doar localizate și excluse din activitatea activă.
Erorile logice au două manifestări caracteristice: clustere pierdute și clustere comune.
Clustere pierdutesunt formate ca urmare a unei ieșiri incorecte din sistem (închidere în timp ce programul rulează sau o procedură de ieșire incompletă din sistemul de operare). Nu sunt folosite, dar programul raportează că sunt ocupați cu fișiere. Această eroare este ușor eliminată de un instrument standard de sistem de operare.
(verificator de disc scandisc).
O eroare care apare ca clustere comune , se caracterizează prin faptul că conform datelor GRAS -Tabelul două sau mai multe fișiere revendică același spațiu pe disc. Motivul pentru aceasta poate fi recuperarea incorectă a datelor șterse anterior folosind instrumente din afara sistemului din cauza inadecvarii acestora sau a încălcării ordinii operațiunilor de recuperare a datelor (în special, recuperarea fișierelor scrise de instrumente Windows, instrumente MS DOS). Această eroare este remediată prin rescrierea ambelor fișiere aflate în conflict. Unul dintre ele este neapărat corupt, dar, totuși, există o mare probabilitate de deteriorare a celuilalt fișier.
Secțiunea de utilități standard conține instrumente de optimizare: curățare, defragmentare, compresie disc, precum și programe pentru editarea registrului, recuperarea sistemului etc.
Controale memorie virtuală
Sistemul de operare modern, în special sistemul de operare Windows , nu numai că oferă acces direct la întregul câmp al RAM, dar permit și extinderea acestuia datorită memoriei virtuale create pe hard disk. Memoria virtuală este implementată sub forma așa-numitei fișier de paginare.
Dacă nu există suficientă RAM pentru ca aplicația să funcționeze, o parte din memorie este eliberată temporar prin salvarea imaginii de date (fișier de paginare) pe hard disk. Deoarece viteza RAM este de multe ori (de trei ordine de mărime) mai mare decât operațiunile mecanice cu un hard disk, performanța PC crește semnificativ. Acest lucru este eficient în special atunci când multitasking.
Cu toate acestea, trebuie remarcat faptul că, atunci când schimbați sarcini, salvarea datelor sau citirea de pe hard disk reduce ușor performanța computerului. Prin urmare, sistemul de operare se ocupă de tot schimbul de date necesar între RAM și disc, schimbând dimensiunea automat .
Dar puteți modifica și dimensiunea fișierului de paginare manual de-a lungul căii:Proprietăți computer Setări avansate de sistem Performanță etc.
Totuși, acest lucru trebuie făcut cu grijă pentru a nu reduce accidental viteza computerului.
Instrumente de stocare în cache a discului
Având în vedere faptul că interacțiunea procesorului cu discurile computerului are loc mult mai lent decât operațiunile de schimb cu RAM, uneori este indicat să stocați datele citite de pe disc în RAM, care sunt utilizate constant în rezolvarea oricărei sarcini curente.
În același timp, atunci când procesorul trebuie să acceseze în mod repetat datele citite anterior de pe disc, le găsește într-o zonă special alocată de RAM numită memoria cache a discului.
În sistemele de operare moderne, această funcție este inclusă în miezul sistemului , și funcționează automat, deși unele personalizări sunt lăsate la latitudinea utilizatorului.
Instrumente de backup a datelor
Atunci când lucrați cu date importante, un mijloc necesar de a le proteja este să vă asigurați că sunt copiate pe medii externe. Acest lucru este valabil și pentru sistemele de operare.
De obicei, sistemele de operare conțin programe utilitare de bază de formular ntbackup.exe pentru a face backup sau arhiva date. Ca rezultat al copierii, imaginile de disc ale computerului sunt salvate, adică configurația, setările etc.
În Windows 7, puteți crea și un disc de recuperare a sistemului de-a lungul căii:Porniți Întreținerea tuturor programelor.
În plus față de această posibilitate, recuperarea sistemului de operare se poate face prin crearea unui punct de restaurare de-a lungul căii:Sistemul de panou de control și sistemul de securitate Protecția sistemului Creați.
Procesul de restaurare a sistemului de operare dintr-un punct de restaurare se desfășoară de-a lungul căii:Toate programele Utilitare standard Restaurare sistem (selectați punctul...).
Alte funcții ale sistemelor de operare
Acestea includ:
- oportunitatea de a lucra în retea locala fără software special - rețea peer-to-peer;
- Furnizarea accesului la Internet;
- posibilitatea de a crea servere de internet, întreținerea și gestionarea acesteia, inclusiv conexiunea la distanță;
- disponibilitatea mijloacelor de protecție împotriva accesului neautorizat;
- capacitatea de a oferi o muncă confortabilă pentru mai mulți utilizatori, menținând în același timp setări individuale mediu de lucru;
- posibilitatea întreținerii automate a unui PC conform unui program dat sau sub control de la un server la distanță;
- posibilitatea de muncă a persoanelor cu dizabilități fizice.
Sistemele de operare moderne includ un set standard de aplicații software care vă permite să rezolvați probleme practice:
Pagina 3
Alte lucrări conexe care vă pot interesa.vshm> |
|||
| 4301. | Windows 98 | 8,49 MB | |
| Principalele caracteristici ale sistemului de operare Windows 98 є: arhitectura pe 32 de biți vitіsnyayucha sarcini bogate și grafică bogată de streaming și interfață corіstuvalnіtsіy _interface Conexiune de noi dispozitive periferice pentru tehnologia Plug and Play. Vocabularul memoriei virtuale în însumare | |||
| 2779. | GESTIUNEA MEMORIE UNIX SI WINDOWS | 93,5 KB | |
| Scrieți un program care să compare timpul mediu de acces cu hard disk cu și fără cache de scriere activată. Comparați și justificați rezultatele obținute. Sistem de operare - Windows. | |||
| 17928. | Criză la BSW Windows Trading Company | 183,49 KB | |
| Principala nișă de piață pentru ferestrele BSW, pe care Harry Seaton a realizat-o încă din anii 1970, a fost că toate aceste restricții diferite care guvernează repararea și restaurarea clădirilor vechi funcționează împotriva majorității companiilor existente de înlocuire a ferestrelor. El a creat o firmă care a proiectat ferestre personalizate pentru clădiri, păstrând propriile dimensiuni și stil, dar folosind materiale și proceduri standard pentru a le realiza. Firma lui Harry le-a clasificat și a folosit rezultatele clasificării pentru o standardizare care... | |||
| 5503. | Crearea aplicațiilor Windows aplicate | 1,9 MB | |
| Scopul tezei este de a scrie o aplicație Windows folosind exemplul unui program organizator care vă permite să păstrați un jurnal electronic și un caiet de telefon. | |||
| 2785. | LUCRU CU MEDIUL GRAFIC UNIX ȘI WINDOWS | 84,65 KB | |
| Scopul lucrării este de a studia arhitectura sistemului X Window, mecanismele de bază de afișare a informațiilor grafice și modalitățile de gestionare a ferestrelor grafice în UNIX, principalele componente ale interfeței ferestrei în Windows. | |||
| 18609. | Crearea produsului software „Să instalăm Windows” | 1,19 MB | |
| Programul include opțiuni comune pentru metamorfoza registrului deținuților într-o interfață confortabilă. Programul este realizat intenționat pentru versiunile rusești de Windows și nu este compatibil cu alte versiuni de Windows. Aceasta a stat la baza dezvoltării acestui program. Motivele dezvoltării Baza a fost ordinul profesorilor de la Kostanay Business College pentru dezvoltarea programului Să setăm Windows. | |||
| 2778. | Gestionarea serviciului de director într-o rețea Windows | 67,36 KB | |
| Dezvoltați structura unei rețele locale a unei întreprinderi care utilizează Windows Server 2003 Windows XP Windows Vist Windows 2000 și constă dintr-un server și trei stații de lucru. Instalați și configurați Windows Server 2003 pe platforma sa, instalați serverul Web IIS și serverul DNS, instalați și configurați serviciul de director ctive Directory, configurați controlerul de domeniu. Executarea unei sarcini individuale În procesul de lucru a fost dezvoltată următoarea structură a rețelei locale: Controler de domeniu: Windows Server... | |||
| 2776. | INTERACȚIUNEA CU SISTEME DE FIȘIERE UNIX/WINDOWS | 52,06 KB | |
| Un cilindru (Cylinder) este înțeles ca un set de piste de aceeași rază pe toate discurile magnetice (clatite) ale unui hard disk. Controlerul de hard disk interpretează valoarea ca raza pe care o mișcă capul de citire magnetic (capul). | |||
| 20765. | Grafică pe computer folosind Windows Forms | 109,5 KB | |
| Există multe limbaje de programare, dar doar câteva dintre ele sunt cu adevărat bune. Un limbaj de programare bun ar trebui să fie atât eficient, cât și flexibil, iar sintaxa sa trebuie să fie concisă, dar clară. Ar trebui să faciliteze scrierea codului corect fără a vă împiedica să faceți acest lucru și, de asemenea, să accepte cele mai moderne funcții de programare, dar nu și cele mai la modă tendințe care duc la o fundătură. | |||
| 13422. | Sistem de operare WINDOWS, interfață grafică cu utilizatorul | 242,16 KB | |
| Scopul muncii: Dobândirea abilităților de a crea foi de calcul prelucrarea matematică a datelor numerice, reprezentarea grafică a datelor statistice. Specificați următoarele valori în caseta de dialog al funcției: Figura 2 tabel rezumat Concluzie: Dobândirea abilității de a crea foi de calcul, prelucrarea matematică a datelor numerice, reprezentarea grafică a datelor statistice. | |||