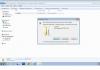În toate sistemele de operare Windows, până la recent introdus Windows 8, captura de ecran a fost salvată doar în clipboard. Clipboard-ul este RAM. De obicei, utilizați clipboard-ul când copiați și lipiți ceva în altă parte. De exemplu, selectând text și apăsând Ctrl+C, plasați textul selectat în clipboard. Mai târziu, puteți lipi acest text oriunde doriți.
Același lucru se întâmplă atunci când apăsați o tastă. Imprimare ecran. Sistemul de operare Windows face o captură de ecran (o imagine a tot ceea ce se întâmplă pe ecran). Odată realizată captura de ecran, sistemul de operare o plasează în clipboard.
După aceasta, captura de ecran este disponibilă utilizatorului. Poate fi inserat în orice program care poate lucra cu imagini. Pentru a insera captura de ecran rezultată, utilizați combinația obișnuită Tastele Ctrl+V sau comanda „Lipire” din meniul contextual.
Cel mai des folosit program pentru salvarea capturilor de ecran este Paint. Este instalat cu sistemul de operare și este disponibil în meniul Start - Toate programele. De asemenea, îl puteți lansa folosind căutarea sau meniul Run, care este lansat folosind combinația de taste Windows + R.
În acest caz, trebuie să vă reamintim că, pe lângă simpla apăsare a tastei Print Screen, puteți utiliza combinația de taste Print Screen+Alt. Dacă utilizați această combinație de taste, veți obține un instantaneu al unei singure ferestre active, adică fereastra care se află în partea de sus și cu care lucrați. Desigur, capturile de ecran realizate folosind combinația Print Screen+Alt sunt salvate exact în același mod. După ce faceți o captură de ecran, aceasta este plasată în clipboard, după care o puteți lipi oriunde.
Cum este salvat ecranul de imprimare în sistemul de operare Windows 8
Totul funcționează exact la fel. Dar există o caracteristică aici: pe lângă vechile combinații de taste Print Screen și Print Screen+Alt, Windows 8 mai are una - Windows+Print Screen.

Combinația de taste Windows+Print Screen salvează automat captura de ecran în Biblioteci\Imagini\Capturi de ecran. Deci primești imediat dosar gata, și nu va trebui să lansați Paint pentru a salva captura de ecran rezultată.
Ecran (captură de ecran). Pe Internet puteți vedea adesea capturi de ecran ale întregului desktop, ferestre individuale sau chiar zone arbitrare ale ecranului. Acest scurt articol vă va spune cum să faceți o captură de ecran sau așa-numita captură de ecran rapid și fără probleme inutile.
Realizarea simultană a unei capturi de ecran (captură de ecran) a întregului desktop este destul de simplă. Pentru aceasta este necesar apăsați tasta Print Screen (Prt Scrn).. De obicei, această tastă este situată în partea dreaptă sus a tastaturii, lângă taste precum Blocarea derulării și Pauza de pauză. După apăsarea butonului Print Screen, o captură de ecran a ecranului va fi făcută și plasată în clipboard.
Pentru a obține o captură de ecran ca imagine finalizată, trebuie să o salvați. Orice editor grafic este potrivit pentru asta. Cu toate acestea, cel mai simplu mod este să utilizați Paint obișnuit. Deschideți Paint și inserați captura de ecran din clipboard folosind comanda rapidă de la tastatură Ctrl-V. După aceasta, imaginea poate fi salvată ca fișier. Este mai bine să utilizați formatul PNG pentru salvare. Acest lucru vă va permite să obțineți imagini de cea mai înaltă calitate cu dimensiunea minimă a fișierului.
Cum să faci o captură de ecran a unei singure ferestre
Dacă mulți oameni știu cum să facă o captură de ecran, atunci următoarea metodă Mulți utilizatori nici măcar nu știu că primesc capturi de ecran. Pentru a face o captură de ecran fereastra separata Can utilizați combinația Tastele Alt+ Imprimare ecran. Apăsând tastele Alt și Print Screen, obțineți un instantaneu al unei singure ferestre active, adică fereastra care este deschisă și pornită. în acest moment folosit. Această metodă de a face capturi de ecran este utilă în special atunci când trebuie să faceți o captură de ecran a unui singur program și restul rulează programe nu trebuie incluse în fotografie.
După utilizarea acestei combinații, o captură de ecran a ferestrei active va fi salvată în clipboard. Apoi, ca și în cazul precedent, captura de ecran trebuie inserată într-un editor grafic și salvată ca imagine.
Instrucțiuni video pentru capturi de ecran
Cum să faci o captură de ecran a unei zone arbitrare a ecranului
Pentru a face o captură de ecran a unei zone arbitrare a ecranului, trebuie să utilizați programul pentru crearea capturii de ecran „Foarfece”. Acest program este inclus cu Windows 7 și poate fi lansat din meniul Start. Pentru a-l lansa, accesați Start - Toate programele - Accesorii - Instrument de tăiere.
Programul foarfecelor este foarte aplicație convenabilă, care vă permite să faceți capturi de ecran din orice parte a ecranului, să adăugați comentarii și note la captură de ecran și să salvați imediat rezultatul ca imagine în formatele PNG, GIF și JPG. Folosind programul Foarfece, nu va mai fi nevoie să salvați capturi de ecran folosind un editor grafic, puteți face acest lucru direct din program;
După lansarea programului Foarfece, vi se va cere să selectați zona ecranului din care doriți să faceți o fotografie, acest lucru se poate face folosind mouse-ul. Odată ce zona dorită a ecranului este selectată, aceasta va fi copiată în programul Snipping Tool, unde puteți face editarea de bază a imaginii rezultate.
Următoarele instrumente sunt disponibile în acest program:
- Pen - cu acesta puteți adăuga note scrise de mână direct pe captura de ecran rezultată;
- Marker este un instrument de evidențiere a elementelor importante din imagine;
- Radiera este un instrument pentru eliminarea inscripțiilor realizate cu ajutorul instrumentelor Pen și Marker;
- Trimiteți fragmentul— trimiterea imaginii primite prin email;
- Copiere - copiați imaginea primită în clipboard;
- Creați fragment— un instrument pentru crearea unei fotografii noi;
După ce ați terminat de lucrat cu programul Foarfece, puteți salva captura de ecran ca fișier utilizând butonul „Salvare”.
Cum să faci mai ușor capturi de ecran
Dacă trebuie să faceți în mod regulat capturi de ecran ale ecranului dvs., este mai bine să instalați un program special pentru a le crea. Un astfel de program poate simplifica foarte mult procesul. Am descris mai multe astfel de programe în articolul „“.
Unul dintre cele mai bune programe acest fel este Programul DuckCapture.
DuckCapture vă permite să:
- Creați capturi de ecran ale unei ferestre separate, ale unei zone selectate sau ale întregului ecran simultan;
- Faceți capturi de ecran elemente individuale fereastră sau întreaga fereastră cu defilare;
- Controlați fin procesul de creare a imaginilor folosind setări și o fereastră pop-up;
- Creați capturi de ecran cu câteva clicuri de mouse sau folosind comenzi rapide standard de la tastatură;
- Salvați automat capturile de ecran primite;
- Salvați imaginile primite în formatele BMP, PNG și JPG;
- Lucrați în fundal;
- Încărcați automat la pornire sistem de operare;
În același timp acest program absolut gratuit. Este posibil.
Din ce în ce mai mult, atunci când lucrăm la un computer, și în special pe Internet, trebuie să facem capturi de ecran ale paginilor.
Cel mai probabil, trebuia deja să faci asta într-un joc sau să trimiți un fel de raport sub forma unei capturi de ecran pentru a-ți confirma cuvintele.
Ei bine, sau se întâmplă ca interlocutorul să nu înțeleagă prea bine ce vor de la el și trebuie să-și folosească literalmente degetele, sau mai degrabă, pe o piele, să evidențieze un element de pe pagină și să indice o acțiune.
În aceste scopuri, acest articol este pentru a vă rezolva problema care nu vă oferă pace și ajutor.
Dacă nu puteți face o captură de ecran folosind tasta Print Screen
Să vedem mai întâi cum să faceți o captură de ecran a unei pagini cu tasta Print Screen, și anume, fără programe suplimentare.
Etapa 1: plasați ecranul în buffer
Pentru a face acest lucru, dacă aveți o tastatură mare (cu tastatura numerică), apoi apăsați doar tasta PrtScr.
În acest caz, o captură de ecran a întregului ecran va fi făcută și plasată în fișierul .

Dacă doriți să „faceți o poză” doar ferestrei active (dacă sunt deschise mai multe ferestre în Windows), atunci trebuie să apăsați combinația de taste Alt+PrtScr. Adică țineți apăsat Alt și, parcă, adăugați PrtScr, astfel încât totul să funcționeze.

Dacă combinația de taste Alt+PrtScr nu funcționează pentru dvs., atunci găsiți tasta Fn (lângă Alt) și combinați Fn+PrtScr.
Acest lucru se întâmplă adesea pe un laptop, unde tastatura este mică și nu are un bloc numeric în partea dreaptă.

Puteți fi pe orice site în acest moment sau doar în Program Word sau alt program, sau jucați un joc și apăsați aceste combinații de taste pentru a face o captură de ecran.
În același timp, dorim să menționăm că nu veți vedea nicio informație că cheile au funcționat. Pentru a înțelege că ecranul a fost realizat, trebuie să treceți la pasul 2.
Etapa 2: introduceți fotografia făcută în editorul grafic
După ce am terminat prima etapă, lansăm program standard Paint care este disponibil pe orice sistem de operare Windows:

Și apoi pur și simplu apăsați combinația de taste „Ctrl + V” în fereastra programului


Captura de ecran va fi lipită în program din clipboard. Acum trebuie doar să selectați „Salvare” în meniul de sus sau să apăsați combinația de taste „Ctrl+S” și să selectați o locație pe computer pentru a salva în oricare dintre formatele disponibile: jpg, png, gif.
Dacă doriți, îl puteți întinde sau micșora.
Realizarea unei capturi de ecran a unei pagini în Windows 7 folosind foarfecele
Dacă aveți sistemul de operare Windows 7, atunci vă puteți descurca fără tastele descrise în secțiunea anterioară și fără tot felul de inserții.
Trebuie doar să rulezi standardul și foarte program convenabil numit „Instrument de tăiere”.
Îl puteți găsi în meniul Start. Dacă nu îl vedeți acolo, atunci utilizați căutarea, la fel cum am căutat Paint.

Imediat când programul începe, cursorul se va schimba într-o cruce. Ținând apăsat butonul din dreapta al mouse-ului, puteți selecta zona dorită a ecranului, eliberați butonul și o captură de ecran va fi făcută automat.
Acest mod se numește „Dreptunghi”. Este implicit. Dar puteți selecta alte opțiuni din meniul derulant: „form liber”, „fereastră”, „ecran complet”.

După ce captura de ecran este făcută, salvați-o pe computer folosind combinația de taste „Ctrl+S”.
Software de captură de ecran Lightshot
Descărcați software-ul folosind butonul (pentru Windows):
Descărcați Lightshot gratuit
sau accesați site-ul oficial https://app.prntscr.com/ru/. Există și o versiune pentru Mac.

Salutare prieteni! Astăzi vom învăța cum să facem capturi de ecran sau, în rusă, să facem poze cu ecranul computerului. Acest subiect este solicitat, deoarece mulți oameni postează rețelele socialeși uneori trebuie să inserați rapid o fotografie (sau altă imagine dorită) într-un comentariu direct de pe ecran.
Nu este greu, să luăm în considerare cel mai mult moduri rapide făcând poze în diverse moduri. Astăzi va fi un articol amplu.
Cuvântul „screenshot” înseamnă „ecran” și „shot” în engleză. Se înțelege că vom filma ecrane, mai exact ecranul sau la ecran.. 😛 . Ei bine, bine. Astăzi există programe speciale care nu numai că fac capturi de ecran, dar vă permit și să completați aceste imagini și să lucrați cu ele în continuare. Astăzi nu le vom analiza în detaliu, acestea sunt subiecte pentru articole separate. Să facem cunoștință cu soluțiile care probabil există deja pe dispozitivele dvs.
Cum se fac capturile de ecran pe un computer sau laptop și unde sunt salvate?
Să începem cu computerul. Citiți aceste rânduri și chiar acum puteți salva o captură de ecran de pe laptop, pur și simplu apăsând un buton de pe tastatură. Imaginea este salvată în memoria RAM a dispozitivului până când faceți următoarea fotografie sau o stocați RAM alte informații (copiam fișiere, foldere, text). După copierea capturii de ecran, documentul dorit poate fi inserat imediat (sau, după cum am spus, într-un mesaj sau comentariu).
Calculatoarele sau laptopurile au chei speciale pentru fotografiere. În diverse situații puteți utiliza în moduri diferite faceți o captură de ecran, le puteți salva pe hard disk sau nu.

Pentru a scrie instrucțiuni și manuale, puteți pur și simplu să utilizați cheile și să introduceți, de exemplu, totul în document Word. Puteți utiliza un browser pentru a revizui online Microsoft Edge. Dacă aveți propriul site web sau blog, puteți utiliza un program special pentru a crea și edita capturi de ecran.
Dacă utilizați dispozitive mobile, atunci ți se potrivește o aplicație pentru smartphone, cu care poți face, edita și partaja poze. Într-un cuvânt, astăzi progresul tehnic s-a îndepărtat mult de butonul Print Screen, care era cândva singurul mijloc de tipărire a unei imagini de pe un ecran de monitor. Cum se face asta?
Obținerea unei capturi de ecran a ecranului de pe computer folosind butonul Print Screen
Butonul Imprimare ecran a fost localizat pe tastatura PC-ului IBM din timpuri imemoriale. Tradus în rusă înseamnă „Screen Print”. Deci, această funcție a fost solicitată de mult timp, dar din diverse motive, din anumite motive, mulți oameni nu știu despre existența ei:

Dacă trebuie să faceți o captură de ecran, atunci apăsând acest buton vom încărca imaginea în memorie. În plus, vizual nu se va întâmpla nimic. Atunci trebuie să-l salvezi. De exemplu, într-un document Word.

Salvarea are loc prin lipirea conținutului din clipboard. Trebuie să faceți clic dreapta pe meniul contextual (sau să apăsați comanda rapidă de la tastatură Ctrl + V).
Această combinație de taste este o comandă de bază general acceptată pentru majoritatea programelor, o puteți folosi pentru a introduce ceva în orice program, nu doar pentru capturi de ecran;
Deci, am făcut o captură de ecran în cel mai simplu mod. Dar acesta are mod simplu dezavantaj semnificativ. Este posibil ca imaginea rezultată să fie decupată, de exemplu, (sau completată), și pentru aceasta aveți nevoie program suplimentar. În continuare, să vedem dacă mai sunt metode universale obținerea de capturi de ecran.
Introduceți capturi de ecran din browserul Microsoft Edge
Dezvoltatorii Windows 10 și-au prezentat browserul proprietar, care poate face fotografii și poate completa imaginile rezultate. Face parte din top zece, să vedem cum o poate face.

Există o astfel de funcție în browser, „Adăugați note”. Făcând clic pe acest buton avem posibilitatea de a edita deschide pagina de internet. Puteți să desenați pe el, să lăsați note, să inserați comentarii, să salvați și să partajați desenul cu alte persoane. Urmăriți videoclipul despre cum să editați capturi de ecran în Microsoft Edge:
Realizarea de capturi de ecran folosind programul Yandex Disk
O oportunitate excelentă de a face capturi de ecran și de a le partaja este oferită de programul pentru stocare în cloud Date Yandex Disk. Dacă aveți e-mail Yandex, puteți să tastați „Descărcare disc Yandex” și să instalați acest program pe computer sau laptop:

După descărcare, accesați setările Yandex Disk și verificați setările privind capturile de ecran. Dacă este necesar, schimbați comenzile rapide de la tastatură cu altele mai familiare.

Îmi place că Yandex are acum capacitatea de a face capturi de ecran dintr-o zonă separată, o fereastră separată și nu doar întregul ecran. Să vedem cum să faceți o captură de ecran pe un disc Yandex și ce puteți face cu ea în continuare:
Yandex Disk este o opțiune demnă, care este echipată cu o funcționalitate destul de largă pentru procesarea ulterioară a imaginii. Acest program este folosit de mulți bloggeri și autori pentru a-și posta publicațiile.
Cum să faci capturi de ecran folosind Bandicam?
Bandicam este folosit în principal pentru a captura videoclipuri de pe ecran. Este plătit, dar puteți încerca și găsiți o versiune portabilă care, printre altele, poate face capturi de ecran. Esența este aceeași, instalăm programul, în setări atribuim cheile pe care le vom folosi.

Urmărește o scurtă recenzie video a programului mai jos:
Programul vă permite să faceți multe capturi de ecran și le salvează într-un folder separat. Dar pentru procesarea ulterioară, este nevoie de un alt program, iar acest lucru poate fi incomod. Dar avantajul ei neîndoielnic este capacitatea ei de a face fotografii. calitate superioară si de inalta rezolutie.
Cum să faci o captură de ecran telefon mobil(smartphone) Android?
De asemenea, puteți face fotografii pe smartphone-uri. În funcție de modelul dvs., puteți utiliza comenzile rapide de la tastatură pe telefon sau puteți utiliza aplicatii speciale, care sunt un ban pe duzină pe Google Play. M-am hotărât pe unul deocamdată, numit Screenshot Touch (adică un instantaneu la atingere). Acest program poate face capturi de ecran scuturând telefonul, ceea ce este convenabil.

Setările programului sunt foarte simple, după ce m-am jucat puțin, mi-am dat seama că cel mai bun lucru pentru mine este să fac o captură de ecran scuturând. După deschiderea programului, puteți face setări:

După ce ați terminat munca, nu uitați să apăsați butonul roșu „Opriți captură de ecran”, altfel veți face fotografii de la atingeri sau tremurări accidentale.
In mea noua versiune Nu am găsit o comandă rapidă de la tastatură funcțională pentru Android pentru a face o fotografie, dar alte modele de telefoane au o astfel de comandă rapidă. Modelele mai vechi fac capturi de ecran apăsând butonul de reducere a volumului + pornire.
Primim capturi de ecran Smartphone Windows Telefon 10
Pe Windows Phone cu „Zece” totul se face foarte simplu. ÎN momentul potrivit apăsați simultan butonul de creștere a volumului și butonul de pornire a telefonului:

În același timp, se aude un clic caracteristic. Imaginile sunt salvate în folderul „Fotografii”. După ce deschideți o fotografie, o puteți partaja, o puteți șterge și așa mai departe.
Cum să faci o captură de ecran pe un iPhone?
Nava amiral a industriei americane de telefonie poate face și capturi de ecran. Puteți utiliza diverse aplicații din AppStore. Dar există și o comandă rapidă de la tastatură proprie:

Apăsând butonul de pe panoul frontal din partea de jos (analog cu butonul „Acasă”) plus butonul de blocare a ecranului telefonului, obținem o captură de ecran. În viitor, îl puteți rafina cu o aplicație precum ScreenShot Maker Pro și îl puteți partaja și publica cu succes. După cum puteți vedea, nimic complicat. Asta e tot pentru azi, ne revedem.
Aproape toți utilizatorii de computere mai devreme sau mai târziu trebuie să salveze o imagine de ecran într-un fișier. O astfel de captură de ecran se numește captură de ecran, din engleza Screen Shot - screenshot. În acest articol vă voi arăta cum să faceți o captură de ecran pe un computer. folosind metode standard si cu ajutorul unor programe misto, iar mai jos puteti urmari videoclipul.
Acest lucru este necesar în principal pentru a comunica cu serviciul. suport tehnic sau pentru a ajuta pe cineva însuți, arătându-i cum arată o fereastră de program. Uneori, acest lucru se face pur și simplu pentru a crea un nou screensaver pentru desktopul dvs. sau pentru alte utilizări foarte diverse.
Cel mai simplu mod de a face o captură de ecran
Carambis Screenshooter vă permite să salvați capturi de ecran cu un minim de acțiuni. După instalare standard utilizați butoanele:
- Alt+Shift+1: captură de ecran a întregului monitor
- Alt+Shift+2: partea selectată a ecranului
- Alt+Shift+3: instantaneu al ferestrei selectate
Dacă ați ales a 2-a opțiune, atunci pentru a finaliza selectarea zonei, apăsați Enter, anulați - Esc. Se va deschide un editor simplu:

Aici puteți desena săgeți, diferite forme, puteți adăuga text cu transparență personalizată și puteți decupa imaginea. Faceți clic pe butonul „Salvați” și captura de ecran este încărcată implicit în cloud-ul Carambis. Linkul este copiat automat în clipboard:

Puteți face clic pe pictograma programului din bara de sistem lângă ceas și puteți lucra de acolo:

Aceleași opțiuni pentru capturi de ecran, puteți alege și unde să salvați imaginile:


Vedem opțiunile standard de rulare automată și puteți, de asemenea, să dezactivați fereastra editorului după ce faceți o captură de ecran. În acest caz, primim imediat un link gata făcut. În fila Taste rapide, puteți suprascrie butoanele implicite:

Cred că aceste combinații au fost alese inițial pentru acele cazuri când nu există butonul PrtScrn pe tastatură.
Captură de ecran folosind Windows fără programe
În cel mai simplu caz, avem suficiente fonduri pentru sala de operație sisteme Windows 7/10. Pentru a face o captură de ecran a ecranului, apăsați tasta „Imprimare ecran”. Este situat în partea dreaptă sus a tastaturii.

Vă rugăm să rețineți că pe unele laptop-uri tasta „Prt Scr” este combinată cu un alt buton. În acest caz, trebuie să apăsați combinația „Fn + Prt Scr”. Dar apăsarea acestui buton în sine nu duce la salvarea unei capturi de ecran, ci pur și simplu copiază imaginea de pe ecran în clipboard, la fel cum copiați orice text folosind butoanele „Ctrl+C” și apoi lipiți-l folosind „Ctrl+V”. butoane.
Pentru a salva o imagine din clipboard într-un fișier, avem nevoie de un editor standard Pictează imagini. Puteți să-l lansați din „Start -> Toate programele -> Accesorii -> Vopsea” sau pur și simplu scrieți cuvântul „vopsea” în bara de căutare a butonului Start și selectați un program din lista derulantă.

Exact asta fac, pentru că... se dovedește mai repede decât să cauți un program în dărâmăturile meniului Start :)
Acum in Program de vopsea trebuie doar să apăsați pe „Lipiți” sau pe butonul „Ctrl+V” pentru a .

După cum puteți vedea, am făcut o captură de ecran a desktopului meu. Tot ce rămâne este să salvați imaginea într-un fișier. Pentru a face acest lucru, faceți clic pe „dischetă” și selectați unde să salvați fișierul. Recomand să alegeți „JPEG” ca format de fișier, deoarece... ocupă cel mai puțin spațiu, dar nu puteți lăsa nimic și lăsați „PNG” ca implicit.
Puteți face doar o captură de ecran a programului activ. Pentru a face acest lucru, apăsați combinația de taste „Alt + Print Screen”. Și puteți lipi o imagine din clipboard nu numai în Paint, ci și, de exemplu, direct într-un document Word sau e-mail Outlook.
Deci, cel mai simplu algoritm de acțiuni este următorul:
- Apăsați „Print Screen” sau „Alt+Print Screen”
- Lansați programul Paint
- Lipiți conținutul clipboard-ului
- Salvați fișierul
De asemenea, puteți face cu ușurință capturi de ecran folosind un standard Utilitare Windows 08.07.10 „Foarfece”. Cu ajutorul acestuia, puteți copia o parte arbitrară a ecranului. Se află în meniul „Start -> Toate programele -> Accesorii -> Instrument de tăiere”.

Faceți clic pe săgeata de pe butonul „Creare” și selectați ceea ce vrem să copiem: formă liberă, dreptunghi, fereastră sau întregul ecran. Dacă trebuie doar să copiați o zonă dreptunghiulară, atunci selectați „dreptunghi”, iar dacă doriți să desenați o formă cu mouse-ul, atunci selectați „formă liberă”. După ce ați ales ceea ce doriți, faceți clic pe butonul „Creați”. Când ecranul își schimbă culoarea, puteți selecta o zonă. Apropo, când porniți programul, acesta este imediat în modul de selecție a zonei.

Există instrumente simple de desenare Pen și Marker. Vă puteți șterge creativitatea folosind o gumă de șters. Puteți salva rezultatul folosind o dischetă. Instrumentul Snipping nu poate crea fișiere PNG transparente, deci este mai bine să salvați ca JPEG. Ce s-a întâmplat imagini transparenteÎți voi arăta puțin mai jos. Apropo, poți oricând mai târziu.
Captură de ecran – doar apăsați un buton :)
Deci, accesați site-ul https://screenshoter.rf/ și descărcați programul Screenshoter, există un buton mare „Descărcare gratuit” pe jumătatea ecranului, incl. nu veți rata 😉 Programul este de la un dezvoltator autohton, deci este complet în rusă și, desigur, gratuit 🙂 În plus, l-am verificat pentru viruși - totul este curat.
În timpul instalării, puteți dezactiva încărcarea elementelor Yandex:

Imediat după instalare, se deschide o fereastră cu setările programului, faceți clic pe „Salvați”, vă voi spune despre ele puțin mai târziu.
Acum, pentru a trimite unui prieten un link către o captură de ecran, trebuie doar să apăsați butoanele Ctrl+PrtScr (dacă cineva nu știe, pe o tastatură standard butonul PrtScr este situat în dreapta F12. Un clic caracteristic și un a doua întunecare a ecranului va însemna că există deja un link către imagine în clipboard. Verificați lipindu-l în bara de adrese a browserului dvs.:

Este atât de simplu! Și dacă trebuie să faceți o fotografie a unei anumite părți a ecranului, atunci doar apăsați butonul PrtScr și selectați zona. Când eliberați mouse-ul, linkul către fotografie va fi în clipboard!
Captura de ecran mai are câteva atuuri în buzunar pe care alți concurenți nu le au. Dacă ești prea departe de a ajunge la tastatură sau ești prea leneș, poți pur și simplu să dai clic pe pictograma programului din bara de sistem, ceea ce echivalează cu apăsarea butonului PrtScr:

Și pentru unii va fi mai convenabil să faceți clic dreapta pe orice spațiu gol de pe desktop și în meniul contextual alege acțiunea potrivită:

Și totul este atât de simplu, deoarece programatorii au început să creeze un program exclusiv pentru ei înșiși, pentru a obține funcționalitatea care este pe Macintosh - creație rapidă capturi de ecran. Și, vreau să spun, a ieșit grozav.
Câteva despre setări
De fiecare dată când porniți programul, apare o fereastră cu setări:

În mod implicit, butoanele pentru crearea unei capturi de ecran a întregului ecran sunt: Ctrl+PrtScr, pentru o zonă arbitrară: PrtScr. În setări, puteți specifica propriile butoane dacă, de exemplu, acestea sunt deja folosite pentru alt software.
Apoi, putem stabili unde să salvăm capturile de ecran. În mod implicit, imaginile sunt salvate în hard diskși încărcat în propriul server captură de ecran (pentru a putea primi și trimite linkul). Poate fi doar limitat hard disk(local) sau numai pe server. Vă rugăm să rețineți că nu există restricții privind numărul de fișiere trimise către server.
Dosarul în care fișierele vor fi salvate pe computer poate fi specificat chiar mai jos. Apropo, există deja o comandă rapidă la acesta pe desktop.
Și ultimele setări:
- Afișează cursorul pe captură de ecran – lasă săgeata mouse-ului în imagine, altfel săgeata nu va rămâne
- Afișați notificări – pentru a afișa mesaje despre acțiunile reușite deasupra pictogramei capturii de ecran
- Redați sunetul - cred că este clar de ce 😉
În general, asta este tot, de fapt, chiar și un ceainic își poate da seama, totul este simplificat până la absurd. După instalare, programul intră în rulare automată și pornește de fiecare dată când porniți computerul sau laptopul (din fericire, fereastra de setări nu apare). Dacă nu aveți nevoie de asta, atunci uitați-vă la articol. Apropo, am putea include această opțiune în setări, așa cum fac majoritatea dezvoltatorilor.
Cum să faci o captură de ecran transparentă
Un alt program interesant este „PrtScr”, care poate face capturi de ecran transparente, deși este engleză, dar vă voi arăta totul acum.
Pagina programului (engleză): https://www.fiastarta.com/PrtScr/
Platformă: Windows XP/Vista/7/8
Limbă: engleză
Răspândire: gratuit
Ce sunt imaginile transparente? Permiteți-mi să vă arăt cu un exemplu. Am făcut două capturi de ecran diferite formateși le-a suprapus pe o altă imagine în orice editor grafic:

Opaca dreapta format JPEG. După cum puteți vedea, am selectat o zonă aleatorie, dar este înconjurată de un dreptunghi (care de obicei este doar alb, dar acest program îi adaugă un fundal ușor vizibil).
Și în stânga este un fragment care a fost salvat într-un fișier PNG transparent. Se aplica asa cum am conturat-o, fara rama dreptunghiulara. Astfel de fișiere sunt foarte convenabile și frumoase de suprapus pe alte imagini și în așa fel încât să nu fie vizibile.
Programul PrtScr „se blochează” în partea de jos sub forma unei pictograme, făcând clic dreapta pe el trebuie să selectați „Captură ecran acum”.

după care ecranul își va schimba culoarea, iar în dreapta va apărea următorul prompt:

Aceasta înseamnă că: butonul din stânga mouse-ul selectează o zonă arbitrară a ecranului (butoanele fierbinți „Alt+Print Screen”), când este apăsat Ctrl, va fi selectat un dreptunghi, iar cu butonul din dreapta poți pur și simplu să desenezi pe ecran și apoi să selectezi zona dorită . Dacă faceți pur și simplu clic oriunde, veți obține o captură de ecran a întregului ecran.
Tastele rapide „Ctrl+Print Screen” permit o lupă cu o mărire foarte mare, unde puteți utiliza Ctrl pentru a selecta o zonă a ecranului cu precizie în pixeli.
Deci, după ce am făcut ceea ce ne-am dorit, captura noastră de ecran apare sub forma unui obiect zburător frumos și o fereastră pentru salvarea rezultatelor.

Iată ce este interesant aici:
- Salvare ca... - salvare în fișier. Dacă ați folosit o selecție aleatorie, atunci pentru ca imaginea să devină transparentă, trebuie să o salvați format PNG, nu JPEG. În acest caz, în fila „Setări” ar trebui să existe o casetă de selectare „PNG transparent” (în mod implicit este acolo). În caz contrar, utilizați „JPEG”.
- Email... - trimiteți prin poștă folosind program de mail implicit
- Editați... - editați în programul Paint
- Imprimare... - imprimare pe o imprimantă
- În clipboard – copiați în clipboard
- Renunțați – ștergeți captura de ecran
Concluzie
După cum puteți vedea, totul este foarte simplu. Disponibil ca standard Caracteristicile Windows, precum și diverse aplicații cu propriile avantaje. Decideți singur ce metodă să utilizați. De asemenea, cred că veți găsi că este foarte interesant de citit. Dacă ți-a plăcut articolul, atunci distribuie-l prietenilor tăi pe rețelele de socializare!
Și acum un videoclip cu un „debriefing” vizual :)
Realizarea de capturi de ecran pe un computer folosind metode standard
Și cu ajutorul programelor