În acest articol, veți afla cum să activați hibernarea pe un computer cu Windows 7, 8, 10 și să adăugați un element pentru a-l apela în meniu Închide.
Acum luați în considerare problema: doriți să utilizați modul „hibernare”, dar nu există un astfel de element în meniu:
Nu există niciun element „Hibernare”
Cum să activați hibernarea în Windows 8.1
Alerga Linie de comandaîn numele administratorului:

Pentru a activa hibernarea la nivel global, introduceți comanda:
Powercfg -hibernare activată

Acum trebuie să activați afișarea elementului corespunzător din meniu Închideți sau deconectați-vă.
Deschide setările Alimentare electrică(în Windows 8.1 este mai ușor să faci asta):



Bifeaza casuta modul de hibernareîn partea de jos a ferestrei.

Cum să activați afișarea „Hibernare” în meniul Închidere
Acum elementul dorit a apărut în meniu Terminare lucrare...:

Activați caracteristica pe linia de comandă cu comanda:
Powercfg -hibernare activată
Acum trebuie să dezactivați somnul hibrid. pentru că dacă este activat în Windows 7, atunci hibernare formă pură va fi indisponibil.
- Faceți clic pe butonul start
- Click pe Panou de control
- Alege o opțiune: icoane mici
- Introduceți setarea Alimentare electrică:

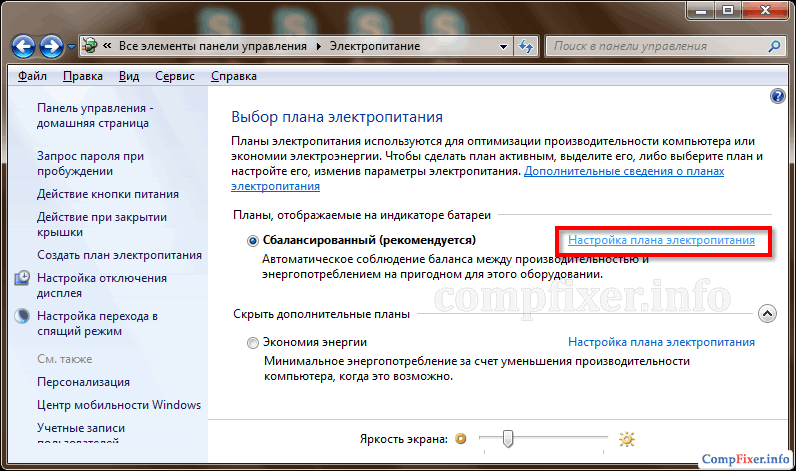
Clic Schimbare Opțiuni suplimentare livra:
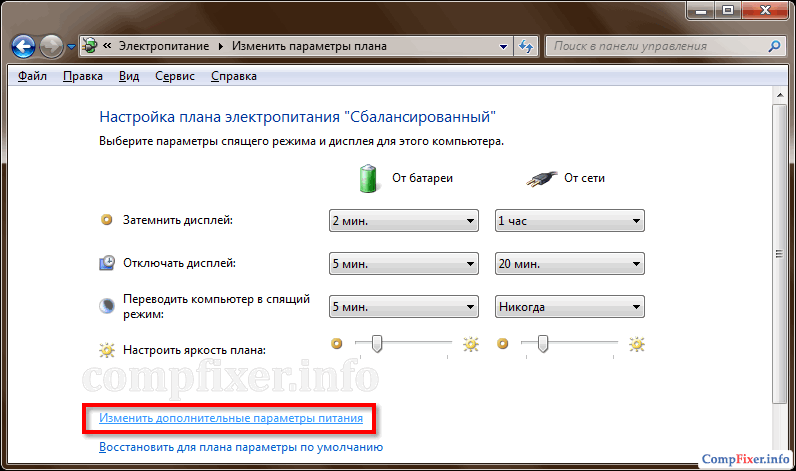
- Extindeți secțiunea Vis
- Extindeți subsecțiunea Permite somnul hibrid
- Selectați Off
- Clic O.K:

Acum elementul de care avem nevoie a apărut în meniu Închide:

Cum să activați hibernarea în Windows 10
Pentru a activa hibernarea în Windows 10, trebuie să urmați aceiași pași, doar rulați Command Prompt sau PowerShell ca administrator. În caz contrar, vei primi eroarea " Operația a eșuat. A apărut o eroare neașteptată (0x65b): Eroare la executarea funcției."
Dacă ați folosit vreodată modul de hibernare în Microsoft Windows, trebuie să existe un fișier hiberfil.sys în directorul rădăcină al sistemului dumneavoastră. Dacă folosiți hibernarea tot timpul, ar trebui să fie, dar dacă nu folosiți hibernarea în mod regulat, o puteți dezactiva complet și elibera spațiu pe disc ștergând fisier nedorit hiberfil.sys. Articolul lui Bill Detwiler explică cum să faci asta.Fișierul hiberfil.sys și hibernarea în Windows
Pentru a înțelege de ce este necesar fișierul hiberfil.sys, trebuie să știți cum funcționează hibernarea în Windows. În timpul hibernării, sistemul face un instantaneu al sesiunii curente (toate rulează programe, deschide fișiere etc.) și îl scrie la HDD. Acest lucru vă permite să accelerați închiderea și repornirea computerului și, de asemenea, ajută la economisirea energiei bateriei pe laptopuri.
Figura A Fișierul hiberfil.sys din Windows.
Fișierul „hiberfil.sys”, după cum sugerează și numele, este folosit pentru a salva un instantaneu al sistemului atunci când se hiberna. Dimensiunea sa corespunde volumului total disponibil memorie cu acces aleator sistem (Fig. A). Dacă există mai mult decât suficient spațiu liber pe hard disk, prezența unui fișier atât de mare nu deranjează pe nimeni. Dar când nu există suficient spațiu pe disc și funcția de hibernare nu este încă folosită, „hiberfil.sys” doar irosește spațiu prețios.
Dezactivarea hibernarii în Windows
Fișierul „hiberfil.sys” poate fi șters manual, dar dacă hibernarea nu este dezactivată, va fi restabilit automat. Pentru a scăpa de el definitiv, ar trebui să dezactivați complet funcția de hibernare în Windows. Acest lucru se poate face cu GUI sau din linia de comandă.
Windows XP
În hibernare (în versiunea rusă - modul de repaus) este dezactivat direct din interfața grafică.
1. Deschideți Panoul de control și lansați instrumentul Opțiuni de alimentare.
2. Faceți clic pe fila Hibernare din fereastra de proprietăți de alimentare.
3. Debifați „Activați hibernarea” (Figura B) și faceți clic pe „OK”.

Figura B În Windows XP, hibernarea este dezactivată în fila Sleep din caseta de dialog Power Options.
Următoarea secțiune explică cum să dezactivați hibernarea din linia de comandă.
Windows Vista și Windows 7
În dezactivarea completă a hibernarii, utilizarea interfeței grafice este destul de dificilă. Aici, setările de hibernare sunt stocate și în aplicația Power Options Control Panel, dar împrăștiate în setările planurilor individuale de alimentare. Nu am reușit niciodată să șterg complet fișierul „hiberfil.sys”, deși am dezactivat opțiunile „Allow Hybrid Sleep” și „Hibernate After” din setări (Figura C).

Figura C În Windows 7, setările de hibernare sunt concentrate în secțiunea Repaus din fila Opțiuni avansate din caseta de dialog Opțiuni de alimentare (Opțiuni de alimentare | Setări avansate | Repaus și Hibernare)
Prin urmare, singura modalitate de a dezactiva permanent hibernarea și de a șterge fișierul „hiberfil.sys” în și este să o faceți din linia de comandă.
1. Deschideți o fereastră de linie de comandă cu drepturi de administrator.
2. Introduceți o comandă powercfg.exe -h opritși apăsați (fig. D).
3. Ieșiți din linia de comandă.
Salutari! Destul de des, unii utilizatori au sarcina de a elimina excesul de gunoi din unitatea C (sistem), deoarece spațiul liber de acolo scade rapid dacă toate programele sunt instalate fără grija. Desigur, el găsește acolo fișierul hiberfil.sys, care cântărește mult, dar nu îl poate șterge. De fapt, acest fișier este responsabil pentru hibernare, pe care probabil 99% dintre utilizatorii de Windows nu o folosesc.
Înainte de a dezactiva hibernarea în Windows 7 și altele asemenea, să ne dăm seama pentru ce este. Hibernarea este un mod în care conținutul RAM este scris pe hard disk și computerul se oprește. Când porniți computerul, când pornește, ia toate datele din fișier în RAM și restabilește starea computerului la starea de dinainte de hibernare, se dovedește că nu l-ați oprit.
Cum să dezactivezi hibernarea în Windows 7
După cum am spus, pentru a dezactiva hibernarea, pur și simplu ștergerea fișierului hiberfil.sys nu este suficientă. Desigur, există multe moduri, dar vom lua în considerare doar două. Primul folosește linia de comandă, iar al doilea este prin panoul de control obișnuit al computerului - care dintre acestea este mai convenabil, alegeți ... de exemplu, este mai ușor pentru mine să introduc câteva acțiuni în linia de comandă și cuiva îi place să facă clic pe elementele de meniu cu mouse-ul 😉
Metoda 1: Linia de comandă
Dezactivarea hibernarii prin linia de comandă este, după părerea mea, cel mai simplu mod de a scăpa de acest mod „sleep”. Pentru asta deschidem Start - Toate programele - Accesorii iar pe linia Command Prompt, faceți clic dreapta și selectați „Run as administrator”

Pe linia de comandă trebuie să tastați comanda dorităși apăsați Enter de pe tastatură

Powercfg /Hibernare dezactivat powercfg -h oprit
Hibernarea este activată în același mod - prin comenzi. Am publicat și o listă cu ele puțin mai jos, după cum puteți vedea - nu este nimic complicat în asta
Powercfg /Hibernare pe powercfg -h activat
Vă rugăm să rețineți că toate comenzile necesită drepturi de administrator, așa că asigurați-vă că rulați promptul de comandă ca administrator, altfel nu veți putea dezactiva hibernarea.
Metoda 2: Panoul de control
Acesta este pentru cei cărora le place să facă totul cu mouse-ul. Pentru a dezactiva hibernarea în Windows 7, trebuie să mergeți la panoul de control și să găsiți elementul „Sistem și securitate” acolo

Suntem interesați de elementul „Alimentare”, acolo este configurat tot ce are legătură cu starea de repaus a computerului.

Acum trebuie să selectați modul de alimentare utilizat (va fi marcat cu un punct) și să faceți clic pe „Modificați setările avansate de alimentare”.

În mod implicit, în caseta de dialog Închidere Windows XP, butonul „Hibernare” nu este activ, dar atunci când apăsați o tastă
1) Butonul Hibernare va fi întotdeauna afișat în caseta de dialog Shutdown (interfața ferestrei fiind proiectată în Stilul Windows 7)
2) Butonul Hibernare va fi întotdeauna afișat în caseta de dialog Închidere la același nivel cu celelalte butoane (în timp ce interfața ferestrei are un aspect standard)a) Descărcați utilitarul Înlocuitor. Extragerea folderului Înlocuitor pentru a conduce C și fișierul msgina.dll pe desktop.
b) pe disc DIN deschide folderul Înlocuitor, rulați fișierul din el Înlocuitor.cmd
c) Găsiți în folder C:\Windows\System32 standardmsgina.dll și trageți-l în fereastra Replacer, faceți clic introduce.
d) Apoi, trageți de pe desktopfişier modificatmsgina.dll la aceeași fereastră.
e) După aceea, Replacer vă va întreba dacă doriți cu adevărat să înlocuiți fișier standard. Introdu litera engleză Yși apăsați introduce.
După câteva secunde, Replacer va crea backup fișierul care este înlocuit și îl va înlocui.
Când totul este gata, reporniți computerul.

Click pe poza pentru marire
A) Start -> Run, introduceți comanda regedit și apăsați O.K.b) În editorul de registry găsim următoarea cheie:
HKEY_LOCAL_MACHINE\SOFTWARE\Policies\Microsoft\Windowsc) Faceți clic dreapta pe secțiune Windowsși selectați comanda Creare -> Secțiune. Îi dăm un nume închideși apăsați INTRODUCE.
d) Faceți clic dreapta și selectați comanda Nou -> Valoare DWORD.Îi dăm un nume Afișați butonul Hibernate
e) faceți clic dreapta pe parametrul nou creat Afișați butonul Hibernateși alegeți o echipă Schimbare, setați valoarea la 1 și verificați dacă sistemul numeric este hexazecimal.
Uneori, după setările efectuate de un utilizator fără experiență, computerul nu se mai oprește, dar intră într-un somn profund. În acest caz, pentru a rezolva problema, trebuie să dezactivați hibernarea în Windows 10. Nu întotdeauna o funcție pornire rapidă se întâmplă să fie nevoie.
Ce este hibernarea
Acesta este unul dintre modurile de economisire a energiei. În același timp, computerul încetează să mai consume energie, ca și cum ar intra în „repaus”. Când ultima sesiune este stocată în RAM, care nu este deconectată de la rețea. Și în timpul hibernarii, datele sunt salvate într-un fișier de pe disc și numai BIOS-ul funcționează, apoi din baterie. Daca este necesar .
Algoritm de acțiune
Opriți-l când nu este necesar. Bateria BIOS-ului nu este, de asemenea, veșnică și dacă folosești în mod constant doar somn, mai devreme sau mai târziu se va așeza. Vă vom ghida despre cum să dezactivați hibernarea în Windows 10.
Linie de comanda
Rulați-l prin principal meniul Windows 10 (butonul pictogramei Windows) ca administrator. Pentru a face acest lucru, derulați în jos la secțiunea de utilități, faceți clic pe ele și găsiți instrumentul de care aveți nevoie. Apel meniul contextual efectuat cu butonul drept al mouse-ului.

- Introduceți linia powercfg -h off.

- Verificați rezultatul cu comanda powercfg /a.

- O modalitate foarte simplă de a dezactiva hibernarea în Windows 10. O puteți reporni folosind comanda powercfg -h la comandă.
O altă modalitate de a dezactiva hibernarea este să utilizați comanda powercfg.exe /hibernate off system.

În consecință, tasta de pornire o va reporni.
Registru
Un alt răspuns la întrebarea cum să eliminați hibernarea în Windows 10 constă în setarile sistemului. Apăsați WIN+R și introduceți codul regedit.

Merge pe potecă HKEY_LOCAL_MACHINE → Sistem → CurrentControlSet → Control.

Dezactivarea hibernarii în Windows 10 se face prin înlocuirea valorii parametrului HibernateEnabled. 1 - activat, 0 - dezactivat.

Dezactivarea modului de hibernare pe Windows 10 pe un laptop se face în același mod.
Rezolvarea eventualelor probleme
De regulă, aceste două metode vă vor ajuta cu siguranță să dezactivați hibernarea în Windows 10. Cu ajutorul lor, o activăm. Dar, în unele situații, hibernarea nu funcționează în principiu în Windows 10. Apoi, pentru a-l configura din nou, vom folosi registry.
Dacă apare această problemă, atunci când rulați comanda powercfg /a, veți vedea un mesaj:
Tipul hiberfile nu acceptă hibernatio.
Apare când a existat o încercare de a economisi spațiu pe disc utilizând fișierul hiberfil.sys, care stochează datele ultimei sesiuni. Setați HiberFileType la 1 pentru a comuta la salvare versiunea completa. Acest lucru se poate face și cu comanda powercfg /h /type full.
Uneori se blochează și laptopul nu se trezește din hibernare în Windows 10. În acest caz, dezactivați acest mod cu totul dacă nu sunteți esențial să îl utilizați. Dar înainte de a putea face ceva, practic trebuie să porniți computerul. Dacă nu răspunde la butonul de pornire, scoateți bateria. Nu cel mai mult Cel mai bun mod, dar poate să nu existe altul. După ce l-ați instalat, porniți laptopul. Și apoi decideți care dintre următoarele acțiuni vi se potrivește și vă vor ajuta la rezolvarea problemei.
- Puteți dezactiva capacitatea computerului de a intra în această stare. Pentru a face acest lucru, accesați setările (meniul Start).

- Apoi în sistem.

- Și în mâncare.

- Setați la „Niciodată” în ambele liste. Acest lucru va dezactiva oprirea în timpul inactivității prelungite.

Cu toate acestea, oprirea acestuia nu va fi economică: bateria va începe să se descarce. Dacă această opțiune nu vă convine și laptopul este adesea folosit fără o conexiune la rețea, atunci verificați dacă tastatura și mouse-ul au voie să se trezească din somn. Poate că pur și simplu nu există nicio reacție la manipulatori, așa că computerul nu poate porni.
Pentru a face acest lucru, faceți clic dreapta (RMB) pe butonul meniului principal și selectați Manager dispozitive.

- Deschideți secțiunea de tastatură și selectați proprietăți cu butonul din dreapta al mouse-ului.

- Bifați caseta pentru a permite opțiunile de deconectare și de repaus.

- Faceți același lucru cu mouse-ul.
Dacă casetele de selectare sunt deja bifate, încercați să actualizați driverul plăcii video. Acest lucru ajută atunci când a avut loc ieșirea din hibernare (ventilatorul și hard disk-ul au făcut zgomot), dar ecranul nu s-a pornit. În managerul de activități, faceți clic dreapta pe secțiunea adaptor video și actualizați driverul. Dacă doriți, consultați instrucțiunile din celălalt articol al nostru.





































